
- •Е. А. Сидорова, с. А. Ступаков
- •Основы работы
- •В автоматизированной системе mathcad
- •Омск 2006
- •1. Создание документов и вычисления в Mathcad
- •1.1. Окно Mathcad
- •1.2. Области Mathcad-документа
- •1.2.2. Область формул
- •1.2.3. Графическая область
- •1.2.4. Работа с областями
- •1.3. Справочная система Mathcad. Шпаргалки
- •1.4. Вычисления в Mathcad
- •1.4.1. Имена переменных и функций
- •1.4.2. Ввод математических выражений
- •1.4.3. Особенности вычислений в Mathcad
- •1.5. Лабораторная работа 1
- •2. Табуляция функций и построение графиков
- •2.1. Табуляция функции
- •2.2. Построение графиков
- •2.3. Лабораторная работа 2
- •3. Символьные преобразования и вычисления
- •3.1. Упрощение, интегрирование и дифференцирование выражений
- •3.2. Лабораторная работа 3
- •644046, Г. Омск, пр. Маркса, 35
1.2.2. Область формул
Формулы
являются основными объектами рабочего
листа Mathcad. Новый объект
по умолчанию всегда является формулой.
Чтобы выполнить ввод формулы, следует
установить визир в нужном месте и начать
ввод букв, цифр, знаков математических
действий. При этом создается область
формулы, в которой по умолчанию установлен
шрифтTimesNewRomanчерного цвета, а курсор
имеет вид синей вертикальной черточки.
Содержимое области формулы помещается
в выделяющую рамку, так называемыйуголковый курсор, – прямоугольник
синего цвета со срезанным правым верхним
углом, например: ![]() .
Уголковый курсор становится видимым,
если нажать на клавиатуре клавишу
↑ или пробел. Правила ввода формул
изложены в п. 1.4.2.
.
Уголковый курсор становится видимым,
если нажать на клавиатуре клавишу
↑ или пробел. Правила ввода формул
изложены в п. 1.4.2.
Уголковый курсор используется для вырезки и вставки частей математического выражения. Содержимое уголкового курсора автоматически является выделенным и может быть помещено в буфер обмена, а затем использовано с помощью стандартных команд WindowsВырезать,Копировать,Вставить.
1.2.3. Графическая область
Mathcadпредоставляет широкие возможности для построения и форматирования разных типов графиков – двумерных графиков в декартовых и полярных координатах, графиков поверхностей и карт линий уровня, векторных полей, трехмерных гистограмм и др. Графические объекты располагаются в графических областях, которые создаются автоматически при выполнении соответствующих команд менюГрафика.
1.2.4. Работа с областями
Как было отмечено выше, по умолчанию границы областей Mathcad невидимы. Сделать их видимыми можно, выполнив команду меню Правка → Области → Показать области. В результате Mathcad отобразит пустое пространство серым цветом, а занятые области – фоновым. Повторное выполнение указанной команды возвращает исходный внешний вид.
Для выполнения с областями различных операций их необходимо сначала выделить. Для выделения области нужно установить визир на пустом месте рядом с ней (желательно слева) и, удерживая нажатой левую кнопку мыши, выполнить протягивание вдоль области. Для одновременного выделения нескольких областей, расположенных рядом, нужно аналогично выполнить протягивание мыши вдоль них или нажать клавишуCtrlи, не отпуская ее, выполнить щелчок левой кнопкой мыши на первой и последней выделяемых областях. Выделение областей,расположенных в хаотичном порядке, выполняется щелчком левой кнопки мыши на каждой из них при нажатой клавише Shift. Здесь следует подчеркнуть, что использование клавиш Ctrl и Shiftдля группового выделения объектов в Mathcad полярно отличается от традиционного.
Визуальным проявлением выделения областей является наличие вокруг каждой из них прямоугольной рамки из пунктирных линий. Для перемещениявыделенных областей необходимо навести указатель мыши на любую из них, когда он примет вид крупного черного крестика, нажать левую кнопку мыши и, не отпуская ее, перетащить указатель в нужное место.
Как и в других Windows-приложениях, с выделенными областями и фрагментами текстов и формул в Mathcad можно выполнять командыВырезать,Копировать,Вставитьразными способами:
из меню Правка,
кнопками панели инструментов
![]() ,
,
с помощью комбинаций клавиш клавиатуры:
– вырезать – Ctrl+X или Shift+Delete;
– копировать – Ctrl+CилиCtrl+Insert;
– вставить – Ctrl+V илиShift+Insert.
С целью рационального размещения информации на рабочем листе Mathcad выделенные области можно выравнивать по вертикали или по горизонтали (рис. 4). Эти операции выполняются в соответствующих пунктах меню Правка → Выровнять области.
При перемещении или редактировании областей они могут наложиться друг на друга. Перекрытие областей не влияет на процесс вычислений, но создает неудобства при прочтении документа. Проверить наличие перекрытия областей можно, сделав их видимыми описанным выше способом. Для разделения всех перекрывающихся областей нужно выполнить команду меню Правка → Области → Разделить областиили нажать комбинацию клавишCtrl+S. При завершении процесса редактирования документа целесообразно всегда выполнять это действие с целью исключения возможного перекрытия областей.
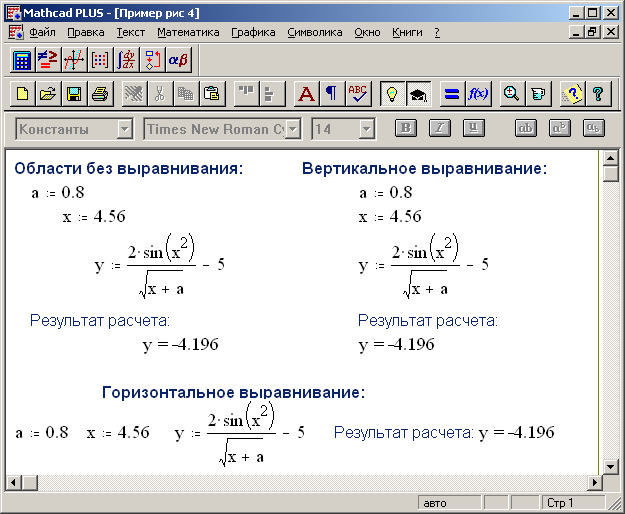
Рис. 4. Пример выравнивания областей
Для добавления или, наоборот, удаления пустых строк в месте расположения визира нужно выполнить пункт меню Правка → Вставить/Удалить чистые строки. При этом бывает довольно трудно определиться с количеством добавляемых (удаляемых) строк, так как строки Mathcad имеют очень малую высоту. Поэтому удобнее в таких случаях поступать следующим образом: установить визир в требуемом месте, для вставки строк нажать клавишу Ctrl и, не отпуская ее, нужное количество раз нажимать (или просто удерживать) клавишу F9; для удаления строк – аналогично использовать клавиши Ctrl+F10.
