
- •Самарская государственная академия путей сообщения
- •Информатика Текстовый процессор ms Word 2000
- •Microsoft word 2000
- •Запуск программы ms word 2000. Рабочий экран
- •Работа с файлами документов
- •Базовые понятияms word
- •Первичные настройкиmsword
- •Первичные настройки параметров печатного листа
- •Знакомство с основными правилами набора и корректировки документа
- •Задание 1. Набор текста по образцу
- •Форматирование символов
- •Задание 2. Форматирование текста
- •Форматирование абзацев
- •Задание 3. Форматирование абзацев текста
- •Создание маркированных и нумерованных списков
- •Задание 4. Списки
- •Железные дороги
- •Задание 5. Создание оглавления документа
- •Задание6. Создание сносок и колонтитулов
- •Границы и заливка
- •Задание 7. Создание границ и заливки в документе
- •Таблицы
- •Задание 8. Создание таблиц путем преобразования текста
- •Задание 9. Создание и форматирование таблиц сложной структуры
- •Задание 10. Использование таблиц для разметки страниц документа
- •Задание 11. Разработка визитной карточки
- •Формулы
- •Создание простых формул с помощью таблицы символов
- •Создание сложных формул с помощью редактора формул
- •Запуск и настройка редактора формул
- •Задание 12. Создание документа, содержащего формулы
- •Технология работы
- •Внимание! Номера формул задает преподаватель!
- •Библиографический список
- •Содержание
Задание 3. Форматирование абзацев текста
Цель работы: научиться основным приемам форматирования абзацев.
Откройте созданный вами файл format_FIO.
Для заголовка установите выравнивание по центру.
Для 1-3-го абзацев текста установите следующие параметры форматирования:
выравнивание по левому краю
отступ слева 0 см
отступ справа 0 см
первая строка отступ на 1,27 см
межстрочный интервал одинарный
Для 4-го абзаца установите следующие параметры форматирования:
выравнивание по центру
отступ слева 2 см
отступ справа 2 см
первая строка нет
межстрочный интервал точно 18 пт
После внесенных изменений выделите весь текст и выполните команду меню Формат-Абзац…
Задайте величину интервала перед абзацем равную 12 пт. Ознакомьтесь с тем, как изменились интервалы между абзацами в тексте.
Сохраните измененный текст документа в файле с именем paragraph_FIO.
Создание маркированных и нумерованных списков
Правила оформления различных документов иногда требуют наличия в документах списков (перечней). Принято выделять три типа списков:
1. Маркированные списки (или списки-бюллетени) используются при перечислении или выделении отдельных фрагментов текста с помощью маркера-значка (например, кружка или тире −).
Примеры маркированных списков:
-
Красный
Зеленый
Синий
Красный
Зеленый
Синий
2. Нумерованные списки полезны в тех случаях, когда важен порядок изложения.
Примеры нумерованных списков:
-
Иванов
Петров
Сидоров
Иванов
Петров
Сидоров
3. Многоуровневые (или иерархические) списки имеют несколько уровней. В таких списках допустимы как нумерованные элементы, так и маркеры-значки.
Примеры многоуровневых списков:
-
Цвета
Красный
Зеленый
Синий
Принтеры
Лазерный
Струйный
Матричный
Цвета
Красный
Зеленый
Синий
Принтеры
Лазерный
Струйный
Матричный
Создание маркированного или нумерованного списка
Список можно создать с помощью команды меню Формат-Список… Для этого необходимо выполнить следующие действия:
|
Рис.5. Диалоговое окно Список |
Важно!
Если установить курсор текста в конец последнего элемента списка и нажать клавишу Enter, то список автоматически будет продолжен.
Для завершения списка необходимо нажать клавишу Enter дважды, либо, установив курсор в пределах абзаца, начиная с которого нужно отменить список, и «отжать» кнопку соответствующего списка на кнопочной панели.
Более
простым способом создания списка
является использование кнопок
нумерованного
![]() или маркированного
или маркированного
![]() списка. При этом Word
автоматически придаст списку вид,
заданный по умолчанию.
списка. При этом Word
автоматически придаст списку вид,
заданный по умолчанию.
Изменение маркированного списка
С помощью окна диалога Список можно изменить следующие параметры маркированного списка:
Значок маркера на любой символ из установленных шрифтов.
Величину выступа.
Расстояние между символом маркера и текстом.
Выравнивание.
Для этих целей необходимо выполнить команду Формат – Список и нажать кнопку Изменить, после чего откроется окно диалога (рис.6).
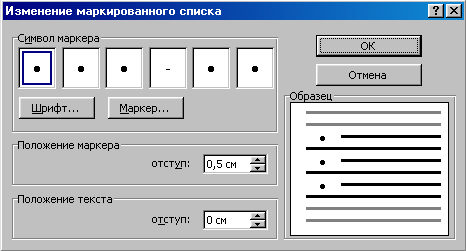
Рис.6. Диалоговое окно Изменение маркированного списка
Рассмотрим основные опции окна Изменение маркированного списка:
|
ОПЦИЯ |
НАЗНАЧЕНИЕ |
|
Шрифт |
Изменение шрифта для выбранного символа |
|
Маркер |
Выбор значка маркера |
|
Отступ маркера |
Определяет выравнивание и положение маркера относительно левой границы текста |
|
Отступ текста |
Устанавливает величину отступа от правого края маркера до начала текста |
|
Образец |
Позволяет визуально оценить, как будет выглядеть список после внесения в него изменений |
Изменение нумерованного списка
Нумерованные списки создаются на закладке Нумерованный окна Список (рис. 5). Если предложенные форматы нумерованного списка не подходят для оформления конкретного документа, можно создать собственный формат списка, нажав кнопку Изменить…. При этом откроется окно диалога Изменение нумерованного списка (рис.7).

Рис.7. Диалоговое окно Изменение нумерованного списка
Ниже приведены опции этого окна, с помощью которых осуществляется изменение формата нумерованного списка.
|
ОПЦИЯ |
НАЗНАЧЕНИЕ |
|
Нумерация |
Задает стиль номеров для списка |
|
Начать с |
Задает номер, с которого должна начаться нумерация в списке |
|
Шрифт |
Позволяет выбрать шрифт для номеров в списке |
|
Положение номера |
Устанавливает положение номеров списка |
|
На |
Определяет величину отступ номера относительно левой границы текста |
|
Отступ |
Устанавливает расстояние от правого края номера до начала текста в списке |
|
Образец |
Дает возможность увидеть все проводимые изменения до внесения их в документ |
Создание многоуровневых списков
Многоуровневые списки отличаются от обычных наличием отступов разного уровня. Для создания многоуровневого списка:
Выполните команду меню Формат-Список, затем откройте закладку Многоуровневый.
Выберите любой формат списка, не содержащий слов «Заголовок», а затем нажмите кнопку OK. При этом в документе будет отображен первый номер списка.
Введите элементы списка, нажимая клавишу <Enter> после ввода каждого элемента. Соответствующие номера автоматически подставляются в начало каждой строки на одном и том же уровне.
Для перемещения элемента списка на следующий (более низкий) уровень нумерации нажмите клавишу <Tab> или кнопку Увеличить отступ
 .
Для перемещения элемента списка на
предыдущий (более высокий) уровень
нумерации нажмите клавиши <Shift+Tab>
или кнопку Уменьшить
отступ
.
Для перемещения элемента списка на
предыдущий (более высокий) уровень
нумерации нажмите клавиши <Shift+Tab>
или кнопку Уменьшить
отступ
 .
.
Можно изменить форматы нумерации для различных уровней многоуровневого списка, используя кнопку Изменить….

