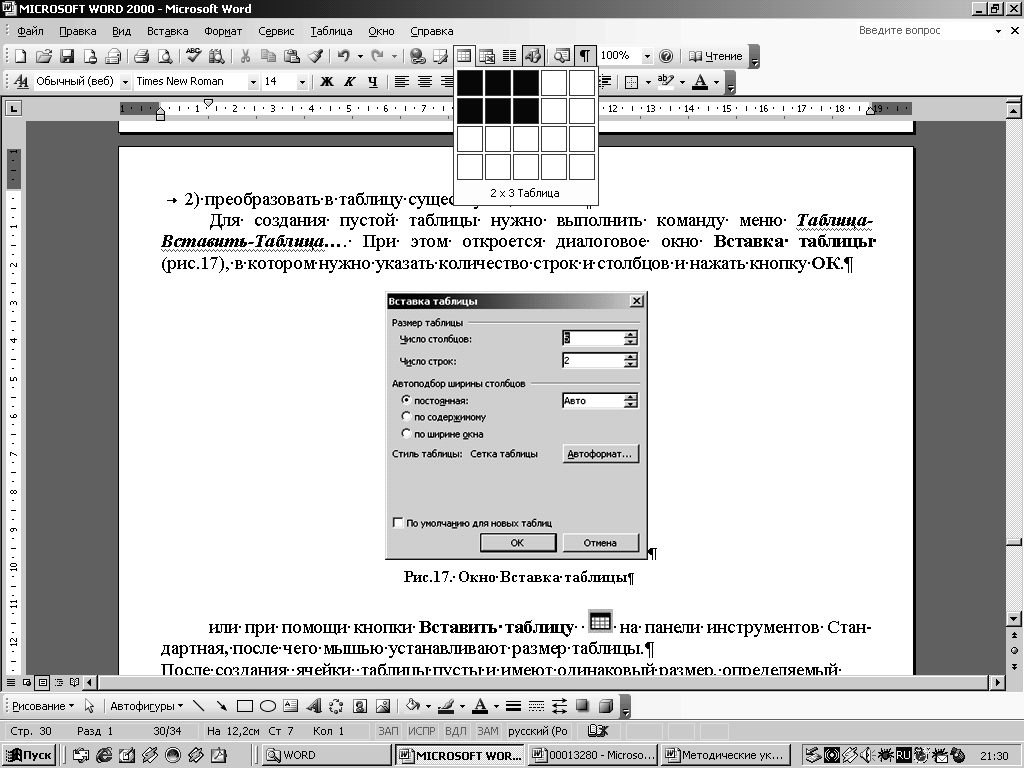- •Самарская государственная академия путей сообщения
- •Информатика Текстовый процессор ms Word 2000
- •Microsoft word 2000
- •Запуск программы ms word 2000. Рабочий экран
- •Работа с файлами документов
- •Базовые понятияms word
- •Первичные настройкиmsword
- •Первичные настройки параметров печатного листа
- •Знакомство с основными правилами набора и корректировки документа
- •Задание 1. Набор текста по образцу
- •Форматирование символов
- •Задание 2. Форматирование текста
- •Форматирование абзацев
- •Задание 3. Форматирование абзацев текста
- •Создание маркированных и нумерованных списков
- •Задание 4. Списки
- •Железные дороги
- •Задание 5. Создание оглавления документа
- •Задание6. Создание сносок и колонтитулов
- •Границы и заливка
- •Задание 7. Создание границ и заливки в документе
- •Таблицы
- •Задание 8. Создание таблиц путем преобразования текста
- •Задание 9. Создание и форматирование таблиц сложной структуры
- •Задание 10. Использование таблиц для разметки страниц документа
- •Задание 11. Разработка визитной карточки
- •Формулы
- •Создание простых формул с помощью таблицы символов
- •Создание сложных формул с помощью редактора формул
- •Запуск и настройка редактора формул
- •Задание 12. Создание документа, содержащего формулы
- •Технология работы
- •Внимание! Номера формул задает преподаватель!
- •Библиографический список
- •Содержание
Таблицы
Текстовый процессор Microsoft Word предоставляет пользователям широкие возможности работы с таблицами. Таблица в документе обычно служит для структурирования данных и размещения их упорядоченно в строках и столбцах. Прямоугольная область на пересечении строки и столбца таблицы называется ячейкой. В ячейках таблицы может содержаться как текст, так и рисунки. Таблицы также можно использовать для разметки страницы, для представления разнообразных списков, финансовой информации и создания вложенных таблиц.
Создание таблиц
Для создания таблиц в текстовом процессоре Word имеются две возможности:
1) создать пустую таблицу и затем заполнить её графы;
2) преобразовать в таблицу существующий текст.
Для создания пустой таблицы нужно:
выполнить команду меню Таблица-Вставить-Таблица…. При этом откроется диалоговое окно Вставка таблицы (рис.14), в котором нужно указать количество строк и столбцов;
задать ширину столбцов посредством выбора опции Авто. При этом Word будет автоматически вычислять ширину столбцов в зависимости от их количества и размера страницы документа;
нажать кнопку ОК.
|
Рис.14. Окно Вставка таблицы |
Рис.15. Использование кнопки Вставить таблицу |
Также
можно воспользоваться кнопкой Вставить
таблицу
![]() на панели инструментов Стандартная.
При нажатии на эту кнопку появляется
макет таблицы, в котором следует выделить
мышкой нужное количество строк и столбцов
(рис.15).
на панели инструментов Стандартная.
При нажатии на эту кнопку появляется
макет таблицы, в котором следует выделить
мышкой нужное количество строк и столбцов
(рис.15).
При построении таблицы на экране отображается разметочная сетка, которая показывает границы ячеек, но на печать при этом не выводится. Перемещение по таблице осуществляется с помощью мыши или клавиш управления курсором. Данные обычно вводятся в ячейки последовательно.
Ширину столбцов таблицы можно изменять с помощью мыши путем протяжки за вертикальный разделитель столбцов таблицы, а высота строки автоматически приводится в соответствие с введенными данными.
Для преобразования текста в таблицу нужно:
выделить строки документа, которые нужно преобразовать в таблицу;
выполнить команду меню Таблица- Преобразовать-Текст в таблицу.
Можно также выполнить обратное преобразование таблицы в текст, для чего необходимо мышью щелкнуть по таблице и выполнить команду Таблица-Выделить таблицу, затем Таблица- Преобразовать-Таблицу в текст, далее выделить символ, который будет использован в качестве разделителя текста в ячейках и щелкнуть ОК.
Редактирование таблиц
В процессоре MS Word предусмотрены два способа редактирования таблиц: с помощью мыши и с помощью команд меню. В некоторых ситуациях использование мыши ускоряет работу, да и сам процесс внесения изменений с помощью мыши нагляднее. Но если необходимо дополнить таблицу новыми данными или удалить лишнюю информацию, объединить несколько ячеек в одну, вставить или удалить столбцы и(или) строки, целесообразно применять команды меню, предназначенные для создания и редактирования таблиц, которые содержатся в пункте меню Таблица.
Рассмотрим основные приемы редактирования таблиц:
Выделить текст в таблице можно с помощью мыши или с помощью клавиш. Выделение начинается по текущей колонке и может быть продолжено по всей таблице.
Для выделения отдельной ячейки таблицы с помощью мыши можно три раза щелкнуть мышью в этой ячейке или использовать полосу выделения, которая есть у каждой ячейки таблицы слева между линией сетки и текстом ячейки.
Для выделения отдельного столбца таблицы с помощью мыши, необходимо переместить указатель мыши к верхней границе таблицы, где он примет форму черной стрелки
 ,
а затем щелкнуть левой кнопкой мышки.
,
а затем щелкнуть левой кнопкой мышки.
Выделение строки таблицы происходит аналогично выделению строки текста: с помощью полосы выделения слева от границы документа.
Для выделения отдельных строк и столбцов таблицы можно также воспользоваться командами меню Таблица-Выделить строку и Таблица-Выделить столбец.
Чтобы добавить новую строку или столбец к ранее созданной таблице нужно установить курсор в строку, над которой нужно вставить новую, или в столбец, левее которого нужно вставить новые столбцы, и выполнить команду меню Таблица-Вставить.
При удалении ячеек необходимо указать, куда будут сдвигаться оставшиеся ячейки. Для этого необходимо установить текстовой курсор в ту ячейку, которую нужно удалить, выбрать команду Таблица-Удалить ячейки. В появившемся диалоговом окне выбрать соответствующую опцию, (например, со сдвигом влево) и нажать кнопку ОК.
Для полного удаления строк или столбцов выделить строки или столбцы, которые нужно удалить, щелкнуть по ним правой кнопкой мыши, выбрать команду Удалить строки или Удалить столбцы.
Редактирование таблицы заключается не только в добавлении и удалении строк и столбцов, но и в изменении их размеров в соответствии с вводимым в таблицу текстом. Например, чтобы расположить в первой строке таблицы заголовок, который не умещается в одной ячейке, нужно объединить ее с соседней ячейкой. Иногда, наоборот, ячейку необходимо разбить на две ячейки. Также можно изменять ширину столбца и высоту строки.
Для разбиения одной ячейки на несколько достаточно щелкнуть по ней правой кнопкой мыши и выбрать команду Разбить ячейки или команду меню Таблица-Разбить ячейки. Далее указать, на сколько строк и столбцов нужно разбить выделенную ячейку, и щелкнуть ОК.
Для объединения двух или нескольких ячеек в одну необходимо выделить эти ячейки, затем выполнить команду Таблица-Объединить ячейки или воспользоваться аналогичной командой из контекстного меню.
Для изменения ширины столбцов нужно выделить столбцы, ширину которых нужно изменить, затем выбрать команду меню Таблица-Свойства таблицы, щелкнуть на закладке Столбец. Для указания точной ширины ввести нужное значение в поле Ширина столбца и щелкнуть ОК. Выбор нужных столбцов осуществляется с помощью кнопок Следующий столбец и Предыдущий столбец. Значение в поле Интервал между столбцами, относится всегда ко всей таблице и задает расстояние между столбцами таблицы.
Для регулировки высоты строк необходимо выделить строки, высоту которых нужно изменить; выбрать в меню Таблица-Свойства таблицы, щелкнуть на закладке Строка из списка Высота строк для указания точного значения.
Для автоматического повторения заголовочной строки таблицы в случае, когда таблица занимает несколько страниц документа, нужно выполнить команду меню Таблица-Заголовки.
Форматирование таблиц
Форматирование таблицы позволяет не только изменять формат текста в ячейках таблицы, но и изменять стиль обрамления ячеек, фон, направление текста и выполнять ряд других действий. Форматирование таблиц можно осуществлять несколькими способами:
с помощью команды меню Формат;
с помощью кнопок кнопочной панели Форматирование;
с помощью правой кнопки мышки;
с помощью автоформатирования (команда меню Таблица-Автоформат таблицы).
Для форматирования таблицы необходимо выделить одну или несколько ячеек, формат которых нужно изменить, затем выполнить команду меню или выбрать нужную кнопку на панели инструментов.
Способы форматирования текста в таблицах такие же, как и при форматировании обычного текста. Так как в ячейке таблицы могут содержаться несколько абзацев текста, то для каждого абзаца можно применить разные способы форматирования. Линии сетки таблицы, которые высвечиваются на экране в виде пунктирных разметочных линий, не печатаются на принтере, поэтому для оформления таблиц можно задавать различные рамки для всей таблицы или для отдельных ячеек с помощью команды меню Формат-Границы и заливка или кнопок форматирования границ на панели инструментов Форматирование.