
- •Самарская государственная академия путей сообщения
- •Информатика Текстовый процессор ms Word 2000
- •Microsoft word 2000
- •Запуск программы ms word 2000. Рабочий экран
- •Работа с файлами документов
- •Базовые понятияms word
- •Первичные настройкиmsword
- •Первичные настройки параметров печатного листа
- •Знакомство с основными правилами набора и корректировки документа
- •Задание 1. Набор текста по образцу
- •Форматирование символов
- •Задание 2. Форматирование текста
- •Форматирование абзацев
- •Задание 3. Форматирование абзацев текста
- •Создание маркированных и нумерованных списков
- •Задание 4. Списки
- •Железные дороги
- •Задание 5. Создание оглавления документа
- •Задание6. Создание сносок и колонтитулов
- •Границы и заливка
- •Задание 7. Создание границ и заливки в документе
- •Таблицы
- •Задание 8. Создание таблиц путем преобразования текста
- •Задание 9. Создание и форматирование таблиц сложной структуры
- •Задание 10. Использование таблиц для разметки страниц документа
- •Задание 11. Разработка визитной карточки
- •Формулы
- •Создание простых формул с помощью таблицы символов
- •Создание сложных формул с помощью редактора формул
- •Запуск и настройка редактора формул
- •Задание 12. Создание документа, содержащего формулы
- •Технология работы
- •Внимание! Номера формул задает преподаватель!
- •Библиографический список
- •Содержание
Формулы
При оформлении курсовых и дипломных работ, а также технической документации часто приходится использовать формулы. В программе Word предусмотрены специальные средства для ввода математических выражений в текстовый документ. Рассмотрим основные приемы создания формул различной структуры.
Создание простых формул с помощью таблицы символов
Если требуется набрать не очень сложное математическое выражение в одну строку, то можно использовать таблицу символов, которая вызывается командой Вставка- Символ (см. рис. 20). Для вставки греческих букв и математических символов в этом списке нужно выбрать шрифт Symbol. Можно также использовать оформление символов в виде нижнего и верхнего индекса с помощью команды Формат- Шрифт.
Например, для набора выражения c2=a2+b2 необходимо выполнить следующие действия:
1. Сначала набрать выражение без учета верхних индексов: c2=a2+b2.
2. Затем выделить первую цифру 2, выполнить команду Формат- Шрифт и установить флажок Надстрочный (Верхний индекс).
3. Аналогично оформить остальные показатели степени (можно воспользоваться копированием форматов).
Для набора более сложного выражения, например, содержащего буквы греческого алфавита, используется команда Вставка-Символ. Рассмотрим последовательность действий по созданию формулы Bz/z=0:
1. Выполните команду Вставка- Символ.
2. Найдите в таблице значок и нажмите кнопку Вставить. Символ появится в документе. Окно таблицы можно не закрывать, если требуется её дальнейшее использование.
3. В английском регистре наберите с клавиатуры символы B и z, знак /, затем через таблицу символов снова вставьте значок , далее введите z и, наконец, = 0. В результате формула примет вид: Bz/z=0.
4. Выделите первый символ z, выполните команду меню Формат-Шрифт и установите флажок Подстрочный (Нижний индекс).
5. Выделите формулу целиком и установите курсивное начертание.
Создание сложных формул с помощью редактора формул
В комплект поставки MS Word входит редактор формул Microsoft Equation 3.0. С помощью этой программы можно создавать и редактировать математические формулы. Формула, созданная в Microsoft Equation 3.0, является "объектом", который занимает в документе прямоугольную область и может располагаться либо поверх текста, либо в самом тексте. При необходимости вставленный объект можно редактировать непосредственно в поле документа.
Запуск и настройка редактора формул
Для запуска редактора формул служит команда меню Вставка-Объект. В открывшемся диалоговом окне Вставка объекта следует выбрать пункт Microsoft Equation 3.0, отключить флажок Поверх текста и нажать кнопку ОК, в результате откроется панель управления Формула, представленная на рис. 22.

Рис.22. Панель управления Формула
П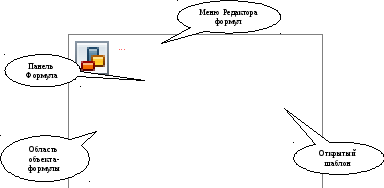 осле
вставки формулы вид окна документа
изменится (рис.23): будет создан новый
объект-формула, занимающий в документе
прямоугольную область, и появится панельФормула
для работы с этим объектом. Обратите
внимание на то, что строка меню текстового
процессора замещается строкой меню
Редактора формул.
осле
вставки формулы вид окна документа
изменится (рис.23): будет создан новый
объект-формула, занимающий в документе
прямоугольную область, и появится панельФормула
для работы с этим объектом. Обратите
внимание на то, что строка меню текстового
процессора замещается строкой меню
Редактора формул.
Рис.23. Измененное меню текстового процессора
Панель инструментов редактора формул содержит два ряда кнопок. Кнопки верхнего ряда содержат таблицы символов, например, большие и малые буквы греческого алфавита. Кнопки нижнего ряда содержат различные шаблоны с полями для ввода символов. Так, например, для ввода обыкновенной дроби следует выбрать соответствующий шаблон, имеющий два поля: числитель и знаменатель. Заполнение полей может производиться как символами с клавиатуры, так и другими шаблонами панели Формула. Переходы между полями выполняются с помощью мыши, клавиш управления курсором или клавиши <Tab>.
Панель инструментов Формула можно перемещать по экрану с помощью мыши. Это полезно в тех случаях, когда сама панель инструментов или выпадающие из нее окна с образцами шаблонов заслоняют формулу или уравнение, над которыми вы работаете. Удобнее всего перетащить эту панель в самый низ экрана, чтобы она никогда не заслоняла вашу формулу.
Ввод формулы завершается нажатием клавиши <Esc> или закрытием панели редактора формул. Можно также щелкнуть левой кнопкой мыши где-либо в поле документа вне области ввода формулы. Введенная формула автоматически вставляется в текст в качестве объекта. Ее можно переместить в любое другое место документа, скопировать или удалить стандартными приемами.
Для редактирования формулы непосредственно в документе достаточно выполнить на ней двойной щелчок. При этом автоматически открывается окно редактора формул.
Важно!
1. При работе с редактором формул следует вводить всю формулу целиком, а не отдельные её части. Это необходимо для удобства дальнейшего редактирования:

2. При вводе формул и выражений не рекомендуется использовать символы русского алфавита. В тех случаях, когда они необходимы, например, в качестве описательных индексов переменных, им следует назначать стиль Текст.
3. В редакторе формул не работает клавиша <Пробел>. При необходимости пробел можно вводить с помощью шаблона Пробелы и многоточия панели инструментов Формула. Либо можно использовать комбинацию клавиш <Ctrl>+<Shift>+<Пробел>.
В качестве примера подробно рассмотрим порядок набора фрагмента формулы:
 .
.
Запустите Редактор формул.
Н
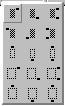 аберите
английскую буквуB.
аберите
английскую буквуB.На панели Формулы откройте шаблоны Верхних и нижних индексов.
Из списка шаблонов выберите шаблон Нижний индекс (второй в верхнем ряду, можно также следить за названием шаблона в строке состояния).
Справа внизу от буквы B появится пунктирный прямоугольник. Наберите в нем индекс z.
Сейчас формула состоит из двух символов. Попробуйте перемещаться по ним стрелками курсора вправо и влево. Вы увидите, как курсор проходит по всем шаблонам формулы и меняет размер.
Поставьте курсор в конец формулы (после индекса z нажмите стрелку вправо еще раз, убедитесь, что по высоте курсор соответствует высоте формулы, а не высоте нижнего индекса).
Для вставки пробела нажмите комбинацию клавиш <Ctrl>+<Shift>+<Пробел>. Напечатайте знак равенства.
После знака равенства вставьте еще один пробел.
Откройте список шаблонов Дробей и радикалов. Выберите шаблон Вертикальная дробь.
Из списка шаблонов Греческие буквы (строчные) выберите букву .
Проставьте нижний индекс у буквы .
В знаменателе дроби наберите 2, в числителе дроби допечатайте I и r (если надо перемещаться по формуле, пользуйтесь стрелками курсора).
Для набора нижнего и верхнего индексов у буквы r (в числителе дроби) выберите соответствующий шаблон среди Верхних и нижних индексов.
Для набора выражения, которое записано в формуле в квадратных скобках, из списка Шаблоны скобок выберите шаблон [ ]. Шаблон позволяет автоматически изменять высоту скобок в зависимости от размеров выражения, записанного в скобках.
Набор части формулы, которая заключена в квадратных скобках, производится по аналогии с помощью шаблонов дроби, шаблонов нижних и верхних индексов и шаблона круглых скобок.
