
- •Самарский государственный университет путей сообщения
- •Информатика Система управления базами данных msAccess
- •Основные понятия
- •Структура таблицы и типы данных
- •Задание 1. Создание однотабличной базы данных
- •Задание 2. Заполнение однотабличной базы данных
- •Задание 3. Редактирование табличных данных
- •Задание 4. Сортировка и фильтрация табличных данных
- •Задание 5. Ввод и просмотр данных посредством формы
- •Разработка реляционной модели многотабличной базы данных
- •Задание 6. Создание многотабличной базы данных
- •Задание 7. Создание схемы данных
- •Запросы
- •Задание 8. Формирование запросов на выборку
- •Критерии отбора записей
- •Задание 9. Формирование запросов с параметрами
- •Задание 10. Формирование запросов на основе нескольких связанных таблиц
- •Задание 11. Создание перекрестного запроса
- •Задание 12. Создание запросов на изменение
- •Задания для контрольной работы
- •Задание 1.
- •Задание 2.
- •Задание 3.
- •Задание 4.
- •Задание 5.
- •Задание 6.
- •Задание 7.
- •Задание 8.
- •Задание 9.
- •Задание 10.
- •Задание 11.
- •Задание 12.
- •Задание 13.
- •Задание 14.
- •Задание 15.
- •Задание 16.
- •Задание 17.
- •Задание 18.
- •Задание 19.
- •Задание 20.
- •Задание 21.
- •Задание 22.
- •Задание 23.
- •Задание 24.
- •Библиографический список
Задание 1. Создание однотабличной базы данных
Цель работы: познакомиться с приемами создания структуры таблицы базы данных в режиме конструктора в программе MS Access.
Порядок работы:
Запустите программу MS Access.
В открывшемся окне Файл новой базы данных в поле Имя файла задайте имя вашей базы bd_FIO (где FIO ваши инициалы) и выберите папку, где ваша база данных будет храниться.
Щелкните по кнопке Создать.
При этом откроется окно База данных (рис.1). На его левой панели выберите объект Таблицы. Справа находятся элементы управления для создания новых таблиц.

Рис.1. Окно базы данных
Выберите Создание таблицы в режиме конструктора. Появится окно конструктора (рис.2), которое является графическим бланком для создания и редактирования структуры таблиц.
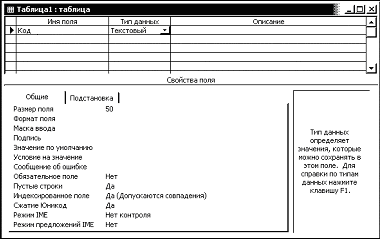
Рис.2. Окно конструктора таблиц
В первый столбец верхней части окна вводят с клавиатуры имена полей (столбцов) будущей таблицы. Второй столбец служит для ввода типа данных каждого поля. Тип выбирается из выпадающего списка, например тип поля Фамилия Текстовый, тип поля Дата рождения Дата/время и т.д. Кнопка выпадающего списка отображается только тогда, когда начинается ввод данных во второй столбец. Заполнение третьего столбца Описание необязательно и обычно используется для внесения дополнительных сведений о поле.
В нижней части окна конструктора можно устанавливать свойства полей таблицы, например, размер поля или значение по умолчанию.
Важно!
Переход по ячейкам конструктора осуществляется одним из способов: мышкой; нажатием на клавишу <Enter>; стрелками; клавишей <Tab>.
Заполните поля окна конструктора данными таблицы 1. Размер поля установите на закладке Общие нижней части окна конструктора.
Таблица 1
|
Имя поля |
Тип данных |
Размер поля |
|
Код |
Счетчик |
|
|
Фамилия |
Текстовый |
15 |
|
Имя |
Текстовый |
15 |
|
Отчество |
Текстовый |
15 |
|
Дата рождения |
Дата/время |
Краткий |
|
Должность |
Текстовый |
25 |
|
Дисциплина |
Текстовый |
25 |
|
Телефон |
Текстовый |
9 |
|
Разряд ЕТС |
Числовой |
Целое |
После заполнения полей структуры будущей таблицы необходимо задать ключевое поле – уникальное поле, по которому удобно связывать таблицы. В нашем случае в качестве такого поля можно выбрать поле Код, так как значения этого поля не будут повторяться
Выделите название поля, щелкните по нему правой кнопкой мыши и выберите команду Ключевое поле из меню (или нажмите кнопку с изображением ключа на кнопочной панели). При этом слева от названия поля появится изображение ключа.
Закройте окно конструктора, при этом появится диалоговое окно, предлагающее сохранить структуру таблицы.
Сохраните таблицу, щелкнув по кнопке Да, при этом появится окно для ввода имени будущей таблицы. Задайте имя Преподаватели и нажмите ОК. Таблица Преподаватели отобразится на закладке Таблицы окна базы данных.
