
- •Самарский государственный университет путей сообщения
- •Информатика Система управления базами данных msAccess
- •Основные понятия
- •Структура таблицы и типы данных
- •Задание 1. Создание однотабличной базы данных
- •Задание 2. Заполнение однотабличной базы данных
- •Задание 3. Редактирование табличных данных
- •Задание 4. Сортировка и фильтрация табличных данных
- •Задание 5. Ввод и просмотр данных посредством формы
- •Разработка реляционной модели многотабличной базы данных
- •Задание 6. Создание многотабличной базы данных
- •Задание 7. Создание схемы данных
- •Запросы
- •Задание 8. Формирование запросов на выборку
- •Критерии отбора записей
- •Задание 9. Формирование запросов с параметрами
- •Задание 10. Формирование запросов на основе нескольких связанных таблиц
- •Задание 11. Создание перекрестного запроса
- •Задание 12. Создание запросов на изменение
- •Задания для контрольной работы
- •Задание 1.
- •Задание 2.
- •Задание 3.
- •Задание 4.
- •Задание 5.
- •Задание 6.
- •Задание 7.
- •Задание 8.
- •Задание 9.
- •Задание 10.
- •Задание 11.
- •Задание 12.
- •Задание 13.
- •Задание 14.
- •Задание 15.
- •Задание 16.
- •Задание 17.
- •Задание 18.
- •Задание 19.
- •Задание 20.
- •Задание 21.
- •Задание 22.
- •Задание 23.
- •Задание 24.
- •Библиографический список
Задание 2. Заполнение однотабличной базы данных
Цель работы: познакомиться с приемами заполнения таблицы данными в программе MS Access.
Порядок работы:
Откройте таблицу Преподаватели двойным щелчком левой кнопки мыши. При этом таблица откроется в режиме таблицы, удобном для ввода данных (рис.3).
![]()
Рис.3. Окно режима таблицы
Важно!
Выбор режима работы
в таблице или в конструкторе, а также
переход от одного режима к другому
осуществляется кнопками Режим
таблицы ![]() или Конструктор
или Конструктор
![]() ,
расположенными на кнопочной панели.
,
расположенными на кнопочной панели.
При заполнении таблицы сразу перейдите ко второму столбцу Фамилия. При этом в поле Код автоматически появится первое значение счетчика равное 1. Заполните поля Фамилия, Имя и Отчество следующими данными: Аристов Роман Петрович.
В поле Дата рождения введите дату 24.09.75. Нажмите клавишу <Enter>. При этом дата автоматически будет преобразована к формату 24.09.1975.
Можно проверять корректность вводимых данных с помощью поля Условие на значение. Если введенные данные не соответствуют условию на значение, то появится диалоговое окно, сообщающее об ошибке. Введите ограничения на данные, вводимые в поле Должность (в это поле могут вводиться только слова: профессор, доцент, старший преподаватель и ассистент). Для этого выполните следующие действия:
перейдите в режим конструктора для проектируемой таблицы;
в верхней части окна щелкните по полю Должность;
в нижней части окна щелкните по строке Условие на значение;
щелкните по кнопке
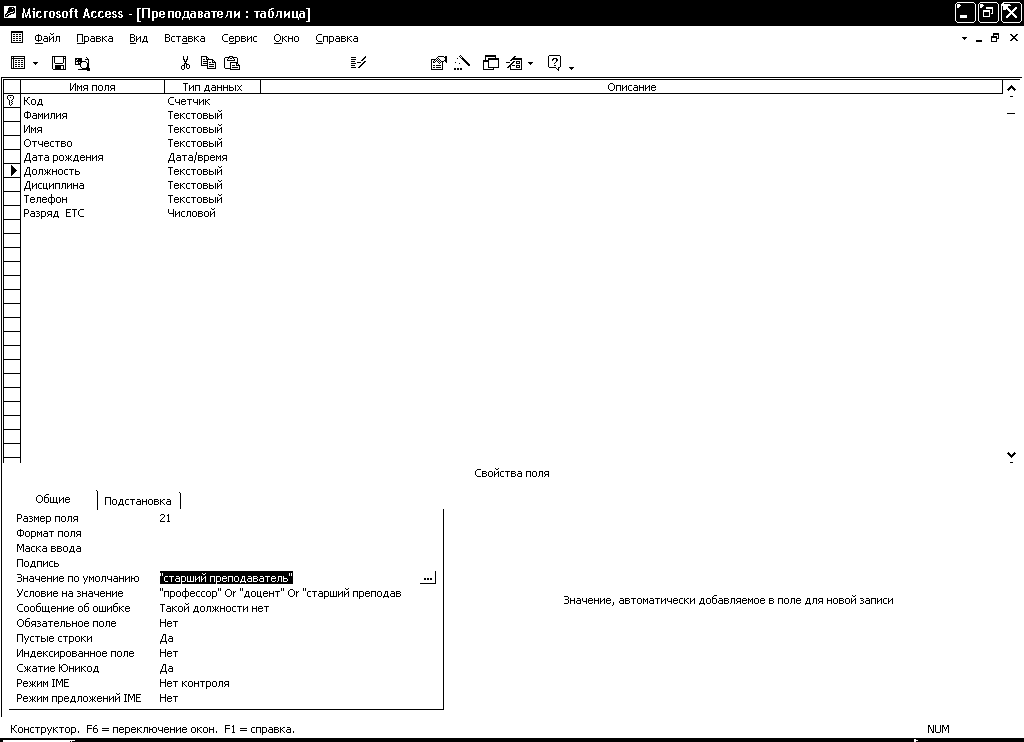 в конце строки для определения условий
на значение;
в конце строки для определения условий
на значение; в окне Построитель выражений (рис.4) введите слово профессор, затем щелкните по кнопке Or (Или), введите слово доцент, снова щелкните по кнопке Or, затем аналогично введите старший преподаватель и ассистент и щелкните по кнопке ОК. Таким образом, вы ввели условие, при котором в поле Должность могут вводиться только указанные значения.
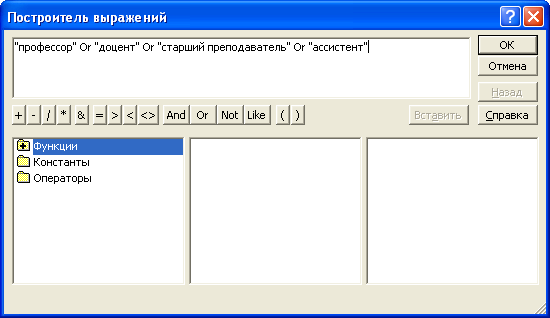
Рис.4. Окно построителя выражений с введенной логической функцией
Задайте текст сообщения об ошибке, который будет появляться на экране при вводе неправильных данных в поле Должность. Для этого в строке Сообщение об ошибке введите предложение: Такой должности нет.
В строке Значение по умолчанию введите: старший преподаватель. Этим вы максимально облегчите процедуру ввода, так как указанная должность самая длинная с точки зрения ввода.
Перейдите в режим таблицы. Попробуйте ввести в поле Должность слово инженер. Обратите внимание на сообщение об ошибке. Заполните поле Должность словом ассистент.
Заполните поле Дисциплина словом информатика.
Создайте маску ввода для ввода номера телефона. Маска ввода – это специально заданный дополнительный формат ввода данных. Маски создаются, например, для ввода номера телефона, для отображения имени с большой буквы при вводе этого имени всеми строчными.
Основные коды для создания масок ввода:
|
Код |
Описание |
|
Пустая строка |
Маска ввода не применяется |
|
0 |
Цифра (от 0 до 9). Ввод обязателен. Символы "+" (плюс) и "" (минус) не допускаются |
|
9 |
Цифра (или пробел, если ничего не введено). Ввод не обязателен. |
|
# |
Цифра или пробел. Ввод не обязателен. Пустые символы преобразуются в пробелы, допускаются символы "+" и "" |
|
L |
Буква (A-Zили А-Я, ввод обязателен) |
|
? |
Буква (A-Z или А-Я, ввод не обязателен) |
|
& |
Любой символ или пробел (ввод обязателен) |
|
С |
Любой символ или пробел (ввод не обязателен) |
|
. , : ; – / |
Десятичный разделитель и разделители тысяч, значений даты и времени. Выводящиеся символы разделителей определяются настройками "Панели управления" (ControlPanel)Windows95 |
|
< |
Перевод всех следующих символов в нижний регистр |
|
> |
Перевод всех следующих символов в верхний регистр |
|
\ |
Любой следующий символ выводится как литера (например, \А выводится как символ "А" |
Для создания маски ввода выполните следующие действия:
перейдите в режим конструктора;
в верхней части окна щелкните по полю Телефон;
в нижней части окна щелкните по строке Маска ввода;
введите в строку маску ввода: 0000000 (пробелы между символами не ставьте!).
Перейдите в режим таблицы и щелкните в поле Телефон. При вводе номера в поле появляется маска для ввода телефона с определенными позициями и расставленными разделителями. Введите номер телефона 110-44-68.
Введите в поле Разряд число 12.
Продолжите заполнение данными согласно таблице 2.
Таблица 2
|
Код |
Фамилия |
Имя |
Отчество |
Дата рождения |
Должность |
Дисци плина |
Телефон |
Разряд |
|
1 |
Аристов |
Роман |
Петрович |
24.09.75 |
ассистент |
информатика |
110-44-68 |
12 |
|
2 |
Бондарь |
Светлана |
Алексеевна |
10.12.68 |
старший преподаватель |
математика |
312-21-40 |
13 |
|
3 |
Борисова |
Елена |
Ивановна |
01.09.60 |
профессор |
экономика |
260-23-65 |
17 |
|
4 |
Махова |
Наталья |
Вадимовна |
01.01.76 |
доцент |
информатика |
234-85-69 |
14 |
|
5 |
Боярская |
Надежда |
Павловна |
30.12.70 |
старший преподаватель |
информатика |
234-11-24 |
12 |
|
6 |
Федоров |
Дмитрий |
Олегович |
01.09.82 |
ассистент |
физика |
260-35-87 |
10 |
|
7 |
Сидоров |
Иван |
Евгеньевич |
15.10.75 |
доцент |
физика |
266-90-01 |
15 |
|
8 |
Андреев |
Геннадий |
Сергеевич |
31.08.58 |
доцент |
математика |
312-00-33 |
14 |
|
9 |
Петров |
Олег |
Антонович |
31.08.63 |
ассистент |
физика |
344-98-90 |
11 |
|
10 |
Иванов |
Николай |
Алексеевич |
01.10.67 |
доцент |
математика |
260-88-54 |
15 |
Для изменения ширины каждого поля таблицы в соответствии с шириной данных выполните следующие действия:
щелкните в любой строке поля Код;
выполните команду Формат-Ширина столбца;
в появившемся окне щелкните по кнопке По ширине данных. Ширина поля изменится;
проделайте эту операцию с остальными полями.
По окончанию работы закройте окно таблицы. Все данные будут автоматически сохранены.
