
- •Самарский государственный университет путей сообщения
- •Информатика Система управления базами данных msAccess
- •Основные понятия
- •Структура таблицы и типы данных
- •Задание 1. Создание однотабличной базы данных
- •Задание 2. Заполнение однотабличной базы данных
- •Задание 3. Редактирование табличных данных
- •Задание 4. Сортировка и фильтрация табличных данных
- •Задание 5. Ввод и просмотр данных посредством формы
- •Разработка реляционной модели многотабличной базы данных
- •Задание 6. Создание многотабличной базы данных
- •Задание 7. Создание схемы данных
- •Запросы
- •Задание 8. Формирование запросов на выборку
- •Критерии отбора записей
- •Задание 9. Формирование запросов с параметрами
- •Задание 10. Формирование запросов на основе нескольких связанных таблиц
- •Задание 11. Создание перекрестного запроса
- •Задание 12. Создание запросов на изменение
- •Задания для контрольной работы
- •Задание 1.
- •Задание 2.
- •Задание 3.
- •Задание 4.
- •Задание 5.
- •Задание 6.
- •Задание 7.
- •Задание 8.
- •Задание 9.
- •Задание 10.
- •Задание 11.
- •Задание 12.
- •Задание 13.
- •Задание 14.
- •Задание 15.
- •Задание 16.
- •Задание 17.
- •Задание 18.
- •Задание 19.
- •Задание 20.
- •Задание 21.
- •Задание 22.
- •Задание 23.
- •Задание 24.
- •Библиографический список
Задание 12. Создание запросов на изменение
Цель работы: познакомиться с технологией создания различных видов запросов на изменение.
Запросом на изменение называют запрос, который за одну операцию изменяет или перемещает несколько записей. Существует четыре типа запросов на изменение:
на удаление записей;
на обновление записей;
на добавление записей;
на создание таблицы.
Запрос на обновление вносит общие изменения в группу записей одной или нескольких таблиц. Например, на 10 процентов поднимаются цены на все молочные продукты или на 5 процентов увеличивается зарплата сотрудников определенной категории. Запрос на обновление записей позволяет изменять данные в существующих таблицах. Рассмотрим процедуру создания запросов на обновления на практических примерах.
Порядок работы:
Предположим, что дисциплина «математика» изменена на дисциплину «прикладная математика». Для создания запроса на изменение названия дисциплины:
выберите закладку Запрос;
щёлкните мышкой по кнопке Создание запроса в режиме конструктора;
добавьте таблицу Дисциплины, выбрав её и щёлкнув по кнопке Добавить;
закончите выбор, щёлкнув по кнопке Закрыть;
выберите поле, которое надо изменить, в нашем случае поле Дисциплина;
выполните команду меню Запрос-Обновление или щёлкните по стрелке рядом с кнопкой Тип запроса на панели инструментов и выполните команду Обновление (рис.23);
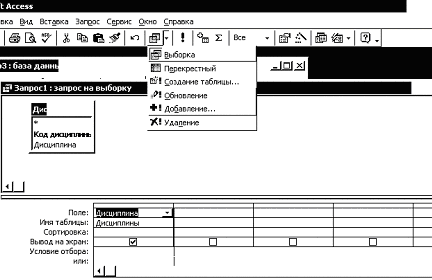
Рис. 23. Фрагмент окна создания запроса на изменение с открытой кнопочной панелью Тип запроса
в строке Условие отбора указываем математика, в появившейся строке Обновление прикладная математика;
сохраните запрос под именем Обновление;
щёлкните по кнопке Запуск для выполнения запроса;
перейдите на закладку Таблицы. Откройте таблицу Дисциплины. Посмотрите, какие записи в ней изменились.
Для создания запроса на изменение разряда ассистентов, который также является запросом на обновление:
выберите закладку Запрос;
щёлкните мышкой по кнопке Создание запроса в режиме конструктора;
добавьте таблицу Преподаватели, выбрав её и щёлкнув по кнопке Добавить;
закончите выбор, щёлкнув по кнопке Закрыть;
в таблице Преподаватели выберите поля Разряд ЕТС и Должность;
выполните команду меню Запрос-Обновление;
в строке Условия отбора поля Должность введите слово ассистент;
щелкните правой кнопкой мыши в строке Обновление поля Разряд и выполните команду Построить… или щелкните по кнопке Построить панели инструментов
 .
Появится окноПостроитель
выражений (рис.24);
.
Появится окноПостроитель
выражений (рис.24);
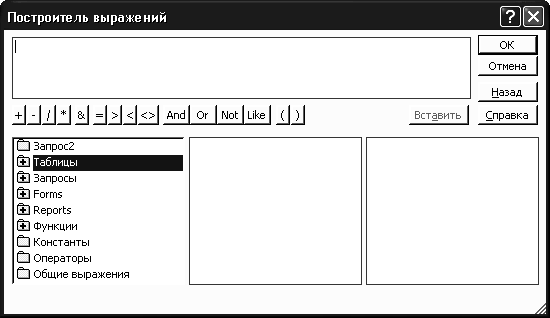
Рис. 24. Окно построителя выражений
В верхней части окна построителя расположена пустая область для ввода выражения, под которой расположены кнопки для ввода арифметических и логических операций и знаков сравнения. При этом выражение можно также ввести вручную при помощи клавиатуры.
Все имена объектов, из которых строится выражение для вычисления, заключаются в квадратные скобки, причем перед именем поля стоит восклицательный знак ( ! ) разделяющий имя поля и имя таблицы.
В случае ошибки, допущенной при составлении выражения, можно нажать на кнопку Отмена.
откройте двойным щелчком папку Таблицы и выделите таблицу Преподаватели;
в среднем блоке нижней части укажите строку Разряд ЕТС (рис.25);
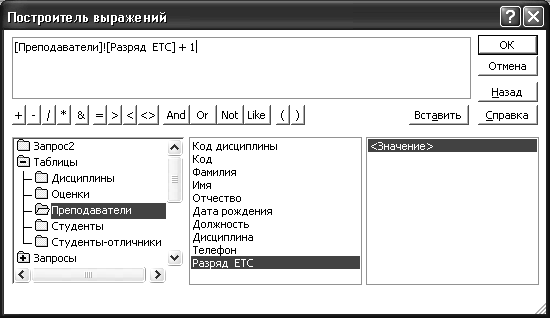
Рис. 25. Окно построителя выражений с открытой папкой Таблицы
нажмите кнопку Вставить, при этом в верхней части окна построителя появляется выражение [Преподаватели]![Разряд ЕТС], которое означает, что поле Разряд ЕТС выбрано из таблицы Преподаватели;
добавьте к выражению +1 и нажмите ОК;
выполните запрос, подтвердив готовность на обновление данных;
закройте запрос, подтвердив его сохранение, и в появившемся окне введите имя запроса Изменение разряда;
откройте форму Преподаватели;
просмотрите изменение разряда у ассистентов;
закройте форму.
Запрос на удаление удаляет группу записей из одной или нескольких таблиц. Например, запрос на удаление позволяет удалить записи о студентах, отчисленных за неуспеваемость. С помощью запроса на удаление можно удалять только всю запись, а не отдельные поля внутри нее.
Рассмотрим технологию создания запроса на удаление.
Для создания запроса на отчисление студента группы 152 Ефремова Игоря Сергеевича:
на закладке Запросы щелкните по кнопке Создание запроса в режиме конструктора;
добавьте таблицу Студенты, выбрав её и щёлкнув по кнопке Добавить;
закончите выбор, щёлкнув по кнопке Закрыть;
из таблицы Студенты перенесите в бланк запроса поля Фамилия, Имя, Отчество, Номер группы;
щёлкните по стрелке рядом с кнопкой Тип запроса на панели инструментов и выполните команду Удаление;
в строке Условия отбора введите: в поле Фамилия Ефремов, в поле Имя Игорь, в поле Отчество Сергеевич, в поле Номер группы 152;
просмотрите удаляемую запись, щелкнув по кнопке Режим таблицы
 или выполнив
команду Вид-Режим
таблицы;
или выполнив
команду Вид-Режим
таблицы;
если отчисляемый студент выбран правильно, то выполните запрос;
закройте запрос;
в появившемся окне введите имя запроса Отчисленные студенты;
откройте таблицу Студенты и удостоверьтесь в удалении записи о студенте Ефремове;
закройте таблицу Студенты.
Запрос на создание таблицы создает новую таблицу на основе всех данных или части данных из одной или нескольких таблиц. Запрос на создание таблицы полезен при создании таблицы для экспорта в другие базы данных Microsoft Access или при создания архивной таблицы, содержащей старые записи.
Для разработки запроса на создание таблицы отличников:
на закладке Запросы щелкните по кнопке Создание запроса в режиме конструктора;
добавьте таблицы Студенты и Оценки;
закончите выбор, щёлкнув по кнопке Закрыть;
из таблицы Студенты перенесите в бланк запроса поля Фамилия, Имя, Отчество, Номер группы;
из таблицы Оценки перенесите в бланк запроса поле Оценка;
выполните команду Запрос-Создание таблицы;
введите имя таблицы Студенты-отличники и щелкните по кнопке ОК;
Важно!
Для создания этого запроса надо воспользоваться операцией группировки. Будем считать отличниками тех студентов, которые набрали за четыре экзамена 20 баллов. Операция группировки позволит просуммировать оценки студентов по всем экзаменационным дисциплинам.
для выполнения групповых операции щелкните на панели инструментов по кнопке
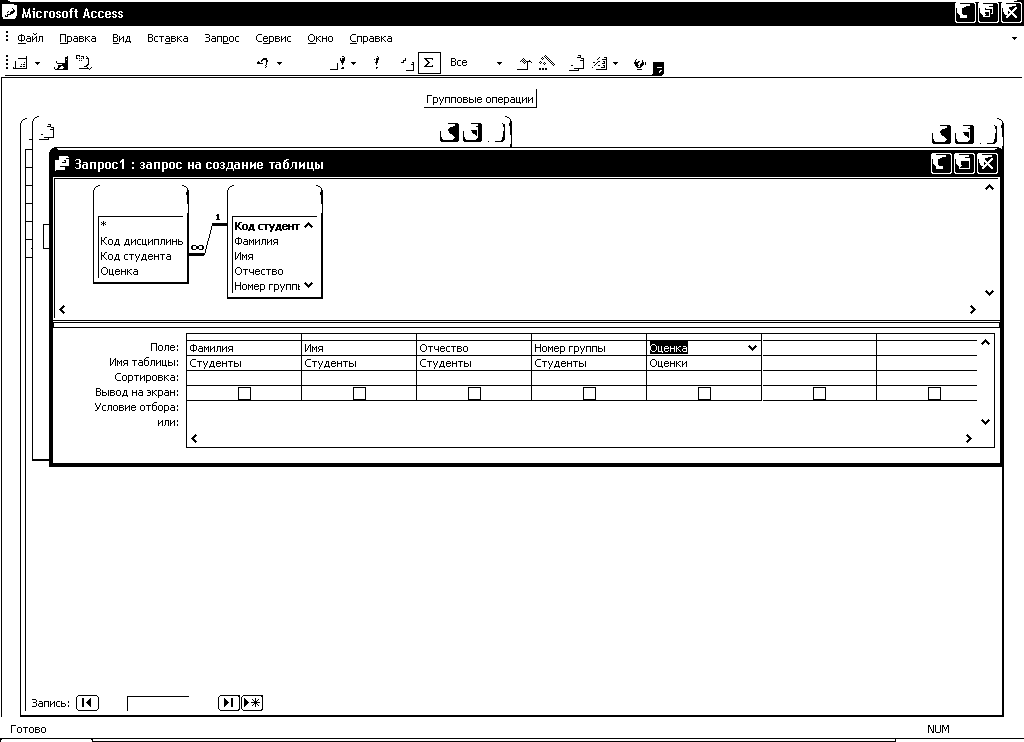 или выполните команду Вид-Групповые
операции.
При этом в
нижней части бланка запроса появится
строка Групповые
операции;
или выполните команду Вид-Групповые
операции.
При этом в
нижней части бланка запроса появится
строка Групповые
операции;щелкните в строке Групповые операции поля Оценки, откройте раскрывающийся список и выберите функцию Sum (сумма);
Важно!
Access предоставляет ряд функций, обеспечивающих выполнение групповых операций:
Suм вычисляет сумму всех значений заданного поля (для числовых или денежных полей), отобранных запросом;
Avg вычисляет среднее значение в тех записях определенного поля, которые отобраны запросом (для числовых или денежных полей);
Min выбирает минимальное значение в записях определенного поля, отобранных запросом;
Max – выбирает максимальное значение в записях определенного поля, отобранных запросом;
Count – вычисляет количество записей, отобранных запросом в определенном поле, в которых значения данного поля отличны от нуля;
First определяет первое значение в указанном поле записей;
Last . определяет последнее значение в указанном поле записей.
в строке Условия отбора поля Оценки введите 20;
просмотрите создаваемую базу в режиме таблицы;
закройте запрос;
в появившемся окне введите имя запроса Отличники;
откройте закладку Таблицы;
откройте таблицу Студенты-отличники. Удостоверьтесь в правильности создания таблицы. Закройте таблицу.
