
- •Самарский государственный университет путей сообщения
- •Информатика Система управления базами данных msAccess
- •Основные понятия
- •Структура таблицы и типы данных
- •Задание 1. Создание однотабличной базы данных
- •Задание 2. Заполнение однотабличной базы данных
- •Задание 3. Редактирование табличных данных
- •Задание 4. Сортировка и фильтрация табличных данных
- •Задание 5. Ввод и просмотр данных посредством формы
- •Разработка реляционной модели многотабличной базы данных
- •Задание 6. Создание многотабличной базы данных
- •Задание 7. Создание схемы данных
- •Запросы
- •Задание 8. Формирование запросов на выборку
- •Критерии отбора записей
- •Задание 9. Формирование запросов с параметрами
- •Задание 10. Формирование запросов на основе нескольких связанных таблиц
- •Задание 11. Создание перекрестного запроса
- •Задание 12. Создание запросов на изменение
- •Задания для контрольной работы
- •Задание 1.
- •Задание 2.
- •Задание 3.
- •Задание 4.
- •Задание 5.
- •Задание 6.
- •Задание 7.
- •Задание 8.
- •Задание 9.
- •Задание 10.
- •Задание 11.
- •Задание 12.
- •Задание 13.
- •Задание 14.
- •Задание 15.
- •Задание 16.
- •Задание 17.
- •Задание 18.
- •Задание 19.
- •Задание 20.
- •Задание 21.
- •Задание 22.
- •Задание 23.
- •Задание 24.
- •Библиографический список
Задание 9. Формирование запросов с параметрами
Цель работы: познакомиться с технологией создания запросов с параметрами.
Запросы с параметрами — это запросы, отображающие в собственном диалоговом окне приглашение ввести какие-либо данные для возвращения записей или значение, которое требуется вставить в поле. Такой тип запроса не является обособленным, т. е. параметр можно добавить к запросу любого типа.
Создадим запрос с параметрами о студентах данной группы.
Порядок работы:
Откройте закладку Запросы окна базы данных.
Щелкните по кнопке Создание запроса в режиме конструктора.
В появившемся окне Добавление таблицы выберите из списка таблицу Студенты, на основании которой будет создаваться запрос.
Перенесите все поля таблицы Студенты в бланк конструктора.
В строке Условие отбора для поля Номер группы введите фразу: [Введите номер группы] (квадратные скобки набирать обязательно!).
Запустите запрос кнопкой Запуск
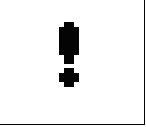 или командой меню.
При этом открывается диалоговое окно
ввода параметра (рис.21)
или командой меню.
При этом открывается диалоговое окно
ввода параметра (рис.21)
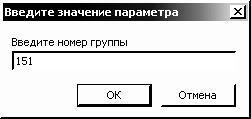
Рис. 21. Окно ввода параметра
В появившемся окне введите номер группы 151 и щелкните по кнопке ОК. На экране появится таблица с данными о студентах 151-й группы.
Сохраните запрос под именем Группа.
Самостоятельно создайте запрос с параметром о преподавателях, имеющих данный разряд ЕТС.
Задание 10. Формирование запросов на основе нескольких связанных таблиц
Цель работы: познакомиться с технологией создания запросов на основе нескольких таблиц.
Приемы работы с запросами на основе нескольких таблиц аналогичны работе с однотабличными запросами. Для создания таких запросов удобнее пользоваться режимом конструктора. При добавлении таблиц в окно конструктора автоматически переносятся и связи между ними, что позволяет делать выборки данных из различных таблиц.
В качестве примера создадим запрос с параметрами, в котором выводятся оценки студентов заданной группы по заданной дисциплине.
Порядок работы:
На закладке Запросы щелкните по кнопке Создание запроса в режиме конструктора.
Добавьте таблицы Студенты, Дисциплины и Оценки.
В окне конструктора перенесите поля Фамилия, Имя, Отчество, Номер группы из таблицы Студенты.
Из таблицы Дисциплины перенесите поле Дисциплина.
Из таблицы Оценки перенесите поле Оценки. Таким образом, вы сформировали шесть полей запроса.
В строке Условие отбора для поля Номер группы введите фразу: [Введите номер группы].
В строке Условие отбора для поля Дисциплина введите фразу: [Введите название дисциплины].
Установите сортировку по возрастанию по полю Фамилия.
Выполните запрос.
В первом появившемся окне запроса введите 152, затем щелкните по кнопке ОК, во втором введите информатика и щелкните по кнопке ОК. На экране появится таблица со списком студентов 152-й группы и их оценками по информатике.
Сохраните запрос под именем Оценки группы по дисциплине.
Задание 11. Создание перекрестного запроса
Цель работы: познакомиться с технологией создания перекрестных запросов на основе нескольких таблиц.
Перекрестные запросы используют для расчетов и представления данных в структуре, облегчающей их анализ. Перекрестный запрос подсчитывает сумму, среднее, число значений или выполняет другие статистические расчеты, после чего результаты группируются в виде таблицы по двум наборам данных, один из которых определяет заголовки столбцов, а другой заголовки строк.
Для знакомства с технологией создания перекрестного запросов выполните следующее задание: создайте перекрестный запрос, в результате которого создается выборка, отражающая средний балл по дисциплинам в группах.
Перекрестный запрос о среднем балле в группах по дисциплинам строится на основе одной таблицы или одного запроса, поэтому надо сначала сформировать запрос, в котором были бы поля Номер группы, Дисциплина и Оценка.
Порядок работы:
Откройте закладку Запросы окна базы данных.
Щелкните по кнопке Создание запроса с помощью мастера.
Выберите из списка таблицу Студенты и перенесите поле Номер группы в область Выбранные поля.
Аналогично перенесите из таблицы Дисциплины поле Дисциплина, из таблицы Оценки поле Оценка.
Щелкните по кнопке Далее.
В следующем окне выберите вариант отчета итоговый и нажмите кнопку Итоги. Откроется окно Итоги (рис.22).

Рис. 22. Фрагмент окна подведения итогов
Выберите функцию Avg (среднее) и щелкните по кнопке ОК.
Щелкните по кнопке Далее.
Введите имя запроса Средние оценки и щелкните по кнопке Готово. Откроется таблица перекрестного запроса. Обратите внимание на то, что MS Access создает итоговое значение средних оценок по дисциплинам
Закройте таблицу запроса.
