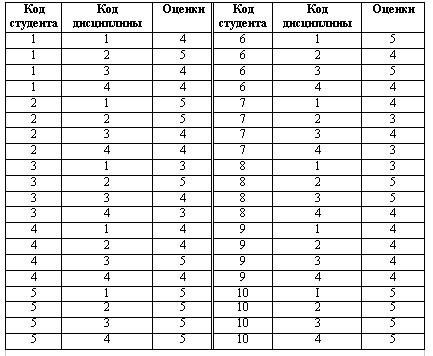- •Самарский государственный университет путей сообщения
- •Информатика Система управления базами данных msAccess
- •Основные понятия
- •Структура таблицы и типы данных
- •Задание 1. Создание однотабличной базы данных
- •Задание 2. Заполнение однотабличной базы данных
- •Задание 3. Редактирование табличных данных
- •Задание 4. Сортировка и фильтрация табличных данных
- •Задание 5. Ввод и просмотр данных посредством формы
- •Разработка реляционной модели многотабличной базы данных
- •Задание 6. Создание многотабличной базы данных
- •Задание 7. Создание схемы данных
- •Запросы
- •Задание 8. Формирование запросов на выборку
- •Критерии отбора записей
- •Задание 9. Формирование запросов с параметрами
- •Задание 10. Формирование запросов на основе нескольких связанных таблиц
- •Задание 11. Создание перекрестного запроса
- •Задание 12. Создание запросов на изменение
- •Задания для контрольной работы
- •Задание 1.
- •Задание 2.
- •Задание 3.
- •Задание 4.
- •Задание 5.
- •Задание 6.
- •Задание 7.
- •Задание 8.
- •Задание 9.
- •Задание 10.
- •Задание 11.
- •Задание 12.
- •Задание 13.
- •Задание 14.
- •Задание 15.
- •Задание 16.
- •Задание 17.
- •Задание 18.
- •Задание 19.
- •Задание 20.
- •Задание 21.
- •Задание 22.
- •Задание 23.
- •Задание 24.
- •Библиографический список
Задание 6. Создание многотабличной базы данных
Цель работы: познакомиться с технологией создания многотабличной реляционной базы данных и создания связей между таблицами.
С приемами создания многотабличной базы данных познакомимся на примере разработки учебной базы данных, описывающей предметную область Деканат. В состав учебной базы данных войдут четыре таблицы, поля которых определены на рис.13. Так как структура таблицы Преподаватели уже создана и заполнена данными, то воспользуемся возможностью импортирования ее в новую базу данных.
Порядок работы:
Загрузите MS Access, в появившемся окне выберите пункт Новая база данных, затем щелкните по кнопке ОК.
Задайте имя базы данных dekanat_FIO.
Щелкните по кнопке Создать.
Создайте структуру таблицы Студенты в режиме конструктора. Для этого:
в окне базы данных выберите вкладку Таблицы, а затем щелкните по кнопке Создание таблицы в режиме конструктора;
определите поля таблицы в соответствии с таблицей.3;
Таблица 3
|
Имя поля |
Тип данных |
Размер поля |
|
Код студента |
Числовой |
Целое |
|
Фамилия |
Текстовый |
15 |
|
Имя |
Текстовый |
15 |
|
Отчество |
Текстовый |
15 |
|
Номер группы |
Числовой |
Целое |
|
Дата рождения |
Дата/время |
Краткий |
|
Стипендия |
Логический |
Да/Нет |
в качестве ключевого поля задайте Код студента. Для этого щелкните по полю Код студента и по кнопке
 на панели инструментов или выполните
команду меню Правка-Ключевое
поле;
на панели инструментов или выполните
команду меню Правка-Ключевое
поле; закройте таблицу, задав ей имя Студенты.
По аналогии создайте структуру таблицы Дисциплины, определив поля в соответствии с таблицей4.
Таблица 4
|
Имя поля |
Тип данных |
Размер поля |
|
Код дисциплины |
Числовой |
Целое |
|
Дисциплина |
Текстовый |
25 |
В качестве ключевого поля задайте Код дисциплины.
Для импортирования таблицы Преподаватели в новую базу данных выполните команду меню Файл-Внешние данные-Импорт. Затем укажите в качестве источника импорта свою базу данных bd_FIO.
На закладке Таблица укажите таблицу Преподаватели и нажмите ОК.
В таблицу Преподаватели надо добавить поле Код дисциплины, поэтому откройте таблицу в режиме конструктора и вставьте недостающее поле согласно данным таблицы 4.
Создайте структуру таблицы Оценки в соответствии с таблицей 5.
Таблица 5
|
Имя поля |
Тип данных |
Размер поля |
|
Код студента |
Числовой |
Целое |
|
Код дисциплины |
Числовой |
Целое |
|
Оценки |
Числовой |
Байт |
В этой таблице задавать ключевое поле не надо, так как данные во всех полях могут повторяться.
Задание 7. Создание схемы данных
Цель работы: усвоить понятие схемы данных и познакомиться с технологией создания и редактирования связей между таблицами в многотабличных базах данных.
Порядок работы:
Щелкните по кнопке Схема данных
 на панели инструментов или выполните
команду меню Сервис-Схема
данных.
Если связь определяется впервые в базе
данных, то MS
Access откроет пустое окно Схема
данных, а
затем выведет на экран окно диалога
Добавление
таблицы (рис.14).
на панели инструментов или выполните
команду меню Сервис-Схема
данных.
Если связь определяется впервые в базе
данных, то MS
Access откроет пустое окно Схема
данных, а
затем выведет на экран окно диалога
Добавление
таблицы (рис.14).

Рис. 14. Окно Добавление таблицы
В этом окне необходимо выделить нужные таблицы и нажать кнопку Добавить. В нашем случае в окно схемы данных надо добавить все четыре таблицы.
Закройте окно, щелкнув по кнопке 3акрыть. После этого окно Схема данных должно выглядеть примерно так, как показано на рис. 15. Для отображения всех полей, входящих в таблицу, размеры таблиц можно увеличивать протяжкой за рамку таблицы.

Рис. 15. Окно схемы данных
Чтобы установить связь между таблицами Дисциплины и Оценки, перетащите мышью ключевое поле Код дисциплины из таблицы Дисциплины в неключевое поле Код дисциплины таблицы Оценки. На экране откроется окно Изменение связей (рис.16).

Рис. 16. Окно Изменение связей
Установите флажок Обеспечение целостности данных. После установки флажка MS Access делает доступными еще два флажка.
Установите флажки Каскадное обновление связанных полей и Каскадное удаление связанных записей.
Важно!
Задание каскадного обновления связанных полей и каскадного удаления связанных записей позволит вам отредактировать записи только в таблице Дисциплины, а в таблице Оценки эти действия со связанными записями будут выполняться автоматически. Например, если вы удалите из таблицы Дисциплины один предмет, то в таблице Оценки удалятся все строки, связанные с этим предметом.
Щелкните по кнопке Создать. Связь будет создана.
Аналогично создайте связи между полем Код дисциплины в таблице Дисциплины и полем Код дисциплины в таблице Преподаватели, а также между полем Код студента в таблице Студенты и полем Код студента в таблице Оценки. Результат представлен на рис. 17.

Рис. 17. Окно схемы данных с установленными связями
Закройте окно схемы данных, ответив Да на вопрос о сохранении макета.
Создайте форму Студенты для ввода данных в таблицу.Для этого:
откройте закладку Формы окна базы данных;
щелкните по кнопке Создать;
в списке выберите таблицу Студенты,
выберите внешний вид формы Ленточная и подходящий стиль оформления;
щелкните по кнопке Готово;
заполните таблицу Студенты данными, приведенными в таблице 6, используя для ввода созданную форму
Таблица 6
|
Код студента |
Фамилия |
Имя |
Отчество |
Группа |
Телефон |
Стипендия |
|
1 |
Андреев |
Кирилл |
Борисович |
151 |
111-45-38 |
Да |
|
2 |
Баландина |
Александра |
Дмитриевна |
151 |
313-22-41 |
Да |
|
3 |
Воронин |
Николай |
Сергеевич |
151 |
280-13-15 |
Да |
|
4 |
Ганина |
Елена |
Петровна |
151 |
254-65-61 |
Да |
|
5 |
Дамрин |
Алексей |
Алексеевич |
151 |
214-13-28 |
Нет |
|
6 |
Ежова |
Наталия |
Викторовна |
152 |
245-77-17 |
Да |
|
7 |
Ефремов |
Игорь |
Сергеевич |
152 |
241-90-91 |
Да |
|
8 |
Иванова |
Екатерина |
Сергеевна |
152 |
356-66-11 |
Нет |
|
9 |
Кабанов |
Дмитрий |
Борисович |
152 |
321-18-12 |
Да |
|
10 |
Ляпина |
Ольга |
Валерьевна |
152 |
212-77-55 |
Нет |
закройте форму, задав ей имя Студенты.
Используя режим таблицы, заполните данными таблицы Дисциплины и Оценки. Данные для заполнения приведены в таблицах 7 и 8.
Таблица 7
|
Код дисциплины |
Дисциплина |
|
1 |
информатика |
|
2 |
математика |
|
3 |
физика |
|
4 |
экономика |
Таблица 8