
- •Савина е.О., Галушкина н.В., Шмелева а.Г.
- •Excel, Word
- •Электронные таблицыMicrosoftExcel Назначение и основные функции
- •Наиболее известные редакторы электронных таблиц
- •Общая схема работы сExcel Способы запуска приложенияExcel
- •Окно программыExcel
- •Создание, сохранение и открытие документа вExcel
- •Структурные единицы электронных таблиц и работа с ними Структурные единицы электронных таблиц
- •Выделение элементов электронной таблицы
- •Изменение ширины столбцов и высоты строк
- •Добавление ячеек, строк, столбцов и листов
- •Операции удаления и очистки
- •Адреса ячеек Относительный адрес
- •Абсолютный адрес
- •Изменение адресов при копировании или перемещении формул
- •Типы и формат данных
- •Формулы
- •Логическая функция если
- •Логическая функция и
- •Логическая функция или
- •Текстовая функция правсимв
- •Статистическая функция срзнач
- •Статистическая функция счётесли
- •Ввод, редактирование и форматирование данных
- •Ввод чисел и текста
- •Ввод формулы
- •Редактирование данных
- •Форматирование символов вExcel
- •Форматирование ячеек
- •Анализ и обработка данных электронной таблицы
- •Сортировка данных
- •Фильтрация (выборка) данных из списка
- •Фильтрация данных с использованием автофильтра
- •Фильтрация данных с использованием расширенного фильтра.
- •Автоматическое вычисление общих и промежуточных итогов
- •Построение диаграмм
- •Способы создания диаграмм
- •Построение диаграмм с помощью Мастера диаграмм
- •Редактирование диаграмм
- •Текстовый процессорMicrosoftWord Текстовый редактор: назначение и основные функции
- •Редакторы текстов и документов
- •Основные версии текстового процессораMicrosoftWord
- •Назначение и функциональные особенности текстового процессора ms Word 2000
- •Общая схема работы сWord Способы запуска приложенияWord
- •Создание, сохранение и открытие документаWord
- •Окно программыWord
- •Режимы отображения документа на экране
- •Шаблоны
- •Типы шаблонов
- •Создание шаблона
- •Создание документа на основе созданного шаблона
- •Структурные элементы документаWord
- •Структура страницы документаWord
- •Основные элементы текстового документа
- •Абзац, параметры абзаца и форматирование абзаца
- •Основные параметры абзаца
- •Вид первой строки абзаца
- •Способ выравнивания строк абзаца
- •Ширина абзаца и его положение на странице:
- •Междустрочный интервал
- •Отбивка абзаца
- •Уровень абзаца
- •Форматирование абзаца
- •Использование табуляции
- •Работа со списками
- •Символы, параметры символов и форматирование символов
- •Основные параметры символов Шрифт
- •Размер шрифта (кегль)
- •Начертание
- •Форматирование символов
- •Объекты
- •Работа с графическими объектами.
- •Работа с рисунками
- •Работа с изображениями
- •Вставка диаграмм изExcelпутем внедрения и связывания
- •Способы взаимодействия графических объектов (рисунков и изображений) с окружающим их текстом
- •Привязка рисунков и изображений
- •Создание формул
- •Создание таблиц и работа с таблицами вWord
- •Новые возможности для работы с таблицами вWord2000
- •Ввод данных, редактирование и форматирование таблиц
- •Работа с таблицейWordкак с базой данных
- •Вычисления в таблицахWord
- •Работа с полями
- •Вставка информации с помощью полей
- •Код и значение поля
- •Работа с полями (обновление, перемещение)
- •Вставка номеров страниц и колонтитулов. Вставка нумерации страниц
- •Вставка колонтитулов
- •Создание оглавления документа
- •Слияние документов
- •Курсовая работа по информатике Задание
- •Варианты для Курсовой работы
- •Методические указания к выполнению курсовой работы Табличный процессорExcel.
- •Заполнение Листа Основной список исходными данными
- •Заполнение Листов 2, 3, 4, 5, 6 (Ведомость1, Ведомость2, Ведомость3, Ведомость4, Ведомость5)
- •Алгоритмы расчетов Алгоритм пересчета оценок из текстовой формы в числовую форму
- •Алгоритм пересчета оценок из текстовой формы в числовую форму (с помощью функций если)
- •Алгоритм пересчета оценок из текстовой формы в числовую форму (с помощью функции впр)
- •Алгоритм вычисления среднего балла
- •Подведение промежуточных итогов
- •Построение диаграмм
- •Текстовый процессорWord Создание документа1
- •Создание документа2
- •Список литературы
Привязка рисунков и изображений
Графические объекты (рисунки и изображения), расположенные в документе Word, как правило, можно перемещать вместе с текстом или привязывать к определенному фрагменту текстового документа (абзацу, границам страницу, строке и т.п.).
Для этого следует ввести команду меню ФОРМАТ Рисунок(Автофигура,Надписьили др.) и в соответствующем диалоговом окне на вкладкеПоложениещелкнуть по кнопкеДополнительно, а затем открыть вкладкуПоложение рисункаи установить переключательПеремещать вместе с текстом. Обычно режим перемещения графических объектов вместе с текстом устанавливается вWordпо умолчанию.
Для отображения привязки нужно ввести команду СЕРВИС Параметрыи на вкладкеВиддиалогового окнаПараметрыустановить переключательПривязка объектов. При установке этого переключателяпосле выделенияграфического объекта рядом с ним (на левом поле) будет отображатьсясимвол (маркер) привязкив виде якоря.
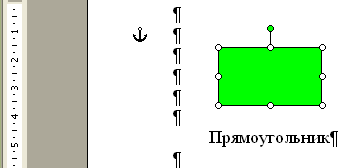
Символы привязки отображаются только в режиме разметки страницы (и Web-документа) и только для рисунков и объектов, расположенныхвне слоя текста(для которых установлен один из режимовобтекания текстом).
При работе с документом, содержащим графический объект, рекомендуется не только устанавливать отображение символов привязки, но и выводить на экран непечатаемые символы (маркеры абзацев). Потому что при удалении, перемещении или копировании абзаца, возле которого установлен символ привязки (якорь), вместе с абзацем удаляется (перемещается, копируется) и «привязанный» к этому абзацу графический объект (рисунок или изображение).
Иногда требуется, чтобы графический объект оставался привязанным к одному и тому же абзацу при любом его перемещении, т.е. был «жестко» привязан к определенному фрагменту документа, например, рисунок к его названию. В этом случае в диалоговом окне Дополнительная разметка на вкладке Положение рисунка нужно активизировать переключатель Установить привязку, после чего в маркере привязки к изображению якоря добавится изображение замка.
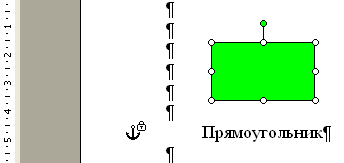
Создание формул
В качестве объектов в документ Wordмогут быть вставлены сложные математические уравнения, выражения и формулы, созданные с помощью встроенного вWordредактора формул – программыMicrosoft Equation.
Создаваемые таким образом уравнения и формулы являются статичными объектами, т.е. они не выполняют вычислений и не могут редактироваться непосредственно в тексте.
Для запуска редактора формул служит команда Вставка Объект. В открывшемся диалоговом окнеВставка объектана вкладкеСозданиевыбрать пунктMicrosoft Equation 3.0.После этого на экране появится меню программы редактора формул и панель инструментовФормула.

Кроме
того, для запуска редактора формул можно
воспользоваться кнопкой
![]() Редактор формул.
Редактор формул.
При создании формул для выбора символов и шаблонов используются кнопки панели инструментов редактора формул, а для ввода чисел и переменных в специально отведенные для них места – клавиатура.
Панель инструментов редактора формул (Формула) содержит два ряда кнопок. В верхнем ряду – в строке символоврасположены кнопки для вставки в формулу математических символов – греческих букв, математических и логических операторов, надстрочных знаков и т.п. Кнопки нижнего ряда позволяют вставлятьшаблоны, включающие символы дробей, квадратных корней, интегралов, сумм, произведений, матриц, различных скобок и т.п. Многие шаблоны содержат специальные поля (черные или пустые квадратики), предназначенные для ввода текста и вставки символов.
Ввод и редактирование формул завершается нажатием клавиши ESCили закрытием панели редактора формул. Можно также щелкнуть левой кнопкой мыши где-либо в поле документа вне области ввода формулы. Введенная формула автоматически вставляется в текст в качестве объекта. Далее ее можно переместить в любое иное место документа через буфер обмена. Для редактирования формулы непосредственно в документе достаточно выполнить на ней двойной щелчок. При этом автоматически открывается окно редактора формул.
