
Adobe InDesign_CS2_Официальный курс
.pdf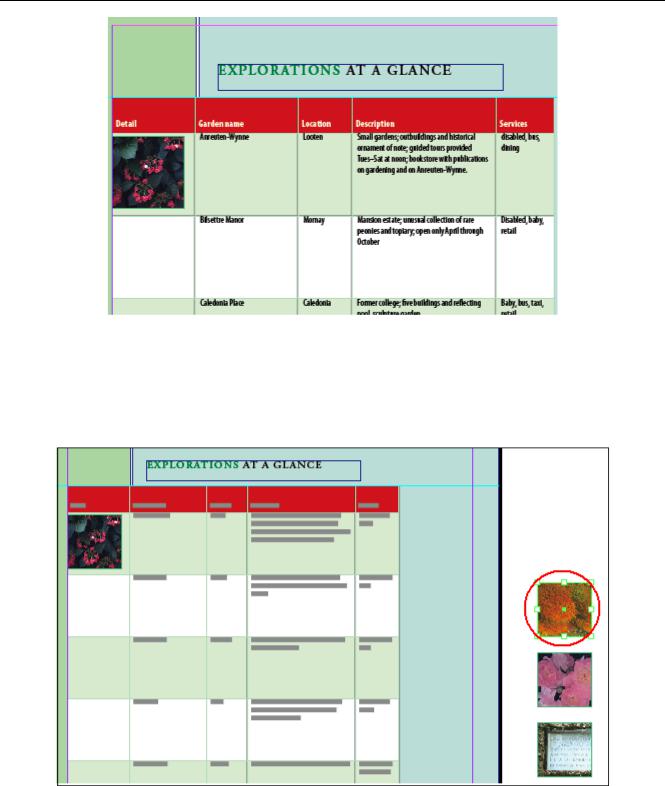
УРОК 8. Создание таблиц
3.При необходимости измените масштаб и прокрутите окно документа по горизонтали, чтобы одновременно видеть первый столбец таблицы и вертикальный ряд фотографий на монтажном столе, расположенных справа от страницы 3.
4.Используя инструмент Selection (Выделение) ( ), выделите верхнюю фотографию на монтажном столе справа от разворота. Выберите в меню команду Edit * Cut (Правка * Вырезать).
), выделите верхнюю фотографию на монтажном столе справа от разворота. Выберите в меню команду Edit * Cut (Правка * Вырезать).
5.Переключитесь на инструмент Туре (Ввод) ( ) и щелкните на ячейке, расположенной в первом столбце третьего ряда непосредственно под ячейкой, в которую вы поместили фотографию на предыдущем шаге, чтобы установить там текстовый курсор.
) и щелкните на ячейке, расположенной в первом столбце третьего ряда непосредственно под ячейкой, в которую вы поместили фотографию на предыдущем шаге, чтобы установить там текстовый курсор.
6.Выберите в меню команду Edit * Paste (Правка * Вставить).
251
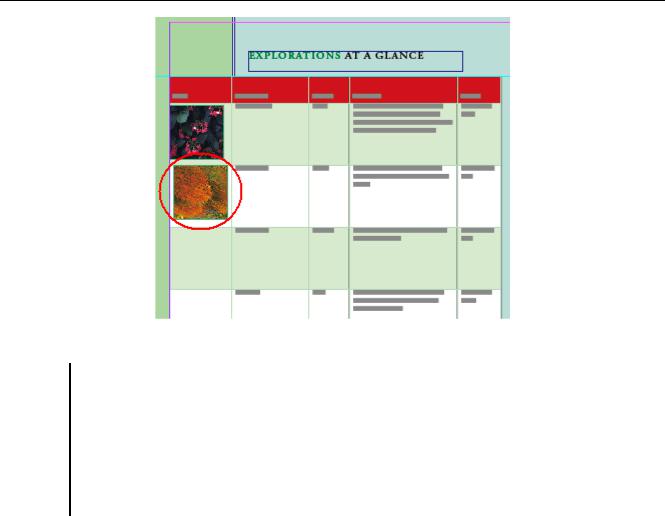
Официальный учебный курс Adobe InDesign CS2
7. Продолжайте процесс вырезания и вставки сверху вниз, чтобы поместить каждую из оставшихся пяти фотографий в пустые ячейки первого столбца.
Можно временно переключиться между инструментами Selection (Выделение) и Туре (Ввод), нажимая и удерживая нажатой клавишу Ctrl (Windows) или Command (Mac OS).
Невозможно просто перетащить элементы в ячейки таблицы. При перетаскивании элемент будет расположен выше или ниже таблицы в стеке элементов макета, а не помещен внутрь ячейки. Чтобы поместить или вставить содержимое в ячейки таблицы, необходимо использовать инструмент Туре (Ввод).
Помещение нескольких изображений в одну ячейку
По существу, помещаемые или вставляемые в ячейки таблицы изображения являются внутристрочной графикой. Благодаря этому вы можете добавить в одну ячейку столько изображений, сколько необходимо. Количество изображений ограничивается только размером ячейки.
1. Используя инструмент Selection (Выделение) ( ), выделите изображение креслаколяски на монтажном столе.
), выделите изображение креслаколяски на монтажном столе.
252
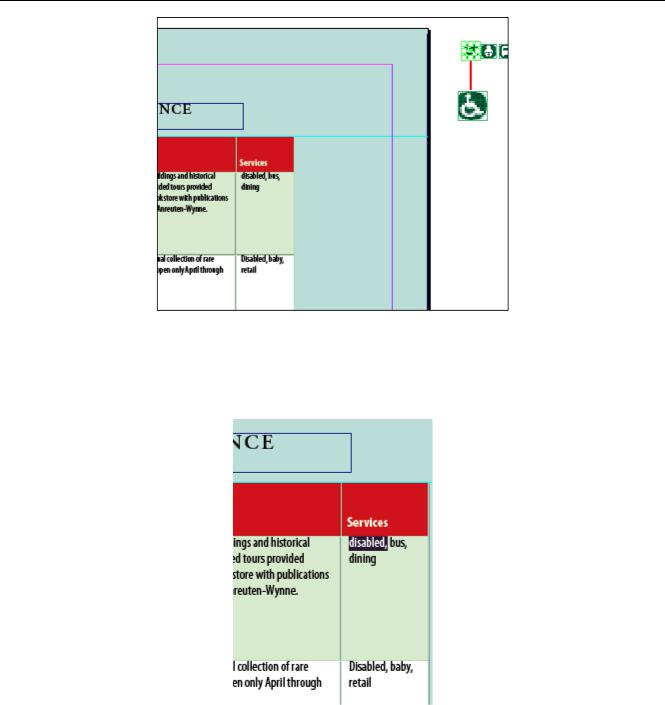
УРОК 8. Создание таблиц
2.Выберите в меню команду Edit * Сору (Правка * Копировать).
3.Переключитесь на инструмент Туре (Ввод) и посмотрите на первый экземпляр слова Disabled (Инвалиды) в пятом столбце. Щелкните и, удерживая кнопку мыши, перетащите указатель мыши, чтобы выделить слово целиком и запятую. Возможно, проще всего будет выделить также и пробел между данным словом и следующим.
4. Выберите в меню команду Edit * Paste (Правка * Вставить). Если вы до этого выделили пробел после запятой, нажмите на клавишу пробела, чтобы добавить пробел после изображения.
253
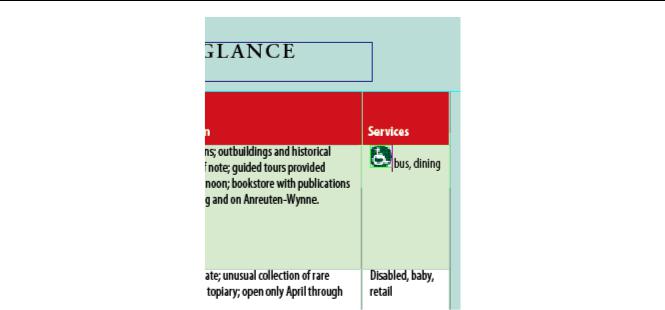
Официальный учебный курс Adobe InDesign CS2
5.Найдите оставшиеся экземпляры слова Disabled в ячейках пятого столбца, выделите их и выполните команду Paste (Вставить), чтобы заменить текст изображением кресла-коляски.
6.Повторите все шаги для каждого из оставшихся слов и значков: Baby (Ребенок), Bus (Автобус), Taxi (Такси), Lockers (Запирающиеся шкафчики), Retail (Розничные магазины), Coffee (Кафе) и Dining (Столовые).
254
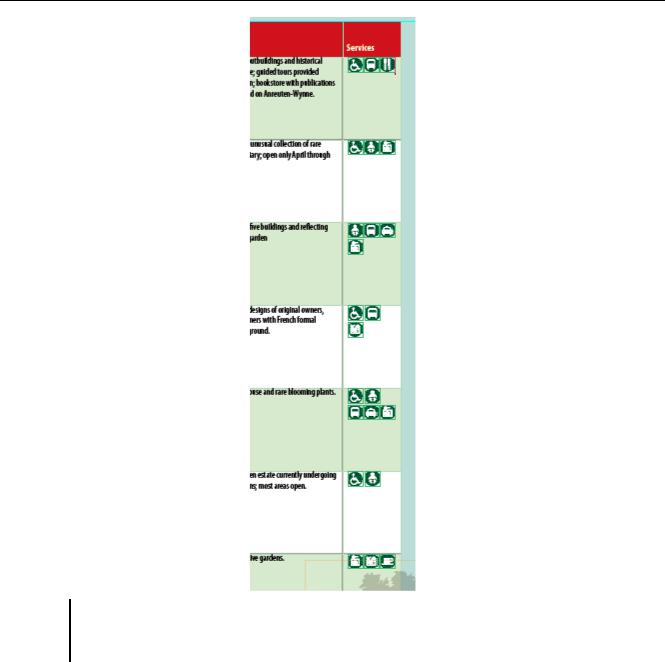
УРОК 8. Создание таблиц
Если вы не уверены, какой значок что обозначает, выберите значок, используя инструмент Selection (Выделение), и посмотрите на палитру Links (Связи), чтобы увидеть, какой файл выделен. Файлы значков имеют описательные имена.
Поскольку мы еще не изменяли ширину столбцов, на этом этапе работы значки могут перекрывать друг друга по вертикали. Это будет исправлено в следующей части урока.
Форматирование текста в таблице
Все, что осталось сделать в проекте с таблицей - это произвести несколько окончательных настроек, чтобы интервалы текста, изображений и таблицы гармонировали с остальной частью разворота.
Применение стилей знака к тексту в таблице
Если вы уже хорошо справляетесь с форматированием текста в текстовых фреймах, форматирование текста в таблицах будет легким и естественным расширением навыков работы с про-
граммой InDesign.
1. Используя инструмент Туре (Ввод) ( ), щелкните где-нибудь на словах Garden name (Название сада) в первой строке таблицы. Выберите в меню команду Table * Select * Row (Таблица * Выделить * Строка).
), щелкните где-нибудь на словах Garden name (Название сада) в первой строке таблицы. Выберите в меню команду Table * Select * Row (Таблица * Выделить * Строка).
255
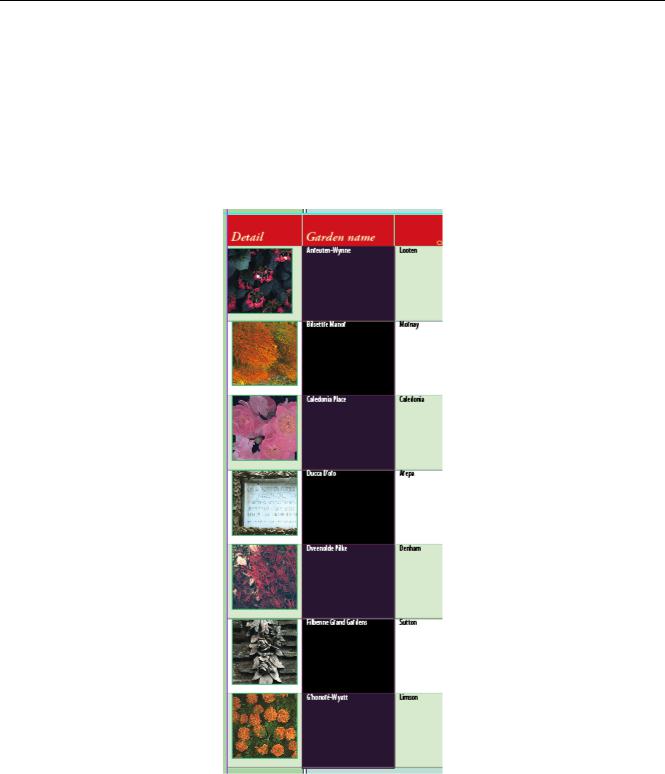
Официальный учебный курс Adobe InDesign CS2
2.Выберите в меню команду Туре * Character Styles (Ввод * Символьные стили), чтобы отобразить палитру Character Styles (Символьные стили). На этой палитре выделите стиль знака Table Head (Заголовок таблицы), чтобы применить этот стиль к тексту в первой строке.
Если некоторые надписи больше не помещаются в ячейках, не беспокойтесь, этот недостаток макета будет исправлен на следующем шаге. Избыточный текст, который не помещается в ячейке, обозначается красной точкой внутри ячейки.
3.Во втором столбце дважды щелкните на имени Anreuten-Wynne, чтобы выделить его, а затем, удерживая нажатой кнопку мыши, перетащите указатель вниз, чтобы выделить все имена
вданном столбце. Будьте внимательны, чтобы не включить в выделение текст заголовка столбца.
4.На палитре Character Styles (Символьные стили) выберите строку Table Names (Табличные имена), чтобы применить этот стиль к выделенному тексту.
5.Выделите все ячейки столбцов 3 и 4, за исключением ячеек заголовка таблицы, находящихся в первой строке, используя способ, описанный на шаге 3. Затем воспользуйтесь палитрой Character Styles (Символьные стили), чтобы применить стиль Table Details (Табличные сведения) к выделенному тексту.
256
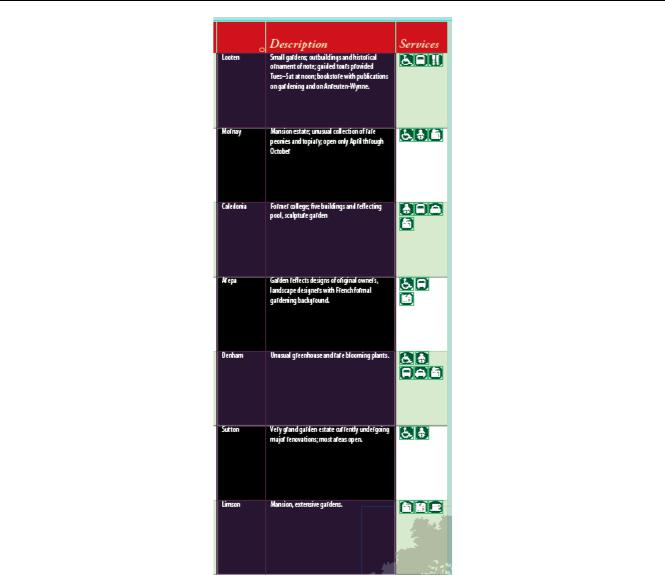
УРОК 8. Создание таблиц
6. Выделите все ячейки, кроме ячеек заголовка для каждого столбца, воспользовавшись способами, описанными в шагах 3 и 5.
257
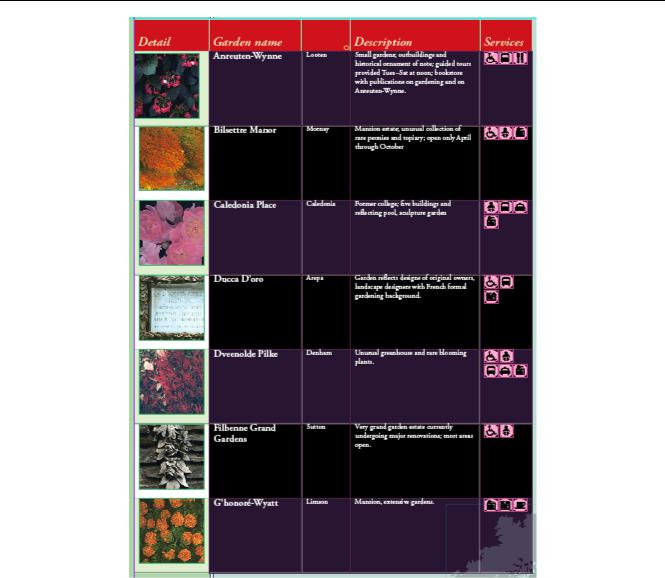
Официальный учебный курс Adobe InDesign CS2
7. На палитре Table (Таблицы) в поле ввода Top Cell Inset (Отступ сверху ячейки) ( ) введите значение 0.08" и нажмите клавишу Enter.
) введите значение 0.08" и нажмите клавишу Enter.
Изменение размера столбца посредством перетаскивания
Когда обычный текстовый фрейм содержит текстовый блок, который полностью не помещается в отведенное для него место, в выходном порту фрейма отображается знак «плюс» красного цвета (+), сообщающий о том, что текст не вмещается в данный фрейм. Эту проблему можно решить, либо увеличив размер текстового фрейма, либо поместив лишнюю часть текстового блока в новый текстовый фрейм.
В таблицах текст или изображения, которые не умещаются в ячейках, называются переполнением (overset), и на наличие переполнения указывает небольшой цветной кружок, расположенный в правом нижнем углу ячейки. Однако в отличие от обычных фреймов вы не можете перенести лишние данные в другую ячейку таблицы. Вместо этого следует либо изменить размер ячейки, чтобы уместить всю информацию, либо изменить размер содержимого (в случае с изображением - изменить масштаб, а в случае с текстом - удалить некоторую часть).
Для данной таблицы мы изменим ширину столбцов, чтобы все фрагменты уместились в таблице.
1.В меню выберите команду View * Fit Page in Window (Вид * Целая страница).
2.Поместите указатель инструмента Туре (Ввод) над вертикальной линией, разделяющей
столбцы 2 и 3, чтобы форма указателя мыши сменилась на двунаправленную стрелку ( ).
).
258
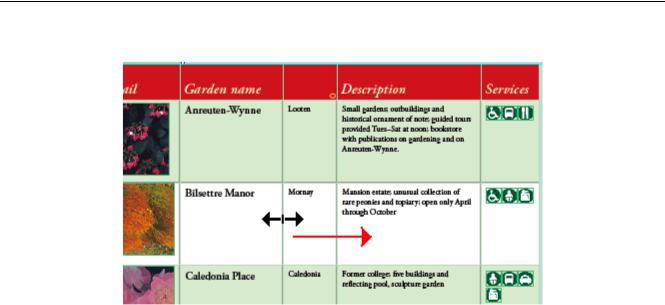
УРОК 8. Создание таблиц
Затем, удерживая нажатой кнопку мыши, перетащите разделяющую линию вправо, чтобы изменить ширину столбца. Слова Garden и name должны располагаться на одной строке.
3. Двигаясь слева направо, измените ширину каждого столбца, чтобы содержимое умещалось в ячейках. Также установите правый край таблицы на вертикальной направляющей, расположенной с правой стороны страницы. Убедитесь, что последний столбец имеет достаточную ширину, чтобы все значки служб размещались на одной строке, как показано на рисунке.
259
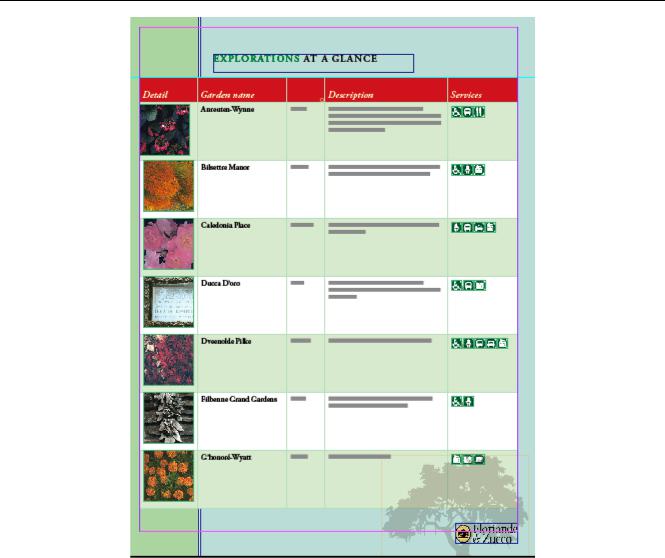
Официальный учебный курс Adobe InDesign CS2
4. Выберите в меню команду View * Fit Spread in Window (Вид * Целый разворот), а затем сохраните проект.
Работа с таблицами внутри существующих текстовых фреймов
Импортированная таблица, с которой мы работали, представляет собой текст во фрейме. В этой части урока мы произведем небольшие изменения, затрагивающие другую таблицу, расположенную на двухстраничном развороте. Эта таблица, расположенная на странице 2, является частью фрейма, включающего помимо таблицы еще и другой текст.
1.На палитре Layers (Слои) щелкните на пустом прямоугольнике, расположенном между значком глаза ( ) и именем слоя Tables (Таблицы), чтобы заблокировать слой. Затем снимите блокировку со слоя Text, щелкнув на столбце, находящемся слева от имени слоя на палитре Layers (Слои); щелкните на имени слоя, чтобы выделить его.
) и именем слоя Tables (Таблицы), чтобы заблокировать слой. Затем снимите блокировку со слоя Text, щелкнув на столбце, находящемся слева от имени слоя на палитре Layers (Слои); щелкните на имени слоя, чтобы выделить его.
2.На палитре Pages (Страницы) дважды щелкните на значке страницы 2, чтобы отцентрировать страницу в окне документа.
3.Используя инструмент Туре (Ввод) ( ), щелкните прямо перед словами «As always», чтобы поместить в этом месте точку вставки (эти слова расположены где-то в двух третях от начала абзаца). Обратите внимание на расположение таблицы около нижнего края страницы.
), щелкните прямо перед словами «As always», чтобы поместить в этом месте точку вставки (эти слова расположены где-то в двух третях от начала абзаца). Обратите внимание на расположение таблицы около нижнего края страницы.
260
