
Adobe InDesign_CS2_Официальный курс
.pdf
УРОК 4. Импортирование и редактирование текста
Не беспокойтесь, если форматирование текста в вашем файле отличается от показанного на иллюстрации выше, поскольку на последующих шагах вы измените все форматирование этого текстового блока.
Работа со стилями
Стили облегчают применение повторяющегося форматирования во всем документе. Например, чтобы поддерживать согласованное форматирование всех заголовков в документе, можно создать стиль заголовка, который содержит необходимые атрибуты форматирования. Стили позволяют экономить время при применении и изменении форматирования текста и помогают обеспечить единообразный вид документов.
Применение стиля
Чтобы придать статье вид, согласующийся с видом других статей в бюллетене, вы примените стиль абзаца Body Copy. Мы создали этот стиль для форматирования основного текста основных статей в бюллетене.
1. Щелкните на палитре Paragraph Styles (Стили абзаца) или выберите команду меню Window * Туре * Paragraph Styles (Окно * Ввод * Стили абзаца), чтобы вывести на экран эту палитру, если она еще не открыта.
Сейчас в палитре Paragraph Styles (Стили абзаца) содержится для данного документа четыре стиля: Body Copy, Head 1, Head 2 и Normal. Рядом со стилем Normal находится значок диска, показывающий, что этот стиль импортирован из другой программы. В данном случае Normal - это стиль из программы Microsoft Word, который был импортирован при помещении в документ данной статьи. Сейчас вы примените к тексту стиль программы InDesign, Body Copy.
При первоначальном создании документа в программе InDesign отсутствуют стили, используемые по умолчанию. Можно создавать новые стили или добавлять стили из других документов InDesign. Стили также добавляются в документы InDesign при импортировании текста со стилями из Microsoft Word.
2.Используя инструмент ввода ( ), посредством щелчка установите точку ввода гденибудь в основной статье, которую вы поместили в документ. Затем выберите команду меню Edit * Select All (Правка * Выделить все), чтобы выделить весь основной текст в рассказе. Обратите внимание, что текст вставки не выделен; этот текст принадлежит другому рассказу.
), посредством щелчка установите точку ввода гденибудь в основной статье, которую вы поместили в документ. Затем выберите команду меню Edit * Select All (Правка * Выделить все), чтобы выделить весь основной текст в рассказе. Обратите внимание, что текст вставки не выделен; этот текст принадлежит другому рассказу.
3.После того как весь текст выделен, выберите в палитре Paragraph Styles (Стили абзаца)
стиль Body Copy.
4.Выберите команду меню Edit * Deselect All (Правка * Отменить все выделение). Теперь статья отформатирована другим шрифтом, и первая строка каждого абзаца начинается с отступа.
141
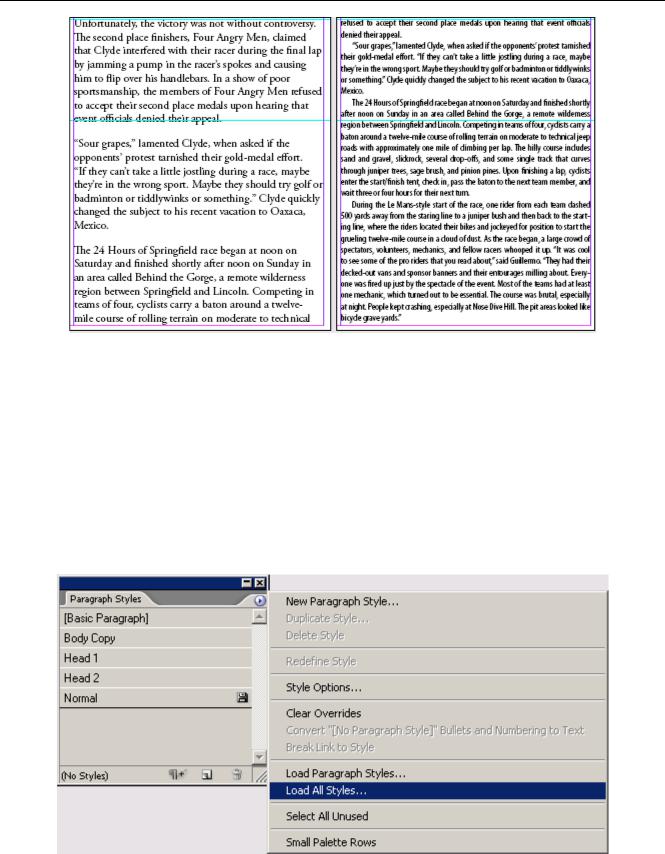
Официальный учебный курс Adobe InDesign CS2
Вид страницы до и после применения стиля
Загрузка стилей из другого документа
Стили отображаются только в документе, в котором они созданы. Однако стили легко использовать в других документах InDesign, загружая или импортируя стили из соответствующих документов InDesign. В этом упражнении вы возьмете стили из другого документа Sonata Cycles. Этот другой документ содержит несколько стилей, которые хорошо подойдут для текста в данном бюллетене. Вместо повторного создания этих стилей вы загрузите стили из другого документа и примените их к тексту в бюллетене.
1. Щелкните на кнопке меню палитры (на правой стороне вкладки палитры Paragraph Styles (Стили абзаца)) и выберите команду Load All Styles (Загрузить все стили) из меню палитры
Paragraph Styles (Стили абзаца).
2. В диалоге Open a File (Открытие файла) дважды щелкните на файле Styles, indd, находящемся в папке ID_04. Обратите внимание на палитре Paragraph Styles (Стили абзаца) на новые стили с именами Sidebar Copy и Sidebar Head. Возможно, потребуется прокрутить список или изменить размеры палитры, чтобы увидеть эти дополнительные стили.
142

УРОК 4. Импортирование и редактирование текста
3.В окне документа измените масштаб отображения, чтобы можно было видеть вставку
(«Upcoming Cycling Events») на странице 1.
4.Используя инструмент ввода ( ), щелкните на тексте вставки и затем выберите команду Edit * Select All (Правка * Выделить все).
), щелкните на тексте вставки и затем выберите команду Edit * Select All (Правка * Выделить все).
5.Выберите на палитре Paragraph Styles (Стили абзаца) стиль Sidebar Copy.
6.Щелкните на заголовке вставки «Upcoming Cycling Events», чтобы установить там точку ввода.
7.В палитре Paragraph Styles (Стили абзаца) выберите стиль Sidebar Head.
Вид страницы до и после применения стиля абзаца Sidebar Head
Выравнивание текста по вертикали
Чтобы равномерно распределить пространство сверху и снизу текстового фрейма, вы отцентрируете текст по вертикали, используя вертикальное выравнивание.
1.Установив точку ввода где-нибудь во фрейме вставки, выберите команду меню Object * Text Frame Options (Объект * Параметры текстового фрейма).
2.В разделе параметров Vertical Justification (Вертикальное выравнивание) выберите в открывающемся списке Align (Выравнивание) значение Justify (Выключка) и затем щелкните на кнопке ОК.
3.Выберите команду меню File * Save (Файл * Сохранить).
Если текстовый фрейм выходит за зеленую обрамляющую рамку текста, нижняя строка текста может быть недоступной для чтения. Чтобы устранить эту проблему, можно выделить средний маркер на нижней границе фрейма и перетащить его вверх так же, как вы делали это в разделе «Изменение размеров текстового фрейма» данного урока. Так как для текста установлено выравнивание по вертикали, зазоры между строками перенастраиваются при отпускании левой кнопки мыши.
143
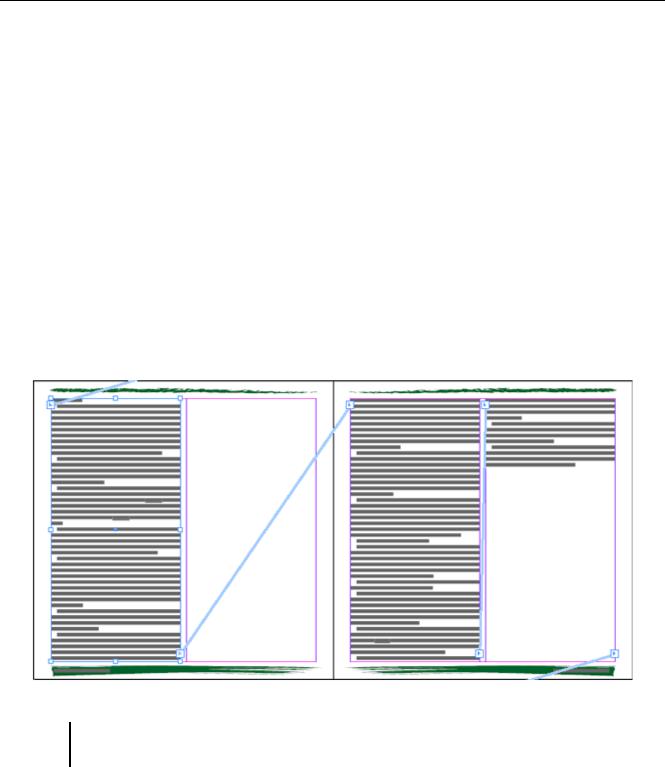
Официальный учебный курс Adobe InDesign CS2
Вы завершили форматирование первой страницы бюллетеня.
Связывание текста
При авторазмещении текста в документе программа InDesign создала связи между фреймами, чтобы текст мог перетекать из одного фрейма в другой. Эти связи называются нитями (threads). Нити между фреймами можно разрывать, добавлять новые фреймы между связанными фреймами и изменять порядок связывания фреймов.
1.В палитре Pages (Страницы) дважды щелкните на номерах под значками страниц 2-3. Если весь разворот не отобразится автоматически в окне документа, выберите команду меню View
*Fit Spread in Window (Вид * Целый разворот), чтобы просмотреть разворот.
2.Выберите инструмент выделения ( ) и затем щелкните на текстовом фрейме в правой колонке на странице 2, чтобы выделить его.
) и затем щелкните на текстовом фрейме в правой колонке на странице 2, чтобы выделить его.
3.Выберите команду меню View * Show Text Threads (Вид * Показать связи текста). На экране появятся синие линии, которые представляют связи (нити) между текстовыми фреймами в выбранном рассказе. Каждая связь соединяет выходной порт одного фрейма с входным портом следующего фрейма в последовательности.
4.Не снимая выделения с текстового фрейма в правой колонке страницы 2, нажмите клавишу Backspace или Delete, чтобы удалить этот текстовый фрейм. Щелкните на другом фрейме в рассказе, чтобы сделать видимыми связи текста.
Страница после удаления связанного фрейма
Связи текста отображаются только тогда, когда в текстовом потоке выделен фрейм.
Обратите внимание, что текст перетекает из левой колонки на странице 2 в левую колонку на странице 3. Хотя текстовый фрейм был удален, никакая часть текста в рассказе не исчезла - текст перетек в следующий фрейм.
5.Нажмите комбинацию клавиш Ctrl +D (Windows) или Command+D (Mac OS), чтобы открыть диалог Place (Поместить). При необходимости сбросьте флажки Replace Selected Item (Заменить выделенный элемент) и Show Import Options (Показать параметры импортирования), затем найдите в папке ID_04 файл 04_e.tif и дважды щелкните на этом файле.
6.Щелкните загруженным значком графики в верхнем левом углу пустой колонки, непосредственно под направляющей. При необходимости, поместив рисунок, перетащите его так, чтобы он зафиксировался на уровне верхнего поля колонки.
144

УРОК 4. Импортирование и редактирование текста
Вы заполните пространство под рисунком, создав новый текстовый фрейм и связав помещенный рассказ с новым фреймом. Чтобы связать новый фрейм в середине рассказа, можно щелкнуть на выходном порту предыдущего фрейма или на входном порту последующего фрейма.
7. Удерживая нажатой клавишу Ctrl (Windows) или Command (Mac OS), перетащите направляющую с горизонтальной масштабной линейки на отметку 28р. При удерживании нажатой функциональной клавиши направляющая устанавливается для всего разворота, а не для страницы.
Нажмите и удерживайте нажатой клавишу Shift для более точного перетаскивания направляющей с дискретностью в 1р, или можно выделить направляющую с помощью инструмента Selection (Выделение) и затем ввести значение 28р в поле Y палитры Transform (Трансформация).
8.Щелкните на левом текстовом фрейме на странице 2, чтобы выделить его, а затем щелкните на выходном порту в нижнем правом углу фрейма. Выходной порт принимает вид синей стрелки, что указывает на продолжение рассказа в другом фрейме.
9.Расположите загруженный значок текста непосредственно под направляющей 28р внизу правой колонки и щелкните, чтобы создать фрейм, который заполнит оставшуюся часть колонки.
145

Официальный учебный курс Adobe InDesign CS2
Связывание нового текстового фрейма с текстом в середине рассказа
Ширина созданного текстового фрейма равна ширине колонки. Сейчас вы завершили компоновку страницы 2 бюллетеня.
10. Выберите команду меню View * Hide Text Threads (Вид * Скрыть связи текста).
Сейчас для снятия выделения со всех элементов вы воспользуетесь комбинацией клавиш вместо команды меню.
11. Нажмите комбинацию клавиш Shift+ Ctrl +A (Windows) или Shifti+Command+ A (Mac OS), чтобы снять выделение со всех элементов. Затем сохраните файл.
Изменение числа колонок на странице
Сейчас вы создадите полностраничную вставку на странице 3, в которой отображаются три разных велосипедных маршрута для читателей бюллетеня. Чтобы упростить создание трех текстовых фреймов для этих маршрутов, вы измените число колонок на странице 3.
1. В палитре Pages (Страницы) дважды щелкните на значке страницы 3, чтобы отобразить страницу по центру окна документа. В палитре Pages (Страницы) должна подсвечиваться только страница 3, чтобы изменение числа колонок действовало только в отношении страницы 3. Если необходимо, щелкните на значке другой страницы и затем щелкните на значке страницы
3.
146

УРОК 4. Импортирование и редактирование текста
2. Выберите команду меню Layout* Margins and Columns (Макет * Поля и колонки). В разделе параметров Columns (Колонки) введите 3 в качестве значения параметра Number (Количество) и щелкните на кнопке ОК.
Несмотря на то, что количество колонок изменилось, значения ширины существующих текстовых фреймов остались без изменений
Обратите внимание, что текстовые фреймы не зависят от количества колонок. Поля колонок могут определять, как будут создаваться текстовые фреймы, но значения ширины текстовых фреймов не изменяются при переопределении числа колонок. Единственное исключение из этого правила представляет случай, когда включен режим Layout Adjustment (Настройка макета) дополнительные сведения о режиме Layout Adjustment (Настройка макета) приводятся в разделе «Самостоятельная работа» в конце данного урока.
3.Используя инструмент выделения ( ), выделите текстовый фрейм на странице 3 и нажми-
), выделите текстовый фрейм на странице 3 и нажми-
те клавишу Backspace или Delete.
4.Выделите другой текстовый фрейм на странице 3 и нажмите клавишу Backspace или Delete. Оба текстовых фрейма на странице 3 должны быть удалены.
И на этот раз вы удалили текстовые фреймы, но никакой текст не был удален; текст перетек
втекстовые фреймы на странице 4. Сейчас вы поместите на страницу бюллетеня файл, созданный в программе Adobe Illustrator под размер документа.
147

Официальный учебный курс Adobe InDesign CS2
5.Нажмите комбинацию клавиш Ctrl +D (Windows) или Command+D (Mac OS), чтобы открыть диалог Place (Поместить). Сбросьте флажок Show Import Options (Показать параметры импортирования), затем найдите в папке ID_04 файл 04_f.ai и дважды щелкните на этом файле.
6.Щелкните загруженным значком текста в верхнем левом углу страницы 3. При необходимости перетащите иллюстрацию так, чтобы она зафиксировалась на направляющих полей вверху, на левой и на правой сторонах страницы.
Использование полуавтоматического режима для помещения в документ текстовых фреймов
Сейчас вы будете использовать полуавтоматический режим для размещения текстового файла в трех колонках под иллюстрациями карт. Полуавтоматический режим заполнения текстом позволяет создавать текстовые фреймы по одному без необходимости перезагружать значок текста.
1.Выберите команду меню File * Place (Файл * Поместить), чтобы открыть диалог Place (Поместить), затем найдите в папке ID_04 файл 04_g.doc и дважды щелкните на этом файле. Проверьте, чтобы в диалоге Place (Поместить) был сброшен флажок Replace Selected Item (Заменить выделенный элемент).
2.Удерживая нажатой клавишу Alt (Windows) или Option (Mac OS), расположите загруженный значок текста в левой колонке непосредственно под направляющей 28р и щелкните левой кнопкой мыши.
Полуавтоматический режим заполнения текстом
Текст заполнит левую колонку. Так как удерживается нажатой клавиша Alt или Option, указатель по-прежнему имеет вид загруженного значка текста, готового для заполнения текстом другого фрейма.
3.Удерживая нажатой клавишу Alt или Option, расположите загруженный значок текста во второй колонке непосредственно под направляющей и щелкните левой кнопкой мыши. Отпустите клавишу Alt или Option.
Сейчас вы создадите завершающую колонку. Поскольку в данном рассказе будет всего три фрейма, нет необходимости удерживать нажатой клавишу Alt или Option.
4.Расположите загруженный значок текста в третьей колонке непосредственно под направляющей и щелкните левой кнопкой мыши.
148

УРОК 4. Импортирование и редактирование текста
Текст переполнил третью колонку, но после форматирования текста с помощью стилей текст должен уместиться во фреймах и избыточного текста не останется.
Применение и редактирование стилей вставки
Чтобы вид текста согласовывался с остальной частью бюллетеня, вы примените стили вставки к только что добавленному тексту. Вы также отредактируете стиль Sidebar Head, чтобы каждый заголовок начинался вверху следующей колонки. Вы начнете работу над этим упражнением с использования комбинации клавиш для выделения всего текста рассказа.
1.Используя инструмент ввода ( ), посредством щелчка установите точку ввода в тексте вставки. Затем нажмите комбинацию клавиш Clrl +A (Windows) или Command+A(Mac OS), чтобы выделить весь текст в рассказе.
), посредством щелчка установите точку ввода в тексте вставки. Затем нажмите комбинацию клавиш Clrl +A (Windows) или Command+A(Mac OS), чтобы выделить весь текст в рассказе.
2.Выберите в палитре Paragraph Styles (Стили абзаца) стиль Sidebar Copy.
3.Щелкните внутри заголовка «Wacatchee State Trail», чтобы установить в нем точку ввода,
изатем выберите в палитре Paragraph Styles (Стили абзаца) стиль Sidebar Head.
4.Примените стиль Sidebar Head к двум другим заголовкам, «Bear Hollow» и «Ridge Trail». Чтобы обеспечить расположение заголовков вверху каждого фрейма, вы отредактируете
стиль заголовка вставки.
5.Прежде чем редактировать стиль, снимите выделение со всего текста.
6.В палитре Paragraph Styles (Стили абзаца) дважды щелкните на стиле Sidebar Head, чтобы открыть диалог Modify Paragraph Style Options (Изменение параметров стиля абзаца) для этого стиля.
7.Выберите в левой панели строку Keep Options (Сохранить параметры) и выберите в раскрывающемся списке Start Paragraph (Начало абзаца) значение In Next Column (В следующей колонке). Затем щелкните на кнопке ОК.
149

Официальный учебный курс Adobe InDesign CS2
Теперь заголовки вставки на странице 3 принудительно устанавливаются вверху каждой колонки. Сейчас, когда вы завершили размещение текста и графики в бюллетене, вы воспользуетесь некоторыми функциями текстовой обработки программы InDesign для добавления завершающего форматирования текста по всему бюллетеню.
8. Сохраните файл.
Контекстное меню предоставляет еще один способ перемещения текста в начало следующей колонки. Чтобы сделать это, вначале убедитесь, что курсор находится там, где требуется создать разрыв, затем щелкните на текстовом фрейме правой кнопкой мыши (Windows) или левой кнопкой мыши при нажатой клавише Ctrl. (Mac OS), чтобы открыть контекстное меню. Выберите команду Insert Break Character * Column Break (Вставить символ разрыва * Разрыв колонки). Команды контекстного меню также можно использовать для перемещения текста в следующий фрейм, на нечетную, четную или следующую страницу.
Добавление примечания о продолжении страницы
Поскольку рассказ на странице 2 связан с другой страницей, можно сообщить читателям о том, где следует возобновить чтение, когда они прочитают статью до конца страницы. Чтобы сделать это, вы добавите фрейм «(Continued on page x)». Можно добавить автоматический номер страницы, который будет автоматически показывать номер следующей страницы в текстовом потоке.
1.Отцентрируйте страницу 2 в окне документа посредством прокрутки или с помощью палитры Pages (Страницы).
2.Перетащите направляющую с горизонтальной масштабной линейки вниз на отметку 46р. Увеличьте масштаб отображения, чтобы можно было легко читать текст в колонке.
3.Выберите инструмент выделения ( ), щелкните на текстовом фрейме в правой колонке на странице 2 и перетащите нижний средний маркер вверх до направляющей 46р.
), щелкните на текстовом фрейме в правой колонке на странице 2 и перетащите нижний средний маркер вверх до направляющей 46р.
150
