
Adobe InDesign_CS2_Официальный курс
.pdf
Обзор программы Adobe InDesign
Когда указатель имеет вид загруженного значка текста, можно щелкнуть на любом инструменте на панели инструментов, чтобы отменить операцию перетекания текста. Никакая часть текста не будет потеряна, но весь избыточный текст по-прежнему необходимо будет отредактировать или связать с другим блоком.
Сейчас вы сделаете так, чтобы текст перетек в нижнюю часть двух колонок на странице 7.
5.Щелкните на выходном порту второй колонки страницы 4 и затем дважды щелкните на значке страницы 7 на палитре Pages (Страницы), чтобы вывести страницу 7 по центру окна документа.
6.Нажмите клавишу Alt/Option и, не отпуская ее, расположите загруженный значок текста в левой колонке под направляющей на странице 7 и щелкните
левой кнопкой мыши. Отпустите клавишу Alt/Option.
7.Расположите загруженный значок текста во второй колонке под направляющей и щелкните левой кнопкой мыши.
Только что вы закончили связывание текстовых фреймов. Связанный набор фреймов называется рассказом (story).
8. Выберите команду меню File * Save (Файл * Сохранить).
21

Официальный учебный курс Adobe InDesign CS2
Добавление врезки
Чтобы улучшить композицию материала на странице 4 документа, вы добавите врезку. Мы скопировали текст из статьи и поместили его во фрейм на монтажном столе, который представляет собой область за пределами страницы. Вы поместите текстовый фрейм данной врезки в середину страницы и выполните заключительное форматирование этой врезки.
1.Выберите команду меню View * Fit Page in Window (Вид * Целая страница). Затем выберите команду меню File * Save (Файл Ф Сохранить).
2.В нижнем левом углу окна документа из списка доступных страниц выберите страницу 4. Если текстовый фрейм врезки не виден слева от страницы 4, найдите бегунок на линейке прокрутки и перетащите его влево.
3.Используя инструмент выделения ( ), выделите текстовый фрейм на монтажном столе, который содержит цитату.
), выделите текстовый фрейм на монтажном столе, который содержит цитату.
4.Щелкните на палитре Control (Управление), расположенной непосредственно под меню вверху страницы, чтобы ввести значение 4 in (10,2 см) в поле X и смещение 3 in (7,6 см) в поле
Y.
Теперь врезка должна находиться по центру между колонками текста на странице 4. При необходимости воспользуйтесь клавишами со стрелками, чтобы точно позиционировать фреймы. Низ фрейма должен располагаться на уровне середины красной звезды.
После каждого значения необходимо указывать «in» для идентификации используемых единиц измерения (в нашем случае дюймы). Программа Adobe InDesign позволяет применять в программе, а также в палитрах и диалогах большинство общеупотребительных единиц измерений, для указания которых пользователь должен использовать стандартные сокращения, например «pt» для пунктов или «cm» для обозначения сантиметров.
22

Обзор программы Adobe InDesign
Обтекание текста вокруг объекта
Находящийся во врезке текст трудно прочитать, поскольку текст основного рассказа не обтекает текстовый фрейм. Вы установите режим обтекания текста основного рассказа вокруг краев текстового фрейма врезки.
1.Убедитесь, что фрейм врезки выделен.
2.Выберите команду меню Window * Туре & Tables * Text Wrap (Окно * Текст и таблицы * Обтекание текста).
3.На палитре Text Wrap (Обтекание текста) щелкните на третьем режиме обтекания ( ), чтобы текст обтекал вокруг объекта.
), чтобы текст обтекал вокруг объекта.
4. Щелкните на кнопке Close (Закрыть), чтобы закрыть палитру Text Wrap (Обтекание текста).
5. Выберите команду меню File * Save (Файл * Сохранить).
23

Официальный учебный курс Adobe InDesign CS2
Добавление обводки фрейма
Сейчас вы измените цвет текстового фрейма так, чтобы цвет обводки (границы) соответствовал цвету красной звезды. При установке цветов в программе InDesign предпочтительней пользоваться палитрой Swatches (Образцы цвета) вместо палитры Color (Цвет). Использование палитры Swatches (Образцы цвета) для именования цветов облегчает эффективное применение, редактирование и обновление цветов для всех объектов в документе.
Данная журнальная статья предназначена для печати в типографии, поэтому в ней используются CMYK-цвета. На палитру Swatches (Образцы цвета) уже добавлен набор необходимых цветов.
1.Выберите команду меню Window * Swatches (Окно * Образцы цвета).
2.Не убирая выделения с текстового фрейма, щелкните на кнопке обводки ( ), расположенной вверху палитры Swatches (Образцы цвета) и затем выберите на этой палитре цвет PANTONE Warm Red CVC. При выборе кнопки Stroke (обводка) к фрейму изображения применяется выбранный цвет.
), расположенной вверху палитры Swatches (Образцы цвета) и затем выберите на этой палитре цвет PANTONE Warm Red CVC. При выборе кнопки Stroke (обводка) к фрейму изображения применяется выбранный цвет.
3.Чтобы изменить толщину обводки, щелкните правой кнопкой мыши на фрейме (Windows) или щелкните на фрейме при нажатой клавише Ctrtl (Mac OS) и выберите для параметра Stroke Weight (Толщина обводки) значение > 0.5 pt. Контекстные меню - это удобный способ изменения многих атрибутов выбранного объекта, включая толщину обводки.
4.Выберите команду меню Edit* Deselect All (Правка * Отменить все выделение).
24
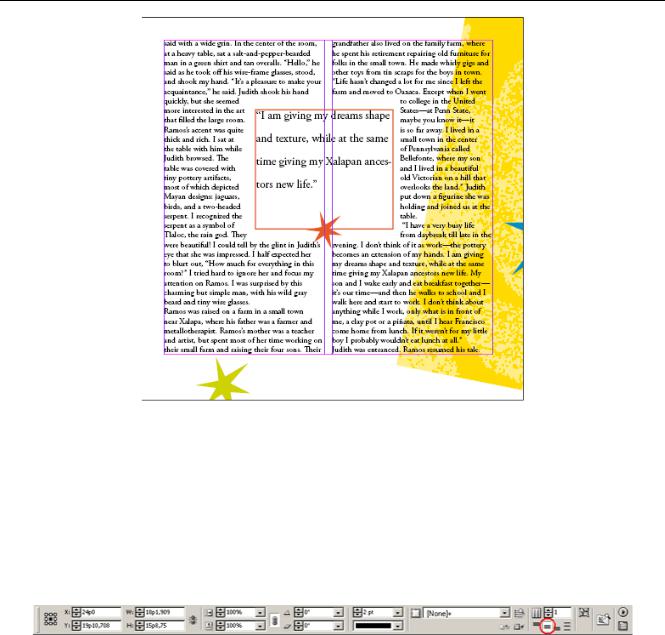
Обзор программы Adobe InDesign
Теперь текстовый фрейм имеет тонкую красную границу. Выберите команду меню File * Save (Файл * Сохранить).
Изменение положения текста и фрейма
Текст, находящийся во фрейме врезки, расположен слишком близко к краю, что делает его непривлекательным и трудночитаемым. Сейчас вы измените положение текста внутри фрейма
иизмените тип стиля фрейма.
1.Используя инструмент выделения ( ), щелкните на фрейме врезки, чтобы выделить его, и затем выберите на панели Control (Управление) режим выравнивания по центру.
), щелкните на фрейме врезки, чтобы выделить его, и затем выберите на панели Control (Управление) режим выравнивания по центру.
2.Не снимая выделения с фрейма, выберите на панели управления в качестве типа обводки Thick-Thin (Толстая-тонкая).
25

Официальный учебный курс Adobe InDesign CS2
3. Воспользуйтесь панелью управления для установки толщины обводки, равной 4 pt. Панель управления также упрощает установку основных атрибутов объектов, расположен-
ных на странице.
Регулировка размеров изображения
Далее мы отрегулируем размер изображения луны на смежной странице.
1.Если необходимо, выберите страницу 5 в нижнем левом углу окна документа, чтобы переместить данную страницу.
2.Используя инструмент выделения ( ), выберите изображение луны.
), выберите изображение луны.
26

Обзор программы Adobe InDesign
3. Пользуясь палитрой Control (Управление), выберите значение 50% в поле X Scale % (масштаб по оси X), которое является верхним из двух значений масштаба на панели управления.
И вертикальный и горизонтальный размеры изменяются пропорционально. Такой режим изменения обусловлен выбором справа от процентных значений масштаба кнопки сохранения пропорций при масштабировании. Можно отменить выделение данной кнопки, если требуется отрегулировать одно из значений независимо от другого. Как правило, растровые изображения, полученные в результате сканирования или с цифровой фотокамеры, должны изменяться пропорционально, причем их размер не должен превышать 120% исходного размера из-за возможного ухудшения качества. В этом случае мы уменьшили размер изображения, что, как правило, не приводит к ухудшению качества изображения.
4. Выберите команду меню File * Save (Файл * Сохранить).
Работа со стилями
В программе InDesign существует два типа стилей: для абзацев и для символов. Стиль абзаца включает атрибуты форматирования, которые применяются ко всему тексту в пределах абзаца. Для применения стиля абзаца не требуется выделять текст, поскольку стиль применяется ко всему тексту абзаца, в котором располагается указатель. Стиль символа содержит только атрибуты символов, что делает его удобным для форматирования слов и фраз внутри абзаца. Для применения стиля символа необходимо вначале выделить текст.
27
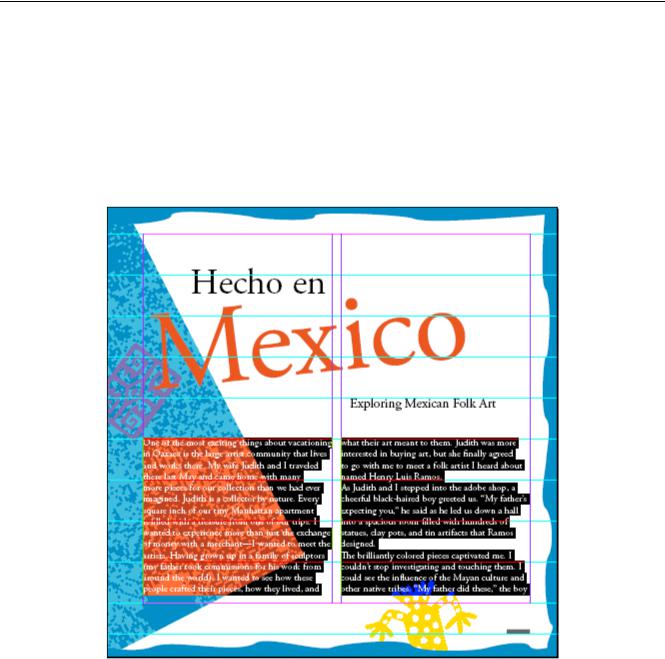
Официальный учебный курс Adobe InDesign CS2
Применение стилей абзаца
Чтобы сэкономить время, мы создали стили абзацев, которые вы примените к тексту. Эти стили помогут вам отформатировать основной текст статьи.
1.На палитре Pages (Страницы) дважды щелкните на значке страницы 3, чтобы отобразить страницу 3 по центру окна документа.
2.Выберите инструмент ввода текста ( ) и затем щелкните где-нибудь в колонках текста, который вы ранее поместили на данную страницу.
) и затем щелкните где-нибудь в колонках текста, который вы ранее поместили на данную страницу.
3.Выберите команду меню Edit * Select All (Правка * Выделить все), чтобы выделить текст во всех фреймах рассказа.
4.Выберите команду меню Туре * Paragraph Styles (Ввод * Стили абзацев), чтобы вывести на экран палитру Paragraph Styles (Стили абзацев).
5.На палитре Paragraph Styles (Стили абзацев) щелкните на строке Body Text, чтобы установить для всего рассказа формат стиля Body Text.
28

Обзор программы Adobe InDesign
6. Выберите команду меню Edit * Deselect All (Правка * Отменить все выделение), чтобы снять выделение с текста.
Сейчас вы примените другой стиль к первому абзацу рассказа.
7. Используя инструмент ввода ( ), щелкните где-нибудь внутри первого абзаца на странице 3.
), щелкните где-нибудь внутри первого абзаца на странице 3.
8 .На палитре Paragraph Styles (Стили абзацев) выберите стиль Body Text/Drop Cap.
29

Официальный учебный курс Adobe InDesign CS2
Как и другие параметры палитр Paragraph (Абзац) и Character (Символ), буквицы могут быть частью стиля.
9 Выберите команду меню File * Save (Файл * Сохранить).
Форматирование текста для символьного стиля
Сейчас вы создадите и примените символьный стиль для акцентирования внимания на ссылках на страницы внутри абзацев. Прежде чем создать данный символьный стиль, вы воспользуетесь палитрой Character (Символ), чтобы сделать текст курсивным и уменьшить его размер на один пункт. Затем вы создадите символьный стиль на основе данного отформатированного текста.
1.На палитре Pages (Страницы) дважды щелкните на значке страницы 7, чтобы отобразить страницу 7 по центру окна документа. Чтобы текст внизу данной страницы можно было прочитать, нажмите комбинацию клавиш Ctrl + = (Windows) или Command + = (Mac OS) и воспользуйтесь линейками прокрутки для отображения на экране нужного текста.
Вам потребуется просмотреть три ссылки на другие страницы: (page 7), (page 2), (page 5).
2.Воспользовавшись инструментом ввода ( ), выделите ссылку «(page 7)».
), выделите ссылку «(page 7)».
30
