
Praktikum1_word
.pdf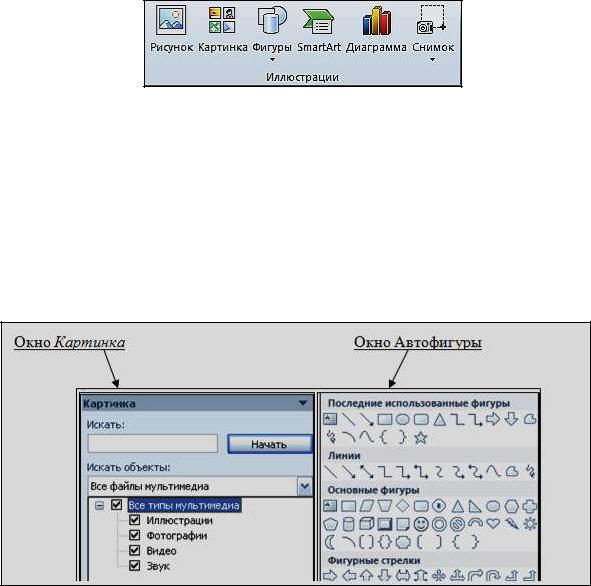
31
Рисунок 23 Группа Иллюстрации
Для вставки того или иного объекта достаточно щелкнуть по соответствующей кнопке группы.
Рисунок – изображение, хранящееся во внешнем файле.
Картинка – изображение, хранящееся в структурированных базах данных. При нажатии этой кнопки выходит окно Картинка, в котором нужно выбрать необходимое изображение.
Фигуры – встроенное средство рисования с использованием автофигур.
Рисунок 24 Окно Картинка, окно Автофигуры
SmartArt – вставка структурной диаграммы (рисунка SmartArt) (Рисунок 25). При выборе определенного типа диаграммы в правой части окна выводится краткое описание типа.
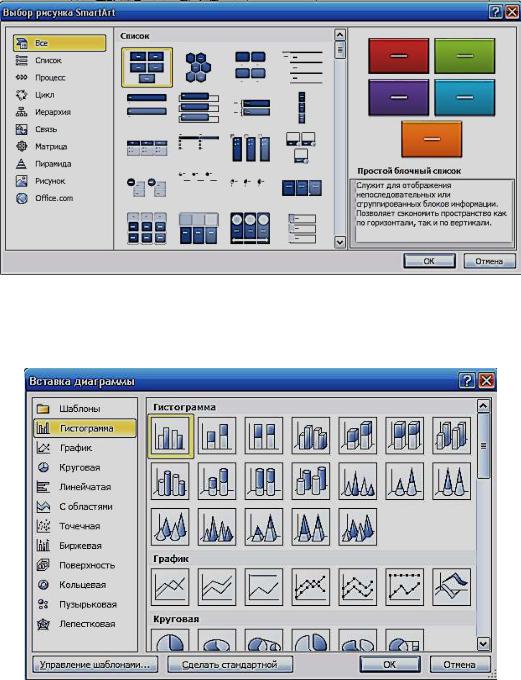
32
Рисунок 25 Окно Выбор рисунка SmartArt
Диаграмма – средство создания числовых диаграмм и графиков. В основу положен механизм электронных таблиц MS Excel (Рисунок 26).
Рисунок 26 Окно Вставка диаграммы
Снимок – вставка изображения (снимка) экрана всего окна или его части. Можно сделать только снимки окон, которые не свернуты на Панели задач. Чтобы сделать снимок части окна, используют Вырезку экрана (Рисунок 27).
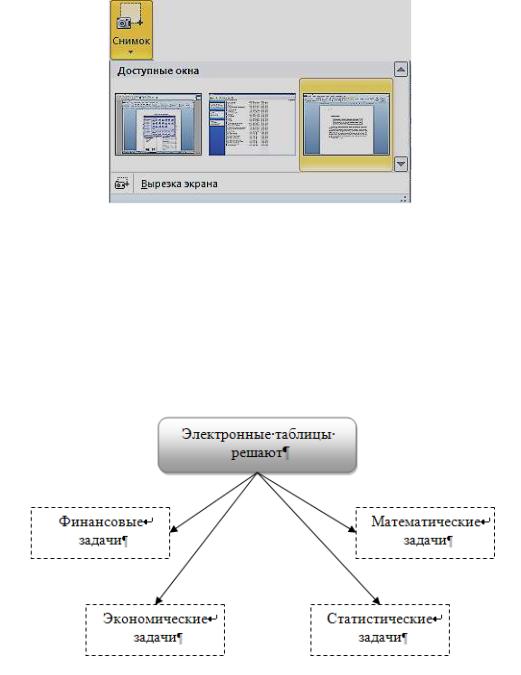
33
Рисунок 27 Окно Снимок
Любой выбранный объект вставится от текущего положения курсора. После вставки необходимо настроить свойства (формат) объекта.
Упражнение.
На странице 1 документа Пример документа постройте диаграмму с использованием автофигур (Рисунок 24) согласно макету (Рисунок 28).
Рисунок 28 Диаграмма с автофигурами
1.Установите курсор в месте вставки фигур.
2.Выберите вкладка Вставка/ группа Иллюстрации/ команда Фигуры/
Новое полотно. Появится панель Средства рисования - Формат.
3.В группе Вставка фигур выберите скругленный прямоугольник и
разместите на полотне. Для диаграммы нужно еще 4 прямоугольника (их можно скопировать). Разместите прямоугольники согласно макету.
4.Используя группу Стили фигур, у верхнего прямоугольника измените стиль, у нижних – контур (для изменения формата всех нижних фигур можно использовать клавишу Ctrl).

34
5.С помощью контекстного меню в каждый прямоугольник добавьте текст. Для переноса слова на следующую строку внутри фигуры используйте клавиши Shift+Enter. Установить шрифт Times New Roman, размер шрифта 12 пт., выравнивание текста по центру. Если необходимо, то измените размеры и размещение фигур или полотна. Для удобства размещения фигур выберите Средства рисования -
Формат/ группа Упорядочить/ команда Выровнять/ Отображать сетку.
6.Разместите стрелки.
7.Удерживая клавишу Ctrl, выделите все фигуры (обращайте внимание на всплывающий плюс).
8.Выберите Средства рисования - Формат/ группа Упорядочить/ команда Группировать/ Группировать.
9.Сохраните файл.
Упражнение.
На странице 2 документа Пример документа вставьте файл Excel_logo.png и разместите его согласно образцу:
1.Установите курсор в месте вставки рисунка.
2.Выберите вкладка Вставка/ группа Иллюстрации/ команда Рисунок.
3.В окне Вставка рисунка выберите файл Excel_logo.png (расположение файла спросите у преподавателя).
4.Выберите Работа с рисунками - Формат/ группа Упорядочить/ команда Обтекание текстом/ Вокруг рамки. Затем первую пиктограмму (команда Положение/ С обтеканием текстом).
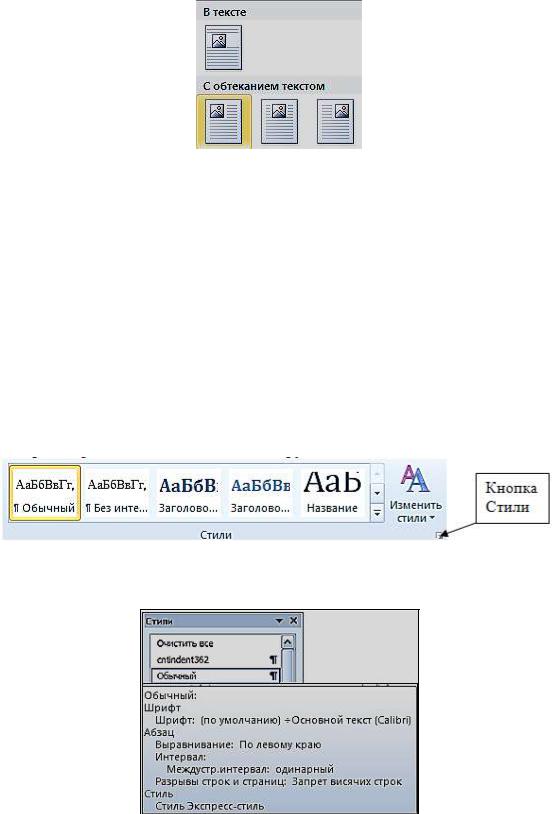
35
5.Измените размеры и местоположение рисунка. Размеры можно изменить, используя группу Размеры. При необходимости можно откорректировать яркость, контрастность, резкость, цвет, художественные эффекты рисунка с помощью группы Изменение.
6.Просмотрите Эффекты и Стили рисунка.
7.Сохраните файл.
Стилевое форматирование
Стиль форматирования – это совокупность параметров форматирования объекта, имеющая свое имя. Стилевое оформление документа повышает эффективность работы пользователя.
Галерея встроенных стилей находится в группе Стили (Рисунок 29) вкладки Главная.
Рисунок 29 Группа Стили
При нажатии кнопки Стили появится Панель стилей (Рисунок 30).
Рисунок 30 Панель стилей
Стиль по умолчанию называется Обычный. Для просмотра свойств стиля достаточно навести мышь на интересующий стиль в списке стилей на Панели стилей. Чтобы использовать встроенный стиль, надо выделить исходный фрагмент текста и на Панели стилей выбрать необходимый стиль.

36
С помощью команды Изменить стили (вкладка Главная/ группа Стили) можно изменить параметры (цвет, шрифт и т.д.) встроенного стиля.
Использование сносок
Сноска состоит из двух связанных частей:
знака сноски. Сноски, по умолчанию, нумеруются автоматически (обычные сноски - начиная с 1, концевые — начиная с i). Нумерация может быть сквозной по всему документу или своей для каждого раздела. При добавлении, удалении или перемещении автоматически нумеруемых сносок номера знаков сносок обновляются;
соответствующего текста, указываемого после разделительной линии в области текста сносок. Текст сноски также отображается при наведении указателя мыши на знак сноски.
Существуют:
обычные сноски, применяемые для подробных комментариев. Вставляются внизу текста на соответствующей странице или внизу соответствующей страницы;
концевые сноски, как правило, применяемые для ссылок на источники. Вставляются под текстом раздела или под текстом на последней странице документа.
Для создания сноски:
1.укажите курсором в документе место вставки знака сноски;
2.для вставки обычной нумерованной сноски нажмите кнопку
Вставить сноску (вкладка Ссылки/ группа Сноски); для вставки концевой сноски нажмите кнопку Вставить концевую сноску (вкладка Ссылки/ группа Сноски);
Примечание. При этом будет вставлен знак сноски, а в области текста сноски появится курсор.
3.введите текст сноски в области текста сноски;
4.для перехода в текст документа установите в нем курсор или дважды щѐлкните по знаку сноски в области текста сноски, чтобы вернуться к знаку сноски в документе.
Для изменения расположения сносок во всем документе или в текущем разделе, формата и нумерации сносок используется диалоговое окно Сноски (вкладка Ссылки/ группа Сноски) (Рисунок 31).
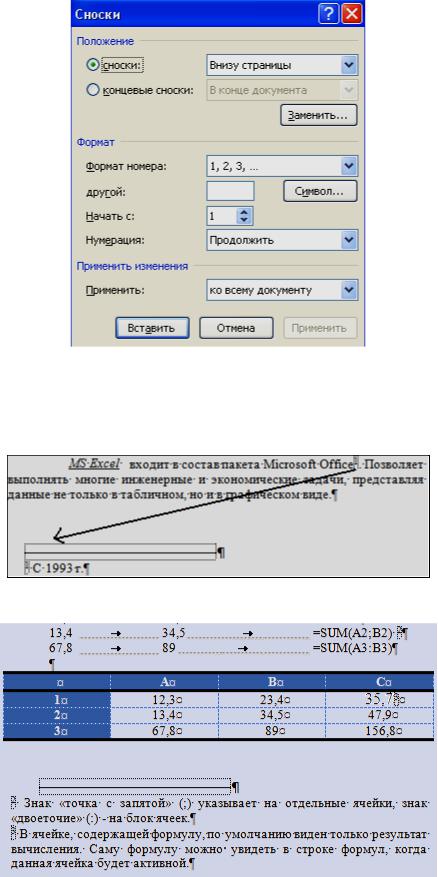
37
Рисунок 31 Окно Сноски
Задание.
1.В документе Пример документа вставьте внизу страницы 2 обычную нумерованную сноску согласно образцу:
2.Вставьте внизу страницы 3 обычные нумерованные сноски согласно образцу:
Упражнение.
Существующие обычные сноски преобразуйте в концевые.
1.Откройте диалоговое окно Сноски.
38
2.Выберите положение концевой сноски В конце документа и нажмите кнопку Заменить.
3.В диалоговом окне Преобразование сносок установите переключатель в положение Преобразовать все обычные сноски в концевые сноски,
нажмите кнопку ОК.
4.Нажмите кнопку Закрыть.
5.Отмените преобразование обычных сносок в концевые.
Для удаления сноски нужно удалить знак сноски в тексте документа,
а не текст сноски в области текста сносок. При удалении одной из автоматически пронумерованных сносок нумерация остальных будет обновлена.
Задание.
Удалите сноску на странице 2. Посмотрите изменение нумерации. Сохраните документ Пример документа.
Создание оглавления
Оглавление состоит из заголовков. Номер заголовка указывает на определенный стиль и место в иерархии заголовков. Количество стилей заголовков зависит от количества уровней в оглавлении (максимальное количество уровней – 9).
Прежде чем вставлять оглавление, необходимо применить стили заголовков в тексте документа.
Средства для создания оглавления расположены на вкладке Ссылки в группе Оглавление. Настроить оглавление можно в окне Оглавление (Рисунок 32) (вкладка Ссылки /группа Оглавление /команда Оглавление
/Оглавление).
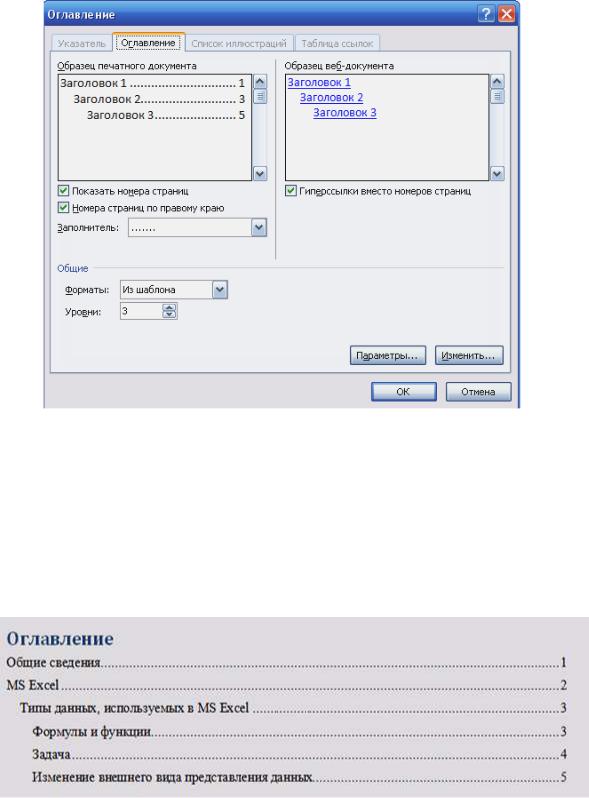
39
Рисунок 32 Окно Оглавление
При появлении в документе новых заголовков, оформленных стилем Заголовок, оглавление необходимо обновить (команда Обновить поле в контекстном меню или команда Обновить таблицу в текущем оглавлении и на вкладке Ссылки /группа Оглавление).
Упражнение.
В документ Пример документа вставьте оглавление согласно образцу:
В оглавлении документа Пример документа 3 уровня заголовков, 3 разных стиля. Необходимо установить на абзацы в тексте определенные стили, например:
1.Перейдите на страницу 1 документа и установите курсор на абзаце с текстом «Общие сведения».
2.Откройте Панель Стилей и выберите стиль Заголовок1, отцентрируйте заголовок.
40
3.Установите стили Заголовок2 и Заголовок3 на соответствующие абзацы документа согласно образцу, отцентрируйте заголовки.
Примечание. Аналогичные действия можно выполнить, используя формат по образцу (вкладка Главная/ группа Буфер обмена /команда
Формат по образцу).
4.Далее, установив курсор в место вставки оглавления (пустой абзац в конце документа), в списке команды Оглавление (вкладка Ссылки /группа Оглавление) выберите соответствующее образцу автособираемое оглавление.
5.Сохраните документ.
