
Praktikum1_основа
.pdfФедеральное бюджетное государственное образовательное учреждение высшего профессионального образования
"Санкт-Петербургский государственный университет экономики и финансов"
Кафедра Информатики
Основы работы в приложении MS WORD 2010
Методические указания
Санкт-Петербург
2012 год
Рекомендовано научно-методическим советом университета
Основы работы в приложении MS WORD 2010. Методические указания — СПб.: Изд-во СПбГУЭФ, 2012. — 46 с.
Составители: Окладникова О.Л., Пилюгина Е.А., Усольцева Е.Б.
Рецензент к.э.н., доцент Перешивкин С.А.
© Изд-во СПбГУЭФ, 2012
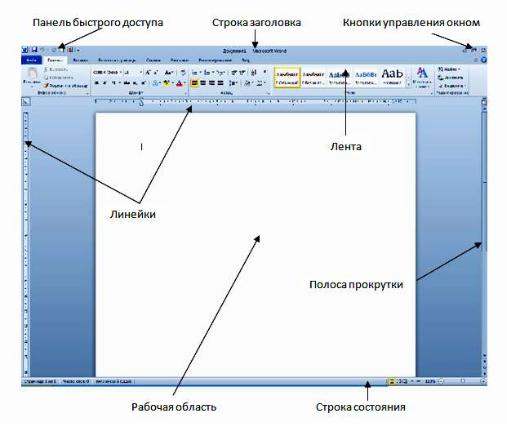
3
Интерфейс программы Microsoft Office Word 2010
Microsoft Word 2010 — это текстовый процессор, предназначенный для создания профессионально оформленных документов.
Основные элементы интерфейса
Рассмотрим окно программы MS Word 2010 (Рисунок 1).
Рисунок 1. Главное окно Word 2010 и элементы его интерфейса
Строка заголовка окна. В строке заголовка окна отображается название документа, открытого в данный момент. Новый документ получает по умолчанию название Документ 1 (2, 3 и т.д.).
Кнопки управления окном располагаются в правой части строки заголовка окна. Они позволяют свернуть окно, перевести окно в полноэкранный или оконный режим, закрыть окно.
Лента - это полоса в верхней части экрана, на которой размещаются все основные наборы команд, сгруппированные по тематикам на отдельных вкладках и в группах.
Панель быстрого доступа - настраиваемая панель инструментов с наиболее часто используемыми командами.
Рабочая область (текстовое поле) находится в центральной части окна Word. В этой области набирается текст, создаются и добавляются различные объекты.
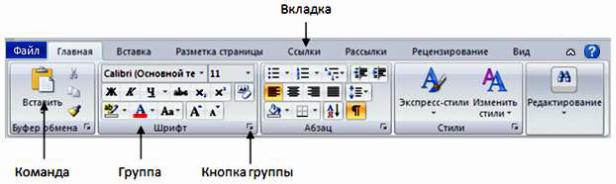
4
Полосы прокрутки - вертикальная полоса прокрутки, находящаяся в правой части окна, и горизонтальная - в нижней части (отсутствует, если ширина окна достаточна для отображения документа).
Линейки. Горизонтальные и вертикальные линейки располагаются вверху и слева. Вертикальная линейка отображается только в режиме
Разметка страницы.
Кнопка Линейки  , расположенная над полосой прокрутки, позволяет показать или скрыть линейки.
, расположенная над полосой прокрутки, позволяет показать или скрыть линейки.
Строка состояния располагается внизу окна. Она позволяет получить сведения о текущем документе, выбрать режим и масштаб отображения документа. Настройка строки состояния осуществляется через контекстное меню.
К элементам интерфейса относятся также Мини-панели инструментов, содержащие наиболее часто используемые элементы (состав которых не может быть изменѐн) для оформления текста документа, рисунков и других объектов. Мини-панель для оформления текста появляется автоматически при выделении фрагмента текста документа. Первоначально отображается полупрозрачная мини-панель, которая становится яркой при наведении на неѐ указателя мыши.
Лента
Лента является главным элементом пользовательского интерфейса
MS Word 2010.
Рисунок 2 Основные компоненты ленты
Лента позволяет быстро находить и использовать необходимые команды, которые упорядочены в логические группы, собранные на вкладках (Рисунок 2).
В начале работы в окне отображается восемь постоянных вкладок. Вкладка Файл обеспечивает доступ ко всем действиям с файлами.
При выборе вкладки Файл отображается Представление Microsoft Office Backstage, окно вне документа с набором команд, используемых для управления документами и связанными с ними данными, а также для настройки параметров приложения.

5
Остальные вкладки используются для работы внутри файла.
Наборы команд каждой вкладки объединены контурной линией и названием в группы, связанные с видом выполняемого действия. В правом нижнем углу каждой группы находится кнопка группы.
При выполнении некоторых задач, при переходе в определѐнные режимы или при выделении объекта автоматически появляются контекстные вкладки. При снятии выделения или перемещения курсора контекстная вкладка автоматически скрывается.
Команды в группах представляют следующие элементы управления: обычные кнопки, которые используются для выполнения определѐнного действия или вызова диалогового окна; работают в
режиме переключателей;
кнопки с раскрывающимися списками, имеющие стрелку в правой части, при нажатии на которую открывается меню или коллекция1, позволяющие выбрать необходимое действие или параметр, которые запоминаются на кнопке;
кнопки команд, отображающие меню, в котором выбирается нужное действие, или вызывающие диалоговое окно (без запоминания);
списки, в которых можно выбрать для применения какой-либо параметр;
счетчики, которые применяют для установки числовых значений параметров с помощью кнопок счетчика или вводом с клавиатуры;
флажки, используемые для установки или снятия выбранного параметра (нажатием кнопки мыши);
кнопка группы – значок  в правом нижнем углу группы элементов во вкладке. Щелчок по значку открывает соответствующее этой группе диалоговое окно или область задач, предоставляя дополнительные возможности.
в правом нижнем углу группы элементов во вкладке. Щелчок по значку открывает соответствующее этой группе диалоговое окно или область задач, предоставляя дополнительные возможности.
При наведении на элемент управления указателя мыши отображается всплывающая подсказка с информацией о назначении этого элемента. Клавиша F1 вызывает окно справки Word.
Создание и сохранение документа. Создание нового документа
Каждый документ MS Word создается на основе какого-либо шаблона. Шаблон – это файл с расширением dotx или dotm, в котором могут быть сохранены основные настройки документа, такие как тексты, элементы управления и макросы, параметры страницы, колонтитулы, стили, элементы автотекста и автозамены, графические элементы, сноски.
1Коллекции позволяют сделать выбор из множества предварительно заданных тем, стилей, эффектов, фигур и шаблонов.
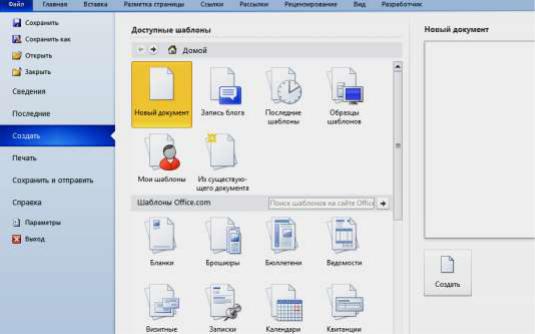
6
После запуска Word по умолчанию загружается шаблон Normal, определяющий общий вид большинства документов. Данному шаблону соответствует Новый документ (вкладка Файл/ команда Создать) (Рисунок 3). Загрузка выбранного варианта – нажатие на кнопку Создать в правой нижней части окна или двойной щелчок по выбранному варианту.
В этом же окне можно выбрать создание документов на основе другого шаблона, в том числе с помощью шаблонов с сайта Office.com или шаблонов пользователя (Мои шаблоны). Уменьшенное изображение документа сразу видно справа в данном окне.
Рисунок 3 Создание нового документа
Сохранение документа
Для сохранения документа в формате приложения Word 2010 нужно на вкладке Файл выбрать команду Сохранить. При первом сохранении файла открывается окно Сохранить как, в котором нужно ввести имя документа в поле Имя файла и нажать кнопку Сохранить. При необходимости сохранения и оригинала, и изменѐнного документа используется команда Сохранить как (или клавиша F12). По умолчанию документ сохраняется в папке Мои документы с расширением docx.
Для сохранения документа в формате, совместимом с приложением Word 2003, в списке Тип файла нужно выбрать пункт Документ Word 972003. Файл сохранится в формате doc. При открытии такого документа происходит автоматическое включение режима совместимости (надпись
"Режим ограниченной совместимости" в заголовке окна).

7
Во время работы с документом рекомендуется использовать функцию
автосохранения (вкладка Файл/ команда Параметры/ Сохранение),
позволяющую сохранять документ через определѐнные периоды времени, установив флажок и выставив длительность временного интервала в поле
Автосохранение каждые … минут.
Задание.
1.В папке Мои документы создайте свою папку под любым именем.
2.Откройте новый документ на основе шаблона Normal.
3.Сохраните этот документ в созданной папке под названием Пример документа (расширение docx) и закройте его.
Настройка элементов интерфейса Настройка ленты
В Word 2010 можно быстро настроить ленту в соответствии с выполняемыми задачами. Настройка ленты выполняется при помощи вкладки Файл, команда Параметры/ Настройка ленты.
Свернуть и восстановить ленту можно следующими способами:
щелкнуть ленту правой кнопкой мыши и в контекстном меню для ленты выбрать команду Свернуть ленту (или Развернуть ленту);
с помощью сочетания клавиш Ctrl+F1;
нажать кнопку Свернуть ленту  (Развернуть ленту
(Развернуть ленту  ), которая находится в правом верхнем углу окна приложения.
), которая находится в правом верхнем углу окна приложения.
Если лента свѐрнута, щѐлкните нужную вкладку, а затем выберите требуемый параметр или команду. После выбора лента снова свернется.
Настройка панели быстрого доступа
Панель быстрого доступа можно настроить, добавив туда часто используемые команды, или перейти к расширенной настройке. Панель настраивается для текущего документа или для всех документов. Эти настройки можно сохранить, сбросить или импортировать.
Упражнение.
1.Откройте файл Пример документа.docx (вкладка Файл, команда
Открыть).
2.Щѐлкните кнопку со стрелкой в правой части панели быстрого доступа. Откроется окно Настройка панели быстрого доступа с
установленными флажками для команд, присутствующих в данный момент на панели.
3.Добавьте на панель две любые команды из списка.
4.Щѐлкните правой кнопкой мыши по любой вкладке на ленте и в контекстном меню выберите команду Настройка панели быстрого доступа.
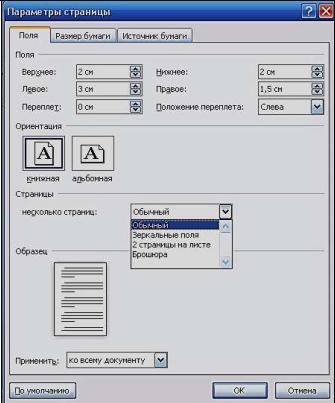
8
Примечание. Это окно можно также открыть с помощью вкладки
Файл/ команда Параметры/ Панель быстрого доступа; или выбора пункта Другие команды в окне Настройка панели быстрого доступа.
5.В поле со списком Настройка панели быстрого доступа выберите
«Для Пример документа». Нажмите кнопку OK.
6.Сохраните и закройте документ.
Работа с документом Параметры страницы документа
К параметрам страницы относятся поля документа, ориентация страницы и размер бумаги. Параметры страницы задаются перед началом форматирования документа, так как все выравнивания в документе привязаны к ориентации страницы и еѐ полям.
Задать параметры страницы можно на вкладке Разметка страницы в группе Параметры страницы. Для более точной настройки используется диалоговое окно Параметры страницы (Рисунок 4), которое можно открыть на вкладке Разметка страницы, щѐлкнув по значку открытия диалогового окна в группе Параметры страницы.
Рисунок 4 Окно Параметры страницы
Задание.
1.Откройте файл Пример документа.docx.
2.Для этого документа задайте следующие параметры страницы:
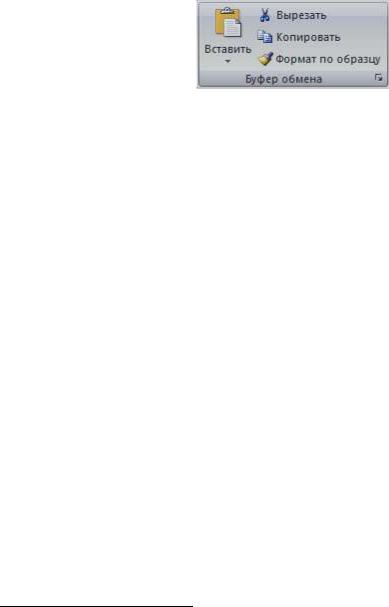
9
верхнее поле – 4 см; нижнее поле – 3 см; левое поле – 3,5 см; правое поле– 2,5 см; переплѐт – 0; ориентация – книжная, страницы – обычный; вертикальное выравнивание – по верхнему краю (вкладка Источник бумаги). Остальные параметры – по умолчанию.
3. Сохраните документ.
Работа с буфером обмена.
Буфер обмена Microsoft Office (общий для всех приложений Microsoft Office) – это специальная область в оперативной памяти, предназначенная для временного хранения вырезанных или скопированных объектов. Этот буфер обмена ограничен 24 единицами хранения, по умолчанию работает с одним фрагментом, который был скопирован последним.
Команды для работы с буфером обмена находятся на вкладке
Главная, группа Буфер обмена (Рисунок 5).
Рисунок 5 Группа Буфер обмена
Кнопки Вырезать и Копировать активны, если выделен фрагмент документа. Вырезанный или скопированный фрагмент помещается в буфер обмена, из которого впоследствии может быть вставлен в документ2. Кнопка Вставить активна в случае, если буфер обмена не пустой.
Вместо команд из группы буфер обмена можно использовать сочетания клавиш Ctrl+C (копировать), Ctrl+X (вырезать) и Ctrl+V (вставить).
Кнопка Формат по образцу переносит параметры форматирования указанного объекта на выделяемый фрагмент.
Кнопка группы Буфер обмена открывает область задач Буфер обмена, которая позволяет работать со всеми объектами в расширенном режиме. По мере добавления элементов в буфер обмена в области задач отображаются записи о них. Самая новая запись всегда добавляется в начало списка. Каждая запись включает в себя значок исходного приложения Microsoft Office и часть скопированного текста или эскиз скопированного рисунка3. При наведении указателя на любой объект, находящийся в буфере обмена, становится доступным меню объекта (кнопка со списком), позволяющее вставить или удалить этот объект. Также вставить объект можно двойным щелчком мыши по объекту.
2В случае перетаскивания объекта буфер обмена не задействован.
3Для объектов, скопированных из других программ, отображается только тип данных.
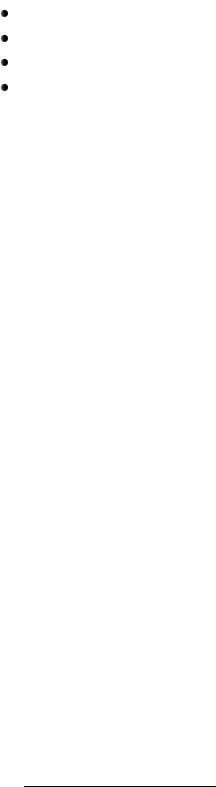
10
Кнопка Вставить все вставляет в то место документа, где расположен курсор, всѐ содержимое буфера обмена. Кнопка Очистить все удаляет содержимое буфера4. Кнопка Параметры внизу области задач позволяет настроить работу буфера обмена (например, отображать окно задач автоматически после второго подряд копирования).
С помощью команды Вставить на ленте или в контекстном меню можно выбрать следующие варианты вставки:
сохранение исходного форматирования; объединение форматирования; использование конечной темы; сохранение только текста.
Вставляя данные, можно предварительно просмотреть их содержимое перед вставкой.
Задание.
1.Откройте файл Primer.docx (расположение файла спросить у преподавателя).
2.Скопируйте содержимое файла Primer.docx, предварительно выделив содержимое (вкладка Главная/ группа Редактирование/ команда
Выделить/ Выделить все) и вставьте его в документ Пример документа.docx как неформатированный текст (Сохранить только текст).
3.Закройте файл Primer.docx и сохраните файл Пример документа.docx.
Проверка правописания
Проверка правописания используется и в процессе создания, и после окончания работы над документом.
Если включена автоматическая проверка орфографии и грамматики, программа Word подчѐркивает орфографические ошибки красной волнистой линией, грамматические ошибки зелѐной волнистой линией, несоответствие слова контексту синей волнистой линией.
Проверка правописания проводится с помощью вкладки
Рецензирование/ группа Правописание/ команда Правописание или клавишей F7. Проверка начинается от местоположения курсора. При обнаружении первой ошибки открывается диалоговое окно Правописание, с помощью которого можно: добавить слово во вспомогательный словарь, включить автоматическую замену слова, пропустить слова, исправить ошибки, проверить грамматику.
Параметры проверки правописания настраиваются с помощью вкладки Файл, команда Параметры/ Правописание.
4Содержимое буфера обмена удаляется также при закрытии всех приложений Microsoft Office.
