
Praktikum1_word
.pdf
11
Задание.
Для файла Пример документа.docx проверьте правописание, исправьте ошибки и сохраните документ.
Режимы отображения документа
В Word существуют следующие режимы отображения документа:
режим разметка страницы – это наиболее универсальный режим для работы. При нем доступны все инструменты форматирования, можно использовать в документе таблицы и различные графические объекты, документ отображается так, как он будет выглядеть при печати.
режим чтения предназначен для максимального удобства чтения документа. При нем количество кнопок минимизировано, рабочая область занимает максимум пространства. Однако в этом режиме можно вводить текст, выделять участки текста, создавать примечания напротив редактируемого участка текста, использовать минипереводчик для перевода небольших фрагментов текста на иностранном языке, просмотреть исходный или измененный документ, сохранить и распечатать документ.
режим веб-документ используется для работы с документами, которые будут публиковаться в сети Internet.
режим структура употребляется при работе с иерархически структурированным документом. При нем можно задать абзацам место в иерархии заголовков, перемещать заголовки с абзацами или абзац по всей структуре документа, а также отображать только нужные уровни заголовков.
режим черновик применяется для набора текста без форматирования и вставки различных объектов (рисунков, таблиц). В нем отсутствует вертикальная линейка, границы и поля документа, а разрыв страницы показан горизонтальной линией из точек. Этот режим наиболее экономен для ресурсов компьютера.
Переход между режимами осуществляется на вкладке Вид в группе Режимы просмотра документа или с помощью кнопок переключения между режимами отображения документа в строке состояния.
Задание.
1.Просмотрите документ Пример документа во всех режимах.
2.Закройте документ без сохранения.
Разрывы страниц
Word автоматически вставляет разрыв страницы при достижении конца страницы.

12
Вставить разрыв страницы в месте, определенном пользователем, можно вручную (принудительно) или задав параметры для вставки автоматического разрыва страницы.
Для вставки принудительного разрыва страницы нужно установить курсор в месте начала новой страницы и на вкладке Вставка в группе Страницы выбрать команду Разрыв страницы (или сочетание клавиш
Ctrl+Enter).
Разрывы страниц, которые вставляются автоматически, удалить нельзя.
Разрывы страниц, вставленные вручную, можно удалить, выделив границу Разрыв страницы и нажав клавишу Delete.
Задание.
1.В файле Пример документа.docx вставьте разрывы страниц в местах текста, где стоит метка §(метку затем удалите!).
2.Сохраните документ.
Расстановка переносов
Переносы можно расставить во всѐм документе или в его части, которую нужно предварительно выделить. Для включения режима расстановки переносов в тексте используется команда Расстановка переносов (вкладка Разметка страницы/ группа Параметры страницы),
имеющая вложенные команды:
Авто - расставляет переносы в тексте автоматически.
Ручная - открывает диалоговое окно с вариантами переноса в словах и запрашивает подтверждение вставки переноса в текст.
Параметры расстановки переносов - позволяет настроить свои параметры расстановки переносов в диалоговом окне.
Можно удалить автоматическую расстановку переносов с помощью команды Расстановка переносов, выбрав команду Нет.
Задание.
1.Откройте файл Пример документа.docx.
2.Для всего текста выполните расстановку переносов любым способом.
3.Сохраните документ.
Работа с окнами
В Word 2010 можно работать одновременно с несколькими окнами (с одним или несколькими документами) с помощью вкладки Вид, группа Окно (Рисунок 6).
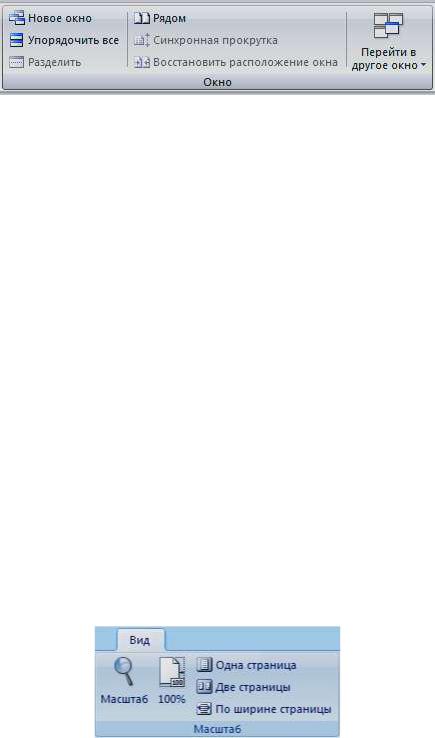
13
Рисунок 6 Группа команд Окно на вкладке Вид
Если открыто одновременно несколько окон документов, переход от одного окна к другому осуществляется с помощью команды Перейти в другое окно или через панель задач Windows.
Упражнение.
1.Откройте файл Пример документа.docx.
2.Создайте дополнительное окно этого документа (вкладка Вид/ группа
Окно/ команда Новое окно).
3.Расположите оба окна рядом (вкладка Вид/ группа Окно/ команда
Рядом).
4.Выключите синхронную прокрутку (вкладка Вид/ группа Окно/
команда Синхронная прокрутка).
5.Разделите окно 1 (вкладка Вид/ группа Окно/ команда Разделить).
6.Упорядочьте окна по вертикали (вкладка Вид/ группа Окно/ команда
Упорядочить все).
7.Закройте документ без сохранения.
Изменение масштаба документа
При работе с документом можно изменить его масштаб (размер файла документа при этом не меняется), а также сохранить его вместе с документом или шаблоном. Изменение масштаба осуществляется на вкладке Вид, группа Масштаб (Рисунок 7).
Рисунок 7 Группа Масштаб на вкладке Вид
Более точная настройка масштаба производится в диалоговом окне
Масштаб (вкладка Вид/ группа Масштаб/ команда Масштаб).
Регулятор масштаба, находящийся в нижнем правом углу строки состояния (Рисунок 8), позволяет изменить масштаб до искомой величины при помощи перемещения ползунка и использования кнопок "+" и "-". Слева от регулятора отображается масштаб документа в процентах.
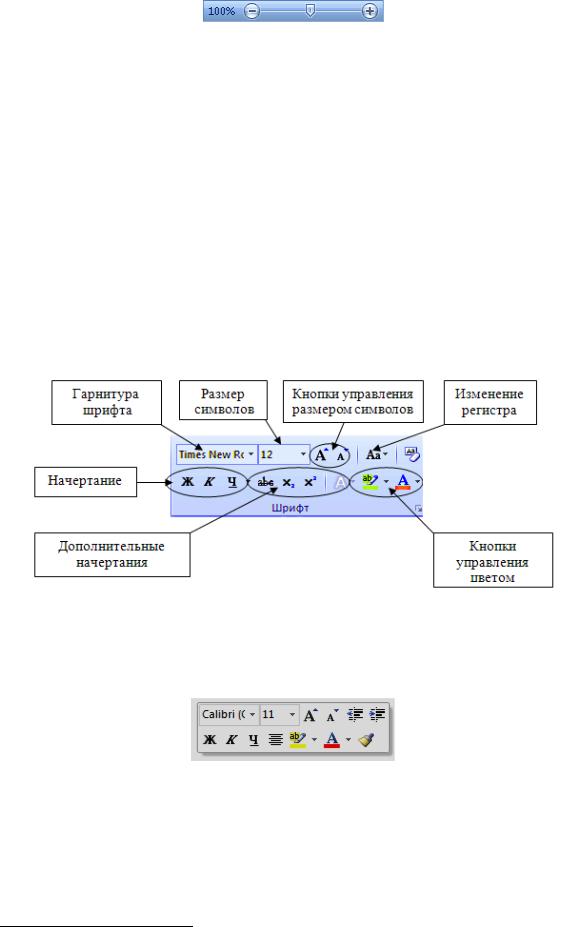
14
Рисунок 8 Регулятор масштаба
Задание.
1.Откройте файл Пример документа.docx.
2.Измените масштаб документа различными способами.
3.Закройте документ без сохранения.
Форматирование символов и абзацев Форматирование символов
Содержание документа образуют текстовые символы, свойства которых можно разделить на основные, дополнительные и специальные.
Основным свойством текстовых символов является шрифт, который характеризуется: гарнитурой, начертанием и размером5.
Для форматирования символов используется группа Шрифт на вкладке Главная (Рисунок 9).
Рисунок 9 Группа Шрифт на вкладке Главная
Также для форматирования символов можно использовать Мини - панель, которая открывается автоматически при выделении текста (Рисунок 10).
Рисунок 10 Мини - панель
Используя кнопку группы Шрифт, можно вызвать диалоговое окно Шрифт (Рисунок 11).
5 Высоту символов измеряют в полиграфических пунктах (1 пункт чуть более трети миллиметра).
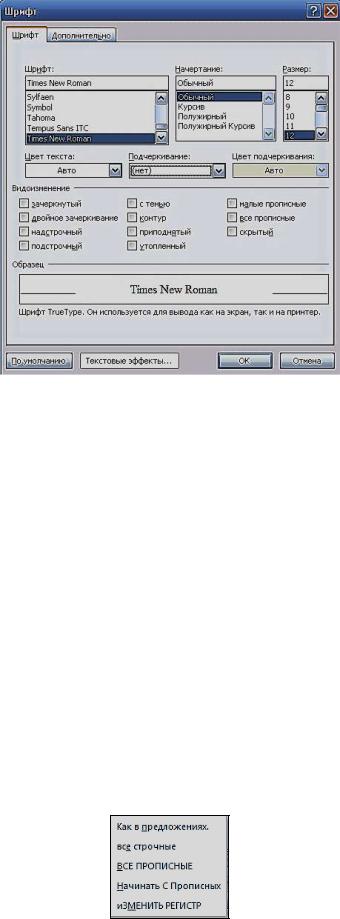
15
Рисунок 11 Окно Шрифт
В диалоговом окне Шрифт на вкладке Дополнительно можно менять интервал между символами на разреженный или уплотненный.
Способы выделения текста
Для выделения всего текста на вкладке Главная в группе
Редактирование необходимо выбрать Выделить/ Выделить все или нажать комбинацию клавиш Ctrl-A (all).
Двойной щелчок по слову выделяет слово, тройной щелчок – абзац. Щелчок на странице слева от текста (курсор в виде стрелки) выделяет
текущую строку, два щелчка – текущий абзац, три щелчка – весь текст. Для выбора определенного фрагмента текста выделите начальное
слово и, удерживая клавишу Shift, выделите конечное слово. Несмежные фрагменты текста выделяются с помощью клавиши Ctrl.
Замена регистра
Чтобы изменить регистр фрагмента текста, надо его выделить и на вкладке Главная в группе Шрифт нажать кнопку Регистр. В появившемся меню выбрать из списка необходимый регистр (Рисунок 12).
Рисунок 12 Меню Регистр
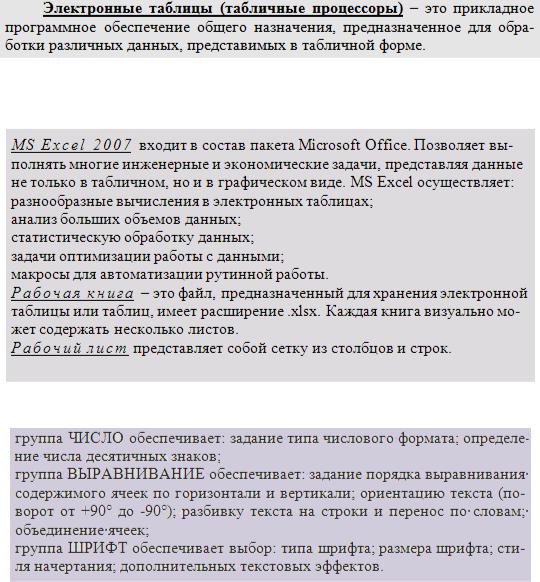
16
Задание.
1.Откройте файл Пример документа.docx в режиме Разметка страницы.
2.Измените шрифт всего документа на Times New Roman, размер 12 пт.
3.На странице 1 документа измените шрифт фрагмента текста на полужирный, подчеркнутый, в соответствии с образцом:
4.На странице 2 документа измените шрифт фрагментов текста на курсив, подчеркнутый, интервал между символами разреженный на 1,5 пт. согласно образцу:
5.На странице 4 документа замените регистр фрагментов текста на все прописные в соответствии с образцом:
6.Сохраните файл.
Форматирование абзацев
Абзацем называется фрагмент текста, располагающийся между двумя
знаками абзаца  . Абзац является основным объектом документа. Абзацное оформление распространяется на все выделенные абзацы. Если ничего не выделено, то формат устанавливается на весь текущий абзац.
. Абзац является основным объектом документа. Абзацное оформление распространяется на все выделенные абзацы. Если ничего не выделено, то формат устанавливается на весь текущий абзац.
Форматирование текста
Кнопки, используемые при форматировании текста абзаца, располагаются в группе Абзац на вкладке Главная (Рисунок 13).

17
Рисунок 13 Группа Абзац на вкладке Главная
Кнопка 
 отображает знаки абзацев и других скрытых символов форматирования (раздел, разрыв страницы, пробелы и т.д.).
отображает знаки абзацев и других скрытых символов форматирования (раздел, разрыв страницы, пробелы и т.д.).
Для управления форматом абзаца можно использовать команды группы Абзац на вкладке Разметка страницы (Рисунок 14).
Рисунок 14 Группа Абзац на вкладке Разметка страницы
Для использования дополнительных возможностей форматирования абзаца можно использовать диалоговое окно группы Абзац (Рисунок 15).
Рисунок 15 Окно Абзац
Задать отступы прямо на листе, не заходя в диалоговые окна, можно с помощью линейки форматирования (Рисунок 16).
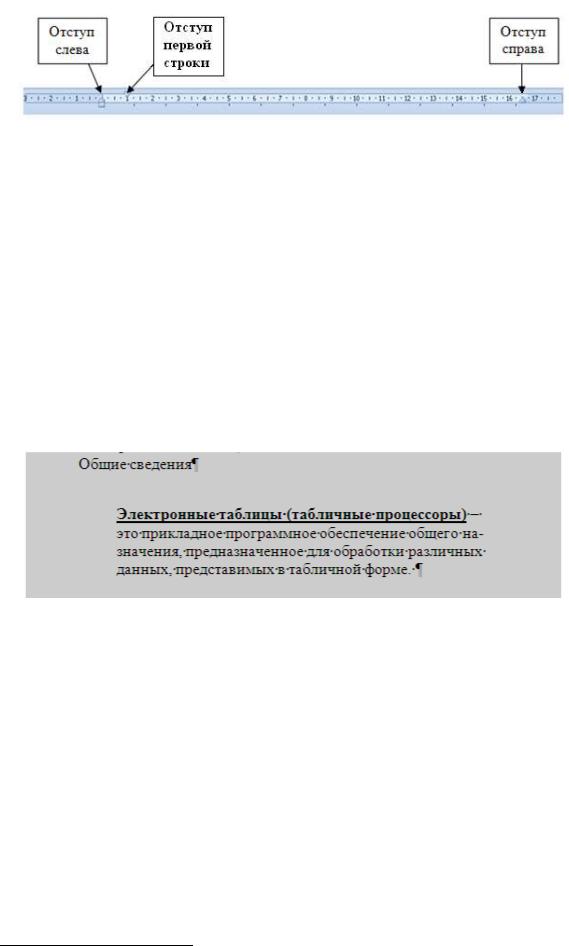
18
Рисунок 16 Линейка форматирования
Отступ слева – расстояние от левого поля страницы6. Отступ справа – расстояние от правого поля страницы.
Отступ первой строки – расстояние от отступа слева (отступ первой строки – положительное значение, выступ первой строки – отрицательное).
Задание.
1.Для всех абзацев документа Пример документа установите следующие параметры: отступ слева 0, отступ справа 0, первая строка
– отступ на 1 см, выравнивание по ширине.
2.На странице 1 документа установите для абзаца (согласно образцу) следующие параметры: отступ слева 2 см., отступ справа 2см., первая строка – нет, интервал перед – 24 пт., интервал после – 24 пт.
3.Сохраните файл.
Графическое оформление абзацев
После текстового оформления документа иногда необходимо использовать графические элементы: контурные рамки и внутренние заливки.
Для этого можно использовать команды Граница и Заливка группы
Абзац на вкладке Главная:
Для более удобной настройки используется окно Граница и заливка
(вкладка Главная/ группа Абзац/ кнопка Граница/ Граница и заливка) (Рисунок 17).
6 Расстояние отступов по умолчанию измеряется в сантиметрах.
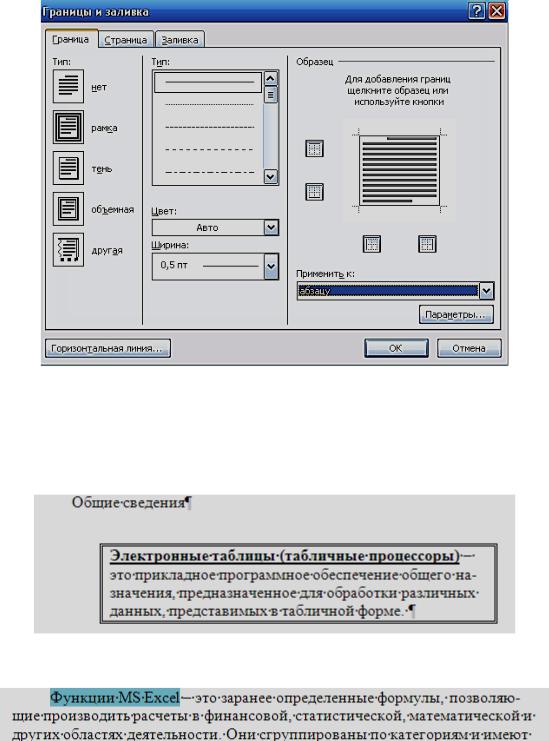
19
Рисунок 17 Окно Граница и заливка
Результат настройки отображается в области Образец.
Задание.
1.На странице 1 документа установите границу для следующего абзаца:
2.На странице 3 документа установите заливку для следующего фрагмента текста:
3.Сохраните файл.
Использование табуляции
Одним из инструментов форматирования абзацев является табуляция. При нажатии клавиши Таb в документ вставляется символ табуляции
 . Этот символ переносит курсор (или текст, находящийся в позиции курсора) к следующей позиции табуляции. Word автоматически устанавливает позиции табуляции через полудюймовые интервалы (1.25 см), которые отображаются в виде табуляторов на горизонтальной линейке (Рисунок 18).
. Этот символ переносит курсор (или текст, находящийся в позиции курсора) к следующей позиции табуляции. Word автоматически устанавливает позиции табуляции через полудюймовые интервалы (1.25 см), которые отображаются в виде табуляторов на горизонтальной линейке (Рисунок 18).
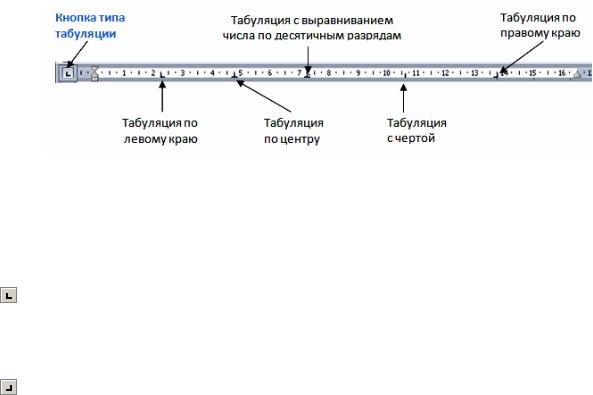
20
Рисунок 18 Элементы линейки, связанные с табуляцией
На линейке с левой стороны расположена Кнопка типа табуляции, которая позволяет устанавливать один из пяти типов табуляции. Щѐлкая по кнопке табуляции, можно увидеть поочерѐдно каждый из следующих символов:
- табуляция с выравниванием текста по левому краю относительно позиции табуляции;
 - табуляция с выравниванием текста по центру относительно позиции табуляции;
- табуляция с выравниванием текста по центру относительно позиции табуляции;
- табуляция с выравниванием текста по правому краю, зафиксированному позицией табуляции;
 - табуляция с выравниванием числа с десятыми и сотыми долями, при котором десятичная точка располагается в позиции табуляции;
- табуляция с выравниванием числа с десятыми и сотыми долями, при котором десятичная точка располагается в позиции табуляции;
 - табуляция с чертой, при которой в позиции табуляции в документе сразу появится вертикальная черта, на которую нельзя переместиться клавишей Таb.
- табуляция с чертой, при которой в позиции табуляции в документе сразу появится вертикальная черта, на которую нельзя переместиться клавишей Таb.
Новые позиции табуляции устанавливаются для абзаца, в котором расположен курсор. Чтобы установить позиции табуляции в нескольких абзацах, их необходимо предварительно выделить.
Упражнение.
1.В файле Пример документа.docx перейдите на страницу 3. Установите курсор в начало абзаца, начинающегося с числа 12,3.
2.Выберите на кнопке типа табуляции значок  и щѐлкните на горизонтальной линейке в позиции 2,5 см. В этом месте будет установлен табулятор.
и щѐлкните на горизонтальной линейке в позиции 2,5 см. В этом месте будет установлен табулятор.
Примечание. После установки табулятора можно его перемещать по линейке с помощью мыши. Для удаления табулятора его перетаскивают за пределы линейки.
3.Выберите значок  и установите табулятор в позиции 6 см.
и установите табулятор в позиции 6 см.
4.Для третьей позиции табуляции выберите значок  и установите табулятор на линейке в позиции 11 см.
и установите табулятор на линейке в позиции 11 см.
5.Закончив установку позиций табуляции, нажмите клавишу Таb. Число 12,3 переместится на первую позицию табуляции.
