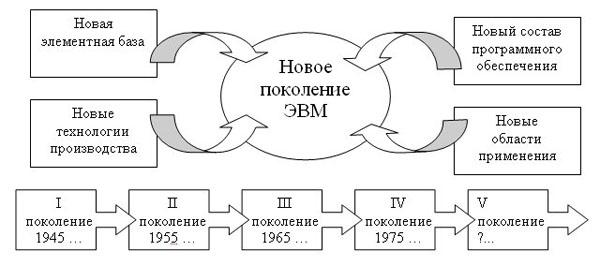- •Контрольная работа по модулю «информатика»
- •Раздел «Основы представления и обработки информации в компьютере»
- •Раздел «Функциональные возможности программных средств офисного назначения. Текстовые процессоры»
- •Раздел «Назначение и функциональные возможности табличного процессора Microsoft Office Excel»
- •Задания для выполнения Раздел «Основы представления и обработки информации в компьютере»
- •1 Вариант
- •2 Вариант
- •3 Вариант
- •4 Вариант
- •5 Вариант
- •6 Вариант
- •7 Вариант
- •8 Вариант
- •9 Вариант
- •10 Вариант
- •Количество информации
- •Представление графической информации
- •Представление числовой информации
- •Алгоритм перевода чисел из любой системы счисления в десятичную
- •Алгоритм перевода чисел из десятичной системы счисления в другую
- •Основы логики
- •4. Операция «если-то» – логическое следование (импликация)
- •5. Операция «а тогда и только тогда, когда в» (эквивалентность, равнозначность)
- •Прямой, обратный и дополнительный коды
- •Раздел «Функциональные возможности программных средств офисного назначения. Текстовые процессоры»
- •§1. Информация
- •§2. Принтер
- •Раздел «Назначение и функциональные возможности табличного процессора Microsoft Office Excel»
- •Вариант 1
- •Вариант 2
- •Вариант 3
- •Вариант 4
- •Вариант 5
- •Вариант 6
- •Вариант 7
- •Вариант 8
- •Вариант 9
- •Вариант 10
- •Статистическиефункции
- •Логические функции
- •Функции даты и времени
- •Функции базы данных
- •Имя_функции (база_данных; поле; критерий)
- •Приложение а Образец оформления титульного листа
- •Вопросы для подготовки к дифференцированному зачету по модулю «Информатика»
§1. Информация
Первичное понятие, точного определения которого не существует. Некоторые толкования:
Информация – это смысл полученного сообщения, его интерпретация.
Информация – это содержание сообщений и само сообщение, данные. Из контекста всегда понятно, о чём идёт речь.
Информация – это третья составляющая трёх основ мироздания (материя, энергия и информация).
Информация – это сообщение, осведомляющее о положении дел, о состоянии чего-нибудь.
Информация – это сведения об окружающем мире и протекающих в нем процессах, воспринимаемые человеком или специальными устройствами и являющиеся объектом хранения, переработки и передачи.
§2. Принтер
Устройство для выдачи данных из компьютера на бумагу. Принтеры различают:
по способу печати:
матричные;
термические;
струйные;
лазерные.
по назначению:
переносные;
персональные;
учрежденческие;
мини-типографии.
по количеству цветов:
одноцветные;
цветные.
Указания к выполнению задания.
Заголовки текста выполнены в стиле «Золовок 3»; текст набран шрифтом 12 пт., междустрочный интервал – 1,15 см, абзацный отступ – 1,5 см. Команды для оформления списков находятся на вкладке Главная (MS Word 2010) в группе Абзац (Маркеры, Нумерация, Многоуровневый список).
ЗАДАНИЕ 2.5. Создание таблиц.
Создайте новый документ.
Настройте параметры страницы: задайте размер полей по 1 см со всех сторон.
Создайте таблицу. Примените форматирование.
Выполните расчёты.
|
Расчёт повременной рабочей платы | ||||||
|
№ п/п |
Фамилия |
Ставка за час, руб. |
Количество отработанных часов |
Начислено, руб. |
Подоходный налог (13%), руб. |
К выдаче, руб. |
|
|
Иванов |
66, 94 |
157 |
|
|
|
|
|
Петров |
72,32 |
134 |
|
|
|
|
|
Сидоров |
98,44 |
162 |
|
|
|
|
|
Никитин |
102,36 |
192 |
|
|
|
|
|
Михайлова |
76,41 |
146 |
|
|
|
|
|
Дубинин |
88,62 |
176 |
|
|
|
|
|
Всего, руб.: |
| ||||
Указания к выполнению задания:
В таблицах MS Word можно проводить вычисления. Для этого используются специальные функции, представленные в таблице 2.
Таблица 2 – Функции для вычисления в таблицах MSWord
|
Функция |
Значение |
|
ABS(x)
|
Возвращает абсолютное значение числа или формулы (без знака). |
|
AND(x;y) |
Возвращает значение 1, если оба логических выражения x и y истинны, или 0 (ноль), если хотя бы одно из них ложно. |
|
AVERAGE( ) |
Возвращает среднее значение из списка значений. |
|
COUNT( ) |
Возвращает количество элементов в списке. |
|
DEFINED(x) |
Возвращает значение 1, если выражение x допустимо, или 0 (ноль), если выражение не может быть вычислено. |
|
FALSE |
Возвращает значение 0 (ноль). |
|
INT(x) |
Возвращает целую часть числа или значения формулы x. |
|
MIN( ) |
Возвращает целую часть числа или значения формулы x. |
|
MAX( ) |
Возвращает наибольшее значение в списке. |
|
MOD(x;y) |
Возвращает остаток от деления x на y. |
|
NOT(x) |
Возвращает значение 0 (ложь), если логическое выражение x истинно или 1 (истина), если оно ложно. |
|
OR(x;y)
|
Возвращает значение 1 (истина), если хотя бы одно из двух логических выражений x и y истинно, или 0 (ложь), если оба ложны. |
|
PRODUCT( ) |
Возвращает произведение значений, включенных в список. Например, функция { = PRODUCT (1,3,7,9) } возвращает значение 189. |
|
ROUND(x;y) |
Возвращает значение x, округленное до указанного десятичного разряда (y). x может быть числом или значением формулы. |
|
SIGN(x)
|
Указывает знак числа: возвращает значение 1 (если x > 0) или -1 (в противном случае). |
|
SUM( )
|
Возвращает сумму значений или формул, включенных в список. |
|
TRUE |
Возвращает значение 1. |
Сумма строки или столбца чисел.
Выделите ячейку, в которой будет отображаться сумма.
На контекстной вкладке Работа с таблицами | Макетв группеДанныевыберите командуФормула. Появится диалоговое окноФормула.
Если выделенная ячейка находится в самом низу столбца чисел, Microsoft Word предлагает формулу =SUM(ABOVE). Если эта формула верна, нажмите кнопку OK.
Если выделенная ячейка находится с правого края строки чисел, Word предлагает формулу =SUM(LEFT). Если эта формула верна, нажмите кнопку OK.
Примечание
Если между фигурными скобками видны коды поля, например {=SUM(LEFT)}, это значит, что вместо действительной суммы Word отображает коды поля. Для отображения значений, соответствующих этим кодам поля, нажмите клавиши SHIFT+F9.
Если данный столбец или строка содержат пустые ячейки, суммирование всего столбца или строки не производится. Для суммирования всей строки или столбца введите нули во всех пустых ячейках.
Выполнение других вычислений.
Вызовите диалоговое окно Формула (рис. 29).
Если Microsoft Word предлагает неподходящую формулу, удалите ее из поля Формула.Не стирайте знак равенства.
В раскрывающемся списке Вставить функциювыберите функцию. Например, для складывания чисел выберитеSUM.
Для ссылки на ячейки таблицы (см. ниже) введите в формулу адреса этих ячеек в скобках. Например, для суммирования содержимого ячеек A1 и B4 введите формулу =SUM(a1;b4).
В поле Формат числавведите формат для чисел. Например, для отображения чисел в виде процентов выберите 0,00%.
Примечание.
Microsoft Word вставляет результат вычисления в выбранную ячейку в виде поля. При изменении ссылок на ячейки результаты вычислений можно обновить, выделив поле и нажав клавишу F9.
Все вычисления, производимые в таблице Microsoft Word следует проверять вручную.
Ссылки на ячейки.
При выполнении вычислений в таблице ссылки на ячейки таблицы имеют вид a1, a2, b1, b2 и так далее, где буква указывает на столбец, а номер представляет строку. В Microsoft Word ссылки на ячейки, в отличие от ссылок Microsoft Excel, всегда являются абсолютными ссылками (абсолютный адрес ячейки – это часть формулы, являющаяся адресом ячейки, и ссылающаяся на данную ячейку независимо от местоположения ячейки с формулой; абсолютный адрес ячейки имеет формат $A$1)и отображаются без значков доллара. Например, ссылка на ячейку a1 в Microsoft Word идентична ссылке $A$1 в Microsoft Excel.
Чтобы ссылаться на ячейки в формулах, используйте точку с запятой (;) в качестве разделителя ссылок на отдельные ячейки и двоеточие (:) для разделения первой и последней ячеек, определяющих диапазон.
Например, чтобы найти среднее значение ячеек (в нашем случае – средний возраст) в последнюю ячейку (у нас – с3) необходимо ввести формулу =AVERAGE(c2;c3) или =AVERAGE(c2:c3).
|
№ п/п |
Фамилия |
Возраст |
|
1 |
Иванов |
26 |
|
2 |
Марков |
32 |
|
3 |
|
29 |
ЗАДАНИЕ 2.6. Создайте шаблон сводной ведомости по образцу.
|
Семестр _________ Месяц ___________ 20__/__
|
Новгородский государственный университет |
группа________ курс __________ направление ______________
| ||||||||||||
|
Сводная ведомость успеваемости и посещаемости
| ||||||||||||||
|
№ п/п |
Ф.И.О. студента |
Успеваемость по дисциплинам |
Пропуски |
Из них по уважительной причине | ||||||||||
|
экзамены |
зачеты | |||||||||||||
|
|
|
|
|
|
|
|
|
|
| |||||
|
|
|
|
|
|
|
|
|
|
|
|
|
|
| |
|
|
|
|
|
|
|
|
|
|
|
|
|
|
| |
|
|
|
|
|
|
|
|
|
|
|
|
|
|
| |
|
|
|
|
|
|
|
|
|
|
|
|
|
|
| |
|
|
|
|
|
|
|
|
|
|
|
|
|
|
| |
ЗАДАНИЕ 2. 7. Работа с формулами
Создайте формулы по образцу.
![]() (1)
(1)
![]()
 (2)
(2)
(3)
Указания к выполнению задания:
Для вставки формул, содержащих знаки суммирования, интегрирования, надстрочные и подстрочные индексы нескольких уровней в MSWord2010 существует специальная программа – редактор формул (Microsoft Equation 3.0). Для того, чтобы его запустить, выполните следующий алгоритм действий:
Установите курсор в то место, куда нужно вставить формулу.
Перейдите на вкладку Вставка, выберите в группеТекст командуОбъект. В открывшемся диалоговом окнеВставка объектаиз предложенного списка выберите командуMicrosoft Equation 3.0. Нажмите кнопкуОК.
Используя встроенные шаблоны, введите формулу.
В MSWord2007-2013 также существует и другой редактор формул. Его можно активизировать, перейдя на вкладку Вставка и выполнив командуФормулав группеСимволы(данная кнопка на ленте будет активна только в том случае, если файл имеет расширение*.docx).
ЗАДАНИЕ 2.8. Работа с фигурами.
а) Создайте схему по образцу.
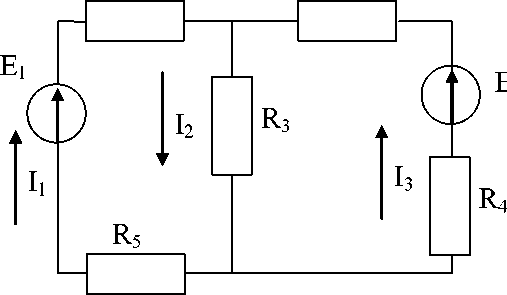
б) Создайте рисунок по образцу.