
- •Contents
- •Send Us Your Comments
- •Preface
- •1 Introducing SQL*Plus
- •Overview
- •Basic Concepts
- •Obtaining Online Help
- •2 Installing SQL*Plus Help and Demonstration Tables
- •Installing SQL*Plus
- •Installing SQL*Plus Online Help
- •Prerequisites
- •Installing SQL*Plus Help
- •Running a provided batch file from the command prompt
- •Running a provided SQL script from SQL*Plus
- •Accessing SQL*Plus Help
- •Example
- •Accessing Sample Tables
- •3 Using SQL*Plus
- •Using the Command Line Interface
- •Interpreting Arguments in Windows
- •Example
- •Changing the Command Line Font and Font Size
- •To Change the Command Line Interface Font and Font Size
- •Using a Special Character
- •Using the Graphical User Interface
- •Starting the GUI from the Windows Menu
- •Starting the GUI from the Windows Command Prompt
- •Using the SQL*Plus Application Window
- •Using the Mouse Buttons to Copy Text to the Command Prompt
- •Using the Command Keys
- •Using the SQL*Plus Menus
- •File Menu
- •Edit Menu
- •Search Menu
- •Options Menu
- •Help Menu
- •Setting Options and Values Using the Environment Dialog
- •Changing the GUI Font and Font Size
- •To Change the Windows GUI Font and Font Size
- •Using a Special Character
- •Exiting SQL*Plus
- •4 Operating System-Specific References
- •Automatic Login
- •TIMING Command
- •Interpreting Error Messages
- •Setting Up Your SQL*Plus Environment
- •Sending Results to a File
- •@, @@, and START Commands
- •HOST Command
- •SET NEWPAGE Command
- •PRODUCT_USER_PROFILE Table
- •Using the Registry
- •SQLPATH Parameter Description
- •SQLPLUS_FONT Parameter Description
- •SQLPLUS_FONT_SIZE Parameter Description
- •SQLPLUS Environment Variable
- •Index

4
Operating System-Specific References
This chapter provides the operating system-specific information that is referenced in the SQL*Plus User’s Guide and Reference.
Specific topics discussed are:
■
■
■
■
■
■
■
■
■
Automatic Login
TIMING Command
Interpreting Error Messages
Setting Up Your SQL*Plus Environment
Sending Results to a File
@, @@, and START Commands
HOST Command
SET NEWPAGE Command
PRODUCT_USER_PROFILE Table
Operating System-Specific References 4-1

Automatic Login
Automatic Login
When connecting to an Oracle database on the same Windows computer, you can set up SQL*Plus to do an automatic login by following these steps:
1.Create an account in the database <PREFIX>USERX for every Windows user (USERX) who needs access to the database. <PREFIX> is the parameter OS_ AUTHENT_PREFIX in the initialization parameter file for the database (the default is OPS$). See the Oracle9i Database Reference and the Oracle Advanced Security Administrator’s Guide for more information about the OS_AUTHENT_ PREFIX initialization parameter.
2.After logging on to Windows as USERX, you can log in to SQL*Plus using / (slash) instead of username/password.
See “Shortcuts to Starting SQL*Plus” in Chapter 2 of the SQL*Plus User’s Guide and Reference which refers you to this guide for information about automatically logging on to SQL*Plus when you log on to your operating system.
TIMING Command
The SQL*Plus TIMING command displays output in hours, minutes, seconds and hundredths of seconds. For example, 02:31:07.55 is 2 hours, 31 minutes and 7.55 seconds.
See “Collecting Timing Statistics on Commands You Run” in Chapter 2 and the sections “SET” and “TIMING” in Chapter 8 of the SQL*Plus User’s Guide and Reference which discuss how to use the TIMING command and the SET TIMING command to record timing data for an elapsed period.
Interpreting Error Messages
See “Interpreting Error Messages” in Chapter 2 of the SQL*Plus User’s Guide and Reference and this guide for information about interpreting error messages. See the SQL*Plus User’s Guide and Reference to find explanations and actions for error codes beginning with the letters SP2 and CPY. See the Oracle9i Database Error Messages to find explanations and actions for error codes beginning with the letters ORA.
If you do not find the error code in Oracle9i Database Error Messages, see Oracle9i Database Administrator’s Guide for Windows.
4-2 SQL*Plus Getting Started

@, @@, and START Commands
Setting Up Your SQL*Plus Environment
When you install SQL*Plus, LOGIN.SQL is copied to the DBS subdirectory, and GLOGIN.SQL is copied to the SQLPLUS\ADMIN subdirectory of your Oracle home directory.
If you modify LOGIN.SQL or GLOGIN.SQL, make sure you do not add any ANSI escape sequences.
See “Setting Up Your SQL*Plus Environment” in Chapter 3 of the SQL*Plus User’s Guide and Reference, which describes the LOGIN.SQL and GLOGIN.SQL files.
Sending Results to a File
When you use the SPOOL command from the graphical user interface or the command line interface, SQL*Plus adds .LST to the file name if you do not specify an extension.
The SPOOL command is available from the File menu in the SQL*Plus graphical user interface. See "File Menu" on page 3-7 for more information.
SQL*Plus does not support the use of the SPOOL OUT clause at the command line.
See “Sending Results to a File” in Chapter 4 and “Spool” in Chapter 8 of the SQL*Plus User’s Guide and Reference, for more information about the SPOOL command.
@, @@, and START Commands
SQL*Plus searches the current default directory for the file name that you specify with the @, @@, or START command. If SQL*Plus cannot find this file, the program searches a path to find the file.
You can specify the path that SQL*Plus searches by modifying the SQLPATH parameter in your registry. For more information about the SQLPATH parameter, see the "SQLPATH Parameter Description" in Appendix A.
See the sections “@ (at sign)”, “@@ (double at sign)”, and “START” in Chapter 8 of the SQL*Plus User’s Guide and Reference, which describe how SQL*Plus searches for a file when you use the @, @@, or START command.
Operating System-Specific References 4-3

HOST Command
HOST Command
In SQL*Plus, you can access the Windows command prompt by entering the HOST command or a dollar sign ($) at the SQL*Plus prompt.
To return to SQL*Plus from the Windows command prompt, enter exit.
See “HOST” in Chapter 8 of the SQL*Plus User’s Guide and Reference, which describes how to use the HOST command to execute a host operating system command without leaving SQL*Plus.
SET NEWPAGE Command
The SET NEWPAGE 0 command does not clear the screen between pages. Instead, a black box appears in the GUI, or another character in the command line interface.
See “SET” in Chapter 8 of the SQL*Plus User’s Guide and Reference, which describes how to set the NEWPAGE system variable, as well as many other system variables. It is recommended that you use SET NEWPAGE NONE.
PRODUCT_USER_PROFILE Table
The PRODUCT_USER_PROFILE (PUP) table provides product-level security that supplements the user-level security provided by the SQL GRANT and REVOKE commands and user roles.
To create the PUP table
Log in to SQL*Plus as the SYSTEM user and run PUPBLD.SQL which is located in the ORACLE_HOME\SQLPLUS\ADMIN directory with:
SQL> @%ORACLE_HOME%\SQLPLUS\ADMIN\PUPBLD.SQL
or
1.Set an environment variable, SYSTEM_PASS, to hold the SYSTEM user login with:
C:\> SET SYSTEM_PASS=SYSTEM/PASSWORD
where PASSWORD is the password you have defined for the SYSTEM user. The default SYSTEM user password is MANAGER.
PUPBLD.BAT reads this login from SYSTEM_PASS to run successfully.
2.Run the batch file, PUPBLD.BAT, from a command line prompt with:
4-4 SQL*Plus Getting Started

PRODUCT_USER_PROFILE Table
C:\> %ORACLE_HOME%\BIN\PUPBLD.BAT
If you are using SQL*Plus with a remote database, you may want to install the PUP table on the remote database. To do this, run PUPBLD.SQL on the server directly, or set the LOCAL parameter in your registry to point to the remote database and then run PUPBLD.SQL.
See the “PRODUCT_USER_PROFILE Table” in Appendix E of the SQL*Plus User’s Guide and Reference for a description of the PUP table.
The PUP table is not used for ODBC connections. If you are unsure, you can usually identify ODBC connections from the form of the connection identifier. For ODBC connections, the connection identifier begins with odbc: or oca:.
Operating System-Specific References 4-5

PRODUCT_USER_PROFILE Table
4-6 SQL*Plus Getting Started
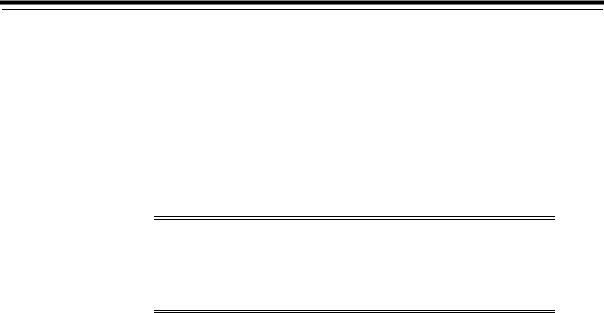
A
Customizing Operating System Parameters
This chapter describes how to customize your SQL*Plus configuration by changing the SQLPATH parameter in the registry.
Specific topics discussed are:
■
■
Using the Registry
SQLPLUS Environment Variable
Warning: Microsoft does not recommend modifying the registry. Editing the registry may affect your operating system and software installation. Only advanced users should edit the registry. Oracle takes no responsibility for problems arising from editing the Windows registry.
Customizing Operating System Parameters A-1
