
- •Contents
- •Send Us Your Comments
- •Preface
- •1 Introducing SQL*Plus
- •Overview
- •Basic Concepts
- •Obtaining Online Help
- •2 Installing SQL*Plus Help and Demonstration Tables
- •Installing SQL*Plus
- •Installing SQL*Plus Online Help
- •Prerequisites
- •Installing SQL*Plus Help
- •Running a provided batch file from the command prompt
- •Running a provided SQL script from SQL*Plus
- •Accessing SQL*Plus Help
- •Example
- •Accessing Sample Tables
- •3 Using SQL*Plus
- •Using the Command Line Interface
- •Interpreting Arguments in Windows
- •Example
- •Changing the Command Line Font and Font Size
- •To Change the Command Line Interface Font and Font Size
- •Using a Special Character
- •Using the Graphical User Interface
- •Starting the GUI from the Windows Menu
- •Starting the GUI from the Windows Command Prompt
- •Using the SQL*Plus Application Window
- •Using the Mouse Buttons to Copy Text to the Command Prompt
- •Using the Command Keys
- •Using the SQL*Plus Menus
- •File Menu
- •Edit Menu
- •Search Menu
- •Options Menu
- •Help Menu
- •Setting Options and Values Using the Environment Dialog
- •Changing the GUI Font and Font Size
- •To Change the Windows GUI Font and Font Size
- •Using a Special Character
- •Exiting SQL*Plus
- •4 Operating System-Specific References
- •Automatic Login
- •TIMING Command
- •Interpreting Error Messages
- •Setting Up Your SQL*Plus Environment
- •Sending Results to a File
- •@, @@, and START Commands
- •HOST Command
- •SET NEWPAGE Command
- •PRODUCT_USER_PROFILE Table
- •Using the Registry
- •SQLPATH Parameter Description
- •SQLPLUS_FONT Parameter Description
- •SQLPLUS_FONT_SIZE Parameter Description
- •SQLPLUS Environment Variable
- •Index
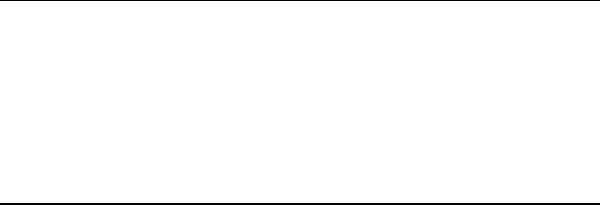
Using the Graphical User Interface
Using the SQL*Plus Menus
This section describes menus in the SQL*Plus graphical user interface (GUI). Bracketed entries show keyboard shortcuts to that File Menu command. The rightmost column shows the equivalent command line interface command where applicable.
File Menu
The File menu has the following options:
Option |
Description of File Menu Option |
Command Line |
|
|
|
Open |
The Open option retrieves a previously stored command file. |
GET filename |
|
If you supply no file extension, SQL*Plus looks for command files with the |
|
|
.SQL extension. The command file should contain a single SQL or PL/SQL |
|
|
statement. It should not contain multiple statements or SQL*Plus |
|
|
commands. |
|
Save |
The Save option has three alternatives: Save Create, Save Replace, and Save |
SAVE |
|
Append. |
|
|
■ Save Create saves the contents of the SQL*Plus buffer in a command |
SAVE filename |
|
file. By default, SQL*Plus assigns the .SQL extension to command files. |
CREATE |
|
You can specify a different extension in the File name text box. |
|
■
■
Save Replace replaces the contents of an existing file with the contents |
SAVE filename |
of the SQL*Plus buffer. SQL*Plus creates the file if it does not exist. |
REPLACE |
Save Append adds the contents of the SQL*Plus buffer to the end of the |
SAVE filename |
file you specify. |
APPEND |
After you save a command file, you can:
■
■
■
Retrieve the file using the Open option on the File menu.
Edit the file using the Editor option on the Edit menu.
Run the file using the START or RUN commands from the SQL*Plus command prompt.
Save As |
The Save As option saves the contents of the SQL*Plus buffer in a command SAVE filename |
|
file. |
|
By default, SQL*Plus assigns the .SQL extension to command files. You can |
|
specify a different extension in the File name text box. |
Spool |
The Spool option has two alternatives: Spool File and Spool Off. SQL*Plus |
|
for Windows does not support the SPOOL OUT clause. |
Using SQL*Plus 3-7
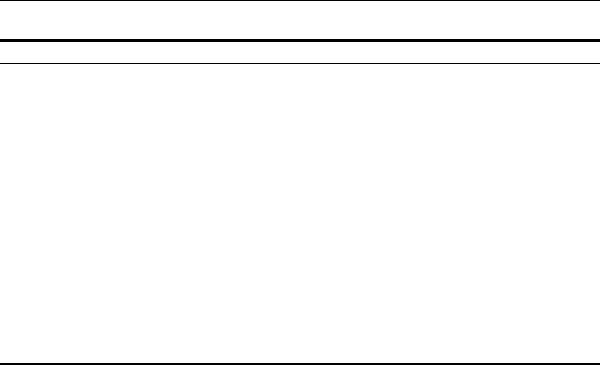
Using the Graphical User Interface
Option |
Description of File Menu Option |
Command Line |
Run
Cancel
(CTRL+C)
■ Spool File stores query results in a file. By default, SQL*Plus assigns the |
SPOOL filename |
.LST extension to spool files. You can specify a different extension in the |
|
File name text box. You can edit the results with the Editor option on |
|
the Edit menu, and print the file from a Windows text editor. |
|
■ Spool Off turns off spooling. |
SPOOL OFF |
The Run option lists and executes the SQL command or PL/SQL block |
RUN |
currently stored in the SQL buffer. |
|
The Cancel option cancels an in-progress operation. |
Ctrl-C |
The Cancel keyboard shortcut is only available when a SQL*Plus operation |
|
is running in the SQL*Plus session. When no SQL*Plus operation is running, |
|
CTRL+C copies selected text. |
|
Exit |
The Exit option commits all pending database changes and closes the |
EXIT |
|
SQL*Plus application window. |
|
|
|
|
Edit Menu
The Edit menu has the following options:
Option |
Description of Edit Menu Option |
Command Line |
|
|
|
Copy |
The Copy option copies selected text to the Clipboard. |
not applicable |
(CTRL+C) |
After you copy text to the Clipboard, you can paste the text into other |
|
|
|
|
|
Windows applications, such as Microsoft Excel and Microsoft Word. |
|
|
The Copy keyboard shortcut is only available when no SQL*Plus operations |
|
|
are running in the SQL*Plus session. When a SQL*Plus operation is running, |
|
|
CTRL+C cancels the running operation. |
|
Paste |
The Paste option pastes the contents of the Clipboard to the SQL*Plus |
not applicable |
(CTRL+V) |
command line. |
|
|
Note: A maximum of 3625 characters can be pasted from the Clipboard to |
|
|
the SQL*Plus command line during a single paste operation. |
|
Clear |
The Clear option clears the screen buffer and the screen of the SQL*Plus |
CLEAR SCREEN |
(SHIFT+DEL) |
application window. |
|
Editor |
The Editor option has two alternatives: Invoke Editor and Define Editor. |
|
|
■ Invoke Editor loads the contents of the SQL*Plus buffer into an editor. |
EDIT |
|
By default, SQL*Plus saves the file to AFIEDT.BUF. You can specify a |
|
|
different file name in the editor. |
|
|
■ Define Editor defines the editor that is invoked. |
DEFINE_EDITOR |
|
|
= editor name |
|
|
|
3-8 SQL*Plus Getting Started
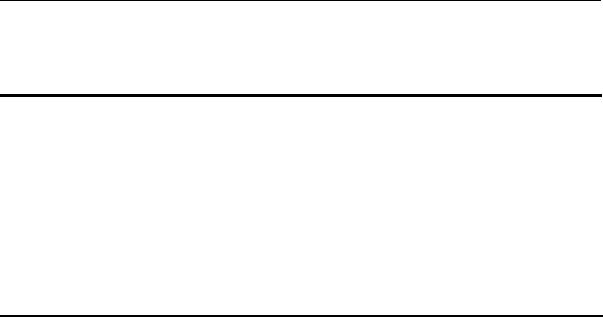
Using the Graphical User Interface
Search Menu
The Search menu has the following options:
Option |
Description of Search Menu Option |
Command Line |
|
|
|
Find |
The Find option searches for a character, a word, or a group of characters or |
not applicable |
(ALT+F3) |
words in the SQL*Plus application window. Find begins the search at the top |
|
|
of the displayed screen. |
|
|
Note: When Find reaches the end of the displayed screen, it does not wrap |
|
|
and continue searching from the top of the screen buffer. |
|
Find Next |
The Find Next option finds the next occurrence of the search text. |
not applicable |
(F3) |
|
|
|
|
|
Options Menu
The Options menu has the following options:
Option |
Description of Options Menu Option |
Command Line |
|
|
|
Environment |
The Environment option allows you to set system variables to alter the |
|
|
SQL*Plus environment for your current session. This dialog has three areas: |
|
|
Set Options, Value, and Screen Buffer. |
|
|
Note: See "Setting Options and Values Using the Environment Dialog" on |
|
|
page 3-10 for examples of how these controls interact. |
|
|
Set Options |
SET variable value |
|
This area has a list of variables you can select to establish aspects of the |
|
|
SQL*Plus environment for your current session, such as: |
|
■
■
■
■
Setting the display width for NUMBER data.
Setting the display width for LONG data.
Enabling or disabling the printing of column headings.
Setting the number of lines per page.
See the “Command Reference” chapter in the SQL*Plus User’s Guide and
Reference for descriptions of each system variable in the SET command.
Value |
SET variable value |
The Value area has four options: Default, Custom, On, and Off.
Note: When Custom is selected, the On and Off buttons and the text field may or may not be enabled for user selection. The availability of these fields depends on the item selected in the Set Option.
Using SQL*Plus 3-9
