
- •Contents
- •Send Us Your Comments
- •Preface
- •1 Introducing SQL*Plus
- •Overview
- •Basic Concepts
- •Obtaining Online Help
- •2 Installing SQL*Plus Help and Demonstration Tables
- •Installing SQL*Plus
- •Installing SQL*Plus Online Help
- •Prerequisites
- •Installing SQL*Plus Help
- •Running a provided batch file from the command prompt
- •Running a provided SQL script from SQL*Plus
- •Accessing SQL*Plus Help
- •Example
- •Accessing Sample Tables
- •3 Using SQL*Plus
- •Using the Command Line Interface
- •Interpreting Arguments in Windows
- •Example
- •Changing the Command Line Font and Font Size
- •To Change the Command Line Interface Font and Font Size
- •Using a Special Character
- •Using the Graphical User Interface
- •Starting the GUI from the Windows Menu
- •Starting the GUI from the Windows Command Prompt
- •Using the SQL*Plus Application Window
- •Using the Mouse Buttons to Copy Text to the Command Prompt
- •Using the Command Keys
- •Using the SQL*Plus Menus
- •File Menu
- •Edit Menu
- •Search Menu
- •Options Menu
- •Help Menu
- •Setting Options and Values Using the Environment Dialog
- •Changing the GUI Font and Font Size
- •To Change the Windows GUI Font and Font Size
- •Using a Special Character
- •Exiting SQL*Plus
- •4 Operating System-Specific References
- •Automatic Login
- •TIMING Command
- •Interpreting Error Messages
- •Setting Up Your SQL*Plus Environment
- •Sending Results to a File
- •@, @@, and START Commands
- •HOST Command
- •SET NEWPAGE Command
- •PRODUCT_USER_PROFILE Table
- •Using the Registry
- •SQLPATH Parameter Description
- •SQLPLUS_FONT Parameter Description
- •SQLPLUS_FONT_SIZE Parameter Description
- •SQLPLUS Environment Variable
- •Index
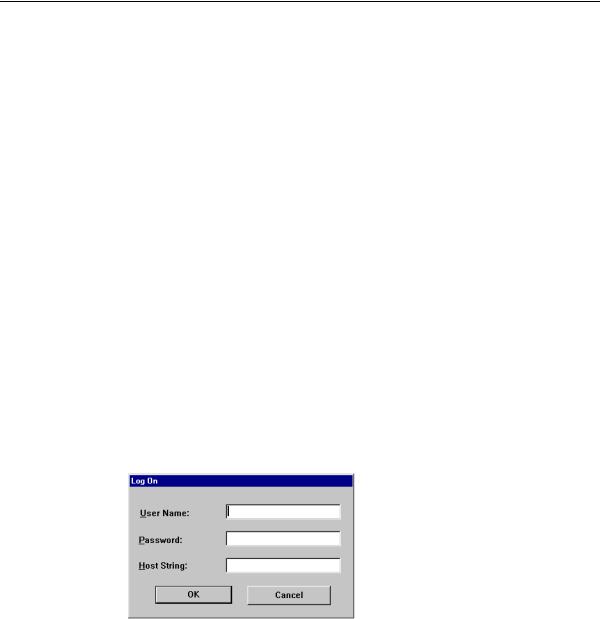
Using the Graphical User Interface
For example, the decimal number equivalent for the Euro sign is 128, so you would enter Alt+0128 to display it. If it appears correctly, the chosen font contains the Euro sign, otherwise you need to try another font.
You can use the Windows Character Map utility to view the characters available in a font. Character Map also shows the decimal number equivalent for extended ASCII characters. You access the Character Map utility by selecting Start, Programs,
Accessories and then clicking Character Map.
Using the Graphical User Interface
While the command line interface is a standard feature of SQL*Plus on all operating system platforms, the graphical user interface is a feature of SQL*Plus for Windows.
If you are connecting to a remote Oracle database, make sure your Oracle Net/networking software is installed and working properly. For more information, see the Oracle9i Net Services Administrator’s Guide and the Oracle9i Database Administrator’s Guide for Windows.
The graphical user interface can be started from the Windows menus, or from a Windows command prompt.
Starting the GUI from the Windows Menu
1.Select Programs in the Start menu. Then select Oracle - ORACLE_HOME, then
Application Development, and click SQL Plus.
The SQL*Plus window appears displaying the Log On dialog.
3-4 SQL*Plus Getting Started
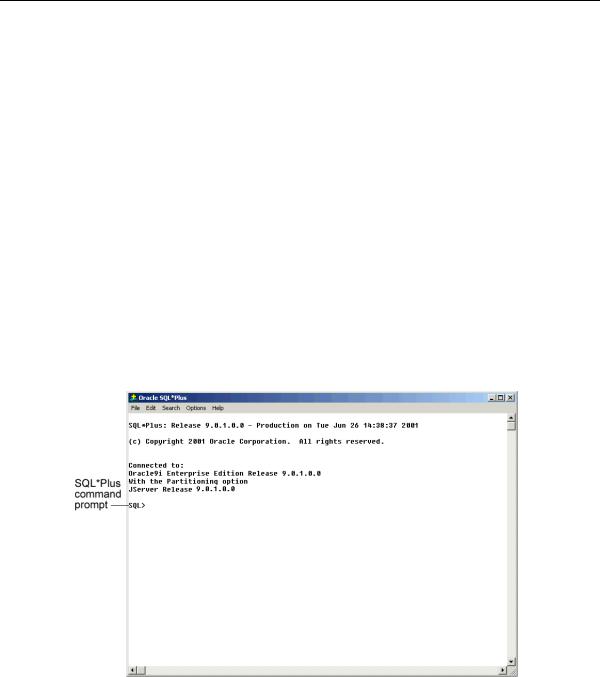
Using the Graphical User Interface
Enter a valid user name and password. If you are connecting to a remote Oracle database, enter the Oracle Net connect_identifier in the Host String field. See the
Oracle9i Net Services Administrator’s Guide for more information about configuring and using Oracle Net connect_identifiers.
2.Click OK.
Starting the GUI from the Windows Command Prompt
1.Select Command Prompt in the Start menu. A Command Prompt window appears.
2.Enter
C:\> SQLPLUSW
The SQL*Plus graphical user interface starts. You can optionally include your login username and password separated by a slash (/), and a remote database name to connect to, for example:
C:\> SQLPLUSW username/password@connect_identifier
Otherwise enter the required information in the login dialog as described above. The Oracle SQL*Plus application window appears.
Using SQL*Plus 3-5
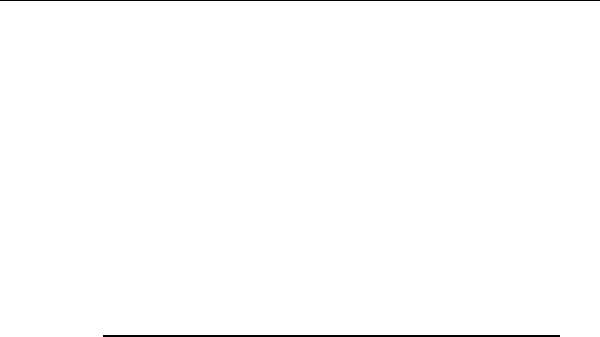
Using the Graphical User Interface
Using the SQL*Plus Application Window
SQL*Plus displays the SQL command prompt in the application window.
To enter SQL and SQL*Plus commands, type each command at the SQL*Plus command prompt and press Enter.
Using the Mouse Buttons to Copy Text to the Command Prompt
You can use the mouse buttons to copy text from anywhere in the SQL*Plus interface to the SQL*Plus prompt in the same interface.
To copy text, select the text by clicking and dragging with the left mouse button. While still holding down the left mouse button, click the right mouse button. SQL*Plus copies the selected text to the SQL*Plus prompt.
Using the Command Keys
The following command keys have special functions in SQL*Plus:
:
Key |
Function |
|
|
Home |
Top of screen buffer |
End |
Bottom of screen buffer |
Page Up |
Previous screen page |
Page Down |
Next screen page |
Ctrl+Page Up |
Show page on left of current screen page |
Ctrl+Page Down |
Show page on right of current screen page |
Alt+F3 |
Find |
F3 |
Find next |
Ctrl+C |
Cancels an operation running in SQL*Plus. |
Ctrl+C |
Copies text - when no operations are running in SQL*Plus. |
Ctrl+V |
Paste text |
Shift+Del |
Clear the screen and the screen buffer |
|
|
3-6 SQL*Plus Getting Started
