
ИТ в профдеятельности / лпз 4-5 / Девицкий_GIMP для фотографа_эффективные методы обработки
.pdf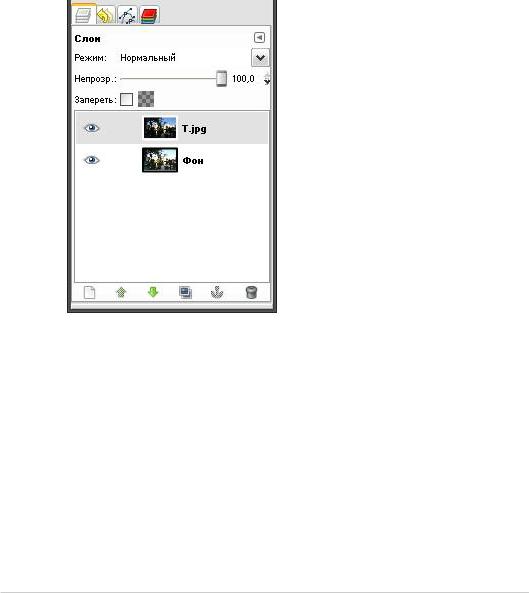
ретает ещё больше деталей (возможно, она нам |
странства открывались в новом окне, при этом |
||||||
сравнить каналы двух цветовых пространств не |
|||||||
пригодиться). |
|
|
представлялось возможным. |
|
|
||
Что делать? Судя по всему, использовать про |
Плагин lasm's channel extrac решает эту |
||||||
проблему. |
|
|
|
|
|||
стой метод мы не сможем, так как небо закрыва |
С помощью плагина можно сразу отметить |
||||||
ют ветки, а у дворца явно не плоская крыша. |
несколько каналов разных цветовых про |
||||||
Придётся использовать точную маску. |
странств и преобразовать их в новые слои. Из |
||||||
Шаг 2. Загрузка выбранных кадров в Gimp. |
этих слоёв нужно будет выбрать тот, в котором |
||||||
HDRизображение будем создавать из двух |
передний план и небо будут максимально |
||||||
фотокарточек с разной экспозицией (Фото №1 и |
контрастными. |
Далее |
следует |
удалить |
все |
||
Фото №2). Загружаем их в Gimp. Фото №1 име |
«слоиканалы», оставив только нужный, и со |
||||||
ет максимальное количество деталей в тенях, |
здать с его помощью точную маску для верхнего |
||||||
поэтому возьмём его за основу и для удобства |
тёмного слоя. Перед использованием плагина |
||||||
разместим снизу в окне слоёв. Фото №2 имеет |
следует активировать |
пересвеченный |
слой |
||||
большое количество деталей в светах, для удоб |
(Фото №1) ! |
|
|
|
|
||
ства разместим его поверх светлого фото №1. |
Шаг 4. Доработка маски. |
для создания подходя |
|||||
Фото №3 нам не подходит, так |
как у него прак |
В большинстве случаев |
|||||
тически нет преимуществ перед Фото №2. Од |
щей маски подходит синий канал цветового |
||||||
нако для автоматизированного создания HDR |
пространства RGB. Голубое небо на нём белое, |
||||||
фотографии оно бы нам пригодилось. |
а передний план обычно тёмный. |
Если исполь |
|||||
Шаг 3. Выбор маски с помощью плагина lasm's |
зовать такую маску для более тёмного изобра |
||||||
жения, которое будет расположено выше сред |
|||||||
|
|
|
него, то белые области маски |
«пропустят» |
|||
|
|
|
информацию, а чёрные «не пропустят», в итоге |
||||
|
|
|
на фото будет затемнено только небо. На этом и |
||||
|
|
|
основан метод exposure fusion. |
|
|
||
|
|
|
На что здесь следует обратить внимание: |
|
|||
|
|
|
1. На средние (серые) области маски. Они про |
||||
|
|
|
пускают часть информации с тёмной фото |
||||
|
|
|
карточки и оставляют часть информации свет |
||||
|
|
|
лой фотокарточки. Это может привести к потере |
||||
|
|
|
контраста, к потере резкости, потускнению |
||||
|
|
|
светлых частей изображения. К тому же, если на |
||||
|
|
|
двух фотокарточках есть движущийся объект, то |
||||
|
|
|
на результирующем HDRснимке будут два по |
||||
|
|
|
лупрозрачных фантома. Всё это можно решить |
||||
|
|
|
доработкой маски, повысив её контраст любым |
||||
channel extrac. |
Рис. 152 Слои |
известным вам способом, например, с помощью |
|||||
кривых или с помощью уровней. При повыше |
|||||||
Далее нужно создать точную маску. О том как |
нии контраста тёмные части маски должны |
||||||
стать ещё темней, светлые — ещё светлей. |
|
||||||
создать точную маску в gimp мы подробно |
Если нужно отредактировать только участок |
||||||
рассматривали в главе "Маски и слои". В главе |
маски, рекомендуем использовать инструмент |
||||||
рассматривался |
способ поиска оптимального |
затемнение/осветление (shift+D). Этот инстру |
|||||
канала, который в итоге преобразовывался в |
мент более точный, чем обычная чёрная или бе |
||||||
маску. Для этого нам было необходимо разло |
лая кисть, так как позволяет работать со светлы |
||||||
жить изображение на составляющие (Цвет > |
ми и тёмными участками раздельно. |
|
|||||
Составляющие > Разобрать). Составляющие в |
Например, при необходимости затемнить тём |
||||||
виде каналов |
выбранного |
цветового про |
ный участок |
маски, следует |
выбрать |
тип |
|
Gimp для фотографа 71
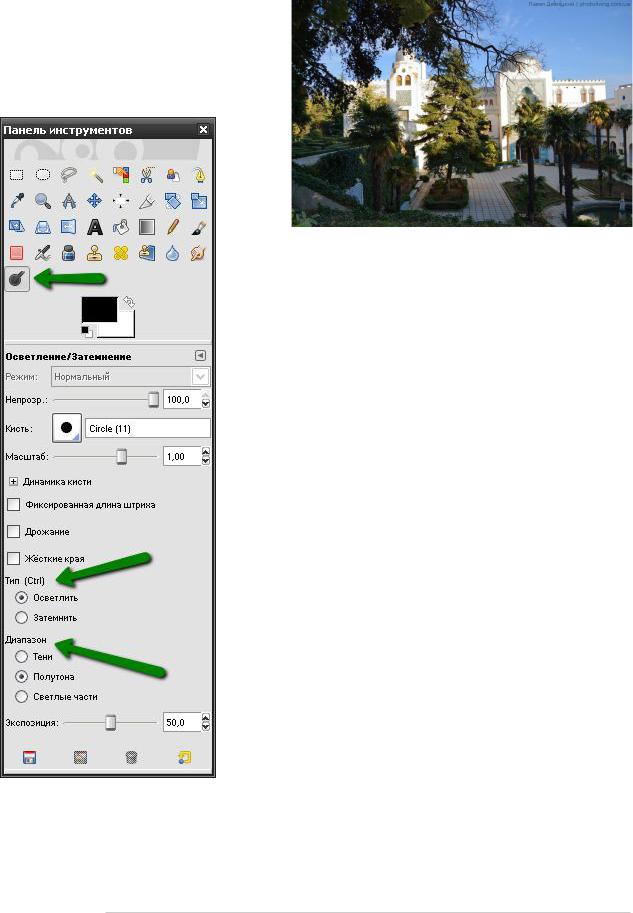
инструмента "затемнить", затем выбрать диапазон: тени. В итоге, всё темные участки маски, по которым будет проведена кисть, ста нут ещё темнее, а полутона и светлые участки останутся прежними.
При необходимости осветлить светлый участок, следует поступить наоборот: выбрать тип инструмента "осветлить", затем выбрать диапа зон: света. В итоге, можно осветлять светлые участки, не затрагивая тёмных.
2. Финальное HDR изображение можно сделать более резким с помощью размытия. Понимаю, звучит противоречиво, но это действительно так
Рис. 153 Инструмент "Затемнение/осветление" =) Если применить Гаусово размытие к нашей маске с радиусом размытия в дватри пикселя, то резкость заметно возрастёт. Но здесь главное
не переусердствовать, при использовании больших значений радиуса могут возникнуть ореолы.
В итоге из фото №1 и фото №2 получилась вот такая фотокарточка (рис. 154):
Рис. 154 Дворец в сан."Дюльбер"
Создание HDRфотографии с помощью exposureblend
Здесь речь пойдёт об автоматизации в Gimp. А именно о автоматизированном создании HDR изображений. Для этого мы будем использовать плагин exposureblend. В основе работы этого плагина лежит метод exposure fusion, описан ный в предыдущей статье о создании сложных hdrфотографий.
Плагин автоматически создаёт оптимальные маски, используя каналы цветовой модели Grayscale. Для того чтобы установить плагин необходимо:
• Выключить Gimp.
• Скачать плагин exposureblend.
• Скопировать его в папку
\GIMP2.0\share\gimp\2.0\scripts\.
• Включить Gimp. Плагин будет располагаться в меню «Фильтры».
Рассмотрим плагин подробней. Диалоговое ок но плагина выглядит так рис. 155.
После того, как диалоговое окно загрузиться, следует загрузить 3 фотокарточки с разной экс позицией.
Normal Exposure — сюда загружаем фото карточку с нормальной экспозицией.
Short Exposure (Dark) — сюда загружаем тём ную фотокарточку, снятую с короткой выдерж кой.
Long Exposure (Bright) — а сюда загружаем
72 Gimp для фотографа
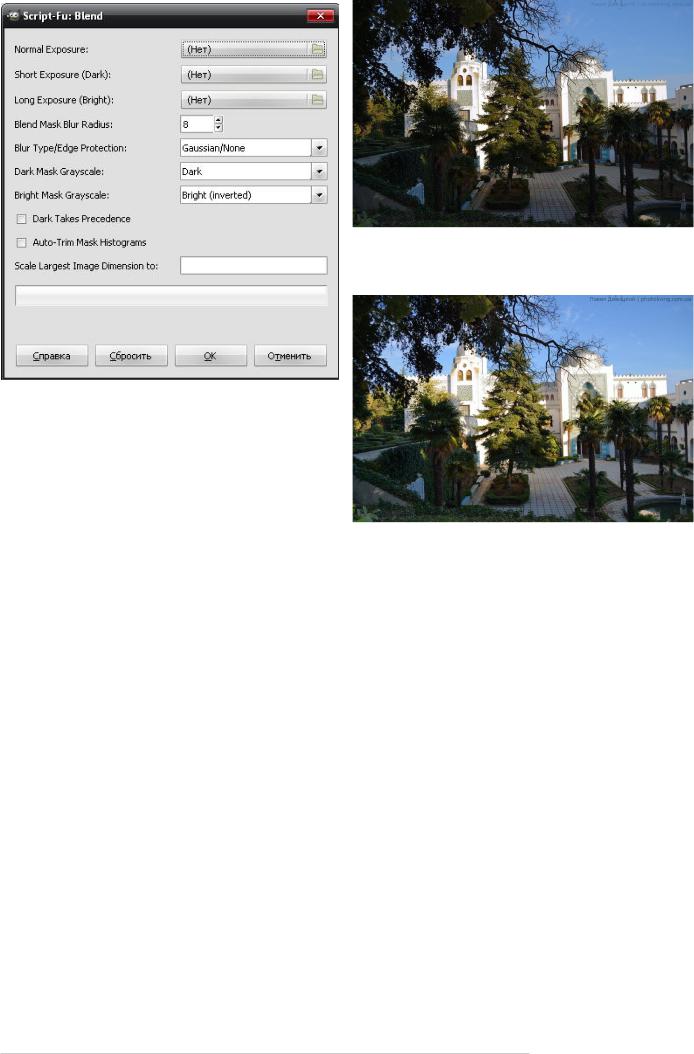
Рис. 155 Плагин "exposureblend"
светлую фотокарточку, снятую на длинной вы держке.
Blend Mask Blur Radius — здесь мы выбираем радиус размытия маски, это делается для повы шения резкости результирующего изображения. Обычно размер радиуса не превышает 3 px, так как при больших радиусах возрастает вероят ность появления световых ореолов вокруг контуров. Я бы посоветовал выставить здесь минимальное значение — 1 px и дорабатывать маску в ручную, применяя Размытие по Гауссу. В этом случае мы сможем запросто скорректи ровать результат, если появятся ореолы.
Blur Type/ Edge Protection — здесь рекомен дую оставлять Гауссово размытие.
Dark Mask Grayscale — здесь можно выбрать,
какой будет тёмная маска: тёмной, нормальной или светлой. На мой взгляд функция вообще не нужная =)
Bright Mask Grayscale — здесь мы выбираем какой будет светлая маска. Ещё одна лишняя функция, ведь в дальнейшем мы всегда можем маску инвертировать.
Dark Takes Precedence — тёмный слой имеет приоритет. Визуально мы так и не нашли отли чий от обычной генерации HDRизображения.
AutoTrim Mask Histograms — эта функция ав томатически изменяет гистограмму.
Рис. 156 Результат работы плагина exposureblend
Рис. 157 Результат ручной обработки по сложному методу
Gimp для фотографа 73


Глава 8
Выделение объектов

Инструменты выделения
Фотомонтаж – это процесс создания изображе ний (коллажей), основой которых являются ча сти различных фотографий, в том числе и целые предметы. Редактор Gimp позволяет эффектив но выделять как простые, так и сложные пред меты, для этого он был оснащён специальными инструментами, такими как: свободное выделе ние, контуры, умные ножницы, волшебная па лочка и др.
Выделение объекта с помощью инструмента «Свободное выделение»
Такой метод выделения не слишком точный, поэтому этим инструментом я пользуюсь крайне редко. Для того чтобы воспользоваться «свобод ным выделением», необходимо зайти в пункт меню Инструменты > Выделение > Свободное выделение. Выделить нужный объект можно обведя курсором вокруг, зажав левую клавишу мышки или поочерёдно проставляя точки, меж ду которыми будет прорисовываться линия контура.
Выделение объекта с помощью инструмента «Контуры»
Инструмент «Контуры» имеет несколько назва ний. Иногда этот инструмент называют инстру ментом «Перо» или «Пути». Это один из немногочисленных инструментов редактора, ко торый позволяет создавать векторные рисунки. Однако фотографы часто применяют в качестве инструмента выделения. «Перо» позволяет об водить по контору простые предметы с высокой точностью. После чего этот контур можно легко превратить в выделение.
Выделение объекта с помощью инструмента «Умные ножницы»
Инструмент «Умные ножницы» чемто схож с инструментом «Перо», однако, вся кропотливая ручная работа в данном случае выполняется ав томатически. Естественно результат получается намного хуже, чем при выделении «Пером».
Выделение объекта с помощью инструмента «Волшебная палочка»
Данный инструмент позволяет отделить объект от однородного фона. Он очень полезен при проверке изоляции предметов. Изоляция – это размещение одного или нескольких предметов на однородном чистом фоне обычно белого или чёрного цвета. Часто для проверки изоляции на наличие посторонних оттенков, порог у инстру мента выбирается равным нулю.
Выделение сложных объектов фотографии с помощью масок
Обычно такими сложными объектов являются волосы, шерсть, солома и тому подобные объек ты, которые очень сложно выделить вручную. Для их выделения существует свой специаль ный метод. Более того, этот метод подходит и для выделения простых объектов, однако эта ра бота более кропотливая, и простые объекты лучше выделять другим способом.
Рассмотрим на примере как можно выделить сложный объект (рис. 158). Допустим, есть у нас подобная фотография, сложность выделения такого объекта заключается в наличие торчащих волосинок овечьей шкуры, вручную их не выде лить, а так как белая шерсть практически слива ется с фоном, не поможет даже инструмент «Волшебная палочка».
Рис. 158 Обрабатываемое изображение
76 Gimp для фотографа
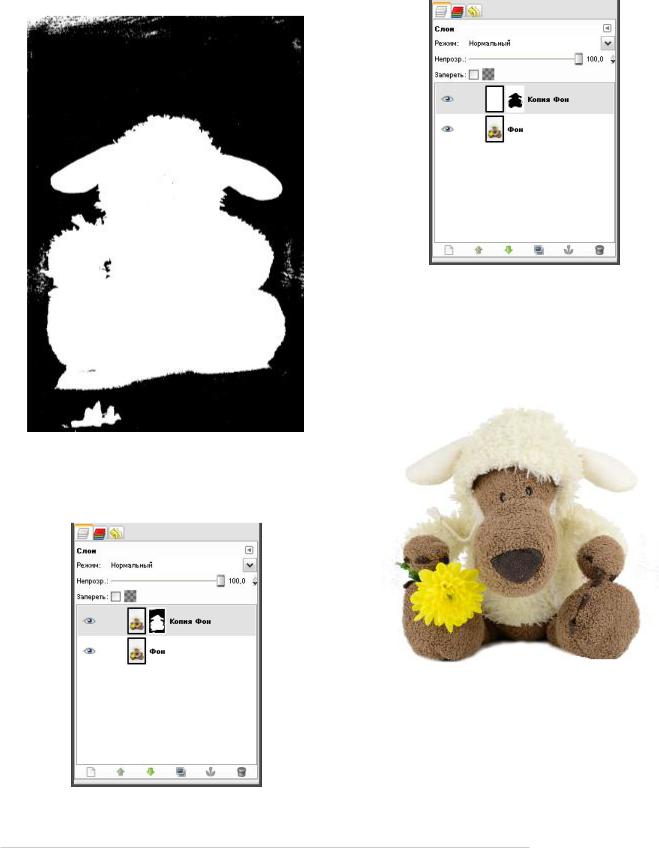
Для того чтобы выделить такой сложный объект лучше всего воспользоваться уже знакомым нам фильтром lasm's channel extrac. Разложив изоб ражение на всевозможные каналы различных цветовых моделей, необходимо найти такой ка нал, в котором шерсть по отношению к фону бу дет максимально контрастной. В данном случае этим каналом является «Saturation» цветовой модели HSL. Повысив контраст будущей маски с помощью пипеток, можно получить нечто по хожее на рис. 159.
Рис. 159 Будущая маска Далее необходимо копировать оригинальный
слой и уже знакомым нам методом добавить к нему маску (рис. 160).
Рис. 160 Слои с маской
Конечно, полученная маска далека от идеала, поэтому её следует доработать с помощью ки сти, а затем инвертировать и размыть с помо щью Гаусового размытия, выбрав радиус в два три пикселя.
После этого можно переключиться на верхний слой и повысить его яркость. Можно вообще за лить всё верхнее изображение белым цветом на жав комбинацию клавиш Ctrl+A, а затем Del (рис. 161).
Рис. 161 Доработанная маска и белый слой Вот такой получится результат (рис. 162)
Рис. 162 Результат
Gimp для фотографа 77
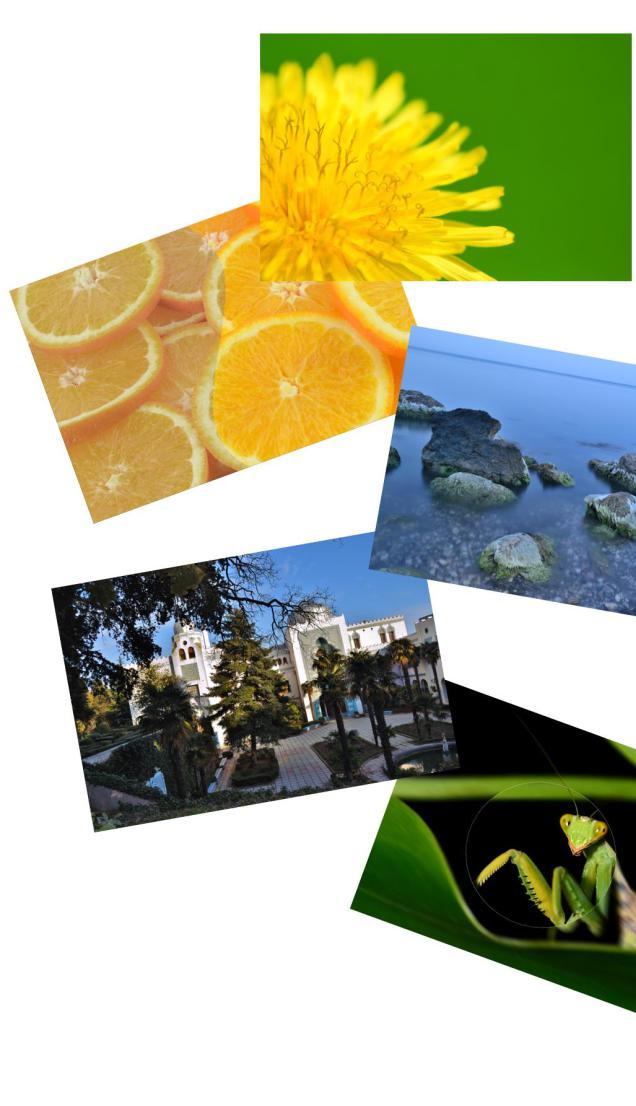
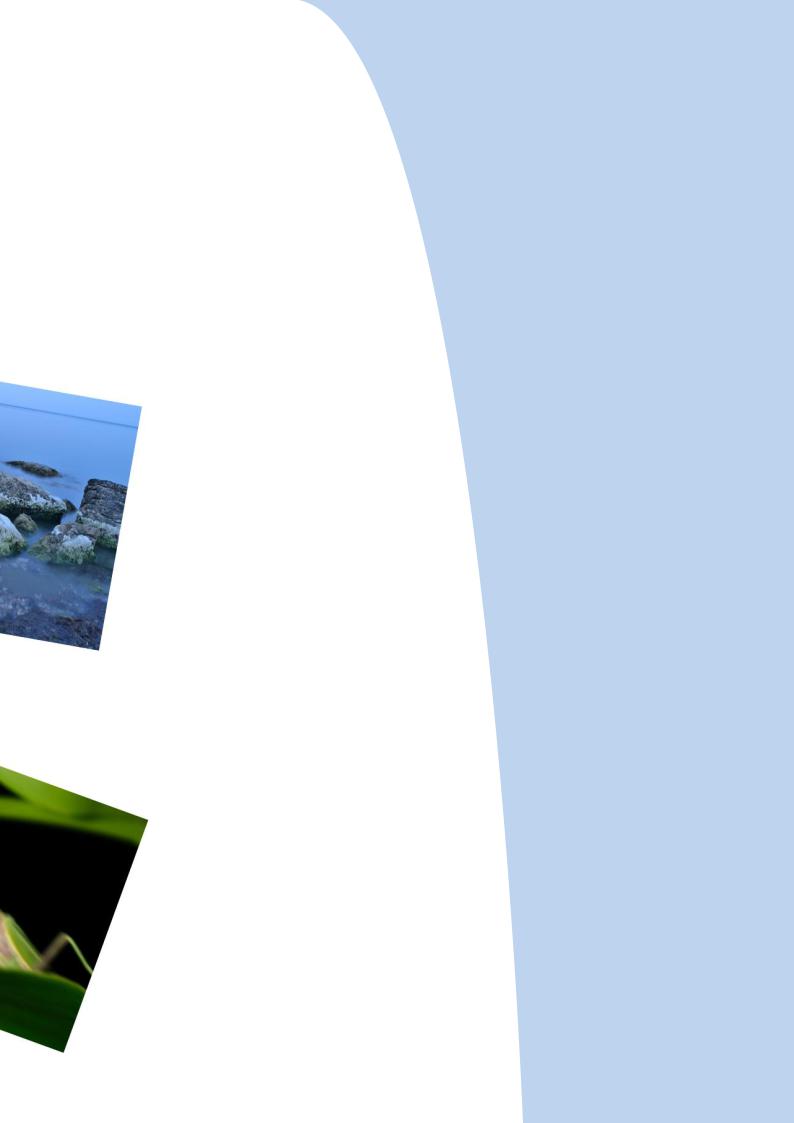
Глава 9
Простые фокусы
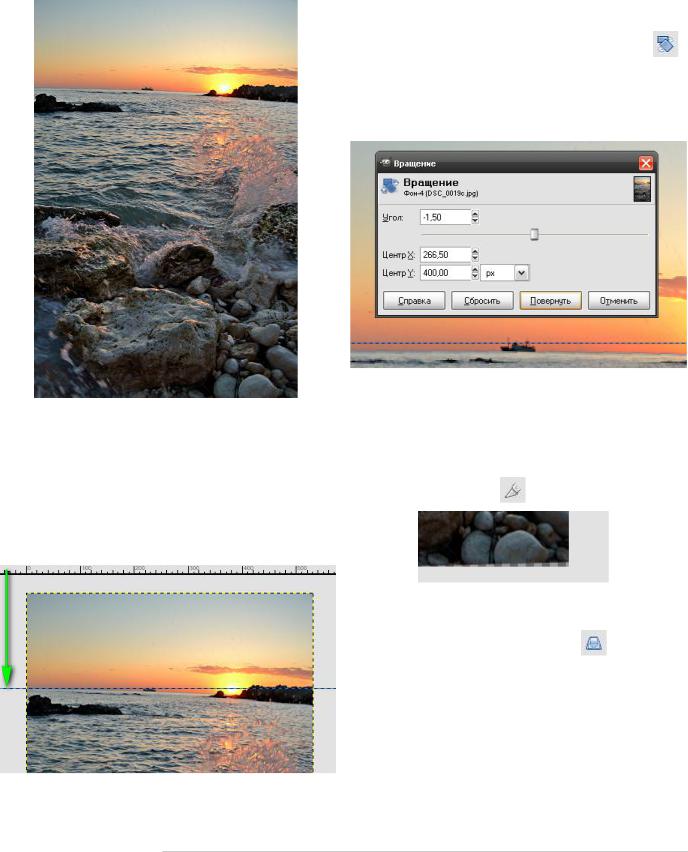
Выравнивание горизонта
Довольно часто в пейзажной фотографии зава ливается горизонт. Чаще всего это бывает у на чинающих фотографов, которые с непривычки замечают «завал» в самый последний момент. Но бывает и так, что фотографу просто не остаётся времени на выравнивание горизонта, так как он ловит момент и фотографирует ред кую волну, разлетающуюся в брызги в лучах за катного солнца. Куда уж тут о горизонте думать?
Рис. 163 Снимок с заваленным горизонтом В итоге момент пойман, а горизонт завален. Не беда, ведь его всегда можно выровнять.
Для того чтобы выровнять горизонт в Gimp нам понадобятся несколько инструментов: направ ляющие, инструмент вращения и инструмент кадрирования. Итак, загрузим наше изображе ние в Gimp (рис. 163).
Рис. 164 Направляющая в Gimp
Похоже, это наш случай, волну мы поймали, но |
||
и горизонт завалили. Создадим в Gimp направ |
||
ляющую. Направляющая — это прямая линия, |
||
под которую мы будем подгонять наш кривой |
||
горизонт. Для того чтобы ее создать, следует на |
||
вести курсор на горизонтальную линейку, за |
||
жать левую кнопку мыши и потянуть курсор |
||
вниз. Появившуюся направляющую |
следует |
|
расположить возле горизонта (рис. 164). |
|
|
Далее нам нужно выровнять фотокарточку та |
||
ким образом, чтобы горизонт стал параллель |
||
ным направляющей. Для этого в панели инстру |
||
ментов выбираем «инструмент вращения» |
. |
|
Далее следует увеличить картинку в район |
о |
|
ризонта, и потихоньку изменяя угол, добиться параллельности направляющей и горизонта
(рис. 165).
Рис. 165 Выравнивание горизонта, подбор угла
На углах нашей фотографии наверняка появятся дыры. Поэтому, нам необходимо откадрировать фотокарточку «инструментом кадрирования».
Рис. 166 Причина кадрирования |
||
Конечно, можно и не кадрировать, а использо |
||
вать «инструмент перспектива» |
, |
вытянув |
верх и низ фотокарточки, но обыч |
мы этим не |
|
занимаемся, так как любое вытягивание портит |
||
качество фотографии. Применять его можно |
||
только случаях, где требуется незначительная |
||
коррекция. |
|
ровный |
Вот собственно и всё. Горизонт |
||
(рис. 167). |
|
|
80 Gimp для фотографа
