
ИТ в профдеятельности / лпз 4-5 / Девицкий_GIMP для фотографа_эффективные методы обработки
.pdf
Навигация
Гистограмма
Образцовые  точки
точки
Окно навигации
Уменьшить масштаб Увеличить масштаб Масштаб 1:1
Размер окна по размеру изображения Подбор масштаба так, что
бы пространство окна ис пользовалось оптимально
Подбор масштаба так, что бы всё изображение было видно Создать новый слой Поднять слой Опустить слой
Копировать слой Прикрепить плавающий
слой
Удалить слой
Прозрачность слоя Режим смешивания слоёв

Настройка Gimp
Прежде чем приступать к работе в программе, следует немного её настроить. Первым делом нужно изменить оформление (тему) программы на Small (рис 3). Таким образом, свободного места станет
немного больше, и фотографии будет удобнее обрабатывать. Для того чтобы поменять тему, зайдём в настройки программы. Для этого выбе рем в меню Правка > Параметры. В открывшем ся меню выберем вкладку «Тема», выберем «Small» и нажмём кнопку «Ок». После этого следует установить минимальное число уровней отмены во вкладке "Окружение" и максималь ный размер памяти для отмены как показано на рисунке 3.
Далее настроим панель инструментов. Для этого добавим вкладку "Инструменты" (рис.4 и рис.5) и поставим галочки в виде глазиков напротив тех инструментов, которые мы будем использо вать чаще других (рис.6). Для этого нажмём по стрелке, а затем добавим вкладку «Инструмен ты». Во вкладке «Инструменты» отключим отображение таких инструментов как: измери тель, аэрограф, перо, штамп по перспективе,
12 Gimp для фотографа
размывание, размывание/резкость и включим инструменты: кривые, уровни, тоннасыщен ность.
Рис. 4 Настройка активной вкладки, до бавление новых вкладок
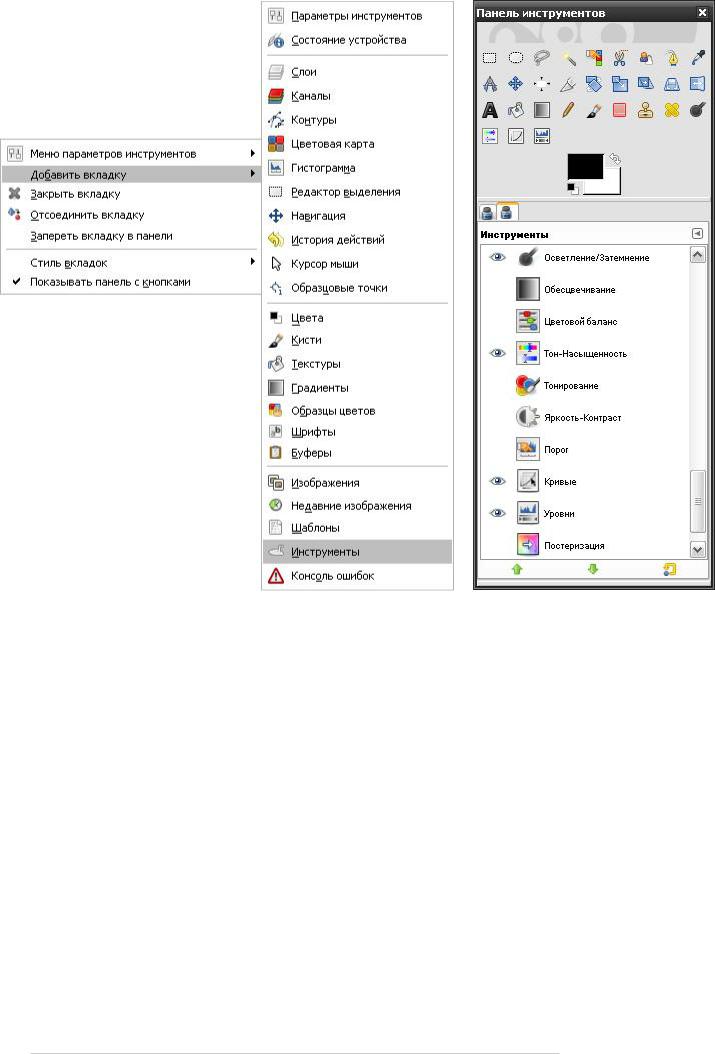
Рис. 5 Добавление новой вкладки |
Рис. 6 Настройка видимости |
|
инструментов |
Gimp для фотографа 13

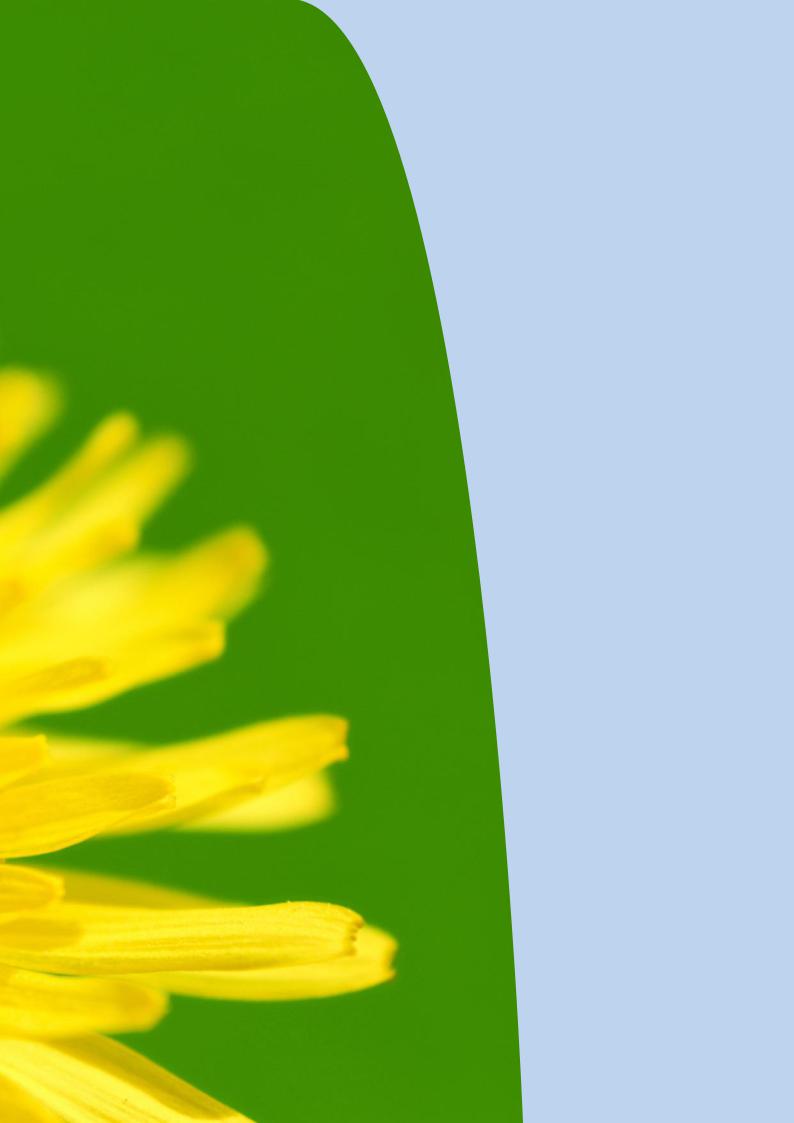
Глава 2
Изменение размеров и обрезка изображений
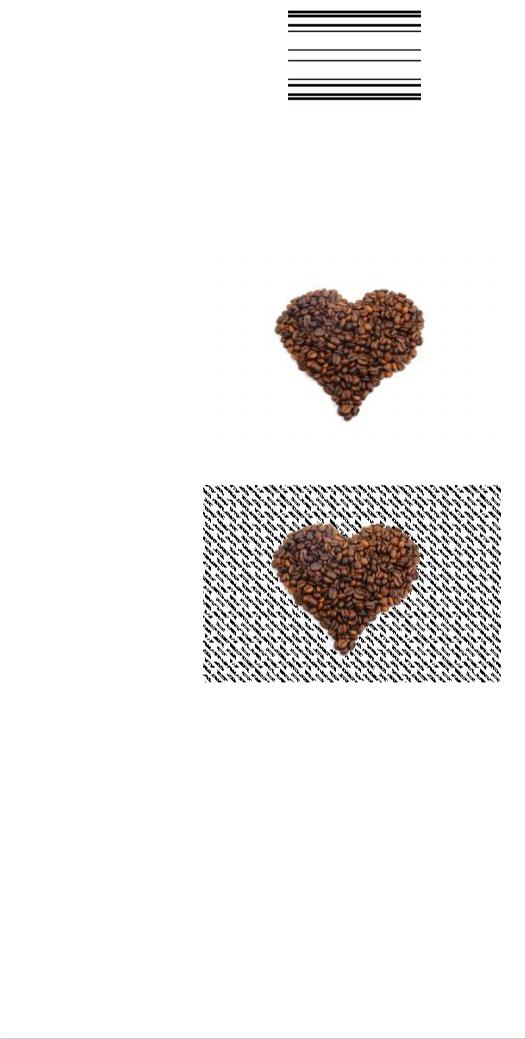
Алгоритмы интерполяции в Gimp
В редакторе Gimp есть два способа изменения размеров изображений. Первый способ предна значен для изображений, которые будут отобра жаться на экране монитора, второй – для фото графий, которые пойдут на печать. Но перед тем как рассмотреть оба метода, поговорим об ин терполяции изображений.
Уменьшение или увеличение фотографий обыч но ухудшает их качество — фотографии стано вятся менее резкими. Это связано с тем, что при уменьшении из цифрового изображения удаля ются лишние точки (пиксели), а при увеличении появляются дополнительные. За качество преобразованных изображений отвечают специ альные алгоритмы интерполяции. Если интер поляцию не применять, качество фотографии будет очень плохим, поэтому делать это не реко мендуется.
В gimp существует несколько алгоритмов ин терполяции: линейная, кубическая и алгоритм
Sinc (Lanczos 3).
Лучшим из них является кубическая интерполя ция. Она менее быстрая, но более качественная, чем линейная. Начиная с версии gimp 2.4, был добавлен новый алгоритм интерполяции — Sinc (Lanczos 3) и сейчас он, якобы, считается самым лучшим, но в действительности это оказалось не так.
Этот алгоритм вносит паразитные артефакты в изображение. Проверить это можно очень про сто. Создав в программе Gimp белый прямо угольник размером 600 х 500 пикселей и умень шив его до 100 пикселей по большей стороне, применив к нему алгоритм интерполяции Sinc (Lanczos3).
По идее должны были измениться только разме ры абсолютно белого изображения. Однако из менилась и яркостная составляющая картинки. Проверить это можно, понизив его яркость по лученного изображения с помощью уровней (меню Цвет > Уровни), подвинув левый (тём ный) ползунок к правому (светлому).
В результате на фото появляется некоторая па
Рис. 7 Артефакты разитная составляющая (рис.7). Аналогичные
артефакты появляются на фотографиях с белым фоном (рис.8 и рис.9). Естественно, выявить их можно только при уменьшении яркости изобра жения или с помощью волшебной палочки с ну
Рис. 8 Сердце на белом фоне
Рис. 9 Изображение уменьшенное с помощью алгоритма Sinc (Lanczos3)
левым порогом.
Разумеется, фотографии с такими артефактами
— это брак. Поэтому лучшим алгоритмом для изменения размеров является кубическая интер поляция.
Изменение размеров изображений для Web
Для того чтобы страницы сайта не загружались по несколько минут, на них размещают умень шенные фотографии. Некоторые сайты умень шают фотографии автоматически (при этом сильно снижая качество), другие просто не при
16 Gimp для фотографа
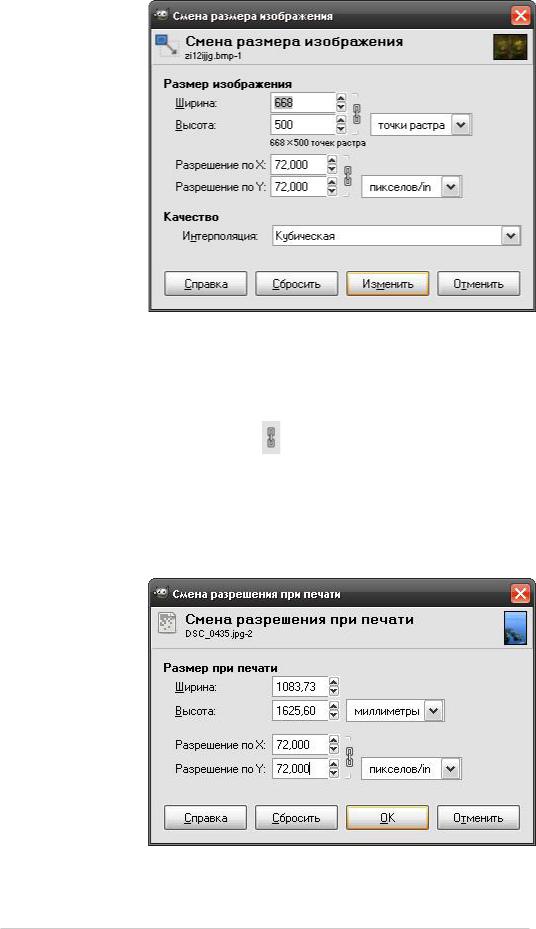
нимают слишком большие изображения. Поэто му по возможности фотографии лучше умень шать перед загрузкой. В целом, следующий ме тод хорош для любых фотографий, которые будут воспроизводиться на мониторе.
Для того чтобы поменять размер фотографии
Размеры сторон можно задать в пикселях (точки растра), процентах, дюймах, миллиметрах и пр. Так как изображение будет просматриваться на мониторе, рационально оставить это значение по умолчанию, то есть в точках растра. Разре шение по X и Y в этом окне отвечает за качество
|
изображения |
|
|
для web (рисю 10), необходимо зайти в пункт |
при печати, однако менять его лучше с помощью |
||
меню Изображение > Размер изображения. |
другого инструмента, предназначенного |
специ |
|
В этом окне за уменьшение фотографий отвеча |
ально для подготовки снимков под печать. |
|
|
ют два параметра — это Ширина и Высота. Для |
Изменение размеров изображений для |
||
сохранения пропорций и качества ф |
оснимка |
печати |
|
значок в виде нескольких звеньев |
нужно |
Обычно стандартное разрешение которое запи |
|
оставлять замкнутым. |
|
сывается фотоаппаратом во время съёмки равно |
|
Если его разомкнуть, то соотношение сторон |
72dpi то есть 72 точкам на дюйм. Но для печати |
||
фотографии будет изменяться не пропорцио |
на простом домашнем фотопринтере будет луч |
||
нально. |
|
ше, если это разрешение составит 150dpi то есть |
|
Рис. 11 Смена разрешения при печати
Gimp для фотографа 17

150 точек на один дюйм бумаги. При разреше нии 150dpi изображение будет более чётким и качественным.
Для того чтобы поменять размер фотографии под печать, необходимо зайти в пункт меню
Изображение > Разрешение при печати.
Следует обратить внимание, что разрешение здесь тесно связано с шириной и высотой изоб ражения. При увеличении разрешения ширина и высота уменьшаются, при уменьшении – увели чиваются. Поэтому если выставить слишком большое разрешение, велика вероятность того, что фотография будет очень маленькой. Здесь главное не переусердствовать и обязательно ориентироваться на изменившуюся ширину и высоту. Размеры в данном случае целесообразно измерять в миллиметрах или дюймах.
Простое кадрирование
Кадрировать (обрезать) фотографии в gimp очень просто и удобно. Причины кадрирования могут быть самыми разными, но чаще всего кадрирование используют для улучшения композиции или удаления из кадра лишних де талей. Лишние детали на фотографии отвлекают зрителя и не дают сосредоточиться на главном. Чтобы кадрировать фотографию, нужно найти в панели инструментов вот такой значок , на жать на него и нарисовать рамку на фотографии (рис.12). Всё что будет находиться за рамкой, будет обрезано. В настройках этого инструмента тоже никаких секретов нет. Если отметить га лочкой пункт «только текущий слой», то будет обрезан лишь текущий слой, остальные слои операция не затронет. Пункт «затемнить выде ление» — штука очень полезная, она позволяет сосредоточиться на главном, затемнив всё то, что находится за пределами рамки. Отметив пункт «рисовать из центра», рамка кадрирова ния будет рисоваться из центра. Обычно это не очень удобно. С помощью пункта «Фикс» мож но зафиксировать какуюлибо сторону с опре делёнными размерами. «Позиция» показывает координаты, в которых находится начальная точка, из которой мы начинаем рисовать рамку кадрирования. «Размер» отображает текущий размер рамки и соответственно будущий размер откадрированной фотографии. В окне с надпи сью «без направляющих» можно задать ещё несколько режимов: «линии по центру», «пра
Рис. 12 Рамка кадрирования
вило третей» и «золотое сечение».
Кадрирование с заданными размерами
Допустим, по какимто причинам нам понадо билось обрезать изображение, задав ему опре делённые размеры. Для этого необходимо сде лать несколько простых шагов.
Шаг 1.
В открытом «всплывающем» окне выбрать
Рис. 13 Выбор размера
строчку «Размер». И зафиксировать этот раз мер с помощью пункта «Фикс» (рис.13).
Шаг 2.
В следующем окне прописать необходимый раз мер. Первое число – это ширина, второе – высо та (рис 14).
Шаг 3.
18 Gimp для фотографа
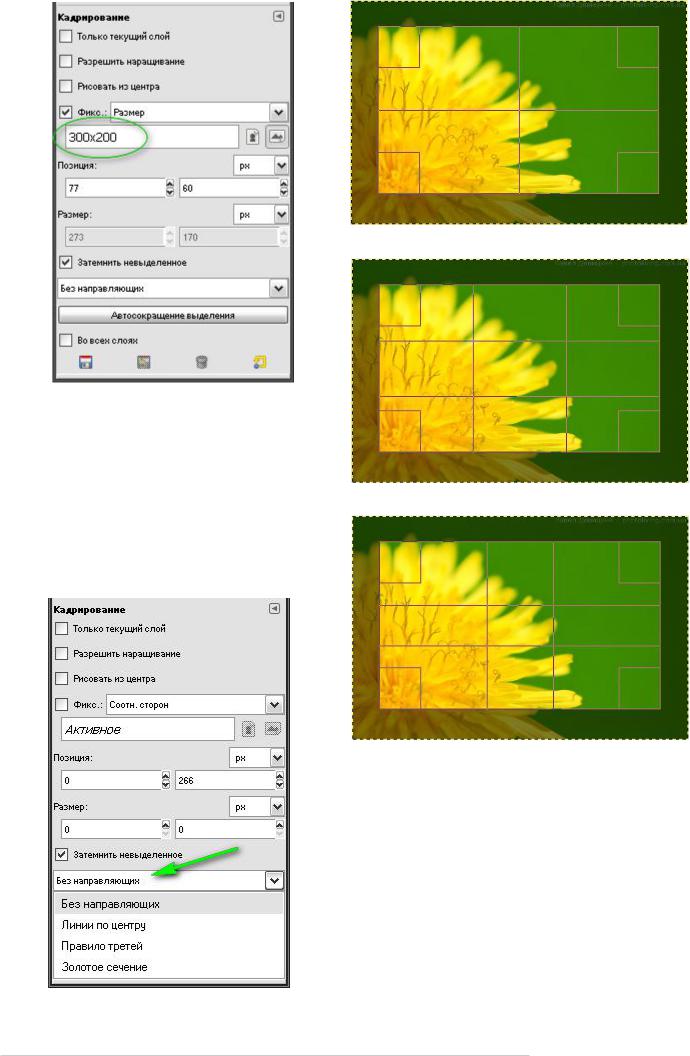
Рис. 14 Размеры рамки кадрирования Нажать кнопку “Enter” чтобы обрезать изобра жение.
Направляющие при кадрировании
При кадрировании пейзажей или других изобра жений со сложной композицией могут приго диться направляющие. Их всего три вида. Первый представляет собой линии, пересекаю щиеся по центру рамки кадрирования, второй –
Рис. 15 Направляющие
Рис. 16 Линии по центру
Рис. 17 Правило третей
Рис. 18 Золотое сечение это правило третей и третий – золотое сечение.
Включить эту функцию можно в самом нижнем всплывающем окне (рис.15).
Увеличение размера холста с помощью инструмента кадрирования
Пункт «разрешить наращивание» позволит со здать пустую прозрачную область вокруг фото графии. Однако этот способ удобен лишь в тех случаях, когда размеры самой области нас не интересуют. Естественно, если поиграться с на стройками, можно сделать одинаковые отступы от фотографии, но существует более удобный способ (см. главу «Простые фокусы»).
Gimp для фотографа 19
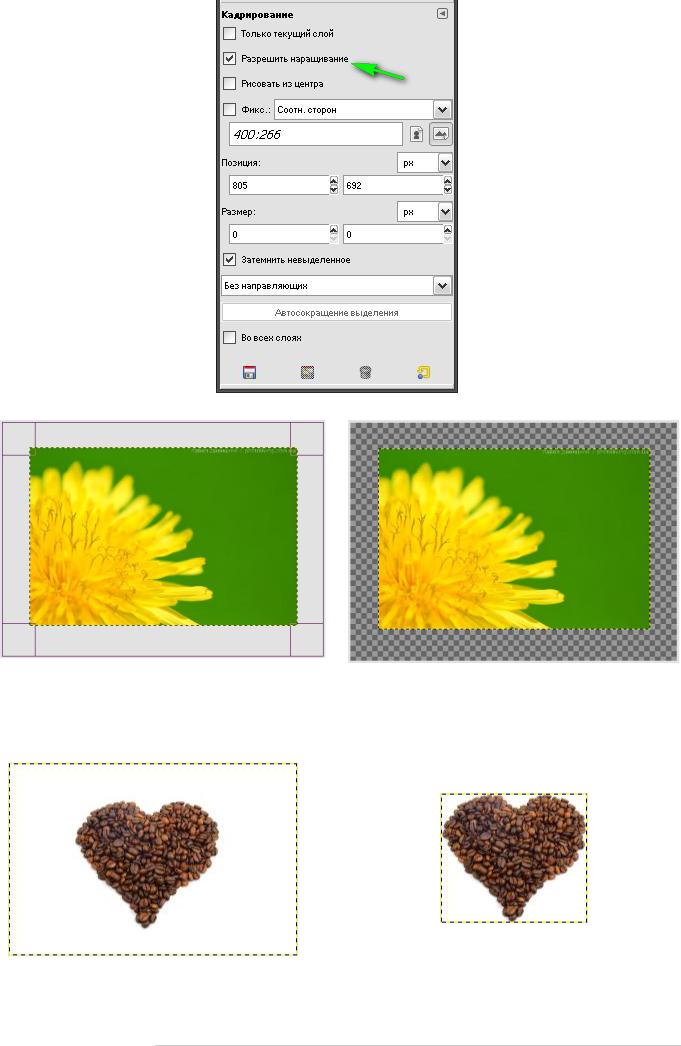
Рис. 19 Настройки инструмента кадрирования
Рис. 20 Холст до увеличения размеров Рис. 21 Холст после увеличения размеров
Автоматическое и усреднённое кадрирование
Существует ещё два вида кадрирования – автоматическое и усреднённое. Автоматическое кадриро вание обрезает схожие по цвету области вокруг главного объекта.
Рис. 21 Изображение до автоматического |
Рис. 22 Изображение после автоматического |
кадрирования |
кадрирования |
20 Gimp для фотографа
