
ИТ в профдеятельности / лпз 4-5 / Девицкий_GIMP для фотографа_эффективные методы обработки
.pdf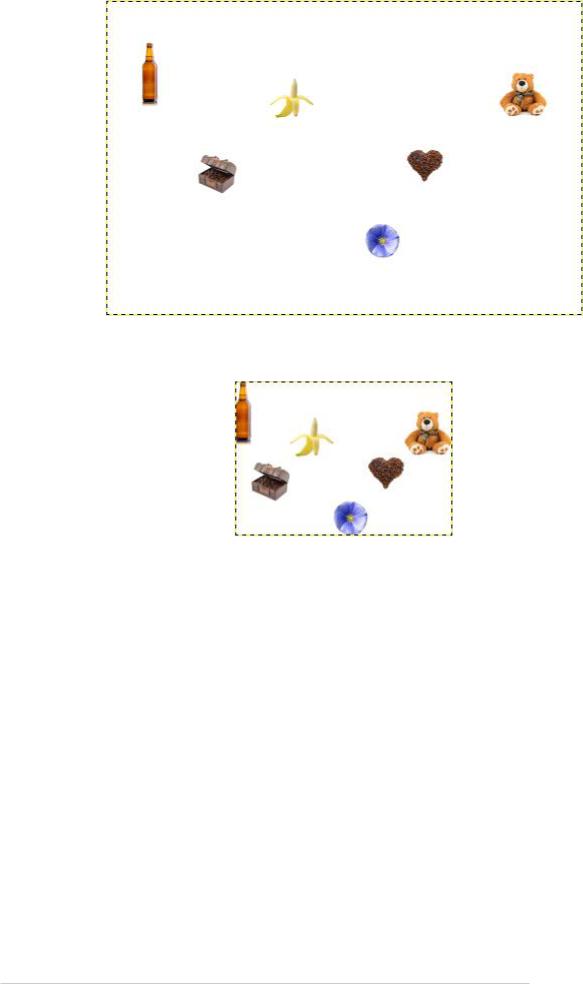
Усреднённое кадрирование делает практически то же самое, но сразу с несколькими объектами, изображёнными на фотографии. Усреднённое кадрирование удаляет одинаковые по цвету области между объектами и сближает их друг с другом.
Рис. 23 Изображение до усреднённого кадрирования
Рис. 24 Изображение после усреднённого кадрирования
Gimp для фотографа 21

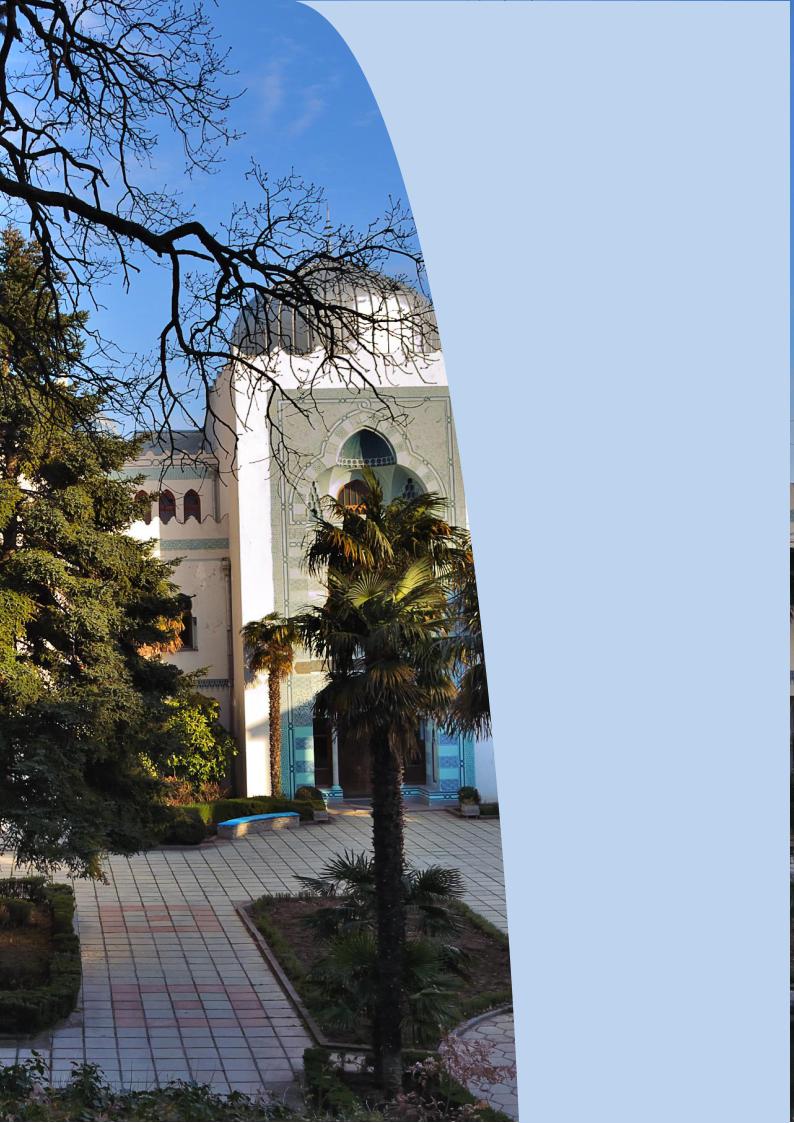
Глава 3
Коррекция цвета и тона изображений

Гистограмма
Фотографии, сделанные фотоаппаратом, часто отличаются от того, что мы видим во время съёмки. Обычно это связано c адаптивными особенностями нашего зрения. Мы интуитивно отделяем важ ные детали от второстепенных, и они выглядят для нас более контрастными и насыщенными. Но в отличие от нас, фотоаппарату безразлично то, что он снимает. Все детали в кадре для него одинако во важны. Поэтому многие снимки часто получаются малоконтрастными и блеклыми, чрезмерно яркими или тёмными. Такие погрешности называют тоновыми, а процесс их устранения — тоно вой коррекцией. Главным инструментом для оценки тонов является гистограмма. Гистограмма присутствует как в редакторе Gimp, так и в большинстве современных цифровых фотокамер.
отдельного канала |
|
|
|
|
Логарифмическая ги |
|
|
|
|
||
|
|
|
|
|
стограмма |
|
|
|
|
|
|
|
|
|
|
|
|
|
|
|
|
|
|
|
|
|
Светлые тона |
|
Тёмные тона |
|
|
|
|
|
|
|
|||
|
|
|
||||||||
|
|
|
|
|
|
|
|
|
Полутона |
|
|
|
|
|
Рис. 25 Гистограмма |
|
|
||||
Гистограмма – это диалог (окно), отображаю |
товой информации. Это называется разрушаю |
|||||||||
щий распределения значений цвета на фотогра |
щей обработкой. Так, к примеру, выглядит ги |
|||||||||
фии. Гистограмма, пожалуй, самый главный ин |
стограмма после повышения яркости (рис. 26). |
|||||||||
формационный инструмент для фотографа. |
|
|
|
|
||||||
Попробуем проанализировать гистограмму, |
|
|
|
|
||||||
изображённую на рис. 26. Яркость здесь рас |
|
|
|
|
||||||
пределена слева направо, от абсолютно чёрного |
|
|
|
|
||||||
до абсолютно белого цвета. Это распределение |
|
|
|
|
||||||
видно по градиентной полоске, которая распо |
|
|
|
|
||||||
ложена чуть ниже гистограммы. Чёрный цвет |
|
|
|
|
||||||
здесь равен значению «0», белый значению |
|
|
|
|
||||||
«255». Чем выше уровень гистограммы, тем |
|
|
|
|
||||||
больше информации приходится на этот уча |
|
|
|
|
||||||
сток. По данной гистограмме можно сказать, |
|
|
|
|
||||||
что больше всего информации (цвета) находит |
|
|
|
|
||||||
ся в самых тёмных и самых светлых участках |
|
|
|
|
||||||
фотографии. В полутонах (в центре гистограм |
|
|
|
|
||||||
мы) цветовой информации гораздо меньше. |
Рис. 26 Гистограмма после повышения |
|||||||||
Любая обработка будь то повышение контраста |
||||||||||
|
|
|
яркости |
|||||||
или просто повышение яркости фотографии |
|
|
|
|||||||
безвозвратно уничтожает некоторую часть цве |
|
|
|
|
||||||
24 Gimp для фотографа
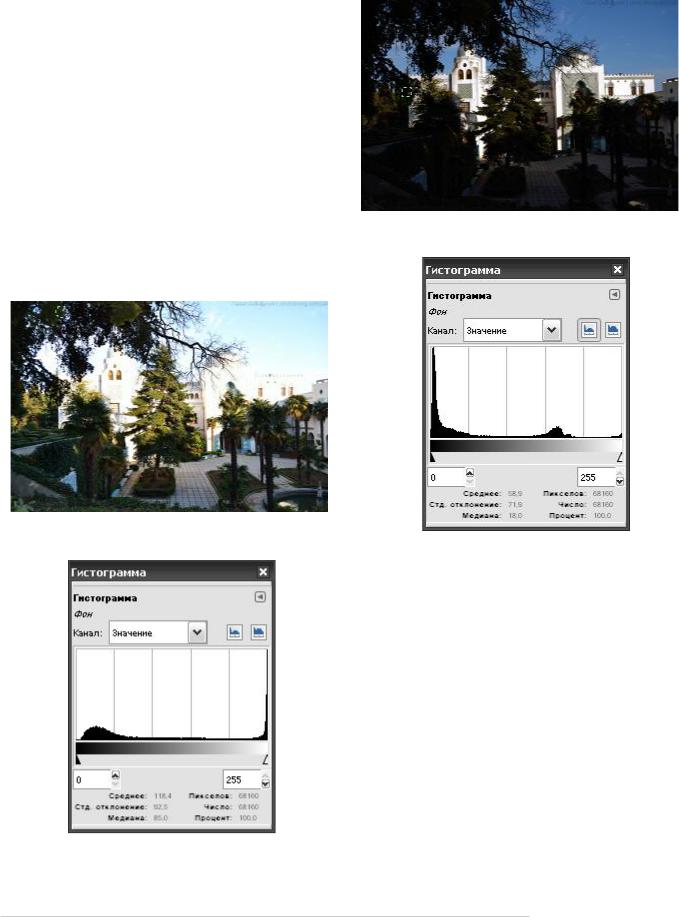
Как мы видим, слева уровень гистограммы уменьшился – это означает, что в тёмных участках изображения информации стало мень ше, а фотография стала ярче. Однако вместе с этим появился эффект “гребёнки” – на гисто грамме появились чёрные столбики с белыми промежутками. В белых промежутках информа ция была уничтожена. Поэтому если часто ме нять яркость одного и того же изображения, то можно безвозвратно потерять очень много ин формации.
Потеря в светах
Если гистограмма обрезана с правой стороны (рис 28), то это говорит о том, что на фотогра фии некоторая часть информации потеряна в светах (фотография пересвечена). Обычно такие пересветы появляются при неправильной экспо зиции или при фотосъёмке высококонтрастных сюжетов. Например на рис. 27 сильно засвечен дворец, он почти сливается с небом. Информа ция потеряна.
Р |
светах |
в |
|
|
Рис. 28 Гистограмма с потерями информации в светах (обрезана справа)
Потеря в тенях
Если гистограмма обрезана слева (рис. 30), то это означает, что на фотографии потерялась ин формация, которая находилась в тенях (фотогра фия недодержана).Так может получиться, если делать замер экспозиции по светлым участкам, например по яркому небу.
Рис. 29 Фотография с потерями информации в тенях
Рис. 30 Гистограмма с потерями информации в тенях (обрезана слева)
Малый контраст
Фотографии часто получаются малоконтраст ными, наличие тумана или пылевой дымки в ат мосфере ещё больше усугубляет дело. При фотосъёмке в таких условиях следует уделять больше внимания ближнему плану. Мало контрастные фотографии (рис.31) обычно обла дают гистограммой сжатой в цетре. Убрать та кую дымку можно несколькими способами. Так выглядит малый контраст на гистограмме (см. рис. 32). Пустой промежуток слева говорит о том, что на фото не хватает информации в тём ных частях изображения. Если такой промежу ток появился справа, значит информации недо статочно в светлых частях фотографии. Здесь
Gimp для фотографа 25
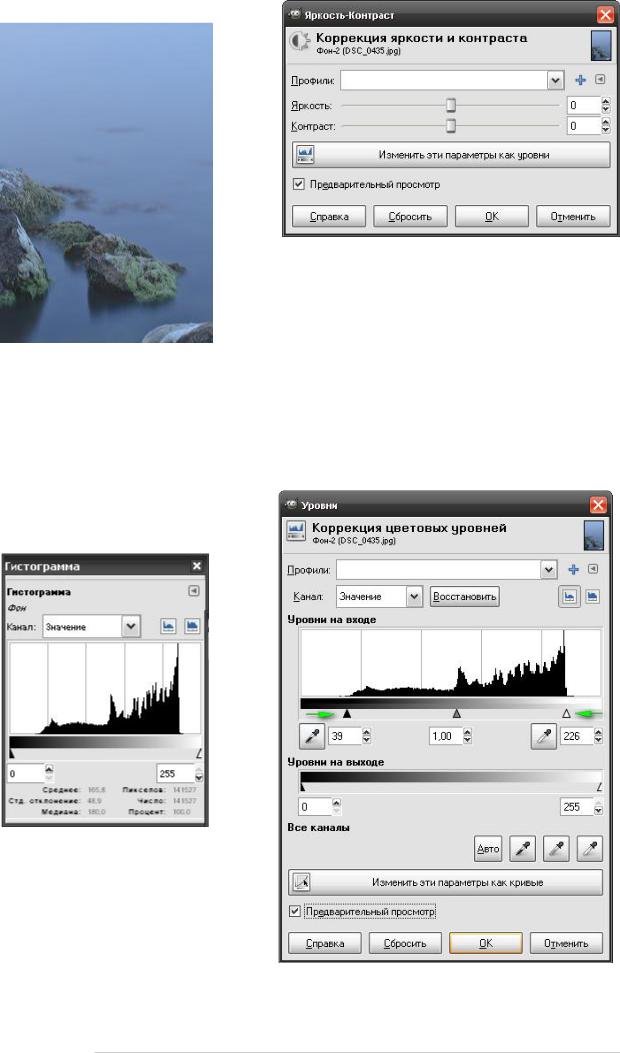
возникает необходимость повысить контраст.
Рис. 31 Фотография с малым контрастом
Про повышение контраста
Если возникла необходимость повысить контраст, то проще всего это можно сделать инструментом «ЯркостьКонтраст» (меню «Цвет»). Это самый простой и малоэффектив ный способ. Им редко кто пользуется, поэтому рассмотрим более эффективные способы.
Рис. 32 Малый контраст на гистограмме
Инструмент «Уровни»
Инструмент «Уровни» очень похож на диалог «Гистограмма» и предназначен для тоновой кор рекции фотографий. С его помощью можно из менить яркость фотографии или повысить её контраст. Для того чтобы повысить контраст, нужно подвести ползунки ближе к центру гисто граммы. Центральный ползунок здесь отвечает
26
Рис.33 Инструмент "Яркость контраст" за полутона и яркость фотографии.
Результат такой коррекции выглядит примерно так (рис. 35).
Рассмотрим этот инструмент подробнее. «Профили» – это сохранённые настройки, ко торые можно использовать для обработки дру гих фотографий. Создать такой профиль очень просто, нужно лишь нажать на плюсик раз мещённый рядом.
«Канал» – здесь можно выбрать отдельный ка нал для редактирования. Отдельные каналы
Рис. 34 Повышение контраста инструментом "Уровни"
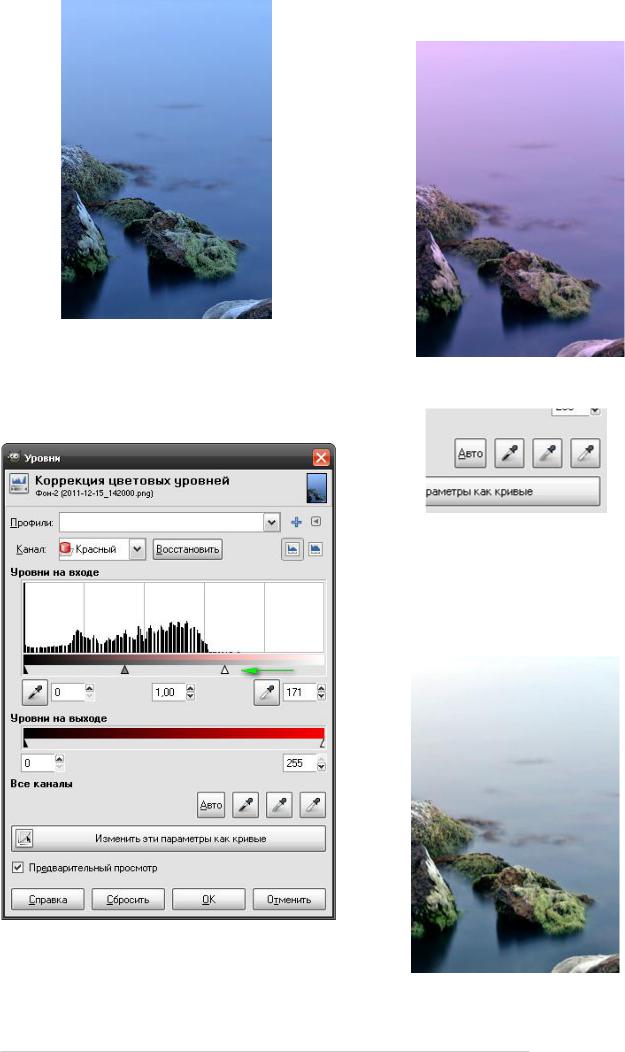
Рис. 35 Фотография с повышенным контрастом можно редактировать, например, для изменения цветового баланса.
Результат такой коррекции будет выглядеть при мерно так (рис. 37).
Рис. 36 Изменение цветового баланса в окне "Уровни"
Кнопка «Авто» и кнопки в виде пипеток необхо димы для автоматической коррекции (рис. 38).
Рис. 37 Фотография с изменённым цветовым балансом
Рис. 38 Инструменты автоматической коррекции
Если нажать кнопку «Авто», то результат авто матической коррекции будет приблизительно таким как на рис. 39.
Результаты работы пипеток часто тоже очень
Рис. 39 Фотография после автоматической то новой коррекции
Gimp для фотографа 27
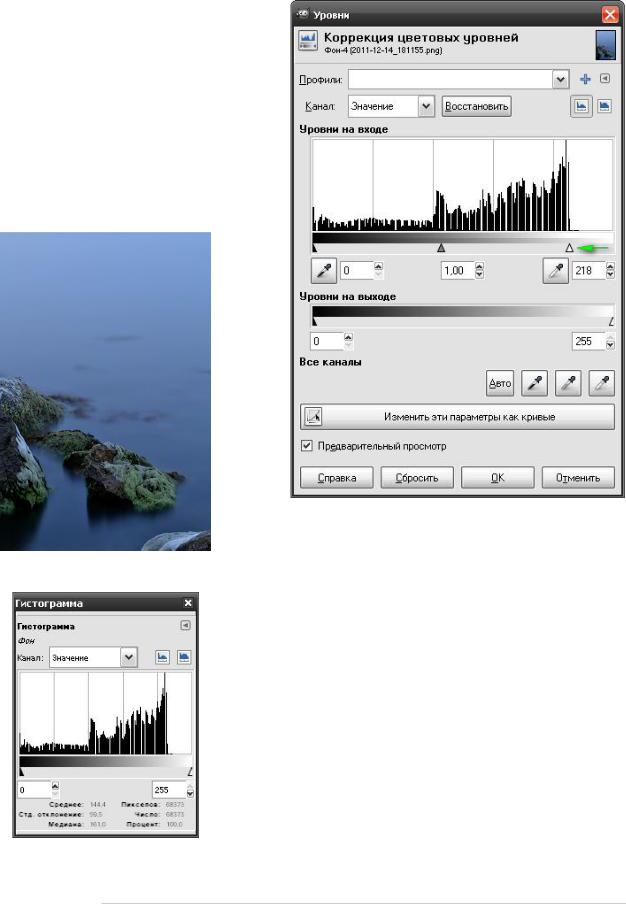
хороши. Для того чтобы произвести автомати ческую коррекцию с помощью пипеток, необхо димо выбрать одну из них и нажать на соответ ствующий ей по цвету участок фотографии. Если нажать чёрной пипеткой на тёмный уча сток фотографии, он станет абсолютно чёрным. Если нажать белой на светлый участок, то ста нет абсолютно белым. Серой пипеткой необхо димо нажимать на участки серого цвета. Однако здесь существуют ограничения. Например, если мы нажмём черной пипеткой на участок, кото рый уже является абсолютно чёрным, то фото графия не будет откорректирована и т.д.
Воспользуемся чёрной пипеткой и проанализи руем результаты. В качестве тёмной области вы берем тень под камнем. Так как на фото нет участков, которые в действительности должны быть белыми, белую пипетку трогать не будем.
Мы избавились от паразитной дымки на фото
Рис. 40 Фотография после применения чёрной пипетки
Рис. 41 Гистограмма полученного изображения
графии, но изображение всё ещё слишком тём ное. Справа на гистограмме есть пустое место. Для того чтобы повысить яркость, нужно просто от него избавится, для этого снова откроем инструмент «Уровни» и подведём крайний бе лый треугольник ближе к центру гистограммы.
Результат такой коррекции почти ничем не от
Рис. 41 Повышение яркости с помощью ин трумента "Уровни"
личается от самого первого результата, где кор рекция проводилась с помощью двух ползунков.
Инструмент «Кривые»
Однако, если инструмент «Уровни» можно сравнить с топором, то инструмент «Кривые» это скальпель. Это, пожалуй, главный инстру мент для обработки фотографий. Кривые при сутствуют в Gimp, в Photoshop и в прочих гра фических редакторах растровых изображений. Даже при настройке монитора часто используют кривые, которые входят в состав специального программного обеспечения. С помощью кривых можно исправить баланс белого, изменить яр кость изображения или увеличить его контраст. Рассмотрим работу кривых в самом часто ис
28 Gimp для фотографа
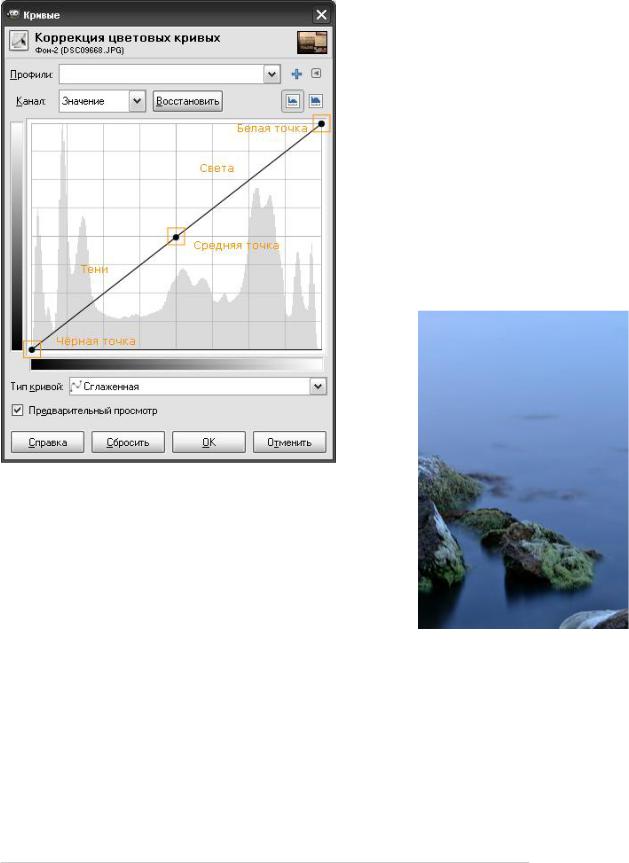
пользуемом цветовом пространстве RGB, имен но это пространство используется в программе. Итак, возьмём простую картинку и на её приме ре посмотрим, как влияет изменение формы кривой на её вид.
Для лучшего понимания продемонстрирую диа логовое окно инструмента «Кривые» (рис. 42).
Рис. 42 инструмент "Кривые"
Части графика:
Левая и нижняя части графика отвечают за свет лоту и темноту изображения (участок, отмечен ный как «тени»). Правая и верхняя части графи ка – за контраст изображения (участок, отмеченный как «света»).
Градиентные полоски:
Нижняя горизонтальная полоска определяет то нальную шкалу на входе. Вертикальная полоска та, что слева, определяет тональную шкалу на выходе. Поэтому до внесения изменений кривая выглядит прямой линией, где значения входные равны значениям выходным (изображение без изменений).
Для того чтобы увидеть с какой стороны у нас
тёмные или светлые тона, мы также можем воспользоваться градиентными полосками.
Работа с графиком:
Для того чтобы изменить тона, нужно поставить точку на графике и сдвинуть её вверх или вниз. Тогда тон, соответствующий горизонтальному положению точки, будет затемнен или высвет лен.
Если есть необходимость высветлить на фото графии тёмные участки изображения или же за темнить более светлые участки, например небо, нужно, оставив открытым окно кривых, прове сти курсором по соответствующим участкам изображения, зажав левую кнопку мыши. В этом случае у нас появится пипетка, а по графи ку начнёт ерзать полоска, указывая на графике участок, который необходимо изменить.
Меню вверху окна позволяет выбрать один из основных каналов, чтобы изменять интенсив ность только одного из основных цветов – крас ного, зелёного или синего.
Для наглядной работы инструмента "Кривые" используем тестовую фотографию рис. 43.
Рис. 43 Тестовая фотография Для того чтобы изображения стало темнее,
необходимо поставить точку в центре кривой и опустить её вниз (рис. 44).
На рис. 45 показан результат таких манипуля ций.
Gimp для фотографа 29
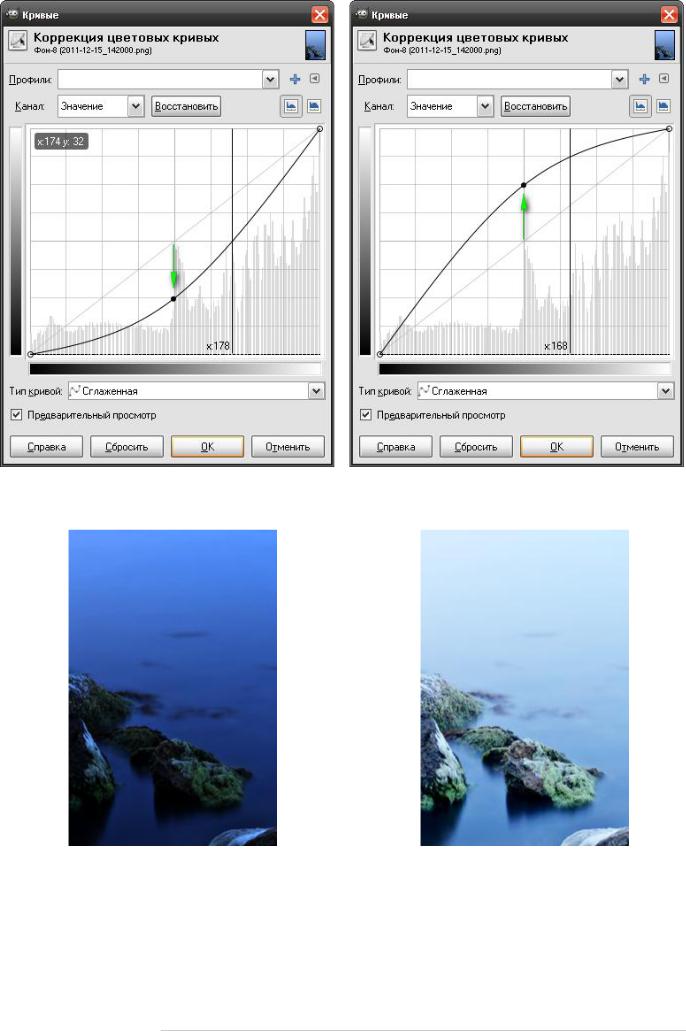
Рис. 44 Понижение яркости с помощью инструмента "Кривые"
Рис. 45 Результат понижения яркости Для того чтобы изображение стало светлее, цен
тральную точку нужно поднять вверх (рис. 46 47).
Рис. 46 Повышение яркости с помощью инструмента "Кривые"
Рис. 47 Результат повышения яркости Вернём кривую в первоначальное положение, нажав на кнопку "сброс". Возьмём две точки расположенные на концах кривой. Верхнюю опустим вниз, а нижнюю поднимем вверх, такое действие инвертирует картинку (рис. 4849).
30 Gimp для фотографа
