
ИТ в профдеятельности / лпз 4-5 / Девицкий_GIMP для фотографа_эффективные методы обработки
.pdf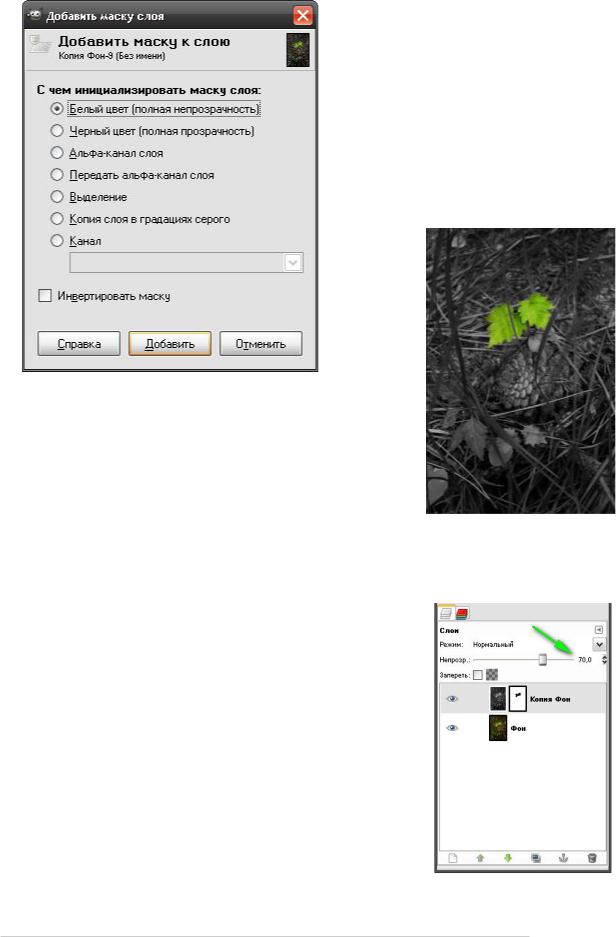
Создание масок |
зрачным. Создадим маску белого цвета кликом |
Для того чтобы создать маску, необходимо вы |
правой кнопки мыши по слою «Добавить мас |
ку слоя» и наложим её поверх чёрнобелой |
|
делить слой, на который эта маска будет накла |
фотографии. Маска белого цвета не влияет на |
дываться, и выбрать в меню Слой > Маска > |
прозрачность слоя, поэтому чёрнобелая фото |
Добавить маску слоя. После этого откроется |
графия не изменится. Однако если закрасить ка |
окно (рис. 78): |
киенибудь участки маски чёрным цветом, то |
|
чёрнобелая фотография в этих участках станет |
|
прозрачной. И так как обесцвеченные листья |
|
верхнего снимка станут прозрачными, мы уви |
|
дим цветные листья нижнего. Управлять этой |
|
прозрачностью можно изменяя оттенок серого, |
|
варьируя его от белого цвета к чёрному. Закра |
|
шивание маски другими цветами, например, си |
|
ним или зелёным смысла не имеет. |
|
В итоге результат таких манипуляций будет вы |
|
глядеть так (рис. 79). |
Рис. 78 Выбор вида маски Здесь можно выбрать вид маски, будет ли она
прозрачная (черная) или непрозрачная (белая), будет создана из выделения или альфаканала, или же маска будет копией слоя в градациях се рого. Для создания простой маски рекомендую создавать маску белого цвета и потом просто за крашивать нужные участки кисточкой чёрного цвета.
Если во время обработки возникнет необходи мость скрыть маску или показать скрытую мас ку, это также можно сделать в меню Слой >
Маска.
Чтобы сэкономить свое время и упростить рабо ту, создавать и управлять масками можно нажав правой кнопкой мыши по редактируемому слою. Создание простых масок и их применение.
Лучше понять, как работают маски, можно на простом примере. Представим себе две фото карточки, снизу поместим цветную, а сверху – её чернобелую копию (рис. 77). Теперь сделаем так, чтобы какойнибудь элемент чёрнобелой фотографии остался цветным, например зелё ные листья. Для этого необходимый участок чёрнобелой фотографии нужно сделать про
Рис. 79 Результат Фотографию можно сделать ещё более привле
кательной, если уменьшить общую про зрачность чёрнобелого слоя (рис. 80).
Рис. 80 Уменьшение прозрачности слоя
Gimp для фотографа 41
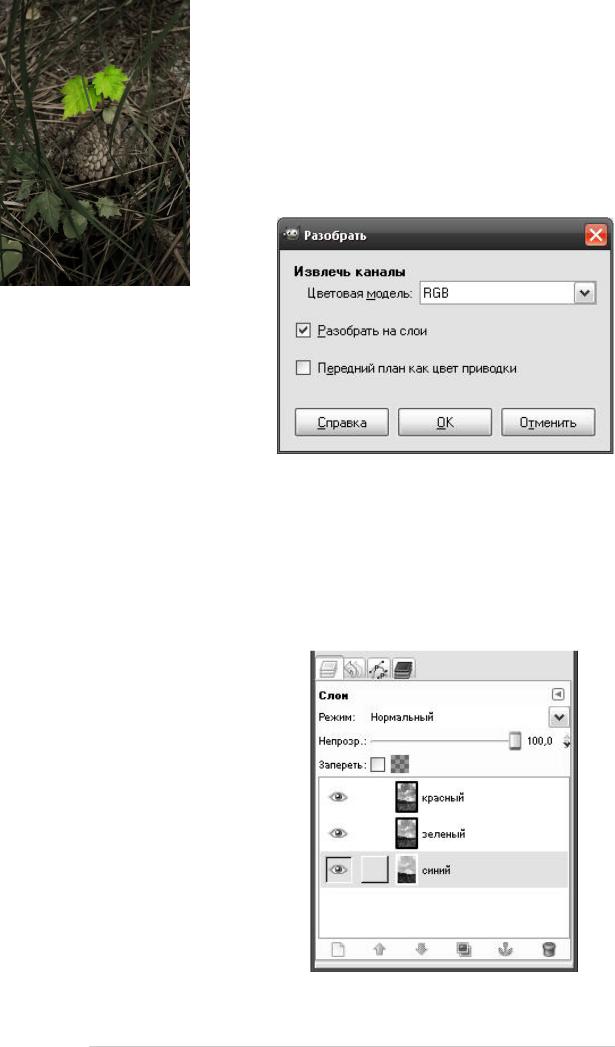
Рис. 81 Результат после дополнительной кор рекции
Создание точных масок и их применение
Точные маски – это маски, созданные на основе выделений, при этом за основу часто берут отдельные каналы или копии слоёв. Такие маски позволяют очень качественно обработать отдельные участки изображений. Их можно ис пользовать для удаления цифрового шума или для повышения резкости, а также для других более специфических видов обработки. Рассмотрим способ создания точной маски, с помощью которой затемним небо и сделаем его более глубоким и синим.
Способ, который я хочу продемонстрировать, можно назвать классическим. Использование точной маски здесь играет ключевую роль.
Итак, что такое маска? Маска — это в первую очередь чёрнобелое изображение. Её задача – контроль над тем, к каким частям изображения будет применяться обработка, а к каким не бу дет. Поищем это чёрнобелое изображение в ка налах.
Поиск каналов необходимых для создания точной маски.
Каждую фотографию можно рассматривать как сумму нескольких чёрнобелых каналов. Для цветовых пространств RGB, Lab, CMYK это R, G, B, L, a, b, C, M, Y, K каналы в сумме их 10 штук.
RGB: Rкрасный, Gзелёный, Bголубой.
Lab: Lканал яркости, aканал с распределением
цветов от зелёного до пурпурного, bканал с распределением цветов от синего до жёлтого. CMYK: Cyanголубой, Magentaпурпурный,
Yellowжёлтый, Key colorчёрный.
В них мы и будем искать изображение для точ ной маски. Для этого нам следует разобрать изображение на отдельные цветовые составляю щие.
Выбираем в меню Цвет > Составляющие >
Разобрать. Затем выбираем цветовую модель RGB, поставим галочку как показано на рис.82
Рис. 82 Диалоговое окно извелечения и жмём кнопку ОК. каналов
После этой процедуры откроется новое окно с тремя слоями красным, зелёным и синим (рис. 83). Следует найти канал, где небо будет наиболее контрастно по отношению к передне му плану, т.е. будет максимально светлым, а земля или листья деревьев максимально тёмны
Рис. 83 Каналы цветового пространства RGB
42 Gimp для фотографа
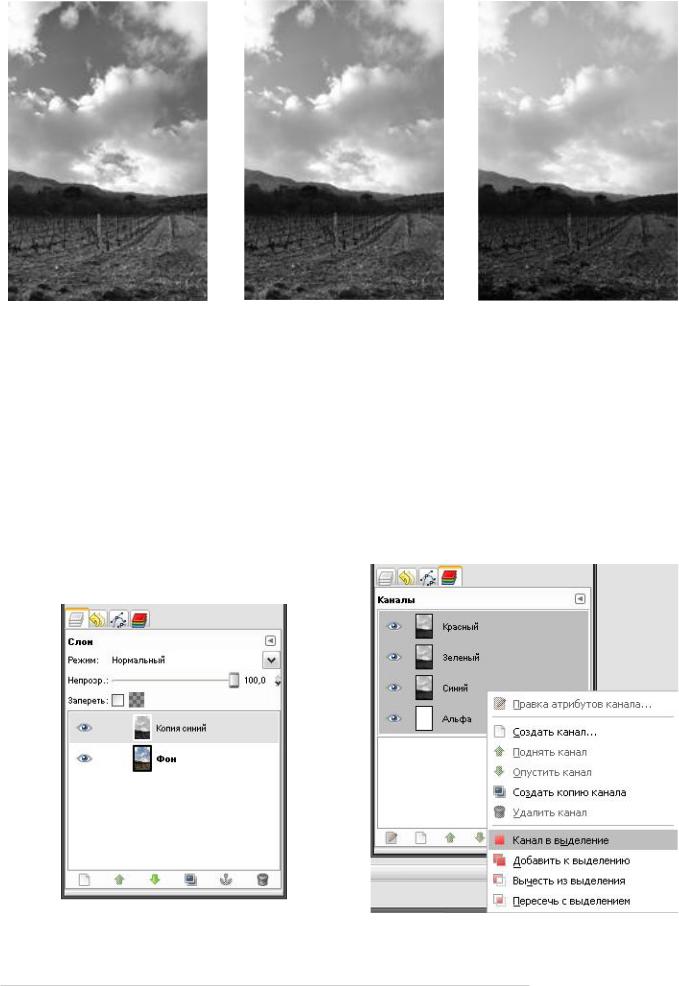
ми. При этом не обязательно чтобы небо было совсем белым, а земля черного цвета, так как оттен ки серого определяют интенсивность применения обработки (прозрачность). К тому же, если на небе есть облака, то лучше чтобы они были на маске более тёмными по отношению к синему небу
Красный |
канал. |
Низкий |
Зелёный канал. Контраст |
Синий канал. Небо совсем |
|
контраст неба и земли. Та |
лучше, однако этого не до |
светлое, а земля более тём |
|||
кая маска нам не нужна. |
статочно для создания хоро |
ная. Это то, что нам нужно. |
|||
|
|
|
шей маски. |
|
|
(рис. 84). |
|
|
Рис. 84 Выбор канала |
|
|
|
|
|
его переноса из окна с разобранными каналами. |
||
Если же нужный слой так и не был найден, |
В итоге у нас должно получиться вот так, как |
||||
можно найти его, разобрав изображение на |
показано на рис. 85. |
||||
отдельные |
цветовые |
составляющие цветовых |
Теперь переходим в диалог каналов — четвер |
||
пространств Lab или CMYK. |
|
тая красненькая вкладка (рис. 86). Наводим кур |
|||
Создание точной маски. |
|
сор на любой из каналов, так как в любом из |
|||
С выбором маски мы закончили. Каким же об |
этих каналов будет информация лишь о нашем |
||||
разом её создать? Для этого следует скопировать |
синем. Затем нажимаем правую кнопку мыши, |
||||
канал в окно с цветным изображением путём |
|
|
|||
Рис. 85 Оригинальная фотография и |
Рис. 86 Канал в выделение |
чёрнобелый шаблон для маски |
Gimp для фотографа 43
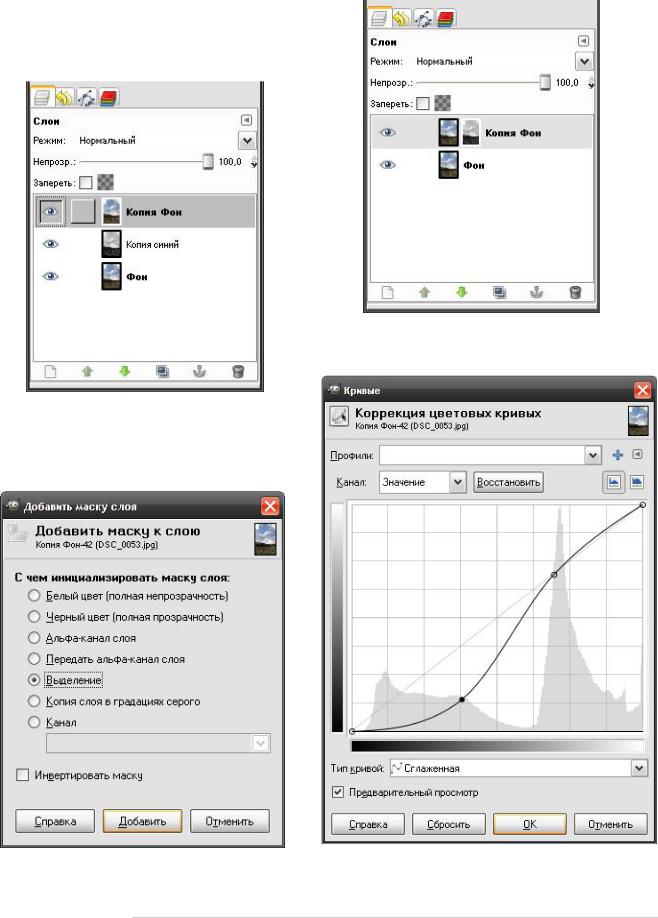
выбираем и жмём «Канал в выделение». Главное, чтобы работа происходила с чёрнобе лым слоем, при этом он должен подсвечиваться серым цветом, то есть слой должен быть выде лен, а также он должен быть расположен выше остальных слоёв.
В итоге должны появиться «ползущие муравьи»
— это говорит о том, что канал выделен. Далее необходимо вернутся в диалог слоёв (Ctrl+L) и копировать обрабатываемое изображение (фон), затем переместить копию поверх остальных
Рис. 87 Результат перемещения копированного слоя
слоёв. Выглядеть это будет так (рис. 87).
Далее приступаем к созданию маски, для этого выбираем в меню Слой > Маска > Добавить
Рис. 88 Добавить маску слоя
маску слоя. В открывшемся диалоговом окне (рис. 88) выбираем «Выделение» и жмём кноп ку «Добавить».
Снимаем выделение нажатием клавиш
Shift+Ctrl+A или в меню Выделение > Снять.
Затем удаляем чёрнобелую копию канала, в на шем случае синего. Вот что у нас должно полу
Рис. 89 Слой с маской читься (рис. 89):
Выделяем слой с маской и применяем к нему
Рис. 89 Кривая для маски
44 Gimp для фотографа

кривые Цвет > Кривые (рис.90). При этом слой должен быть обведён белым контуром, на рис. 89 этим контуром обведена чёрнобелая маска.
Для того чтобы на землю как можно меньше воздействовала обработка, повторяем процеду ру, но уже по отношению к маске, тем самым повышаем её контраст. Форму кривой оставляем такую же. Для того чтобы не потерялась рез кость, следует размыть маску применив «Раз мытие Гауса» в дватри пикселя. Однако с раз мытием не следует усердствовать, иначе могут появиться ореолы.
Результат достигнут! (см. титульный лист главы 4). Для усиления эффекта верхний слой можно копировать несколько раз, а к копиям применить кривые других форм, а затем поиграться с про зрачностью этих слоёв.
Достоинство этого метода в том, что не прихо дится рисовать маску в ручную, выделяя ки сточкой каждый листочек, каждую веточку, ко торая могла оказаться на фоне неба.
Gimp для фотографа 45

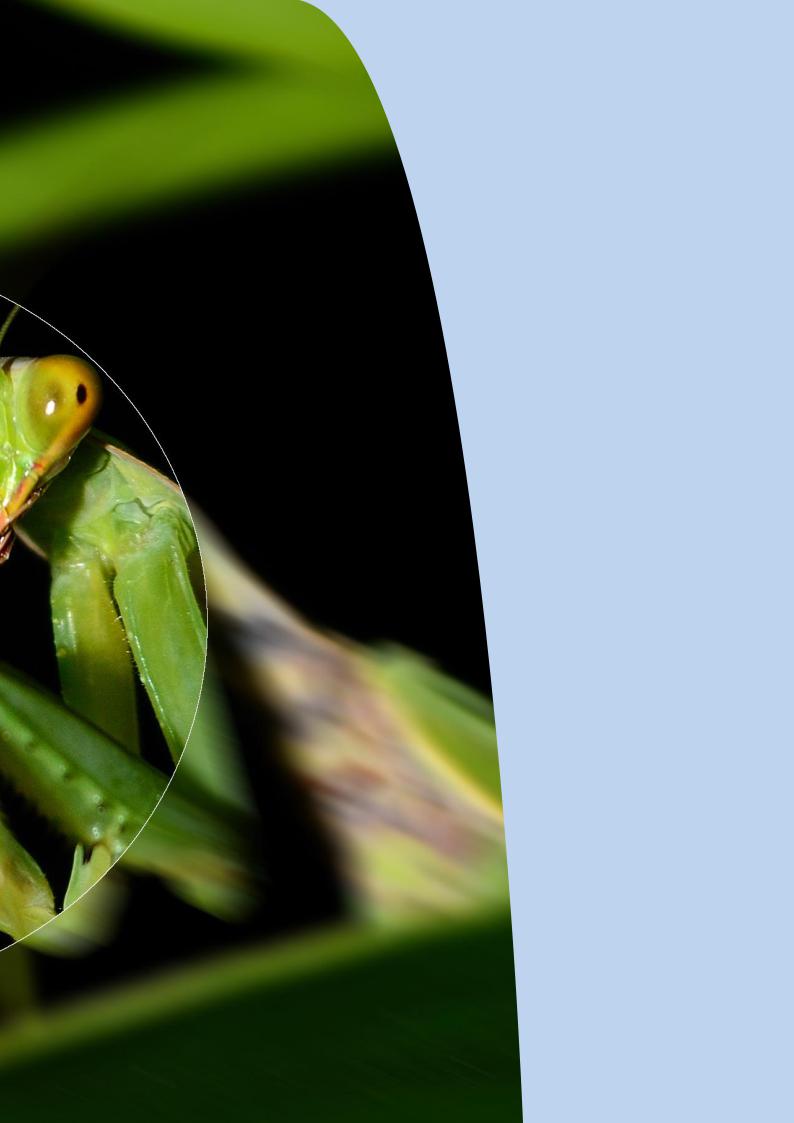
Глава 5
Повышение чёткости
изображений
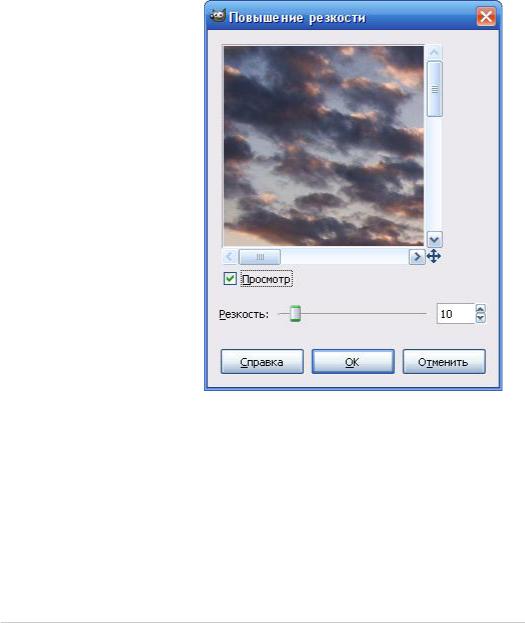
О резкости
Прежде чем рассматривать какиелибо методы повышения резкости, скажем пару слов о том, что такое «резкость» на самом деле. Резкость — это совокупность сразу нескольких понятий. Одним из этих понятий является чёткость изоб ражения, другим разрешающая способность. Поэтому резкость зависит как от качества обо рудования, так и от выбранных параметров съёмки. Рассмотрим эти понятия подробнее.
Чёткость определяется степенью размытия гра ниц на фотоснимке. Высокая резкость свиде тельствует о резких границах.
Разрешающая способность — это способность оптической системы различать две одинаковые параллельные линии раздельно на заданном расстоянии. Другими словами — это способ ность различать несколько предметов, будь то ветки деревьев или камни на ближнем плане, отдельно друг от друга.
Разрешающая способность современных фото аппаратов ограничена сенсорами, а также раз мером диафрагмы (не путать с глубиной резко сти). Дело в том, что чем меньше отверстие диафрагмы, тем лучше будут различимы мелкие детали изображения. Отсюда следует, что если фотография уже была получена, то повлиять на разрешающую способность мы не сможем, так как не сможем изменить значение диафрагмы, поменять объектив или использовать фотокаме ру с лучшим сенсором.
В итоге повышение резкости изображения сво дится к повышению его чёткости, при этом по высить чёткость можно лишь на тех изображе ниях, которые изначально имеют чёткие детали. Если потеря чёткости – это результат неверных параметров съёмки, например длинной выдерж ки, в результате которой возникла “шевелёнка” (размытость за счёт дрожания рук) или непра вильного выбора точки фокусировки, то её практически невозможно восстановить.
Однако если фотографируемый объект находит ся в фокусе, то его запросто можно сделать ещё более чётким. Повышение чёткости – это не что иное, как повышение микроконтраста на гра ницах предметов, изображённых на фотосним ке. И для этого в Gimp существует множество
способов.
О стандартных фильтрах Gimp
Не существует универсальных инструментов для повышения резкости, как и не существует двух одинаковых фотографий. Поэтому каждая фотография диктует свои условия обработки. Какието фотографии можно обработать одним способом, другие фотографии нуждаются в об работке с грамотной комбинацией инструмен тов, а некоторым фотографиям иногда вообще не нужна обработка. На самом деле в редакторе Gimp не так уж много средств повышения рез кости. Однако знания о том, как их правильно комбинировать, могут сильно помочь в обра ботке. Для начала рассмотрим стандартные фильтры для повышения резкости.
Фильтр «Повышение резкости»
Первый фильтр так и называется «Повышение резкости» (Фильтры > Улучшение > Повы шение резкости) см. рис. 90.
Рис. 90 Фильтр "повышение резкости" Этот фильтр имеет всего одну настройку — рез кость. Эта настройка отвечает за то, на сколько сильно будет повышена резкость. Однако этот фильтр влияет и на цифровой шум фотографии, поэтому при больших значениях резкости шум становится более явным. Более того, этот фильтр подходит только для маленьких изобра жений в 2...3 мегапикселя.
48 Gimp для фотографа
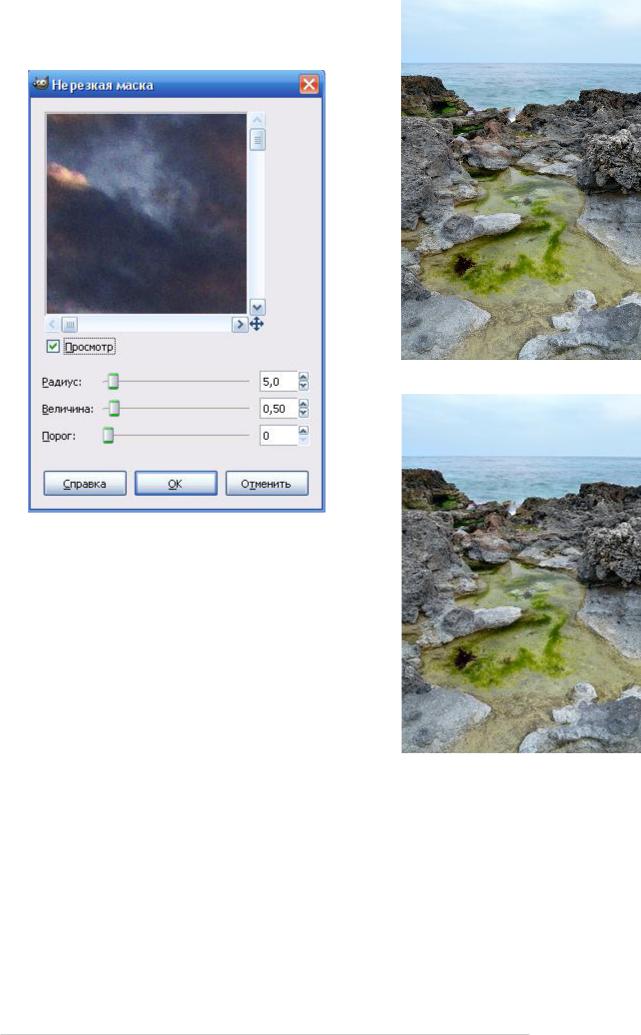
Фильтр «Нерезкая маска» |
ползунков данного фильтра. Теперь попробуем |
Следующий фильтр называется «Нерезкая мас |
|
ка» (Фильтры > Улучшение > Нерезкая мас |
|
ка) см. рис. 91. |
|
Рис. 91 Фильтр "Нерезкая маска"
Этот фильтр имеет больше настроек и работает гораздо лучше, чем предыдущий. При его ис пользовании резкость повышается на границах объектов.
Ползунок «Радиус» отвечает за размер редакти руемой области на границе. То есть этот ползу нок определяет ко скольким точкам по обе сто роны границы будут применены изменения.
Ползунок «Величина» отвечает за то, на сколь ко сильны будут эти изменения. То есть на сколько контрастней будут точки по обе сторо ны границы.
Ползунок «Порог» способен предотвратить по явление дефектов похожих на цифровой шум, появляющихся в процессе повышения резкости. Однако, устраняя различные артефакты, он сни жает и резкость.
Итак, мы выяснили, зачем нужен каждый из
Рис. 92 Фотография до повышения резкости
Рис. 93 Фотография с повышенной резкостью повысить резкость какогонибудь изображения. Возьмем, к примеру, фотографию морского по бережья.
Так как фотография имеет большое количество мелких деталей, а её разрешение невелико (533 х 800 px), «Радиус» был выбран равным 0,8 px. «Величина» со значением 0,56 была выбрана экспериментально, ориентируясь по окну про смотра. «Порог» остался равным нулю, так как при 100% увеличении, артефакты замечены не
Gimp для фотографа 49
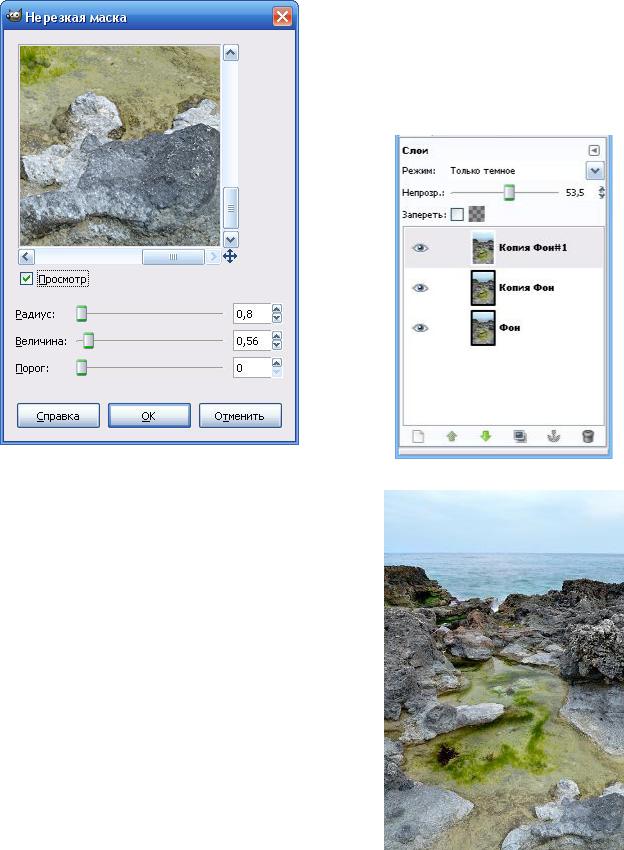
Рис. 95 Настройки фильтра |
Рис. 96 Слои |
||
были (рис. 94). |
|||
|
|||
Расширение возможностей фильтра |
|
||
«Нерезкая маска» |
|
||
Возможности фильтра «Нерезкая маска» мож |
|
||
но существенно расширить. Дело в том, что |
|
||
«Нерезкая маска» повышает резкость всего |
|
||
изображения равномерно. Однако это не всегда |
|
||
хорошо. Если присмотреться к примеру, кото |
|
||
рый мы привели выше, резкость нижней части |
|
||
изображения оптимальна, однако более тёмные |
|
||
камни в верхней части фотографии стали выгля |
|
||
деть более грубо. На камнях это выглядит как |
|
||
чрезмерное повышение резкости, так называе |
|
||
мый «перешарп». С этим можно бороться дву |
|
||
мя способами. Первый способ — это примене |
|
||
ние масок, второй — раздельное повышение |
|
||
резкости светлых и тёмных частей изображения. |
Рис. 97 Реультат обработки |
||
Мы порекомендуем и то, и другое. |
|||
Итак, порядок действий следующий: |
оригинальный слой следует расположить в |
||
Открываем фотографию в Gimp. Копируем её 2 |
самом низу. В окне слоёв это будет выглядеть |
||
раза и применяем к новым слоям фильтр «Не |
примерно так (рис. 96): |
||
резкая маска» с одинаковыми настройками. За |
Также можно использовать маски. Это позволит |
||
тем нам следует поменять режимы смешивания |
сделать слои менее прозрачными и применить |
||
слоёв. Первый копированный слой переводим в |
повышение резкости локально — к одним ча |
||
режим «Только светлое». Этот слой позволит |
стям фотографии, не затрагивая другие. |
||
50 Gimp для фотографа |
|
|
|
