
ИТ в профдеятельности / лпз 4-5 / Девицкий_GIMP для фотографа_эффективные методы обработки
.pdf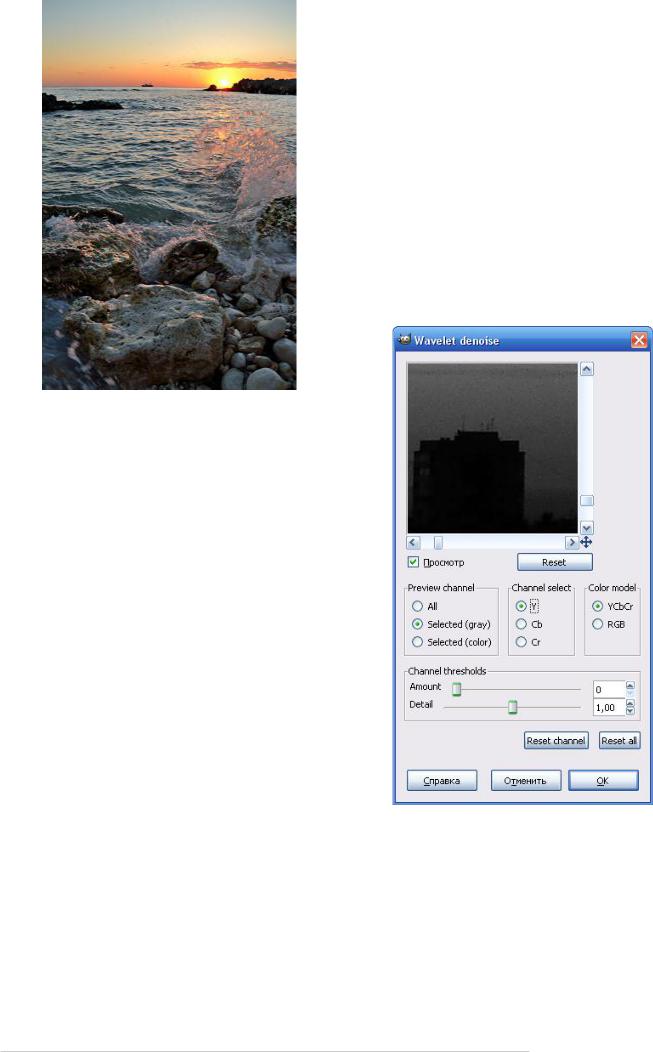
Рис. 167 Снимок с ровным горизонтом
Удаление цифрового шума
Чистка шума основывается на удалении шума из цветовых каналов. Очень часто удаление шу ма происходит путём размытия цветовых кана лов в пространстве Lab. А так как яркостной ка нал при этом не задействован, то резкость фотографии не страдает. Так удаляется цветовой цифровой шум.
Однако бывает и так, что шум присутствует в яркостном канале, и приходится его тоже раз мывать. В таком случае резкость фотографии может значительно пострадать. Что бы предот вратить такие нежелательные последствия, луч ше всего их попросту не допускать. Известно, что цифровой шум возрастает с повышением ISO. Поэтому если есть возможность, рекомен дуется использовать штатив. При использова нии штатива ISO можно оставить минималь ным, а экспозицию контролировать с помощью выдержки. Но это справедливо для съёмки ста тичных объектов или пейзажей. Также при ма лой освещённости рекомендуется пользоваться вспышкой, однако это не всегда возможно. К примеру, на музыкальных концертах — там точ но придётся вспышку отключить.
Также следует понимать причины возникнове ния цифровых шумов. Повышение значения ISO соответствует усилению сигнала, изза этого усиления шумы и появляются. Также шумы воз никают при длинных выдержках (от 30 секунд и
выше), это связано с нагревом сенсора цифро вой фотокамеры (матрицы). При этом, если тем пература среды в которой находится фотоаппа рат высока, шум появляется значительно быстрее. Справедливо и обратное.
Что же всётаки делать, если шумы на снимке есть? Понятное дело – удалять, и не просто уда лять, а удалять с помощью плагина Wavelet denoise (рис. 168).
Для того чтобы воспользоваться плагином сле дует:
• Выключить Gimp.
• Скачать фильтр Wavelet denoise.
• Скопировать их в папку
\GIMP2.0\share\gimp\2.0\scripts\.
• Включить Gimp.
Рис. 168 Диалоговое окно плагина
Wavelet denoise
Плагин поддерживает две цветовые модели YCbCr (Lab) и модель RGB. Основной интерес представляет первая модель. Как оговаривалось ранее, эта цветовая модель позволяет чистить цветовой шум отдельно от яркостного. В прин ципе удалять шум можно и без этого плагина, предварительно проверив его в слоях, разложив картинку с помощью плагина представленного в
81
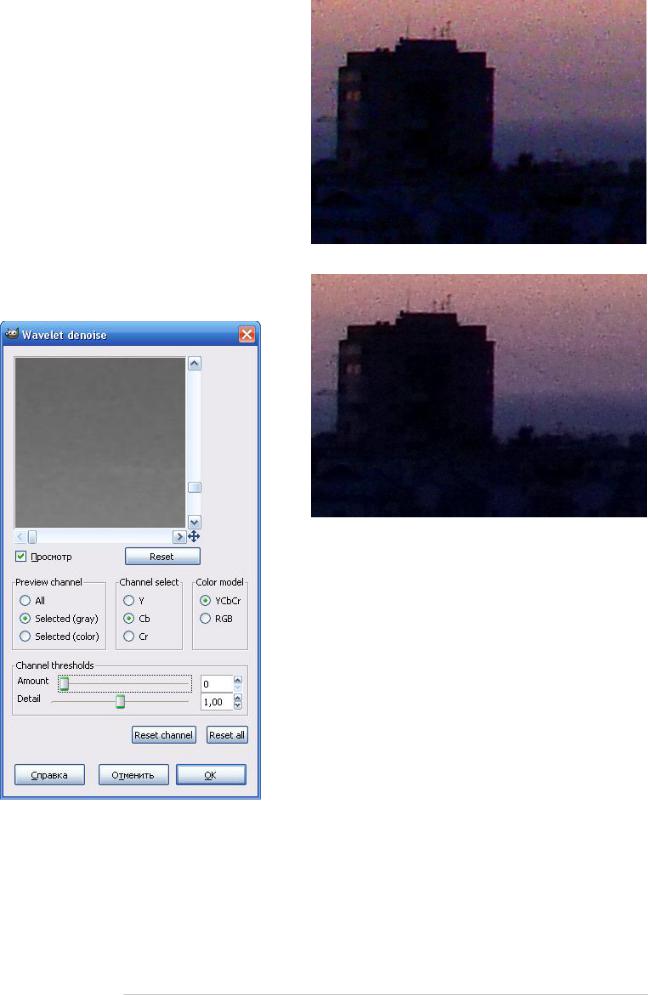
разделе о HDR. И затем размыть этот шум с по мощью фильтра «Гауссово размытие». Однако плагин Wavelet denoise очень сильно упрощает этот процесс!
Представим себе, что у нас имеется фотография с цифровым шумом во всех каналах. Рассмот рим, как такую фотографию обрабатывать.
Шаг 1. Удаление цветового шума.
Первым делом удаляем цветной шум с фото карточки. Для этого переключаемся в цветовую модель YCbCr. Отображение самой фото карточки нужно сделать серым, для этого
Preview channel устанавливаем на Selected
(grey).
Затем проверяем два канала, канал Cb и Cr на наличие контрастных серых пятен на однород ном сером фоне. Пример таких пятен представ лен на рис.169. Канал Y не трогаем, так как он является яркостным и цветного шума в нём нет.
Рис. 169 Серые пятна в окне просмотра плагина Wavelet denoise
Допустим в каждом из каналов есть такие пятна. Эти пятна — цветовой цифровой шум. Чтобы от него избавиться, нужно увеличить значения Amount. После чего нажать кнопку «ОК».
После всех манипуляций шум будет удалён. По кажем это на примере, для этого используем
82 Gimp для фотографа
участок фотографии, снятой на компакт Sony DSCH10. Для наглядности повысим яркость и насыщенность фотографии в Gimp.
Рис. 170 Цветовой шум на фотографии
Рис. 171 После применения плагина цветовой шум исчез
На рис. 170 цветовой шум присутствует в виде фиолетовых пятен на небе и фиолетового ореола на стене дома. После применения плагина, на рис.171 этот шум удалён. Однако из фотографии видно, что на этом наши проблемы не кончи лись. Перейдём к шагу два.
Шаг 2. Удаление яркостного шума.
На предыдущих фотографиях цветовой шум был удалён. Однако на фото остались чёрные точки разбросанные по всему небу. Это шум находится в яркостном канале Y. Однако этот канал содер жит большую часть информации о резкости фотографии, и если мы размоем его как два пре дыдущих, то потеряем резкость на фотографии. Для того чтобы както предотвратить эти неже лательные последствия, воспользуемся маски рованием. Создадим маску, на которой будут отображаться только границы объектов, распо ложенных на фотоснимке. Для этого копируем слой с фотографией и применяем к этому слою
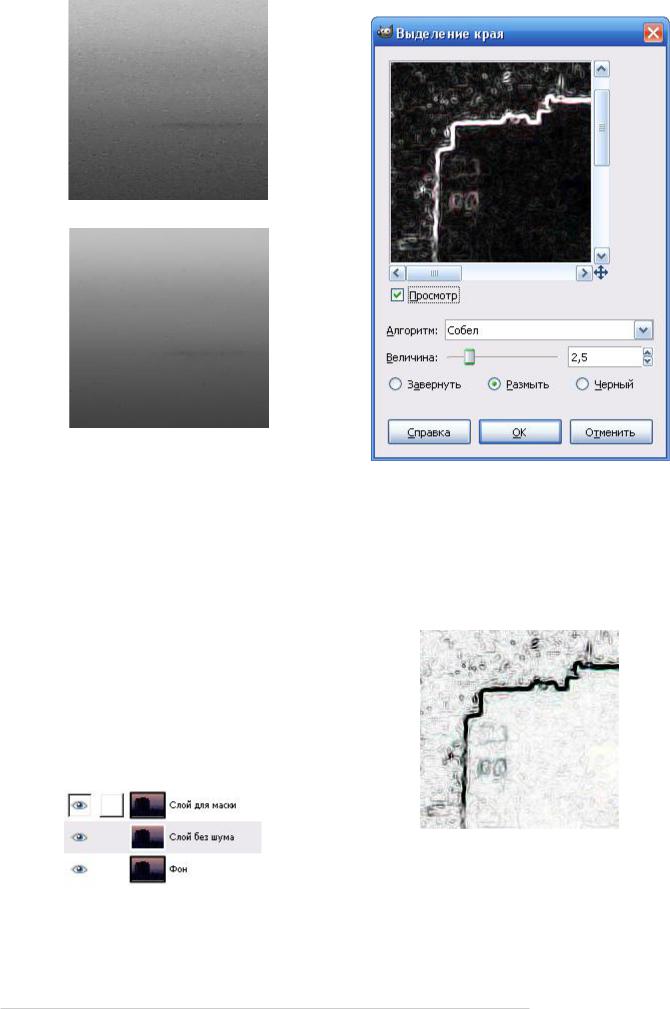
наш плагин. Выбираем канал Y и повышаем значение Amunt пока точки не исчезнут.
Рис. 172 Яркостной шум на фотографии
(фильтры > выделение края > край). «Ве личину» выбираем такой, чтобы граница была чётко видна.
Рис. 173 Яркостной шум удалён Обрабатывая изображения мы постоянно чемто жертвуем. В данном случае мы пожертвовали резкостью фотографии. Теперь постараемся эту резкость восстановить.
Шаг 3. Восстановление резкости.
Резкость будем восстанавливать на границах объектов. Например на рис.171 такими граница ми будут контуры здания. Смысл это процесса заключается в том, что мы оставим контуры строения без каких либо изменений, то есть вся информация на границах останется нетронутой и будет соответствовать информации исходного изображения.
Для этого копируем слой с удалённым цветовым шумом (рис. 171) два раза. Получаем вот такой бутерброд слоёв (рис. 174).
Рис. 175 Фильтр "Выделение края"
К сожалению этот фильтр выделяет и границы цифрового шума. Поэтому в некоторых случаях маску лучше создавать из центрального слоя с размытым шумом.
После того как маска будет создана, её нужно инвертировать (цвет > инвертировать), в таком случае границы станут чёрными.
|
|
Рис. 176 Маска с чёрными границами |
|
|
Заметно, что на маске есть и цветные полосы. |
Рис. 174 Бутерброд слоёв |
Обесцветим маску — цвет > обесцвечивание > |
|
светимость. |
||
На центральном |
слое удалим яркостной шум |
Для того чтобы границы были более заметными, |
(Шаг 2). Из верхнего слоя создадим маску при |
повысим контраст маски с Sобразной кривой. |
|
менив к ней |
фильтр «Выделение края» |
|
Gimp для фотографа 83
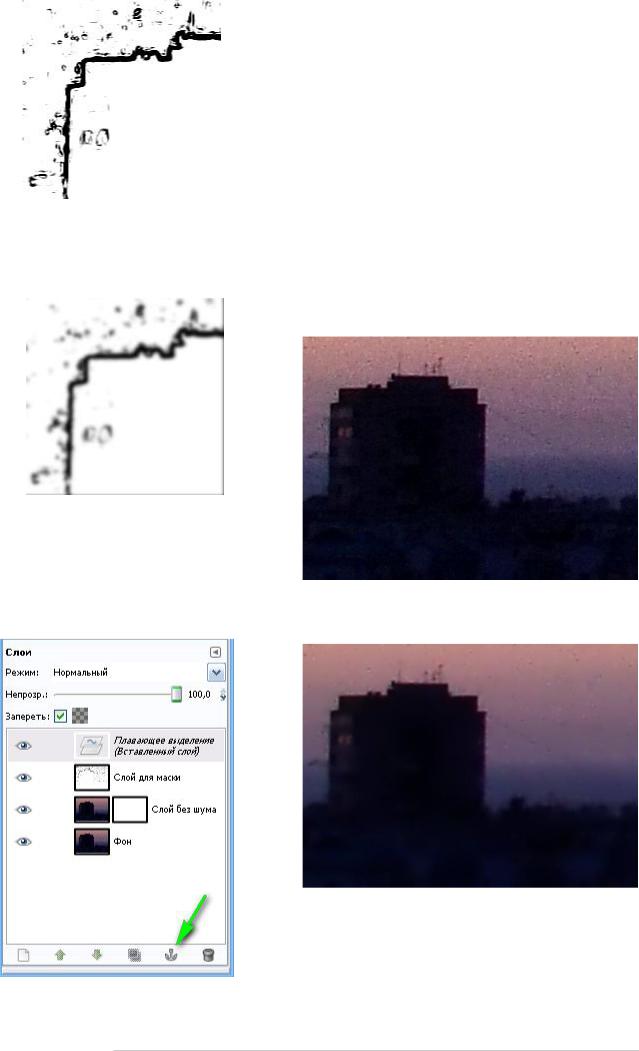
Рис. 177 Маска с повышенным контрастом Для удаления лишних границ можно применить
«Гауссово размывание» (Фильтры > Размы вание > Гауссово размывание)
Рис. 178 Размытая маска Всё, маска создана. Теперь её нужно приклеить
к слою без шума (центральному). Для это выде ляем слой с маской (Ctrl+A) и копируем его (Ctrl+C). Далее жмём правой кнопкой по цен тральному слою, и в открывшемся меню выби раем пункт «Добавить маску слоя», выбираем
Рис. 179 Кнопка похожая на якорь
белый цвет и жмём кнопку «Добавить». Рядом со слоем появится белая маска. Далее вставляем копированный слой Ctrl+V, появится плавающее выделение, прикрепим его к центральному слою с помощью кнопки похожей на якорь. «Плава ющее выделение» превратится в маску»
(рис. 179).
Вот в принципе и всё. Верхний слой нужно бу дет удалить и останется только Слой без шума и Фон. При этом перекрытые маской тёмные участки сохранят свою первоначальную рез кость. Далее, все слои можно будет совместить в один и дополнительно повысить ему резкость. Если же захочется сохранить ещё больше дета лей, то при создании маски можно воспользо ваться фильтром Выделение края > Неон. Ре зультаты манипуляций:
Рис. 180 Фото без удалённого яркостного шума
Рис. 181 Фото с удалённым шумом без повышения резкости на границах
84 Gimp для фотографа
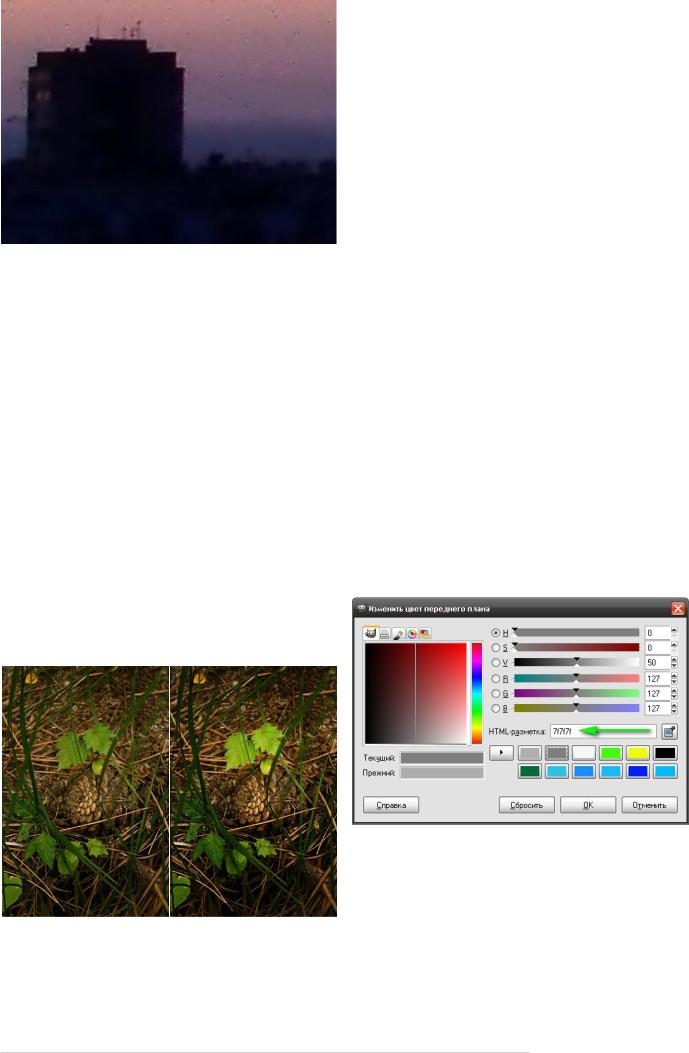
|
|
|
|
многих, кто уже какоето время работает с про |
|
|
|
|
|
граммой Gimp, давно появилась привычка со |
|
|
|
|
|
здавать копию слоя и работать с ней, и уже в |
|
|
|
|
|
конце обработки соединять её с оригинальным |
|
|
|
|
|
изображением. Такое копирование — своего ро |
|
|
|
|
|
да создание корректирующего слоя, хоть это и |
|
|
|
|
|
не совсем так. Такой слой выполняет всего одну |
|
|
|
|
|
функцию — возможность возврата к оригиналь |
|
|
|
|
|
ному изображению, |
если чтото пошло не так. |
|
|
|
|
Вторая особенность корректирующего слоя — |
|
|
|
|
|
это возможность его подстройки, не затрагивая |
|
|
|
|
|
основного изображения, и обратимость процес |
|
Рис. 182 Фото с удалённым шумом и |
|
са без использования «истории действий». |
|||
|
Как таковой функции «корректирующих слоёв» |
||||
повышенной резкостью на границах |
|
в программе Gimp нет, однако мы всегда можем |
|||
Из результатов видно, что резкость на границах |
схитрить и смоделировать подобную функцию с |
||||
осталась прежней, а шум практически удалён. |
помощью уже доступных нам средств. В дан |
||||
Корректирующий слой выборочного |
ный момент корректирующие слои можно смо |
||||
осветления или затемнения |
|
делировать при помощи режимов смешивания. |
|||
В процессе обработки большинство корректиру |
Смоделруем корректирующий слой осветления |
||||
ющих операций ухудшают качество фотогра |
и затемнения и посмотрим, чем он отличается |
||||
фий. Например, повышение контраста безвоз |
от аналогичных |
стандартных инструментов |
|||
вратно изменяет фотографию, делая тёмные |
Gimp. |
|
|||
участки чёрными, а светлые белыми. При этом |
Порядок действий: |
|
|||
визуально фотография становится более при |
Шаг 1. Открываем любое изображение в Gimp. |
||||
влекательной, исчезает ненужная серая «дым |
Шаг 2. Создаём новый слой и заливаем его се |
||||
ка», а вместе с ней и ненужная информация — |
рым цветом 7f7f7f. (Слой > Создать слой). |
||||
гистограмма растягивается. При сочетании |
Важно чтобы цвет был именно этот, так как он |
||||
нескольких операций теряется ещё больше ин |
не изменяет яркость изображения и не искажает |
||||
формации. Поэтому в ближайшем будущем раз |
цветов (рис. 184). |
|
|||
работчики гимп хотят добавить в программу не |
|
|
|||
разрушающую |
обработку, |
то |
есть |
|
|
корректирующие слои. |
|
|
|
|
|
Рис. 183 Селективное неразрушающее осветление
Особенность таких слоёв заключается в том, что все манипуляции применяются не к основному изображению, а к корректирующим слоям. У
Рис. 184 Изменение цветов переднего плана Шаг 3. Задаём готовому серому слою режим смешивания «Перекрытие». При этом яркость оригинального изображения остаётся той же, что и была.
Gimp для фотографа 85
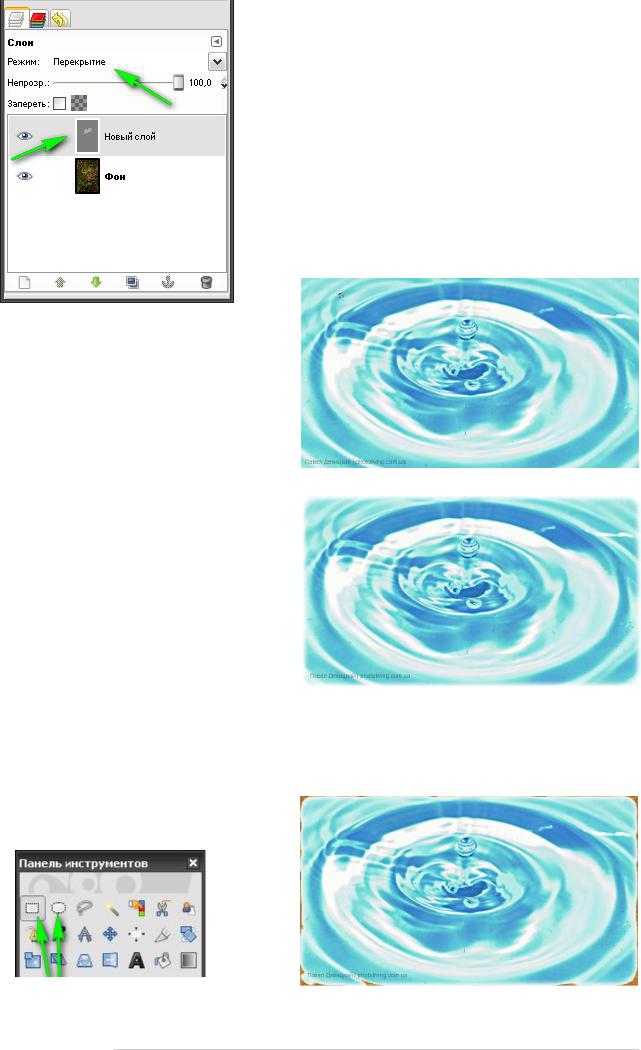
Рис. 185 Слои и режим "Перекрытие" Шаг 4. Выбираем инструмент кисть и задаём ей серый цвет и максимальную мягкость. Если этот цвет будет ярче чем 7f7f7f, то участки на кото рые будет нанесён такой цвет, станут светлее, если цвет кисточки будет более тёмным, чем 7f7f7f, то отредактированные участки изобра жения будут более тёмными.
Принципиальное отличие этого метода от обыч ных инструментов «осветления и затемнения»
заключается в том, что в любой момент времени мы можем зарисовать корректирующий слой цветом 7f7f7f и восстановить всю фотоинфор мацию. Если бы мы работали обычными инструментами, то такой возможности у нас бы не было.
Для редактирования корректирующего слоя можно применить и инструмент «осветления и затемнения». Но в этом случае яркость участков будет неоднородной. Поэтому мы ре комендуем использовать именно обычную кисть с более светлым или тёмным серым цветом.
Создание рамки для фото
Существует несколько способов создания рамки в Gimp. Первый способ самый простой. Выбе рем один из инструментов выделения, так как
Рис. 186 Инструменты выделения
изображения у нас обычно прямоугольные, вы берем «прямоугольное выделение» рис. 186.
В настройках инструмента поставим галочку напротив пункта «растушевать края» и выбе рем значение в соответствии с размером фото графии. Чем больше будет фото, тем больше бу дет это значение. По желанию углы рамки можно будет закруглить, поставив галочку напротив пункта «закруглённые края». После следует выделить фотографию немного отсту пив от её краёв, нажать кнопку Enter и инверти ровать выделение комбинацией клавиш Ctrl+I, и наконец нажать кнопку Delete. Вот что у нас получится:
Рис. 187 Снимок без рамки
Рис. 188 Снимок с виньетированием Так мы создали некоторое виньетирование. Те
перь можно поэкспериментировать и залить эту белую рамку какойнибудь текстурой с помо щью инструмента «плоская заливка». Инстру
Рис. 189 Снмок с залитой текстурой рамкой
86 Gimp для фотографа
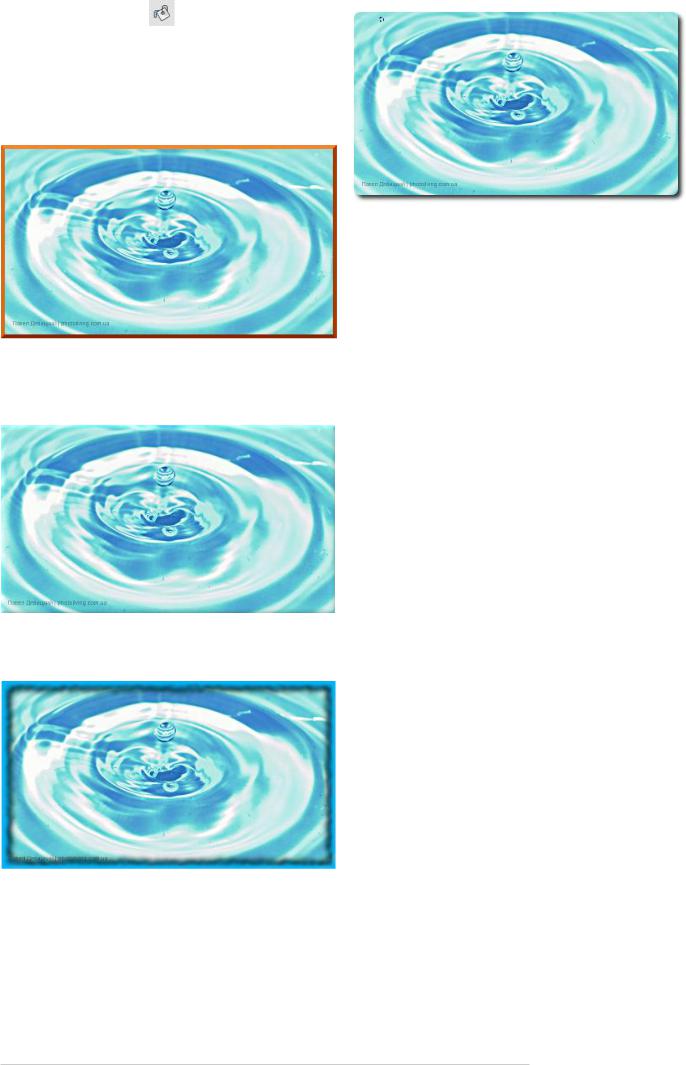
мент плоская заливка |
. |
|
Также для создания р ки можно использовать |
||
стандартные |
фильтры |
программы Gimp |
(Фильтры > |
Декорация > Добавить рамку). |
|
Этот метод также прост и в отличие от преды дущего не режет изображение, а создаёт рамку вокруг него.
Рис. 190 Снимок со стандартной рамкой Аналогичным образом можно создать фаску на фото (Фильтры > Декорация > Добавить фаску)
Рис. 191 Снимок с фаской Также можно создать нечёткую рамку
(Фильтры > Декорация > Нечёткая рамка)
Рис. 192 Снимок с нечёткой рамкой Вот в принципе и всё. Можно ещё попробовать
создать «Скруглённые края» (Фильтры > Де корация > Скруглённые края). Однако на наш взгляд для скругления краёв лучше использо вать первый метод.
Рис. 193 Скруглённые края на снимке
Имитация конверсионных фотофильтров и их применение
Представим себе, что нам захотелось сымитиро вать обычный цветной стеклянный фото фильтр. Но сперва давайте подумаем, а нужно ли? Не так давно, ещё в эру аналоговой фото графии, такие фильтры применялись для кор рекции цветового баланса или как мы привык ли говорить — баланса белого. Однако сейчас баланс белого можно выставить в любом циф ровом фотоаппарате или отредактировать с по мощью кривых в любом графическом редакто ре. Но как бы там ни было, иногда хочется отредактировать лишь несколько участков изображения. С этой задачей нам поможет спра вится «точная маска».
В программе Gimp, в отличие от photoshop, спе циальной функции «фотофильтр» нет. Но это не беда, её довольно просто сымитировать. Для этого нужно создать поверх изображения новый слой и залить его определённым цветом, после чего перевести слой в режим смешивания «Перекрытие» . Степень влияния этого «фильтра» на изображение можно регулировать с помощью ползунка «прозрачность». Так ими тируется фотофильтр в gimp. Естественно, это го же результата можно добиться и с помощью обычного инструмента «Кривые». Но первый метод даёт нам возможность создать специаль ную базу фильтров, аналогичную реальным стеклянным конверсионным фотофильтрам. Точнее базу цветов, аналогичную этим фильтрам.
Наша база фотофильтров:
Фильтр «85», согревающий. Цвет фильтра —
#ec8a00
Фильтр «81», согревающий. Цвет фильтра —
#ebb113
Gimp для фотографа 87
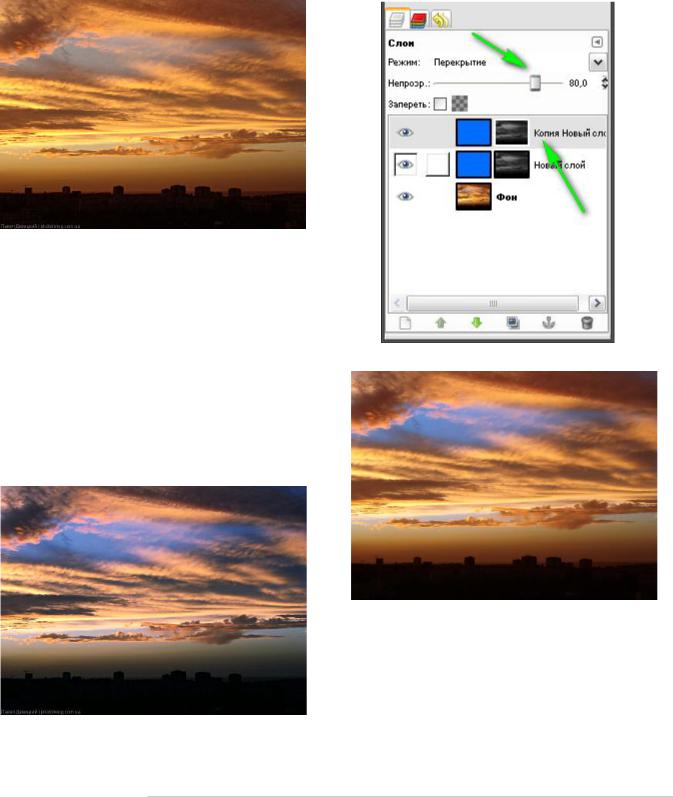
Фильтр «80», охлаждающий. Цвет фильтра —
#006dff
Фильтр «82», охлаждающий. Цвет фильтра —
#00b5ff
Согревающие фильтры исправляют баланс бе лого холодных изображений с высокой цветовой температурой (синие оттенки), охлаждающие — с низкой (жёлтые оттенки).
Однако на этом мы не остановимся. Давайте те перь рассмотрим обработку неба с помощью та ких фильтров, только цвет фильтру зададим свой.
Шаг 1. Откроем изображение в Gimp.
Рис. 194 Оригинал без обработки Глядя на фото всё таки хочется сделать небо бо
лее выразительным, для этого повысим контраст фотографии. Но и после повышения контраста фотокарточке ещё чегото не хватает. Скорее всего выразительного голубого просвета. На фото он получился очень тусклым, а ведь в дей ствительности, он был таким синим, что даже не верилось, что такое возможно.
Шаг 2. Создадим новый слой и зальём его под ходящим цветом. Режим смешивания поменяем на «Перекрытие».
Рис. 195 Изменённый цветовой баланс
Просвет стал более синим, но фотография при обрела другой оттенок, а нам бы этого не хоте лось. Поэтому создадим точную маску. Так как нам хочется отредактировать только синий цвет, создадим маску из синего канала (см. главу "Слои и маски").
Шаг 3. Результат.
Промежуточный результат нас не удовлетворил. И для того, чтобы усилить эффект, нам при шлось дублировать слой с маской. Прозрачность дублированного слоя уменьшена до 80%. В ито ге бутерброд со слоями получился (рис. 196):
Рис. 196 Слои
Рис. 197 Результат
Создание подписи на фотографии
Часто у пользователей Gimp возникает вопрос о том, как сделать подпись (копирайт) на фотографии. На самом деле, добавление такого копирайта как у нас на блоге, не такая уж сложная задача.
88 Gimp для фотографа
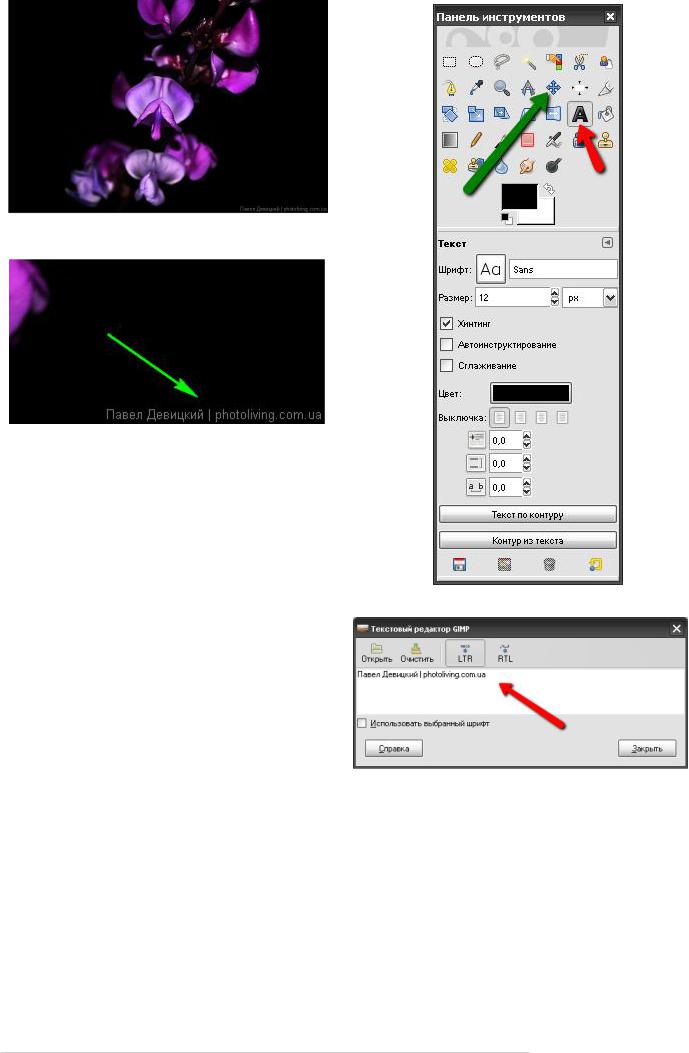
Рис. 198 Изображение с копирайтом в правом нижнем углу
Рис. 199 Копирайт в правом нижнем углу Вообще, задачи у копирайта могут быть разные. Ктото старается защитить свои фотографии от воровства, ктото просто хочет похвастаться, мол «Вон какая у меня фотка с копирайтом...». А если в копирайте присутствует как имя авто ра, так и сайт, то не исключено, что ктонибудь возьмёт да и пропишет этот адрес в адресную строку, а значит посетит ваш сайт.
Простейший способ добавить подпись (копи райт) на фотографию выглядит так:
Шаг 1. Жмём на иконку с изображением буквы
А (рис. 200).
Шаг 2. В открывшемся диалоговом окне вводим нужный текст и жмём кнопку «Ок» (рис. 201).
Шаг 3. Далее следует обратить внимание на не которые функции, такие как «Автоинструкти рование» и «Сглаживание». Если рядом с ни ми будет стоять галочка, то текст будет выглядеть несколько размытым.
Шаг 4. Далее выбрать значок, на который ука зывает зелёная стрелка, и переместить надпись туда, где ей место (рис. 200).
Рис. 200 Выбор инструмента для подписи
Рис. 201 Диалоговое окно текстового редактора gimp
Однако для фотографа более актуален вопрос о том, как сделать копирайт на фотографии в Gimp. В принципе, можно использовать первый способ, однако при большом количестве фото карточек он будет очень трудоёмким. Ведь на каждую придётся заново наносить копирайт, а значит снова и снова набирать текст, устанав ливать его размеры, выбирать шрифт и менять расположение текста. Чтобы постоянно не де лать одно и тоже, для гимпа был создан плагин
Gimp для фотографа 89
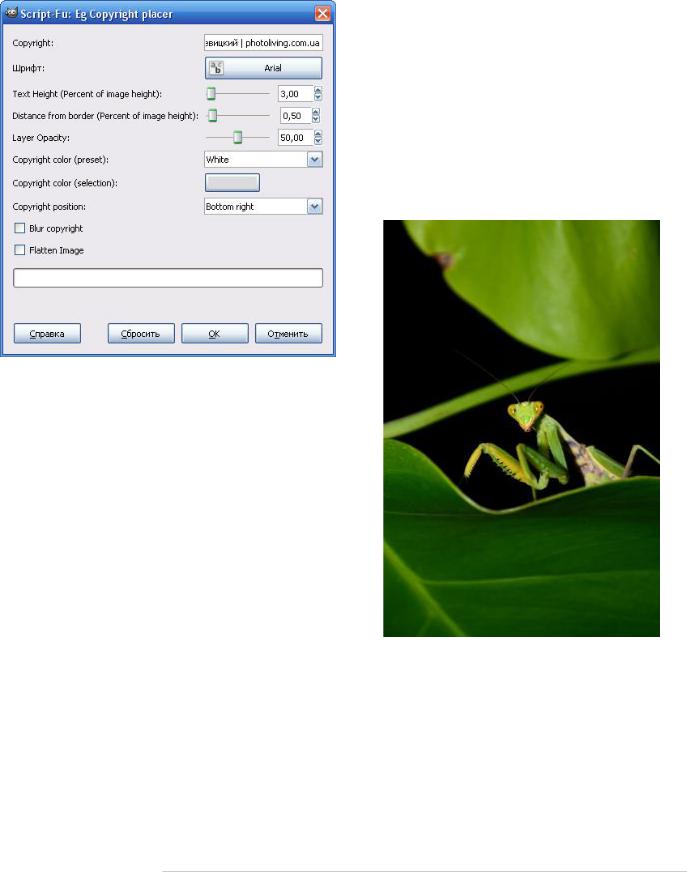
eggercopyright.
Чтобы воспользоваться плагином следует:
• Выключить Gimp
• Скачать плагин eggercopyright
• Скопировать его в папку
\GIMP2.0\share\gimp\2.0\scripts\
• Включить Gimp. Плагин будет располагаться в меню «FxFoundry»
Рис. 202 Диалоговое коно плагина eggercopyright
Здесь всё просто. Вверху вводим свой копирайт, выбираем подходящий шрифт и размер (Text Height). Функция Distance from border отвеча ет за отступ копирайта от рамки, рекомендуем устанавливать не более 1px, иначе текст уползёт к центру картинки. Функция Leyer Opacity позволяет регулировать прозрачность текста.
С помощью функции Copyright position можно задать расположение текста:
• Bottom right — нижний правый угол
• Bottom left — нижний левый угол
• Bottom center — по центру снизу
• Top right — верхний правый угол
• Top left — верхний левый угол
• Top center — по центру сверху
• Image center — по центру изображения
После добавления копирайта советуем обратить внимание на настройки текста «Хинтинг», «Автоинструктирование» и «Сглаживание»,
описанные выше. Они влияют на резкость ко пирайта.
Эффективное перекрашивание объектов
Для начала зададимся вопросом: «Зачем вообще перекрашивать объекты?». Перекрашивание – это композиционный приём, который позволяет выделять главный объект на фоне остальных и увести взгляд зрителя к смысловому центру фотоснимка.
Както прохладным летим вечером ко мне в дом залетел богомол. Я взял горшок с цветком, у не го были большие зелёные листья, и посадил на них богомола. Богомол был почти таким же зелёным, как и листья на которых он сидел.
Обратив внимание, что фотоснимок сможет вы глядеть лучше, если я этого богомола перекра шу в коричневый цвет я так и сделал.
После, эту картинку я загрузил на блог
(http://photoliving.com.ua), но никто так и не за метил подвоха. Итак, рассмотрим, как же можно перекрасить объект, а в данном случае зелёного
Рис. 203 Богомол богомола на таких же зелёных листьях.
Шаг 1. Копируем этот слой и тонируем его в подходящий коричневый цвет (Цвет > Тониро вание).
Шаг 2. Меняем режим смешивания слоя на
«Тон» (рис. 204)
Шаг 3. Добавляем к полученному слою маску чёрного цвета (Слой > Маска > Добавить мас
90 Gimp для фотографа
