
ИТ в профдеятельности / лпз 4-5 / Девицкий_GIMP для фотографа_эффективные методы обработки
.pdf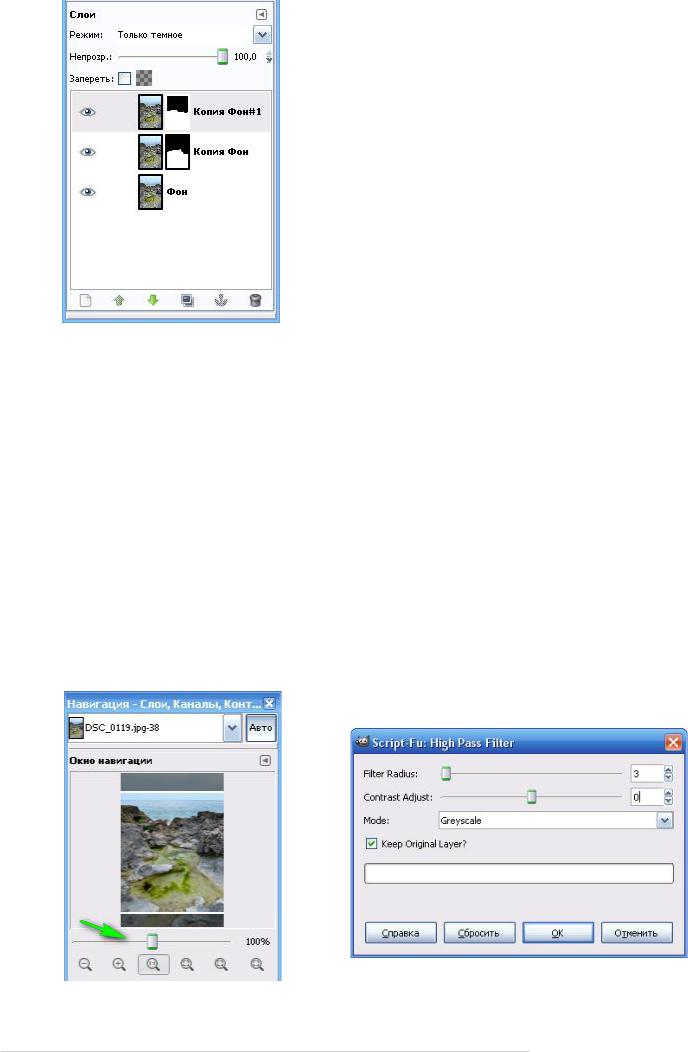
|
|
|
Масштаб меняется в окне навигации (рис. 99). |
|
|
|
И ещё один интересный момент: не стоит уста |
|
|
|
навливать слишком большой радиус. Потому |
|
|
|
как это будет уже не повышение резкости, а ско |
|
|
|
рее повышение контраста. |
|
|
|
Повышение чёткости с помощью |
|
|
|
фильтра HighPass |
|
|
|
Часто профессиональные фотографы повышают |
|
|
|
резкость именно с помощью фильтра Highpass. |
|
|
|
В отличие от стандартных фильтров этот плагин |
|
|
|
намного мягче повышает микроконтраст на |
|
|
|
границах. Поэтому его смело можно использо |
|
|
|
вать при повышении чёткости изображений |
|
|
|
больших размеров. |
Рис. 98 Использование масок при повышении |
Для того чтобы установить плагин нужно: |
||
|
резкости |
|
• Выключить Gimp. |
Вот и всё. Конечно есть ещё способы (дополни |
|||
тельные плагины), |
но о них мы напишем далее. |
• Скачать фильтр highpass. |
|
Этот же способ очень хорош для публикаций |
• Скопировать его в папку |
||
фотографий в интернете. Таким же образом |
\GIMP2.0\share\gimp\2.0\scripts\. |
||
можно подготавливать изображения и на печать. |
• Включить Gimp. |
||
Напоследок можно дать ещё несколько по |
Для того чтобы повысить чёткость изображения |
||
лезных советов. В диалоговом |
окне фильтра |
нужно создать дубликат фотографии и обесцве |
|
«Нерезкая маска» в программе |
Gimp стан |
тить её (Цвет > Обесцветить > Светлота), за |
|
дартно стоит 100% увеличение, и это правиль |
тем зайти в Фильтры > Общие > Highpass и |
||
но, потому как резкость при таком увеличении |
воспользоваться плагином. Радиус напрямую |
||
правильно отображается монитором. Однако |
связан с шириной границ и примерно равен этой |
||
если дальнейшая работа будет происходить со |
ширине. После всех операций следует поменять |
||
слоями, то обязательно следует установить |
режим смешивания полученного слоя на «Пере |
||
масштаб 100% или 50% . Иначе монитор будет |
крытие». Резкость будет повышена. Для удоб |
||
сливать несколько пикселей в один новый, и |
ства можно убрать галочку “Keep Original |
||
резкость будет |
отображаться |
неправильно. |
Layer”, тогда обесцвеченный слой не придётся |
|
|
|
удалять — он удалится сам собой. |
Рис. 99 Масштаб 100% в Окне навигации |
Рис. 100 Диалоговое окно фильтра Highpass |
|
Gimp для фотографа 51
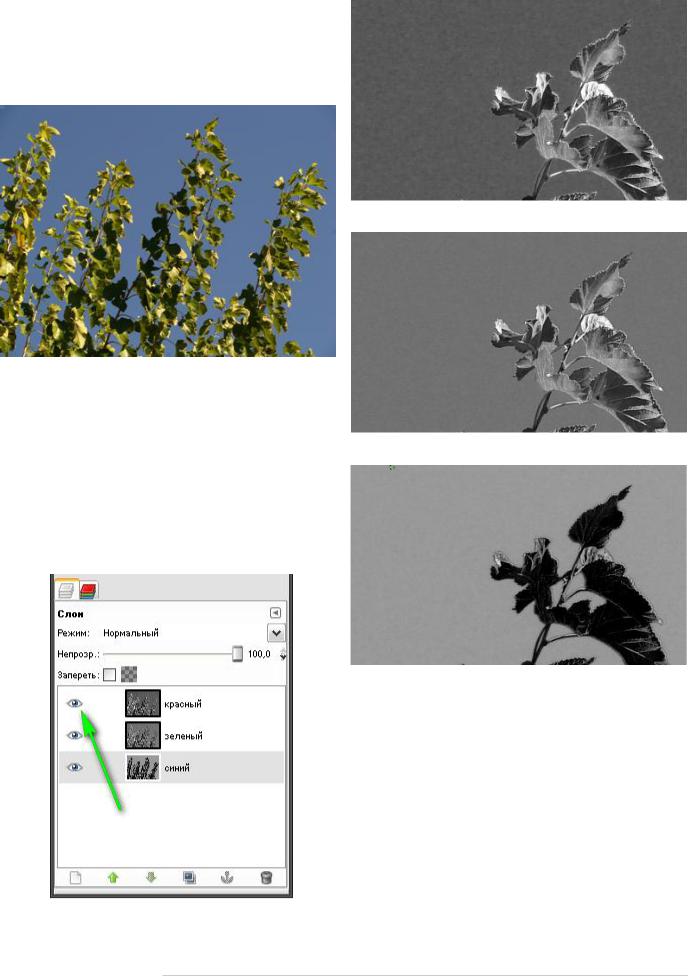
Повышение резкости в отдельных каналах
Для того чтобы не усиливать цифровой шум, иногда удобно повышать резкость в тех каналах, где этот шум минимальный. Сделать это очень просто. Для начала необходимо разложить изображение (рис. 101) на отдельные состав ляющие RGB, то есть красный, зелёный и си ний каналы. Сделать это можно в меню Цвет >
лишь в зелёном и синем каналах. Также здесь довольно просто визуально контролировать по явление дефектов, поэтому использование пол
Рис. 103 Красный канал
Рис. 101 Обрабатываемое изображение
Составляющие > Разобрать.
Далее необходимо определить каналы в которых цифрового шума будет меньше всего. Для этого поочерёдно просматриваем каждый из них
(рис.102 рис.105).
В красном канале при пятидесяти процентном увеличении изображения невооружённым гла зом виден цифровой шум (пятна на сплошном сером фоне). Поэтому повышать резкость нужно
Рис. 102 Каналы в виде слоёв
Рис. 104 Зелёный канал
Рис. 105 Синий канал зунка «Порог» фильтра «Нерезкая маска»
здесь сильно упрощается.
После всех операций следует активировать ви димость всех трёх слоёв и объединить их в одно изображение в меню Цвет > Составляющие >
Воссоеденить.
Здесь главное не переусердствовать и выбирать минимальный радиус, чтобы не появились цве товые ореолы вокруг предметов! Этот способ повышения резкости мало кто использует, и да же в этом конкретном случае я бы посоветовал воспользоваться точными масками. Можно
52 Gimp для фотографа
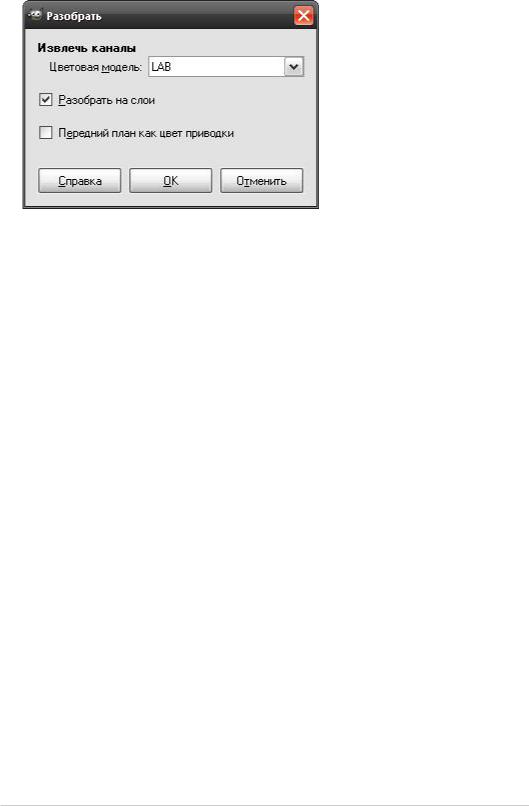
запросто повысить резкость листьев, закрыв не бо от обработки точной маской, созданной из синего канала цветовой модели RGB.
Повышение резкости в Lканале
Для того чтобы повышение резкости не влияло на цветовую составляющую фотографии, рез кость можно повышать в яркостном канале цве тового пространства Lab. Способ этот аналоги чен предыдущему с тем лишь отличием, что раскладывать изображение нужно на каналы цветового пространства Lab (Цвет > Состав ляющие > Разобрать).
Рис. 106 Диалоговое окно "Разобрать"
Gimp для фотографа 53

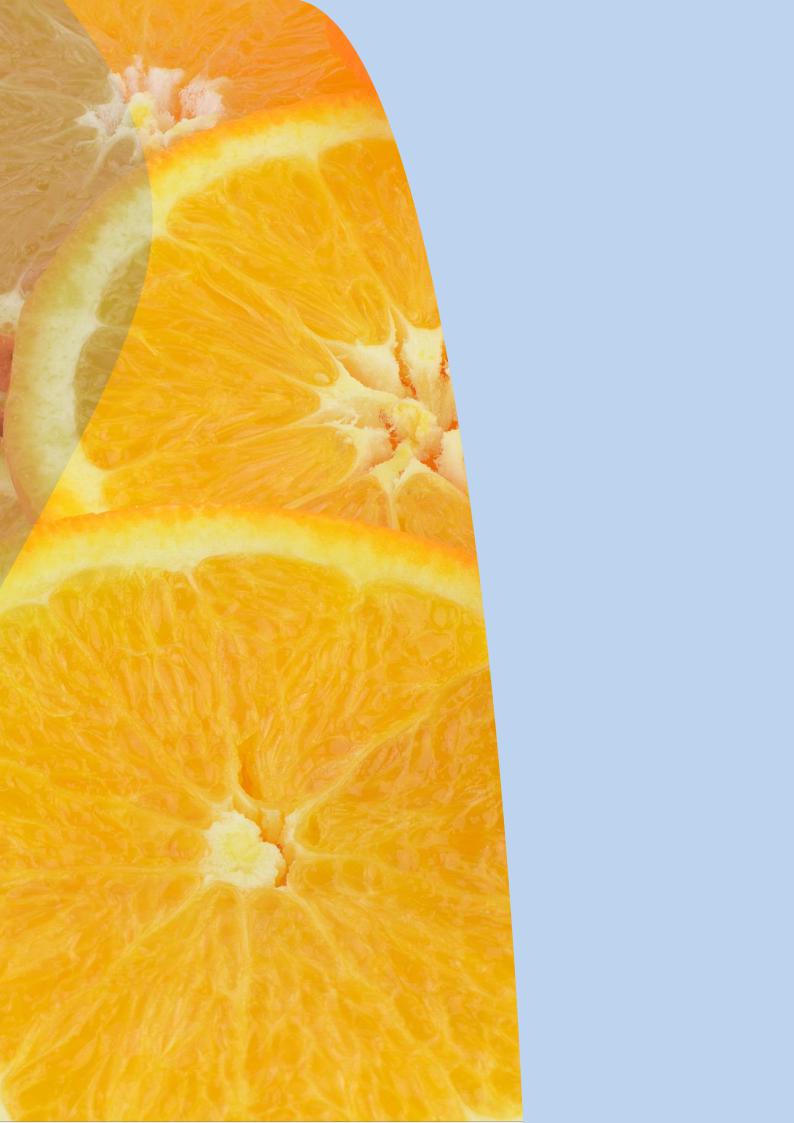
Глава 6
Повышение цветовой насыщенности изображений
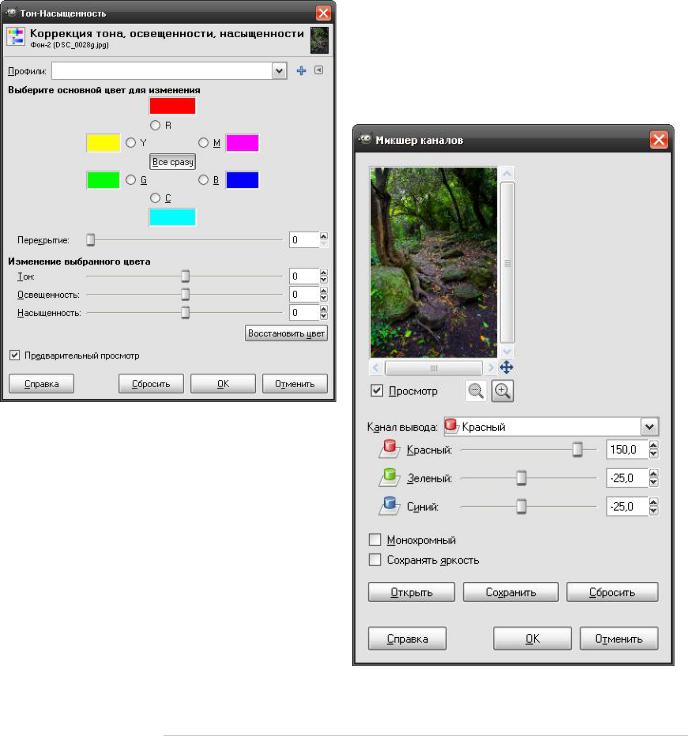
Повышение насыщенности c помощью инструмента «ТонНасыщенность»
В редакторе Gimp есть несколько инструментов для повышения насыщенности. Некоторые из них просто кричат нам, что они умеют повы шать насыщенность, другие молчат как партиза ны. Но как бы там ни было, у каждого из них есть свои плюсы и минусы. Также надо пони мать, что универсальных инструментов для по вышения насыщенности в редакторе gimp вооб ще не существует.
Самый простой способ увеличить цветовую на сыщенность в gimp можно с помощью стан дартного инструмента «ТонНасыщенность» (рис. 107), который находится в меню «Цвет».
Рис. 107 Инструмент "Тоннасыщенность" Из названия можно сразу догадаться, что умеет этот инструмент.
Если говорить о насыщенности, то с его помо щью можно довольно качественно повысить на сыщенность изображения в целом или же поме нять насыщенность только одного определённого цвета. Однако повышение насы щенности отдельных цветов зачастую ухудшает фотографию, так как воздействие не применяет ся ко всем оттенкам выбранного цвета.
Повышение насыщенности с помощью «Микшера каналов»
Второй инструмент – это «Микшер каналов».
Здесь из названия уже не разберёшь, что он мо жет, а чего нет. На самом деле он представляет огромный интерес для перевода цветных изоб ражений в чёрнобелые, но помимо этого с его помощью можно корректировать баланс белого или даже повышать насыщенность. Для того чтобы повысить насыщенность этим инстру ментом, нужно повысить контраст каждого из RGBканалов изображения.
Шаг 1.
Создадим копию основанного слоя, а затем откроем инструмент «Микшер каналов» (Цвет
> Составляющие > Микшер каналов). Далее увеличим влияние информации Красного кана ла, например до 150%. Для этого выбираем ка нал вывода «Красный» и изменяем значение красного цвета до 150%. Чтобы избавится от по явившегося красного оттенка, значение синего и зелёного цветов устанавливаем равным 25% (сумма цветов должна равняться 100%). После, проделываем то же самое в зелёном и синем ка налах вывода(рис. 108).
Рис. 108 Инструмент "Микшер каналов"
56 Gimp для фотографа
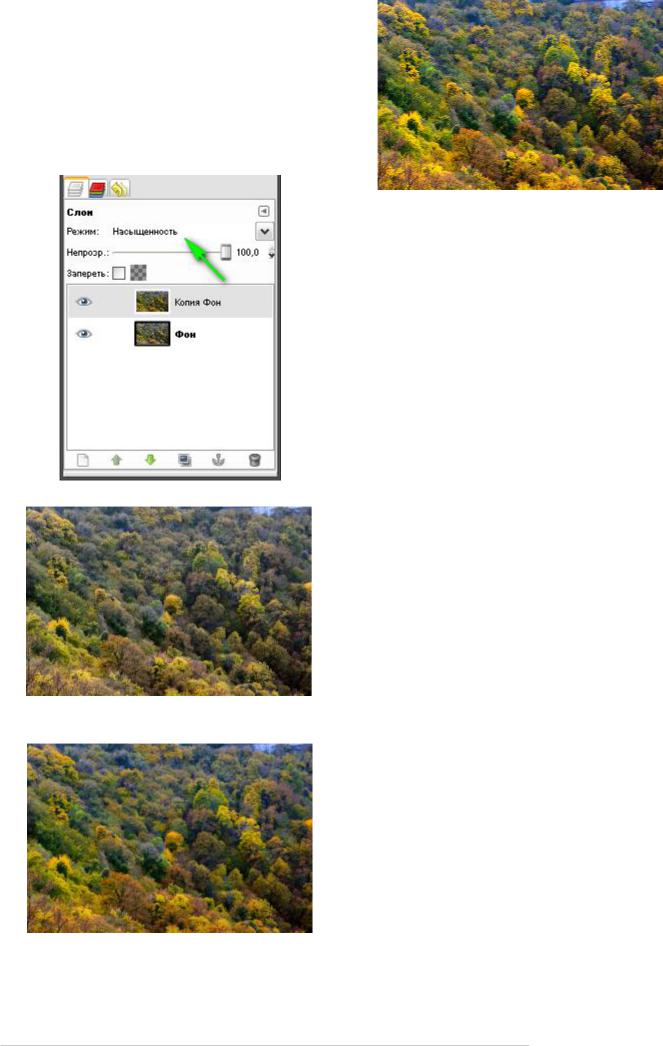
Шаг 2.
Для того чтобы сохранить яркость фотоснимка, а также разнообразие цветовых оттенков можно перевести насыщенный слой в режим смешива ния «Насыщенность». Важно, чтобы при этом ненасыщенный слой располагался ниже. Конеч но, можно и не переводить насыщенный слой в режим смешивания, а просто поиграться его прозрачностью.
Рис. 109 Режим смешивания "Насыщенность"
Рис. 110 Фотография до повышения цветовой насыщенности
Рис. 111 Фотография после повышения цветовой насыщенности с применением режима смешивания "Насыщенность"
Рис. 112 Фотография после повышения цвето вой насыщенности без применения режима сме Выводы: шивания "Насыщенность"
Из экспериментов с повышением цветовой на сыщенности, опубликованных на блоге http://photoliving.com.ua, можно сделать вывод,
что «Микшер каналов» повышает насыщен ность лучше, чем стандартный инструмент «ТонНасыщенность». Однако эти инструмен ты работают с RGB каналами, с которыми напрямую связана яркость изображения. Анализ этих каналов – весьма не простая штука, и до вольно сложно подобрать необходимые на стройки, чтобы не потерять цветовые оттенки. Поэтому хорошим помощником здесь может по служить режим смешивания «Насыщенность», который снижает чрезмерную яркость и насы щенность, увеличенную с помощью вышепере численных инструментов. Более того, при использовании режимов смешивания «Насы щенность» лучше сохраняются цветовые оттен ки.
Повышение насыщенности через LAB
В отличие от цветового пространства RGB, яр кость в пространстве Lab представлена отдель ным каналом “L”. Поэтому повышение цвето вой насыщенности в каналах “a” и ”b” не приведёт к таким потерям оттенков. Однако здесь существует другой нюанс. При повыше нии насыщенности с помощью Lab, можно вы лезти за цветовой диапазон монитора или фотопринтера. Поэтому здесь тоже следует быть весьма осторожным. Повысим насыщен ность с помощью Lab.
Шаг 1. Первое, что нужно сделать, это открыть изображение Файл > Открыть (Ctrl+O).
Шаг 2. Затем переходим в Lab. Для этого идём в
Gimp для фотографа 57
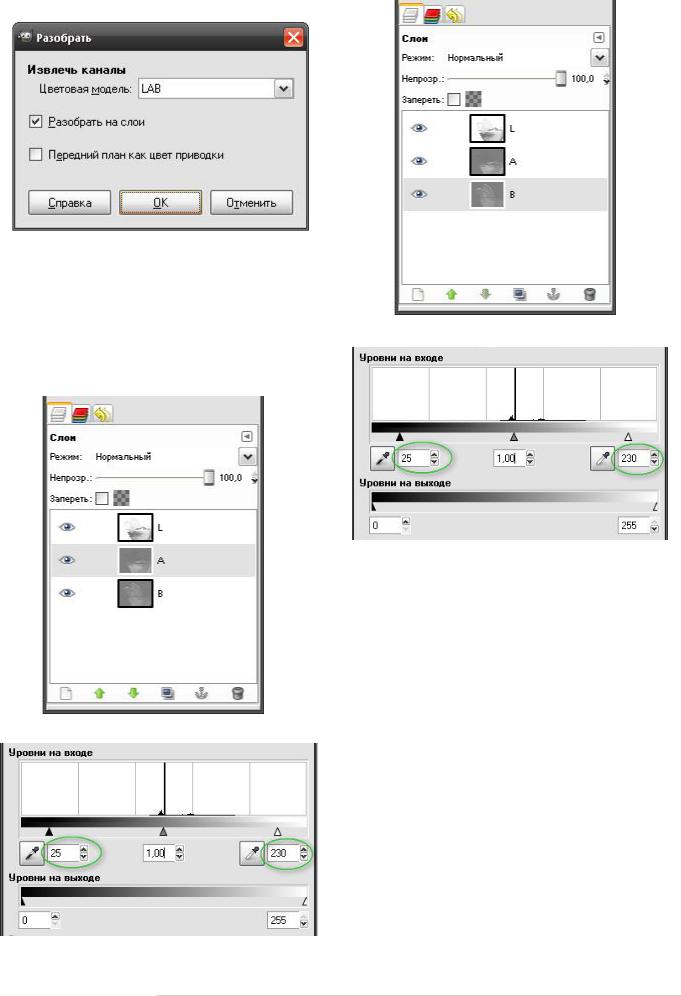
меню Цвет > Составляющие > Разобрать. В
открывшемся окне “Разобрать” выбираем цве товую модель Lab, ставим галочку “Разобрать как слои” (рис. 113).
Рис. 113 Разобрать на слои цветовой модели Шаг 3. У нас откроется окно с термя слоями "L" (яркость), "a" (краснозелёный), "b" (жёлтоси ний). Работать будем в каналах "a" и "b".
Шаг 4. Отрегулируем уровни канала "a" Цвет > Уровни (рис. 114). И выставляем значения, как показано на скриншоте (рис. 115).
Рис. 114 Выделяем слой "a"
Рис. 115 Уровни (слой "a")
Шаг 5. Отрегулируем уровни канала "b" Цвет > Уровни (рис. 115). И выставляем значения,
Рис. 116 Выделяем слой "b"
Рис. 117 Уровни (слой "b") как показано на скриншоте (рис. 117).
Шаг 6. Собираем изображение из слоёв LAB в один слой RGB. Для этого жмём Цвет > Со ставляющие > Воссоеденить.
Значения ползунков 25 и 230 оптимально подхо дят ко всем изображениям. Однако если захо чется сделать изображение ещё насыщеннее, то можно задать ползункам значения равные 55 и 200. Чтобы не изменить цвета на фотоснимке, следует прибавлять слева и отнимать справа равные значения!
И всётаки, если сравнивать его с предыдущими способами, то при повышении насыщенности в цветовом пространстве Lab весьма неплохо сохраняются цветовые оттенки.
Результаты представленны на рис. 118 (ориги
58 Gimp для фотографа

нам выбрать – пока не ясно. Но мы чётко пони маем, ведь для того чтобы водоросли были за метны, маска в этих участках должна быть бе лого цвета, а всё остальное тёмных тонов. Или
Рис. 118 Изображение до повышения цветовой насыщенности
Рис. 119 Изображение после повышения цветовой насыщенности
нал) и рис. 119 (значения ползунков уровней равны 55 и 200, режим смешивания "Насыщен ность").
Использование масок при повышении насыщенности
Бывает так, что при повышении насыщенности нужно сделать некоторые цвета более насыщен ными, чем остальные. Сделать это с помощью инструмента «ТонНасыщенность» – значит ис портить картинку. Здесь может помочь точная маска, но как её сделать и где её найти? Давайте рассмотрим на примере.
У нас есть фотография (рис. 120), на которой изображено морское побережье. Здесь нас абсо лютно не интересует насыщенность всей кар тинки, для выразительности достаточно лишь повысить насыщенность водорослей, которыми покрыты камни на ближнем плане.
Какой канал, и какого цветового пространства
Рис. 120 – Морской пейзаж наоборот, если водоросли будут тёмными, а всё
остальное более светлое, то этот канал тоже можно использовать, заранее его инвертировав.
Для того чтобы просмотреть все каналы, лучше всего использовать плагин lasm's channel extrac. Чтобы воспользоваться плагином необ ходимо:
• Выключить Gimp.
• Скачайть плагин lasm's channel extrac.
• Скопировать его в папку
\GIMP2.0\share\gimp\2.0\scripts\.
• Включить Gimp. Плагин будет располагаться в новом меню «FxFoundry» рядом с меню
«Фильтры».
В нашем случае для создания точной маски нам подходит канал “а” цветового пространства Lab (рис. 121). Однако водоросли в этом канале име ют чёрный цвет, а море залито серым. Поэтому маску придётся доработать, повысив ей контраст. Контраст в этом случае проще повы шать с помощью инструмента «Уровни» (рис. 122). Результат должен выглядеть примерно как на рис. 123. После этого маску следует инверти
Gimp для фотографа 59
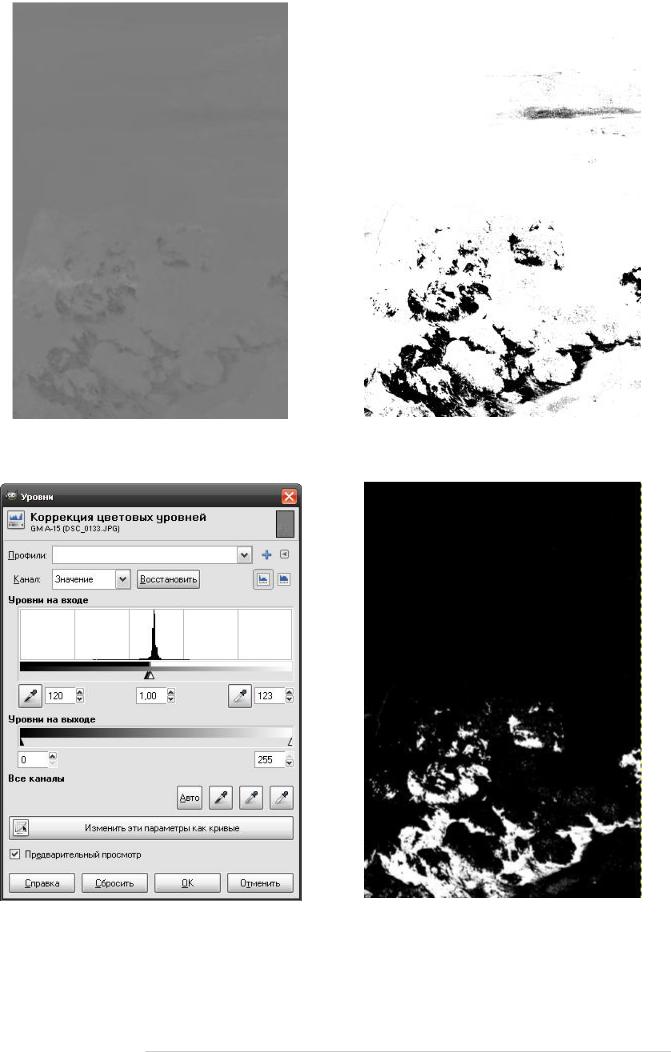
Рис. 121 – Канал “а” цветового пространства |
Рис. 123 – Результат повышения контраста. |
Lab |
|
помощью «Уровней» |
Рис. 124 – Инвертированная маска |
|
60 Gimp для фотографа
