
ИТ в профдеятельности / лпз 4-5 / Девицкий_GIMP для фотографа_эффективные методы обработки
.pdf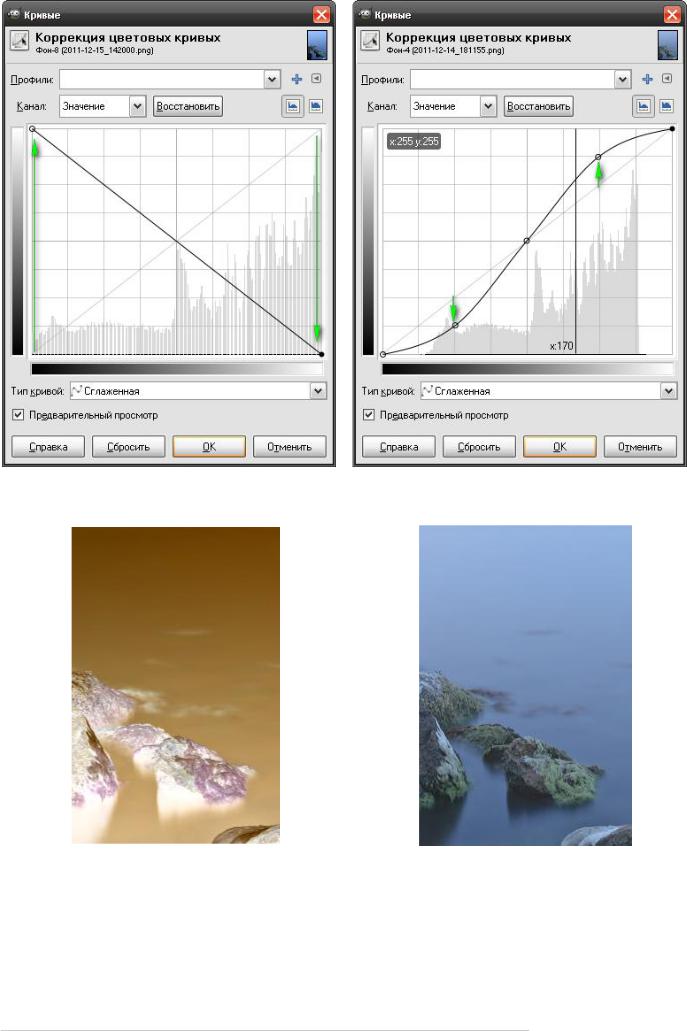
Рис. 48 Инвертирование цветов изображения с помощью инструмента "Кривые"
Рис. 49 Результат инвертирования цветов Теперь повысим контраст нашей фотографии. Сделать это можно несколькими способами. Например, создать Sобразную кривую или подогнать граничные точки к центру гистограммы (рис. 50).
Рис. 50 Повышение контраста изображения с помощью Sобразной кривой
Рис. 51 Изображение до повышения контраста
Gimp для фотографа 31
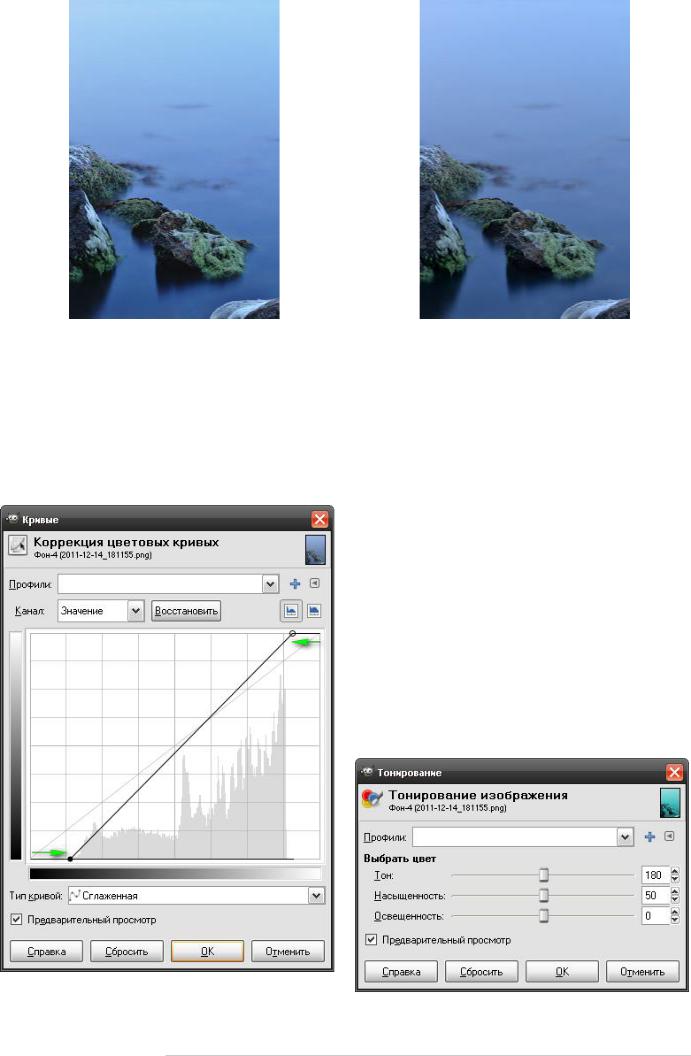
Рис. 52 Изображение после повышения контраста с помощью Sобразной кривой Считается, что Sобразная кривая позволяет сохранить больше информации на снимке, чем следующий метод. Однако повышая контраст, мы всегда жертвуем некоторой информацией, и Sобразная кривая не исключение. А ещё есть одна аксиома: "Чем круче кривая тем выше контраст". И это подтверждает некоторое
Рис. 54 Изображение после повышения контраста с помощью точек на границе кривой сходство кривых на рис. 50 и 53.
Простое тонирование изображений
Тонирование – это окрашивание фотографий в один цвет (тон). В цифровую фотографию этот вид обработки пришёл, как и многие другие, из чёрнобелой фотографии. Во времена, когда цветную плёнку ещё не придумали, многим фотографам уже очень хотелось получать цвет ные картинки, и вот путём химических реакций им удавалось перекрашивать обычные чёрнобе лые фотографии. Обычно это была Сепия (свет локоричневые оттенки) или Цианотипия (от тенки синего цвета).
Инструменты тонирования
Тонировать изображения в Gimp можно несколькими способами. Самый простой способ
– это использовать инструмент тонирования, ко торый находится в меню Цвет > Тонирование. Этот инструмент полностью перекрашивает
Рис. 53 Повышения контраста с помощью |
Рис. 55 Инструмент "Тонирование" |
точек на границе кривой |
32 Gimp для фотографа
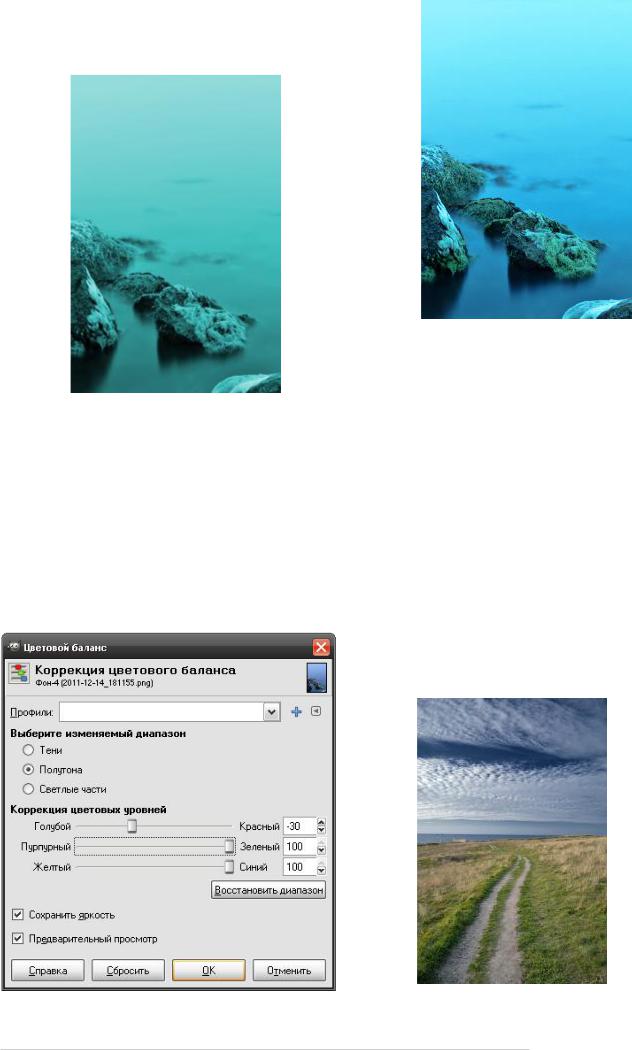
изображение, не обращая внимания на цветовые оттенки. Поэтому результат после тонирования выглядит немного плоским (рис.56).
Второй инструмент, с помощью которого можно
Рис. 56 Результат тонирования с помощью инструмента "Тонирование"
тонировать фотографии это инструмент кор рекции цветового баланса. Найти его можно в меню Цвет > Цветовой баланс. В отличие от предыдущего инструмента, этот учитывает цве товые оттенки. Однако он предназначен для коррекции цветового баланса и поэтому не все гда может подойти для тонирования.
Похожий результат можно получить с помощью уровней, кривых, микшера каналов или манипу
Рис. 57 Инструмент "Цветовой баланс"
Рис. 58 Результат тонирования с помощью инструмента "Цветовой баланс"
ляций со слоями и режимами смешивания.
Так тонируются изображения. В данном случае у нас получилась Цианотипия, так как фотогра фия была тонирована в синий цвет.
Сепия.
Самый простой способ перевода изображения в сепию – это использования стандартного фильтра «Старое фото». Найти его можно в ме ню Фильтры > Декорация > Старое фото.
Однако единственное применение этого фильтра не даст хороших результатов, так как фото поте ряет контраст.
Поэтому мы поступим следующим образом: Шаг 1 – Откроем фотографию и применяем к ней фильтр «Старое фото» с настройками пока занными на рис. 60.
Рис. 59 Тестовая фотография
Gimp для фотографа 33

Рис. 60 Фильтр "Старое фото"
Шаг 2 – Обработанную фотографию (сепия) по мещаем выше цветной и меняем режим смеши вания на «Цвет» (рис.61).
Рис. 61 Слои и режим смешивания
Рис. 62 Результат работы фильтра "Старое фото"
Рис. 63 Результат с применением режима смешивания «Цвет»
Перевод цветных изображений в чёрнобелые
Цифровая техника всё сильней вытесняет ана логовую – фотография не исключение. Красную лампу, тёмную ванную комнату, реактивы и всю ту романтику, что была с этим связана, теперь заменяют растровые редакторы и домашние фотопринтеры. А иногда смотришь на старые чёрнобелые фотокарточки и погружаешься в воспоминания. Вот ведь время было: дедушкин велосипед у ворот, старенький «москвич», что возил на дачу, и тот самый ветхий домик у ре ки, в котором приходилось ночевать. У каждого свои воспоминания, но как бы там ни было, чёр нобелые фотографии лишь усиливают воспо минания, придают эмоциональную окраску, и это — их основная задача.
И сейчас многие цифровые фотоаппараты поз воляют снимать сразу в чёрнобелом формате или в тонированном — под старину (сепия). Од нако, для достижения оптимальных результатов снимать лучше в цвете, а затем, преобразовы вать в редакторе. В Gimp всё же больше воз можностей работы с контрастом и тонами, к то му же, всегда можно вернуться на несколько шагов назад и чтото исправить.
В данной статье я постараюсь рассмотреть мак симум способов и инструментов для перевода цветных изображений в чёрнобелые в Gimp. Однако, хочу заметить, что эта статья — чистого рода эксперимент и не является прямым руко водством к действию. Каким образом обрабаты вать свои фото — решать только вам, к тому же,
34 Gimp для фотографа
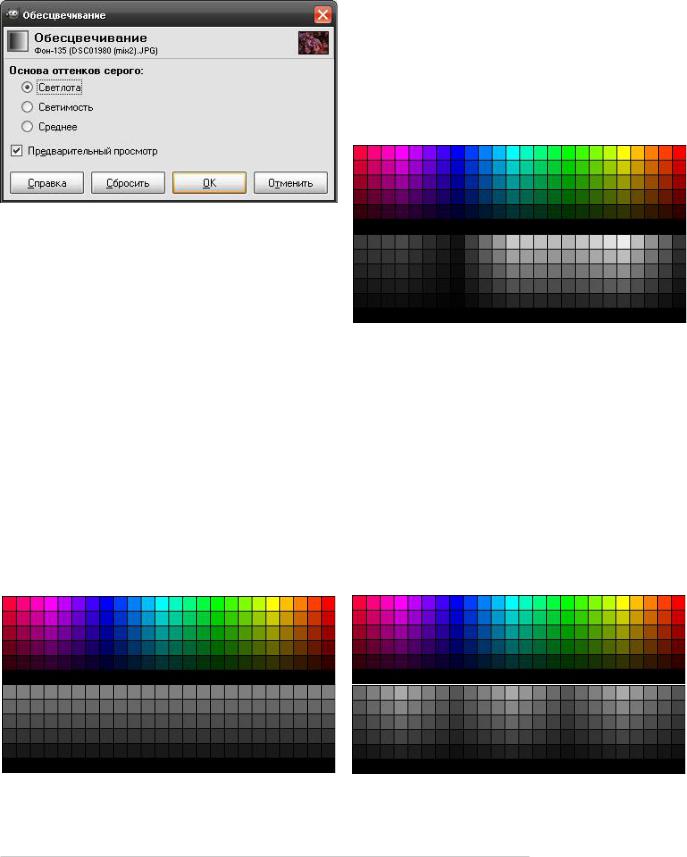
каждая фотокарточка требует индивидуально подхода.
Инструмент «Обесцвечивание»
Данный инструмент позволяет преобразовать цвета в градации серого. Для того чтобы это сделать, нужно открыть меню Цвета > Обес цвечивание, после этого перед Вами откроется диалоговое окно, изображённое на рисунке.
В диалоговом окне будет три варианта перевода
Рис. 64 Инструмент "Обесцвечивание" изображения в градации серого (в некоторых версиях они могут называться подругому):
«Светлота»
Уровень серого в этом случае вычисляется по формуле:
Освещённость = ½× (max (R,G,B) + min (R,G,B))
На мой взгляд, это самый бесполезный вариант обесцвечивания! В этом случае насыщенность и цветовой оттенок не играет никакой роли. Мы отчётливо видим, что синий цвет, кажущийся нам более тёмным, превращается в тот же отте нок серого, что и визуально более яркий жёл тый. Поэтому этот метод лучше использовать для фотокарточек, в которых и так практически нет цвета.
Ещё до использования цветовой модели HSB я заметил, что при использовании этого пунктика,
Рис. 65 Цветное изображение и её чёрно белая копия "Светлота"
для перевода в чёрнобелые оттенки, зелёные кусты на фото уходят в чёрный цвет и теряют очертания листьев.
«Светимость»
Уровень серого в этом случае вычисляется по формуле:
Светимость = 0.21 × R + 0.72 × G + 0.07 × B
То есть 21% информации изымается из красно го канала, 72% из зелёного и всего 7% из сине го.
В этом случае Gimp равномерно распределяет ступени яркости между различными цветовыми оттенками. На мой взгляд, это лучший из трёх вариантов для перевода в градации серого на скорую руку.
Рис. 66 Цветное изображение и её чёрно «Среднее»белая копия "Светимость"
Уровень серого в этом случае вычисляется по формуле:
Средняя яркость = (R + G + B) ÷ 3
То есть 30,3% информации берётся из красного, 30,3% из зелёного и 30,3% из синего каналов. В данном случае картинка усредняется: более на сыщенные и кажущиеся нам более тёмными цвета, например синий и зелёный, превращают ся в один похожий оттенок серого, а визуально более яркие, например бирюзовый и жёлтый,
Рис. 67 Цветное изображение и её чёрно белая копия "Среднее"
Gimp для фотографа 35
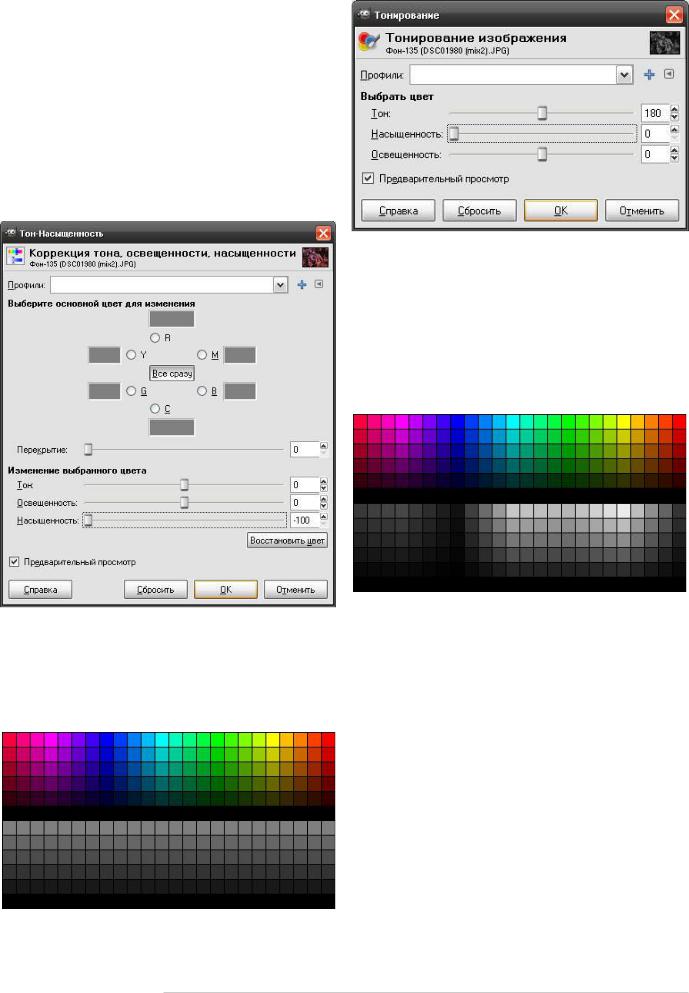
превращаются в другой оттенок серого. Данный способ более предпочтителен, чем «Светлота».
Инструмент «Тоннасыщенность»
Этот инструмент позволяет регулировать тон (оттенки) и насыщенность (яркость) для вы бранных цветов из основной или дополняющей палитры, тон и насыщенность для всех цветов сразу, а также общую освещённость изображе ния.
Диалог настройки тона, насыщенности и освещённости изображения можно открыть так:
Цвета >Тоннасыщенность.
Инструмент «Тонирование»
Для того чтобы открыть этот диалог, необходи мо перейти в меню Цвета >Тонирование
Рис. 70 Инструмент "Тонирование"
Этот инструмент позволяет тонировать изобра жение, а также переводить цветное изображение в чёрнобелое. Поставив ползунок «Насыщен ность» в крайнее левое положение (значение «0»), мы получим почти такой же результат, что и при использовании инструмента «Обесцвечи вание» в режиме «Светимость», однако, этот результат будет чутьчуть контрастнее.
Рис. 68 Инструмент "Тоннасыщенность" При уменьшении ползунка насыщенность до значения «100», мы получаем тот же результат, что получали при использовании инструмента «Обесцвечивание» в режиме «Светлота».
Рис. 69 Цветное изображение и её чёрно белая копия "ТонНасыщенность"
Рис. 71 Цветное изображение и её чёрнобелая копия "Тонирование"
Инструмент «Микшер каналов»
Вот мы и добрались до самого вкусного. Если задуматься, то в каждом из RGBканалов уже содержится чёрнобелое изображение. Про смотреть каждый канал в отдельности можно так: Цвета > Составляющие > Разобрать > Цветовая модель RGB.
Как обесцветить изображение? Для начала сле дует проанализировать каждый разобранный канал и определить, какой из каналов больше похож на желаемый результат.
Далее открыв окно с нормальным изображени ем, следует использовать микшер каналов Цве та > Составляющие > Микшер каналов и от метить две галочки: «Монохромный» и «Сохранять яркость», таким образом изобра
36 Gimp для фотографа
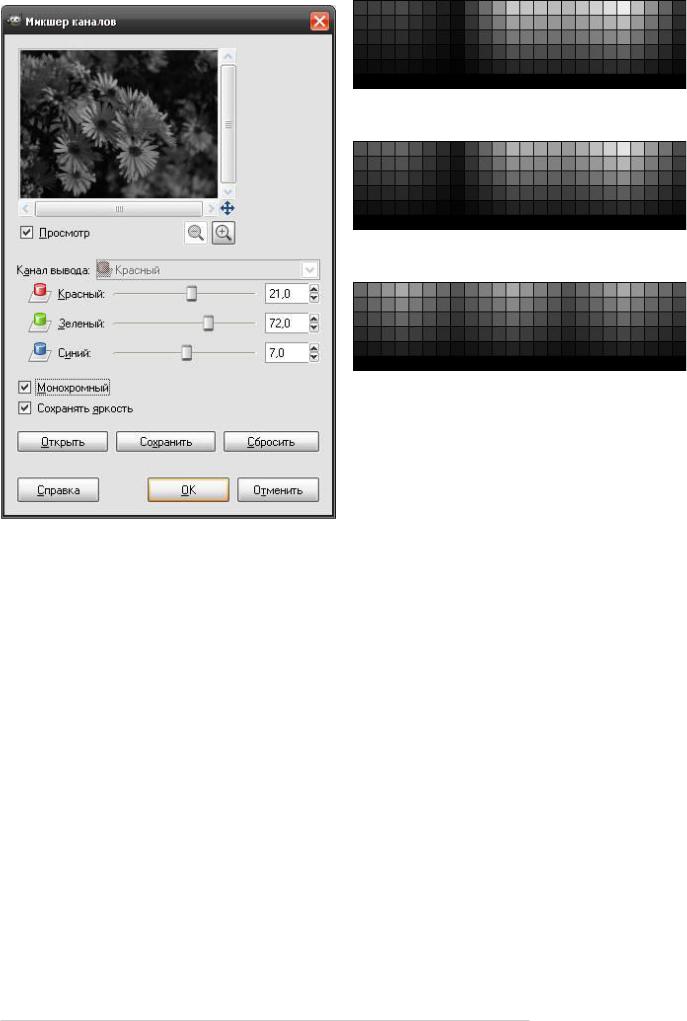
жение станет чёрнобелым, а яркость не изме нится.
Рис. 72 Инструмент "Микшер каналов"
В этом случае, если выставить значения Красного канала 21%, Зелёного 72% и Синего 7%, мы получим картинку идентичную картинке с использованием инструмента
«Обесцвечивание» с функцией «Светимость».
А если зададим значения всех трёх каналов 30%, то получим картинку идентичную картинке с использованием инструмента
«Обесцвечивание» с функцией «Среднее».
Таким образом, мы видим, что инструмент «Микшер каналов» более универсальный, и с ним можно добиться лучших результатов. Для получения оптимальных результатов сумма влияния всех трёх каналов должна равняться
100%.
Хороший результат даёт соотношение 306010 (используется в photoshop). Однако, изменение этой пропорции зачастую может привести к более интересным и неожиданным результатам.
Не бойтесь экспериментировать!
Рис. 73 21% красный, 72% зелёный, 7% синий (Светимость)
Рис. 74 30% красный, 60% зелёный, 10% синий (Микшер каналов)
Рис. 75 30,3% красный, 30,3% зелёный, 30,3%
синий (Среднее)
Gimp для фотографа 37
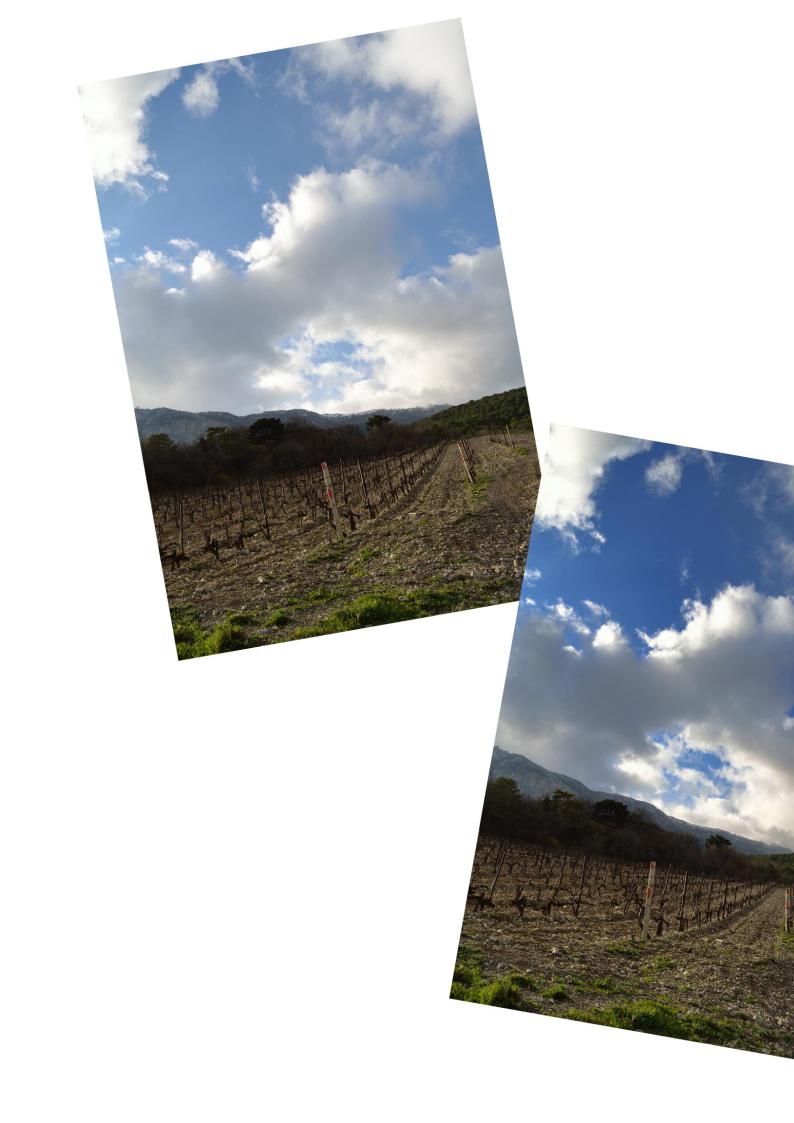
До
После
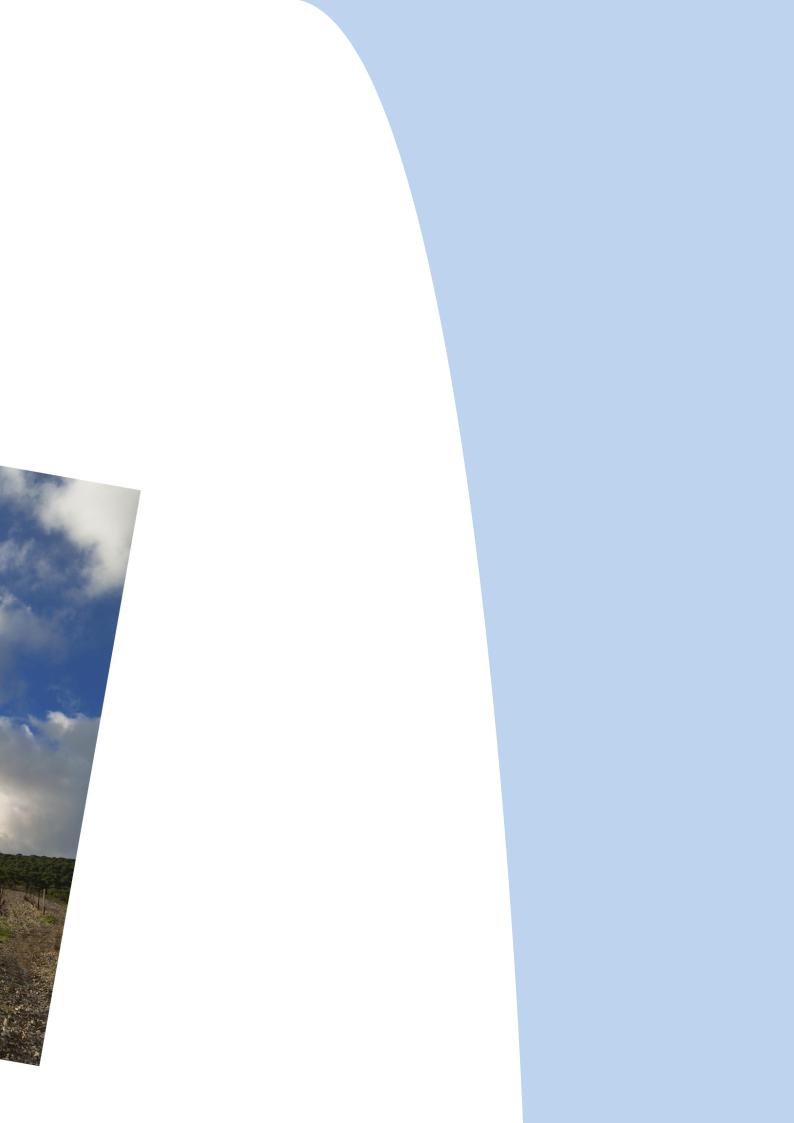
Глава 4
Маски и слои
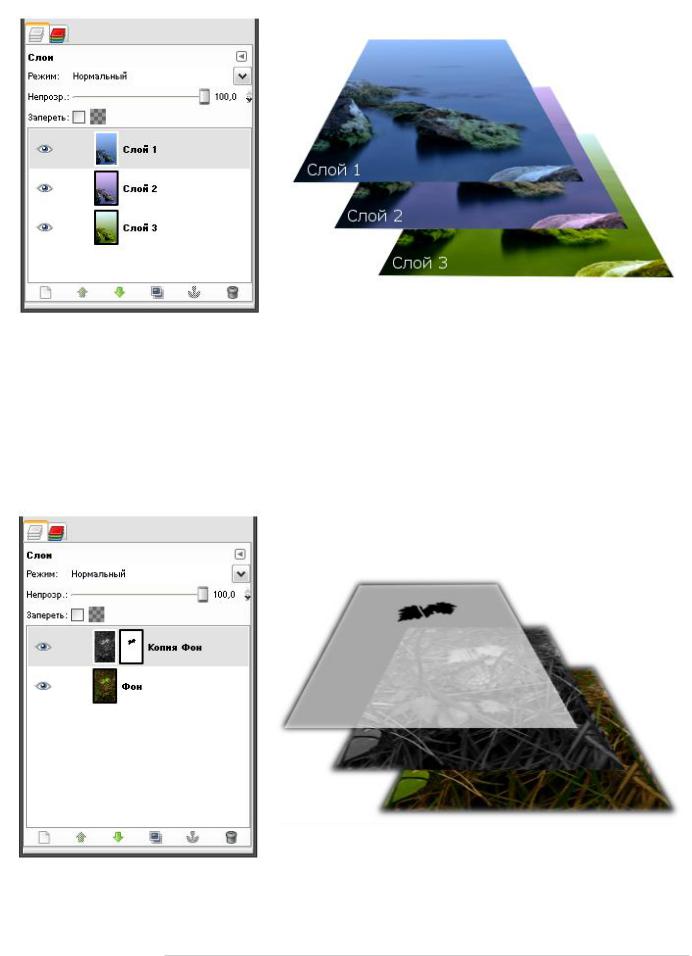
Создание слоёв
Один из самых главных плюсов редактора gimp — это наличие слоёв и масок. Благодаря этим инструментам у фотографа открываются огромные возможности в обработке. Что же такое слои? Представим себе несколько напечатанных фотографий в бумажном виде, положим их друг на друга. Примерно так и выглядят наши слои (рис. 76).
Рис. 76 Слои Работать со слоями легко, достаточно взглянуть в правый нижний угол (рис.2) и попробовать пора
ботать со слоями на практике. При открытии любого снимка в Gimp, будет автоматически создан новый слой под названием «Фон». Далее слои можно добавлять перетаскивая в окно программы новые снимки, а также копировать уже имеющиеся. По необходимости можно создавать новые слои: белые, чёрные или прозрачные.
Теперь поговорим о масках (рис. 77). Главная задача масок – это контроль обработки в определённых участках изображения.
Рис. 77 Маски
40 Gimp для фотографа
