
- •1. ИНФОРМАЦИЯ, ЕЁ СВОЙСТВА, ИЗМЕРЕНИЕ, ПРЕДСТАВЛЕНИЕ И КОДИРОВАНИЕ
- •1.1. Информатика – предмет и задачи
- •1.2. Информация, ее виды и свойства
- •1.3. Представление об информационном обществе
- •1.4. Кодирование информации
- •1.5. Практическое занятие № 1. Системы счисления. Перевод чисел из одной системы счисления в другую. Арифметические операции в позиционных системах счисления
- •1.6. Кодирование текстовых и символьных данных
- •1.7. Кодирование графических данных
- •1.8. Кодирование звуковой информации
- •1.9. Структуры данных
- •1.10. Файлы и файловая структура
- •1.11. Измерение и представление информации
- •1.12. Теоремы Шеннона
- •1.13. Математические основы информатики
- •1.13.1. Алгебра высказываний (алгебра логики)
- •1.13.2. Элементы теории множеств
- •2. ВЫЧИСЛИТЕЛЬНАЯ ТЕХНИКА
- •2.1. История развития вычислительной техники
- •2.2. Классификация компьютеров по сферам применения
- •2.3. Базовая система элементов компьютерных систем
- •2.4. Функциональные узлы компьютерных систем
- •2.5. Архитектура ЭВМ
- •2.6. Совершенствование и развитие архитектуры ЭВМ
- •2.6.1. Архитектуры с фиксированным набором устройств
- •2.6.2. Открытая архитектура
- •2.6.3. Архитектура многопроцессорных вычислительных систем
- •2.7. Внутренняя структура ЭВМ
- •2.7.4. Внешние запоминающие устройства
- •2.8. Внешние устройства компьютера
- •2.8.1. Видеотерминалы
- •2.8.2. Устройства ручного ввода информации
- •2.8.3. Устройства печати
- •2.8.4. Устройства поддержки безбумажных технологий
- •2.8.5. Устройства обработки звуковой информации
- •2.8.6. Устройства для соединения компьютеров в сеть
- •3. ПРОГРАММНОЕ ОБЕСПЕЧЕНИЕ ЭВМ
- •3.1. Состав системного программного обеспечения
- •3.2. Операционные системы
- •3.3. Виды операционных систем и их базовые понятия
- •3.4. Процессы и потоки
- •3.5. Управление памятью
- •3.6 Организация ввода-вывода
- •3.7 Драйверы устройств
- •3.8 Файловые системы
- •3.9 Файловые системы Microsoft Windows
- •3.9.1. Файловая система FAT16
- •3.9.3. Файловая система NTFS
- •3.9.4. Сравнение файловых систем FAT16, FAT32 и NTFS
- •3.10 Операционная система Windows
- •3.11 Служебные программы
- •3.13 Прикладное программное обеспечение
- •3.13.1. ППО общего назначения
- •3.13.2. ППО специального назначения
- •3.17. Практическое занятие № 6. Табличный процессор Excel. Основные понятия и общие принципы работы с электронной таблицей. Создание и заполнение таблиц постоянными данными и формулами. Построение диаграмм и графиков
- •3.18. Практическое занятие № 7. Табличный процессор Excel. Сортировка и фильтрация (выборка) данных. Сводные таблицы, структурирование таблиц. Расчёты в Excel
- •4. БАЗЫ ДАННЫХ (БД) И СИСТЕМЫ УПРАВЛЕНИЯ БАЗАМИ ДАННЫХ (СУБД)
- •4.1. Базы данных в структуре информационных систем
- •4.2. Классификация баз данных и виды моделей данных
- •4.3. Нормализация отношений в реляционных базах данных
- •4.4. Проектирование баз данных
- •4.5. Этапы развития СУБД. Реляционная СУБД Microsoft Access – пример системы управления базами данных
- •4.6. Практическое занятие № 8. СУБД Access 97. Создание однотабличной базы данных. Отбор данных с помощью фильтра. Формирование запросов и отчётов для однотабличной базы данных
- •5. КОМПЬЮТЕРНЫЕ СЕТИ И ОСНОВЫ ЗАЩИТЫ ИНФОРМАЦИИ
- •5.1. Назначение и классификация компьютерных сетей
- •5.2. Режимы передачи данных в компьютерных сетях
- •5.3. Типы синхронизации данных при передаче и способы передачи информации
- •5.4. Аппаратные средства, применяемые при передаче данных
- •5.5. Архитектура и протоколы компьютерных сетей
- •5.6. Локальные вычислительные сети (ЛВС) и их топологии
- •5.7. Физическая передающая среда ЛВС и методы доступа к ней
- •5.8. Примеры сетей. Глобальная сеть Интернет
- •5.9. Службы сети Интернет
- •5.10. Поиск информации в Интернет
- •5.10.1. Поисковые машины
- •5.12. Основы и методы защиты информации
- •5.13. Политика безопасности в компьютерных сетях
- •5.14. Способы и средства нарушения конфиденциальности информации
- •5.15. Основы противодействия нарушению конфиденциальности информации
- •5.16. Криптографические методы защиты данных
- •5.17. Компьютерные вирусы и меры защиты информации от них
- •6. ОСНОВЫ АЛГОРИТМИЗАЦИИ И ТЕХНОЛОГИИ ПРОГРАММИРОВАНИЯ. МОДЕЛИ И ИНФОРМАЦИОННОЕ МОДЕЛИРОВАНИЕ
- •6.1. Алгоритм и его свойства
- •6.1.2. Графическое представление алгоритмов
- •6.2. Принципы разработки алгоритмов и программ для решения прикладных задач
- •6.2.1. Процедурное программирование
- •6.2.3. Функциональное программирование
- •6.2.4. Логическое программирование
- •6.2.5. Объектно-ориентированное программирование (ООП)
- •6.3. Методы и искусство программирования
- •6.4. Обзор языков программирования
- •6.5. Понятие о метаязыках описания языков программирования
- •6.6. Моделирование как метод решения прикладных задач
- •6.7. Основные понятия математического моделирования
- •6.8. Информационное моделирование
- •6.9. Практическое занятие № 11. Вычисления в среде Mathcad
- •6.10. Практическое занятие № 12. Вычисления в среде Matlab
- •СПИСОК ЛИТЕРАТУРЫ
- •ОГЛАВЛЕНИЕ
§выделения иерархических отношений типа “целое-часть” между компонентами
системы разных уровней и отношений эквивалентности между компонентами одного уровня.
Принятая концептуальная модель должна удовлетворять таким критериям как: струк- турная достоверность, выразительность, отсутствие избыточности, расширяемость, целост- ность, способность к совместному использованию.
Цель второй фазы проектирования базы данных состоит в создании логической моде- ли данных. Логической моделью называют модель, отражающую особенности представле- ния о функционировании объекта одновременно многих типов пользователей. При её проек- тировании должна быть уже выбрана определённая модель данных (реляционная, сетевая, иерархическая). На этапе логического проектирования создаются следующие документы:
§набор подсхем БД;
§спецификации для физического проектирования приложений;
§руководства по разработке программ с интерфейсами пользователя и межпро- граммными интерфейсами;
§руководства по сопровождению БД.
На физическом уровне решаются вопросы размещения данных на внешних носителях. Действия, выполняемые на этом этапе, весьма специфичны для различных моделей данных. Например, для реляционных моделей создаются:
§описания набора реляционных таблиц и ограничений на них;
§конкретные структуры хранения данных и методы доступа к ним, обеспечи- вающие оптимальную производительность системы с БД;
§средства защиты создаваемой системы.
Тестирование должен проходить любой программный продукт, тем более такой как БД. При тестировании всегда используются реальные данные. Помимо обнаружения воз- можных ошибок, сбор статистических данных на стадии тестирования позволяет установить показатели качества и надёжности созданного программного обеспечения.
Этап сопровождения является самым продолжительным в жизненном цикле любой БД. Основные действия на этом этапе сводятся к наблюдению за созданной системой и под- держке её нормального функционирования.
Проектирование БД представляет собой длительный, трудоёмкий и слабо формализи- рованный процесс, от которого зависит жизнеспособность и эффективность проектируемой БД, её способность к развитию.
4.5. Этапы развития СУБД. Реляционная СУБД Microsoft Access – пример системы управления базами данных
Первые СУБД были ориентированы на однопользовательский режим работы с базой данных и имели очень ограниченные возможности. Языки подобных СУБД представляли собой сочетание команд выборки, организации диалога, генерации отчётов.
Среди СУБД для персональных компьютеров долгое время доминировало семейство dBASE. Эта СУБД появилась одной из первых на рынке программных продуктов данного профиля. Семейство dBASE включает ряд программ (dBASE II, III, III+, IV) и связанных с ними СУБД Clipper, FoxBASE, Paradox. Последняя СУБД этого семейства – Visual FoxPro,
созданная в 1995 г., интегрирована с современными программными продуктами фирмы Microsoft.
В настоящее время широко используются несколько СУБД, предназначенных как для работы на ПК, так и основанные на идеологии “клиент-сервер”. В их числе можно отметить реляционные СУБД Microsoft Visual FoxPro, Microsoft SQL Server и Microsoft Access.
MS Access (англ. access – доступ) – это функционально полная реляционная СУБД, являющаяся одним из компонентов пакета Microsoft Office. Впервые Microsoft Access 1.0
173
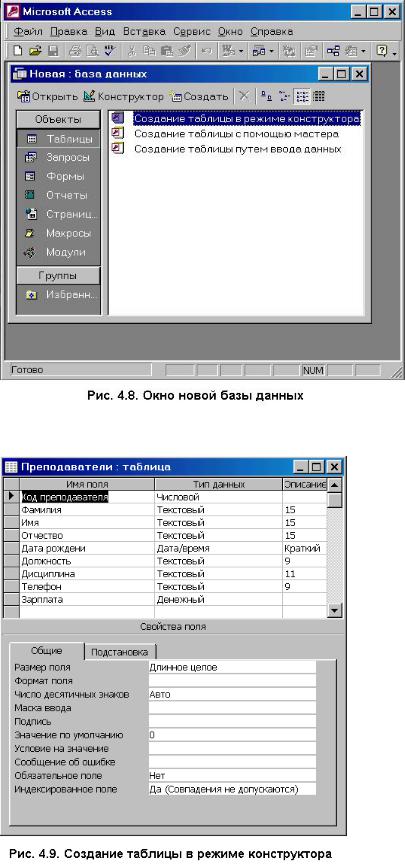
был представлен в ноябре 1992 года. Благодаря исходной поддержке языка SQL и лёгкости в использовании он быстро завоевал симпатии пользователей.
Всю базу данных Access хранит на диске в виде одного файла с расширением *. mbd, но поддерживает и другие стандарты баз данных. Данные хранятся в виде таблиц-отношений
(см. рис. 4.1).
Типичными операциями в СУБД Access являются:
§ работа с таблица- ми (создание, мо- дификация, уда- ление таблиц, мо-
дификация схем взаимодействия
таблиц); § ввод данных в
таблицы непо-
средственно или с помощью форм, проверку вводи- мых данных;
§ поиск данных в таблицах по опре- делённым крите- риям (выполнение запросов);
§ создание отчётов о
содержимом базы данных.
При запуске Access появляется окно создания новой или открытия старой базы дан-
ных со списком имеющихся на ПК баз данных. При выборе существующей ба-
зы или создании новой появляется окно базы данных (см. рис. 4.8). В этом окне
сосредоточены все рычаги управления базой данных. С помощью вкладки Объ- екты можно выбрать тип нужного объ-
екта (Таблицы, Запросы, Формы, Отчё- ты, Макросы, Модули).
Таблицы – это объекты, которые определяются и используются для хра- нения данных. Новую таблицу можно создать тремя способами:
§ в режиме конструктора; § с помощью мастера; § путём вода данных.
Создание таблицы в режиме кон- структора является, по сути, ручным вводом всех данных о таблице. Здесь за- даются имена, свойства и типы полей, их число (см. рис. 4.9). В этом режиме каж- дая строка верхней панели рис. 4.9 соот- ветствует одному из полей определяе-
174

мой таблицы. На нижней панели находится редактор свойств полей, имеющий скрытые эле- менты управления.
Мастер для создания таблиц применяется для быстрого и удобного создания распро- странённых таб- лиц (см. рис. 4.10). Для созда- ния новой табли-
цы нужно дважды щёлкнуть левой кнопкой мыши на соответствующем пункте раздела таблицы. В поя-
вившемся окне
(рис. 4.10) следу-
ет выбрать обра- зец таблицы и об- разцы полей. По-
сле нажатия кнопки <Готово> появится конст- руктор таблиц,
где нужно ввести описания и свойства полей.
Access обладает гибким и удобным визуальным средством создания и редактирования связей между таблицами. Для его активизации нудно выполнить команды Сервис – Схема данных или нажать кнопку . Появится диалоговое окно Схема данных, в котором нужно отметить и связать нужные таблицы и задать режим обновления дан- ных. Более подробно последовательность таких действий рассматривается в материалах практических занятий №8 и №9.
Запрос – это объект, позволяющий пользователю получить нужные данные из одной или нескольких таблиц. Запросы являются главным инструментом управления базами дан- ных. В Access для создания запросов удобно использовать визуальные средства. Можно соз- давать запросы на выбор, обновление, удаление и добавление данных. Создать запрос можно в режиме мастера и в режиме конструктора.
Надо помнить, что ответы на запросы получаются путём “разрезания” и “склеивания” таблиц по строкам и столбцам, и что ответы будут также иметь форму таблиц. В Access можно создавать следующие типы запросов:
§запрос на выборку;
§запрос с параметрами и перекрёстный запрос;
§запрос на изменение данных (создание таблиц, обновление, добавление и уда- ление записей);
§запросы SQL.
Запрос на выборку используется наиболее часто. Этот запрос создаёт не физическую таблицу на диске, а виртуальную в оперативной памяти, которая существует, пока запросом пользуются. В Access предусмотрена возможность создавать сложные запросы на языке SQL. Доступ в режим SQL осуществляется командами окно Запрос – Вид – Режим SQL. Конструирование таких запросов требует специальных знаний.
Форма – объект, предназначенный для удобного отображения данных из одной или нескольких таблиц. Форма – это формат (бланк) показа данных на экране компьютера. Стро- ится форма только на основе таблиц и запросов, создать новую форму можно всего двумя способами: конструктором и мастером. В форму могут быть внедрены рисунки, диаграммы, аудио (звук) и видео (изображение) материалы.
175

Создание форм с помощью мастера является самым распространённым способом соз- дания форм благодаря простоте и удобству использования. Для этого в режиме базы данных нужно открыть вкладку Формы и щёлкнуть по кнопке <Создать>, откроется окно, в котором указаны способы создания формы (см. рис. 4.11). В режиме конструктора можно создать сложные специальные формы, но это доступно только опытному пользовате- лю. Мастер форм даёт возможность ав-
томатически создать форму на основе выбранных полей. Access в режиме диа- лога выясняет у пользователя, какую форму он хочет получить, и создаёт её автоматически. Затем эту форму можно подправить в режиме конструктора. Ав-
тоформы являются частными случаями мастера форм и используются, напри- мер, тогда, когда базовая таблица одна, содержит немного полей и нужно быст- ро создать простую форму.
Отчёт – это объект, предназна- ченный для создания документа, кото- рый впоследствии может быть распеча-
тан или включён в документ другого приложения. Организация процесса создания отчётов является одним из главных достоинств Access. Широкие возможности по изменению свойств позволяют создавать самые разнообразные отчёты. Отчёты, как и формы, могут создаваться на основе таблиц и запросов, но не позволяют вводить данные.
ВAccess все отчёты подразделяются на шесть категорий:
§одностолбцовые отчёты. Здесь в одном длинном столбце перечисляются зна- чения всех полей таблицы или запроса;
§ленточные отчёты, в которых значения каждой записи помещаются в отдель- ную строку;
§многостолбцовые отчёты;
§отчёты с группировкой данных. В этих отчётах можно вычислять итоговые значения для групп записей;
§почтовые наклейки для печати имён и адресов;
§свободные отчёты, содержащие подчинённые отчёты, причём каждый подчи-
нённый отчёт создаётся на основе независимых источников данных.
Макрос – объект, представляющий собой структурированное описание одного или нескольких действий, которые выполняет Access в ответ на определённое событие. В макро- сы можно включать макрокоманды, которые выполняют элементарные действия в БД, на- пример, открывают таблицы и формы, запускают другие макросы и т. п. В Access использу- ется свыше 40 макрокоманд.
Модуль – объект, содержащий программы на языке MS Access Basic. Эти программы выполняют мелкие вспомогательные действия, из которых состоит процесс работы в базе данных.
4.6. Практическое занятие № 8. СУБД Access 97. Создание однотабличной базы данных. Отбор данных с помощью фильтра. Формирование запросов и отчётов для однотабличной базы данных
Система управления базами данных Access позволяет хранить большие массивы дан- ных в определённом формате и обрабатывать их, представляя в удобном для пользователя виде. Access – приложение Windows, поэтому в базу данных можно копировать и вставлять
176

данные из любого другого приложения Windows и наоборот.
Опытный пользователь может сам программировать нужные ему сложные процедуры обработки данных на языке VBA (Visual Basic for Applications) и оформлять их в виде моду- лей.
В Microsoft Access имеются средства для работы в сети Интернет и создания прило- жений для Web. Access постоянно совершенствуется и в настоящее время является одной из лучших программ для управления базами данных.
Новая БД в Access хранится внутри файла базы данных, представляющий из себя один файл. Создаваемые новые файлы объектов хранятся внутри файла базы данных. На- чальный объём файла базы данных около 65000 байт. Этот объём растёт по мере создания новых объектов – таблиц, запросов, форм, отчётов, макросов и модулей. Ввод данных также приводит к увеличению этого файла.
Рассмотрим более подробно процесс создания таблиц в БД, их заполнение, выборку из таблиц необходимых данных, формирование запросов и отчётов на основе этих таблиц.
При создании таблицы прежде всего нужно определить состав и название полей, их типы и размеры. Каждому полю необходимо присвоить уникальное имя. Создание таблицы в режиме конструктора и мастера описано в п. 4.5. Рассмотрим процесс создания таблицы в режиме таблицы. Для этого в окне базы данных необходимо дважды щёлкнуть левой кноп-
кой мыши по строке Создание таблицы путём ввода данных или поместить курсор в эту строку и щёлкнуть по кнопку <Создать>. В
последнем случае появится диалоговое окно Новая таблица (см. рис. 4.12). После щелчка
по строке Режим таблицы появится шаблон новой таблицы, в которой можно вводить
данные непосредственно в режиме таблицы по строкам и по столбцам, Access в результа- те этого создаст таблицу автоматически.
В качестве заголовков столбцов по умолчанию используются значения Поле1, Поле2 и т. д. При желании эти имена можно переопределить либо сразу, либо после созда- ния таблицы. После ввода данных можно со- хранить таблицу и присвоить ей имя коман-
дами Файл – Сохранить как – Имя.
Иногда, уже в ходе реализации приложения, в таблице приходится что-то менять. На- пример, может понадобиться добавить новое поле, удалить ненужное, изменить имя поля или переставить поля местами. Такие изменения можно реализовать в любой момент. В Access 97 вносить изменения можно и в режиме конструктора, и в режиме таблицы.
Чтобы вставить новое поле, нужно поместить курсор в существующее поле и выпол- нить команды Вставка – Столбец или щёлкнуть на кнопке <Вставить столбец> панели инст- рументов. Новое поле вставляется перед текущим, при этом вставка поля не влияет на другие поля и содержащиеся в них данные.
Удалить поле можно одним из следующих способов:
∙выбрать поле и выполнить команды Правка – Удалить столбец;
∙выбрать поле, щёлком правой кнопкой мыши вызвать контекстное меню и вы-
полнить команду <Удалить столбец>.
При удалении поля Access выдаст предупреждение о потере всех данных в этом поле. Изменение положения поля – одна из простейших операций. Для этого нужно после орди- нарного щелчка левой кнопкой мыши на маркере поля перетащить это поле в новое место. Чтобы изменить имя поля, нужно в режиме конструктора ввести поверх старого имени но- вое. Access при этом автоматически обновит структуру таблицы.
177

Изменять тип данных поля следует осторожно, чтобы не повредить содержащимся там данным. Это не всегда возможно, например, поля объектов OLE не допускают никаких преобразований.
Каждая таблица должна иметь первичный ключ – одно или несколько полей, которые делают запись уникальной. Первичный ключ можно создать следующими способами:
∙в режиме конструктора таблицы щёлкнуть правой кнопкой мыши на имени по- ля и выполнить команду Ключевое поле;
∙если при первом сохранении новой таблицы ключевое поле не было определе- но, то Access автоматически создаст ключевое поле типа Счётчик.
Вокне базы данных с самими таблицами можно выполнять множество операций, на-
пример:
∙переименование таблиц;
∙удаление таблиц;
∙копирование таблиц в базе данных;
∙копирование таблиц из другой базы данных.
Все эти операции можно выполнить непосредственно или с помощью команд меню. Переименовать таблицу можно тремя способами:
∙щёлкнуть левой кнопкой мыши на имени таблицы в окне базы данных, ввести новое имя и нажать кнопку <Enter>;
∙выполнить команды Правка – Переименовать на панели инструментов;
∙вызвать контекстное меню и выполнить команду Переименовать.
Удаляется любая таблица командами панели инструментов Правка – Удалить или ко- мандой Удалить из контекстного меню.
Копируются таблицы стандартным способом командами Копировать и Вставить из меню Правка. При этом Access через диалоговое ок-
но Вставка таблицы предоставляет пользователю три возможности (см. рис. 4.13):
∙ вставку только структуры таблицы; ∙ вставку структуры и данных; ∙ добавление данных в таблицу.
Выбор первой возможности позволяет создать пустую таблицу с теми же именами полей и свойст- вами, которые были в исходной таблице.
Введённые данные в таблице можно редакти- ровать, сортировать и отбирать по заданному усло- вию. Редактирование проводится очень просто – курсор переводится в нужную ячейку, старые дан-
ные удаляются, новые данные вводятся. Строки можно удалять и целиком. Для удобства просмотра записи можно сортировать в определённой последовательности (сортировка по возрастанию, сортировка по убыванию). Для этого имеются кнопки сортировки на панели инструментов или команды меню Записи – Сортировка. Предварительно для проведения сортировки следует выбрать поля. По умолчанию в Access сортировка записей начинается с крайнего левого выделенного столбца. Записи будут отсортированы сначала по крайнему ле- вому выделенному столбцу, затем для одинаковых значений в первом сортируемом столб- це – по второму и т. д. Для отмены сортировки выполняются команды Записи – Удалить фильтр.
Фильтр – это сортировка по набору условий. С помощью фильтра всегда получается некоторое подмножество записей исходной таблицы. Различают несколько типов фильтров, самым простым из них является фильтр по выделенному фрагменту, который запускается командами Записи – Фильтр – Фильтр по выделенному. Например, если выделить какую-то запись в выбранном столбце, то фильтр по выделенному фрагменту отсортирует и выберет все записи таблицы, совпадающие с выделенной записью в выбранном столбце. Функция
178
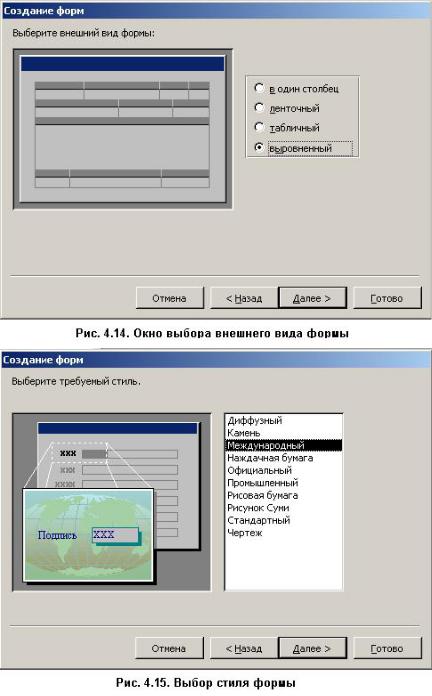
Фильтр по выделенному обладает свойством накопления критерия выбора. Это означает, что продолжая выбирать значения с помощью щелчков на кнопке <Фильтр по выделенному>, вы тем самым будете добавлять к фильтру всё новые и новые критерии.
Другие способы фильтрации задаются командами Записи – Фильтр – Изменить фильтр и Записи – Фильтр – Расширенный фильтр. Например, при выборе команд Записи – Фильтр – Изменить фильтр от таблицы остаётся одна запись, но каждое поле становится по- лем со списком, в котором можно сделать выбор из списка всех значений для данного поля. Использование этих типов фильтров рассмотрим подробнее в заданиях практических заня- тий.
В режиме таблицы возможности отображения данных ограничены, формы предостав- ляют для этого гораздо больше возможностей. Диалоговое окно Новая форма (см. рис. 4.11) предлагает семь способов создания формы. Начало процесса построения форм с помощью мастера рассмотрено в п. 4.5. После выбора в диалоговом окне Новая форма пункта Мастер форм появится окно выбора полей. В нём содержится раскрывающийся список Табли- цы/запросы и списки Доступные поля и Выбранные поля. В списке Таблицы/запросы выби-
рается нужная таблица или запрос, при этом список Доступные поля будет за-
полнен соответствующими полями из выбранной таб- лицы. С помощью кнопки >
в список Выбранные поля можно внести любое поле из списка Доступные поля.
После выбора полей выбирается внешний вид формы. Существуют четыре варианта форм: в один стол- бец, ленточная, табличная и выровненная (см. рис. 4.14). После выбора внешнего ви-
да формы можно задать её стиль в диалоговом окне выбора стиля (см. рис. 4.15).
В дальнейшем изменить стиль формы можно в пунк- те Автоформат в окне кон- структора форм.
Последнее окно мас-
тера форм предназначено для создания заголовка формы. После вода заголов- ка и нажатия кнопки <Гото- во> нужная форма будет создана.
Настраивать внеш- ний вид формы, возможно- сти вода и просмотра дан- ных можно и режиме кон- структора, который предос-
тавляет большое количество
Инструментов и Свойств
179

формы. Работа в режиме конструктора предполагает наличие опыта работы с формами.
Для операций поиска, замены, сортировки и фильтрации данных в режиме формы ис- пользуются те же способы, что и в режиме таблицы.
Запрос в Access – это требование предоставить информацию, накопленную в таблицах БД. Типы запросов рассмотрены в п. 4.5. Запросы достаточно гибки и позволяют просматри- вать данные так, как это удобно пользователю. С помощью запросов можно осуществлять выбор таблиц, полей и записей, сортировку записей и выполнение вычислений над данными, создание новых таблиц на основе результатов запроса, создание форм, отчётов и диаграмм. Запросы также можно использовать в качестве источников данных для других запросов (как подзапросы).
Для создания нового запроса нужно в окне базы данных выбрать вкладку Запросы, пункт создания запросов с помощью мастера и щёлкнуть по кнопке <Создать>. Откроется окно Новый запрос, вид которого похож на окно создания новой таблицы (см. рис. 4.12). В этом окне предлагается выбрать один из пяти пунктов: Конструктор, Простой запрос, Пере- крёстный запрос, Повторяющиеся записи и Записи без подчинённых.
Рассмотрим создание запроса в режиме конструктора. После выбора пункта Конст- руктор и щелчка по кнопке <OK> Access откроет два окна: Добавление таблицы и Запрос на выборку, представляющий собой бланк запроса по образцу. В окне Добавление таблицы на вкладке Таблицы следует выбрать нужную таблицу для запроса. Затем необходимо один раз щёлкнуть правой кнопкой мыши на верхней половине бланка запроса по образцу и выпол- нить команду Добавить таблицу. Выбранная таблица или несколько таблиц отображаются в верхней части бланка запроса по образцу (см. рис. 4.16). Нижняя область бланка разбита на столбцы – по одному столбцу на каждое поле будущей результирующей таблицы.
Из таблицы верхней части бланка двойным щелчком левой кнопки мыши переносят в результирующую таблицу нужные поля. Таким образом формируется структура запроса.
Отобранные данные можно отображать в отсортированном виде, т. к. сортировка су- щественно облегчает их анализ. При щелчке на строке Сортировка в нижней части бланка запросов открывается кнопка раскрывающегося списка, в котором можно выбрать метод сортировки: по возрастанию или по убыванию. Возможна многоуровневая сортировка – сра- зу по нескольким полям (см. рис. 4.16).
Дополнительным средством, обеспечивающим отбор данных по заданному критерию, является Условие отбора. Для каждого поля в нижней части бланка можно задать индивиду- альное условие.
Запуск формирования запроса производится нажатием кнопки на панели ин- струментов окна конструктора запросов. Для сохранения запроса необходимо выполнить ко- манды Файл – Сохранить или щёлкнуть по кнопке <Сохранить> панели инструментов.
180

Отчёт – это средство просмотра и распечатки итоговой информации из таблиц и за- просов. Основные типы отчётов перечислены в п. 4.5. Самые простые отчёты – одностолбцо- вые и ленточные. Ленточный отчёт похож на таблицу, в которой данные отображаются в строках и столбцах. Отчёты в столбец отображают одну или несколько записей на странице по вертикали. Отчёты очень похожи на формы, в них отсутствует только ввод данных.
При формировании отчёта необходимо:
∙определить макет отчёта;
∙собрать для отчёта данные;
∙создать отчёт средствами Access.
Вмакете определяется перечень необходимых полей и расположение данных на стра- нице отчёта. В отчёте можно использовать данные из одной таблицы или результирующий набор данных запроса, связывающий данные из нескольких таблиц.
Быстрее всего отчёт в Access создаётся с помощью Мастера по разработке отчётов, который выполняет за пользователя всю рутинную работу. Для создания нового отчёта необ- ходимо на вкладке Отчёты окна базы данных нажать кнопку <Создать>. Откроется диалого-
вое окно Новый отчёт, по- хожее на окно Новая табли- ца или Новый запрос (см. рис. 4.12), в котором необ-
ходимо выбрать источник отчёта, т. е. таблицу или за- прос и способ создания: Конструктор, Мастер отчё- тов, Автоотчёт в столбец, Автоотчёт ленточный, Мас-
тер диаграмм и Почтовые наклейки.
Выбрав пункт Мас- тер отчётов, следует щёлк- нуть по кнопке <OK>, поя- виться окно выбора полей, которое выглядит практиче- ски так же, как и окно выбо- ра полей в Мастере форм. В
этом окне надо заполнить список Выбранные поля.
Следующее окно по-
зволяет сгруппировать поля на странице отчёта. На этом
этапе задаются поля для создания сносок и шапок,
при этом можно задать до четырёх полей группировки для отчёта. Созданная ие-
рархия полей изображается на правой половине окна
(см. рис. 4.17).
После нажатия кноп- ки <Далее> вызывается окно
выбора порядка сортировки (см. рис. 4.18). В дополни- тельных полях для сорти-
181

ровки задаются поля для сортировки раздела данных.
В нижней части диалогового окна сортировка расположена кнопка <Итоги>. Щелчок по ней приводит к появлению диалогового окна , изображённого на рис. 4.19. Оно позволяет
задавать дополнительные вычисления с данными чи- словых полей. Какого типа
эти вычисления видно из приведённого рисунка. Щелчок по кнопке <ОК>
возвращает диалоговое окно сортировки. Два следующих
диалоговых окна Мастера отчётов – это окна выбора
макета данных и выбора стиля похожи на окна выбо-
ра внешнего вида и стиля формы (см. рис. 3.14 и 3.15).
Наконец, завершение диалога с Мастером проис-
ходит в диалоговом окне выбора имени отчёта. Суще- ствуют два варианта выхода:
∙ просмотр от-
чёта;
∙изменение структуры отчёта.
Выбор первого варианта позволяет увидеть отчёт с действительными шрифтами, за- ливкой, линиями, рамками и данными, которые будут помещены в отчёт.
Создать отчёт без вопросов Мастера можно с помощью команд Автоотчёт диалогово- го окна Новый отчёт.
Задание 1
1.Создайте новую базу данных КАФЕДРА.
2.Создайте таблицы базы данных и определите их поля в соответствии с табл. 4.1
и рис. 4.20.
Таблица 4.1. Таблицы данных КАФЕДРА
Название |
Имя поля |
Описание |
Тип данных |
Размер |
Ключ |
таблицы |
|
|
|
Поля |
|
Кафедра |
КодКафедры |
Сокращённое назва- |
Текстовый |
5 |
Первичный |
|
|
ние кафедры |
|
|
|
|
Название |
Полное название |
Текстовый |
40 |
- |
|
|
кафедры |
|
|
|
|
Зав |
Заведующий кафед- |
Текстовый |
15 |
- |
|
|
рой |
|
|
|
ППС |
КодКафедры |
Сокращённое назва- |
Текстовый |
5 |
Внешний |
|
|
ние кафедры |
|
|
|
|
КодПрепода- |
Табельный номер |
Числовой |
Целое |
Первичный |
|
вателя |
сотрудника |
|
|
|
|
Фамилия |
Фамилия сотрудника |
Текстовый |
15 |
- |
|
Имя |
Имя сотрудника |
Текстовый |
15 |
- |
|
Отчество |
Отчество сотрудника |
Текстовый |
15 |
- |
182
Продолжение таблицы 4.1
Название |
Имя поля |
Описание |
Тип данных |
Размер |
Ключ |
таблицы |
|
|
|
Поля |
|
|
ДатаРождения |
Дата рождения |
Дата/Время |
Краткий |
- |
|
|
сотрудника |
|
|
|
|
Должность |
Должность сотруд- |
Текстовый |
25 |
- |
|
|
ника |
|
|
|
|
Стаж |
Стаж работы в за- |
Числовой |
Целое |
- |
|
|
нимаемой должности |
|
|
|
|
КодДисцип- |
Читаемая |
Числовой |
Целое |
Внешний |
|
лины |
дисциплина |
|
|
|
|
Адрес |
Адрес проживания |
Текстовый |
40 |
- |
|
Телефоны |
Личные телефо- |
Текстовый |
30 |
- |
|
|
ны сотрудника |
|
|
|
|
Зарплата |
Заработная плата |
Денежный |
- |
- |
|
|
сотрудника |
|
|
|
Группа |
КодГруппы |
Сокращённое |
Текстовый |
5 |
Первичный |
|
|
название группы |
|
|
|
|
КодПрепода- |
Табельный номер |
Числовой |
Целое |
Первичный |
|
вателя |
сотрудника |
|
|
|
|
КодСпециаль- |
Сокращённое наз- |
Числовой |
Длинное |
- |
|
ности |
вание специальности |
|
целое |
|
|
Специаль- |
Название спе- |
Текстовый |
40 |
- |
|
ность |
циальности |
|
|
|
|
ФИО |
Фамилия, имя, |
Текстовый |
20 |
- |
|
|
отчество старосты |
|
|
|
Студент |
КодСтудента |
Номер зачётной |
Текстовый |
15 |
Первичный |
|
|
книжки |
|
|
|
|
КодГруппы |
Сокращённое |
Текстовый |
5 |
Внешний |
|
|
название группы |
|
|
|
|
Фамилия |
Фамилия студента |
Текстовый |
15 |
- |
|
Имя |
Имя студента |
Текстовый |
15 |
- |
|
Отчество |
Отчество студента |
Текстовый |
15 |
- |
|
ДатаРождения |
Дата рождения |
Дата/Время |
Краткий |
- |
|
|
студента |
|
|
|
|
Бюджет/вне- |
Бюджетная или |
Текстовый |
10 |
- |
|
бюджет |
внебюджетная форма |
|
|
|
|
|
обучения |
|
|
|
|
НаличиеСти- |
Получение стипен- |
Текстовый |
3 |
- |
|
пендии |
дии студентом |
|
|
|
Оценки |
КодСтудента |
Номер зачётной |
Текстовый |
15 |
Первичный |
|
|
книжки |
|
|
|
|
КодДисцип- |
Изучаемая |
Числовой |
Байт |
Первичный |
|
лины |
дисциплина |
|
|
|
|
Оценки |
Полученные оценки |
Числовой |
Байт |
- |
|
|
по каждой дис- |
|
|
|
|
|
циплине |
|
|
|
183
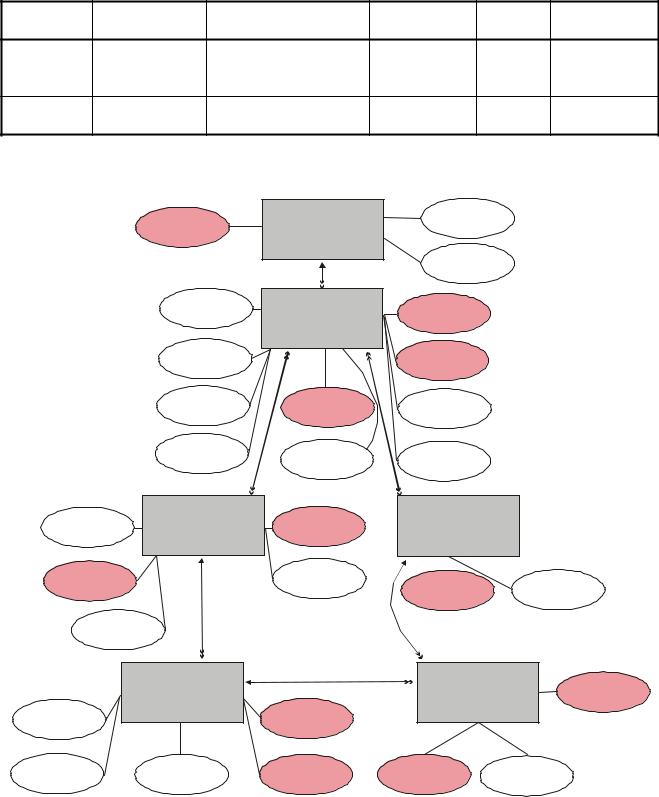
Продолжение таблицы 4.1
Название |
Имя поля |
Описание |
Тип данных |
Размер |
Ключ |
таблицы |
|
|
|
Поля |
|
Читаемые |
КодДисцип- |
Изучаемая |
Числовой |
Байт |
Первичный |
дисцип- |
лины |
дисциплина |
|
|
|
лины |
Название |
Название изучаемой |
Текстовый |
35 |
- |
|
|||||
|
|
дисциплины |
|
|
|
3. |
Сохраните созданные таблицы. |
|
|
|
|
|
Код |
|
Название |
|
|
|
КАФЕДРА |
кафедры |
|
||
|
кафедры |
|
|||
|
|
|
|
||
|
|
|
Заведующий |
|
|
|
|
|
кафедрой |
|
|
Ф., И.,О.
Должность
Стаж
Телефоны
Ф.И.О. Группа
старосты
Код
преподавателя
Название
специальности
Профессорско- Код
преподавательский кафедры состав (ППС)
Код
преподавателя
Код дисциплины Адрес
Дата рождения Зарплата
Код |
Читаемые |
группы |
дисциплины |
Код  специальности Код Название
специальности Код Название
дисциплины дисциплины
|
Студент |
|
Оценки |
Номер зачётной |
|
|
|
|
книжки |
Ф., И.,О. |
|
Номер зачётной |
|
|
|
книжки |
|
|
|
|
|
|
|
|
Пол |
Дата |
Код |
Код |
Оценки |
рождения |
группы |
дисциплины |
Рис. 4.20. Диаграмма базы данных КАФЕДРА
Технология работы
1.Загрузите Access и в появившемся окне выберите пункт Новая база данных. В окне Файл новой базы данных задайте имя БД: Кафедра и выберите вашу лич-
184

ную папку, где БД будет находиться. После щелчка по кнопке <Создать> новая БД будет создана.
2.Доступ к таблицам осуществляется выбором вкладки Таблица в окне базы дан- ных. Новую таблицу создадим в режиме конструктора выбором команды Кон- структор (см. рис. 4.12). В результате откроется окно таблицы в режиме конст- руктора (см. рис. 4.21), в котором следует определить поля таблицы.
Для определения полей первой таблицы Кафедра (см. табл. 4.1) следует выполнить следующие действия:
∙ввести в строку столбца Имя поля имя первого поля КодКафедры;
∙в строке столбца Тип данных щёлкнуть по кнопке раскрывающегося списка и выбрать тип данных Текстовый;
∙в строке столбца Описание ввести текст Сокращённое название ка- федры;
∙на вкладке Общие изменить данные в пункте Размер поля, поставив значение 5 вместо 50. Access по умолчанию предлагает длину тек- стового поля равной 50. Следует задавать реальную длину всех по- лей, в результате объём базы данных уменьшится. В пункт Подпись
вкладки Общие можно внести более подробное название каждого поля. Тогда эти данные будут отображаться в формах и отчётах ме- сто имён полей. Все прочие поля вкладки Общие оставить такими, как предлагает Access (см. рис. 4.21);
∙щёлкнуть по заголовку КодКафедры правой кнопкой мыши и в поя- вившемся контекстном меню выполнить команду Ключевое поле. Справа от поля появится изображение ключа. Именно так обознача- ются первичные ключи в Access. Внешние ключи помечать не нуж- но, программа Access сама установит их при установлении связей между таблицами.
3.Для сохранения таблицы выполнить команды Файл – Сохранить, и в появив- шемся диалоговом окне Сохранение ввести имя таблицы – Кафедра.
Проделать аналогичные действия и создать все шесть таблиц базы дан- ных, определив их поля по данным табл. 4.1. При этом надо помнить, что каж- дая таблица должна содержать первичный ключ – одно или несколько полей,
185
содержимое которых уникально для каждой записи. В теории баз данных это называется целостностью данных. Данные в поле (полях) первичного ключа не могут повторяться. Из-за этой причины некоторых таблицах необходимо соз- дать несколько первичных ключевых полей. В нашей базе данных это таблицы Группа и Оценки, в которых первичный ключ содержит два поля. Для создания нескольких ключевых полей их следует выделить (удерживая нажатой клави- шу <Ctrl>) и щёлкнуть по кнопке Ключевое поле. По умолчанию Access сорти- рует данные по первичному ключу.
Задание 2
1.Заполните таблицу Студенты в соответствии с данными табл. 4.2. Задайте ог- раничения на данные в полях Бюджет/Внебюджет и НаличиеСтипендии и текст об ошибке, который будет появляться на экране при вводе неправильных данных в эти поля. Для этих же полей и для полей КодСтудента и КодГруппы задайте значения по умолчанию: для поля КодСтудента – Р16000, для поля КодГруппы – Р000, для поля Бюджет/Внебюджет – Бюджет, наконец для поля НаличиеСтипендии – Нет.
Таблица 4.2
КодСту- |
КодГруп- |
Фамилия |
Имя |
Отчество |
ДатаРож- |
Бюджет/ |
Нали- |
дента |
пы |
|
|
|
дения |
Внебюджет |
чиеСти- |
|
|
|
|
|
|
|
пендии |
Р14319 |
Р461 |
Кукушкин |
Александр |
Григорьевич |
11.12.86 |
Бюджет |
Нет |
Р15129 |
Р461 |
Гусева |
Вера |
Владимировна |
21.12.87 |
Бюджет |
Нет |
Р15148 |
Р162 |
Орлов |
Павел |
Владимирович |
10.12.87 |
Бюджет |
Нет |
Р15175 |
Р161 |
Сорокин |
Владимир |
Петрович |
25.05.87 |
Внебюджет |
Нет |
Р153107 |
Р461 |
Петухов |
Дмитрий |
Викторович |
30.04.87 |
Внебюджет |
Нет |
Р153119 |
Р162 |
Уткина |
Ирина |
Михайловна |
31.12.87 |
Внебюджет |
Нет |
Р16103 |
Р161 |
Воробьёв |
Александр |
Константинович |
28.01.88 |
Бюджет |
Да |
Р16114 |
Р161 |
Дроздов |
Михаил |
Борисович |
18.07.88 |
Бюджет |
Нет |
Р16134 |
Р161 |
Пеночкина |
Анна |
Павловна |
09.01.88 |
Бюджет |
Да |
Р16140 |
Р161 |
Рябчиков |
Андрей |
Антонович |
07.11.88 |
Бюджет |
Нет |
Р16189 |
Р162 |
Зябликов |
Геннадий |
Иванович |
25.04.88 |
Внебюджет |
Нет |
Р16207 |
Р162 |
Галкин |
Иван |
Павлович |
30.06.88 |
Бюджет |
Нет |
Р16208 |
Р162 |
Глухарёва |
Юлия |
Сергеевна |
08.02.88 |
Бюджет |
Да |
Р46137 |
Р451 |
Синицына |
Оксана |
Михайловна |
12.10.88 |
Бюджет |
Нет |
Р46171 |
Р461 |
Соколов |
Григорий |
Сергеевич |
14.04.88 |
Бюджет |
Нет |
2.Произведите поиск в таблице студента Дроздова. Произведите замену данных: измените форму обучения студенту Зябликову на бюджет. Осуществите сорти- ровку данных в поле ДатаРождения по возрастанию.
3.Произведите фильтрацию данных по полю КодГруппы.
4.С помощью Мастера форм создайте форму Состав студентов. Найдите запись о студентке Гусевой, находясь в режиме формы. Измените номер группы сту- денту Соколову на Р161. Произведите сортировку данных в поле Фамилия по убыванию.
5.Произведите фильтрацию данных по полю Бюджет/Внебюджет.
Технология работы
1.Войдите в режим конструктора для таблицы Студенты. Для этого в окне базы данных Кафедра выберите вкладку Таблицы и щёлкните по кнопке <Конструк- тор>. В верхней части окна конструктора (см. рис. 4.21) щёлкните по полю Бюджет/ Внебюджет, в нижней части щёлкните по строке Значение по умолча-
186

нию. Появится кнопка  , после щелчка по которой в появившемся диалого- вом окне Построитель выражений нужно ввести слово Бюджет.Аналогично для строки Условие на значение в диалоговом окне Построитель выражений вве- дите слово Бюджет, щёлкните по кнопке
, после щелчка по которой в появившемся диалого- вом окне Построитель выражений нужно ввести слово Бюджет.Аналогично для строки Условие на значение в диалоговом окне Построитель выражений вве- дите слово Бюджет, щёлкните по кнопке  ,которая выполняет функцию ИЛИ и введите слово Внебюджет. В строке Сообщение об ошибке можно вве- сти соответствующие значения по умолчанию и, если необходимо, условие на значение для полей НаличиеСтипендии, КодСтудента и КодГруппы.
,которая выполняет функцию ИЛИ и введите слово Внебюджет. В строке Сообщение об ошибке можно вве- сти соответствующие значения по умолчанию и, если необходимо, условие на значение для полей НаличиеСтипендии, КодСтудента и КодГруппы.
Перейдите в режим Таблица, щёлкнув по кнопке на панели инстру- ментов или выполнив команды Вид – Режим таблицы, сохранив при этом те- кущую таблицу. Заполните таблицу в соответствии с данными табл. 4.2.
2.Для поиска в таблице студента Дроздова нужно перевести курсор в первую строку поля Фамилия и выполнить команды Правка – Найти. В появившемся диалоговом окне Поиск и замена в строке Образец введите слово Дроздов. В строке параметра Совпадение выберите из списка С любой частью поля.
После щелчка по кнопке <Найти далее> курсор перейдёт на восьмую за- пись таблицы и выделит слово Дроздов. Ещё один щелчок по кнопке <Найти далее> вызовет сообщение: “Поиск записей в приложении Microsoft Access за- вершён. Образец не найден”.
Для замены формы обучения студенту Зябликову переведите курсор в первую строку поля Бюджет/Внебюджет и выполните команды Правка – Заме- нить. В троке Образец диалогового окна Поиск и замена введите Внебюджет, а
в строке Заменить на – Бюджет.
Щелчок на кнопке <Найти далее>переведёт курсор в четвёртую запись, но здесь форму обучения менять не надо, поэтому снова щёлкайте по кнопке <Найти далее> до тех пор, пока не дойдёте до студента Зябликова. Щелчок по кнопке <Заменить> изменит данные.
Для сортировки данных в поле ДатаРождения необходимо установить курсор в любой записи этого поля и щёлкнуть по кнопке  или выполнить команды Записи – Сортировка – Сортировка по возрастанию. Все данные в
или выполнить команды Записи – Сортировка – Сортировка по возрастанию. Все данные в
таблице будут отсортированы в соответствии с возрастанием значений в поле ДатаРождения.
3.Для фильтрации данных по полю КодГруппы нужно перевести курсор в за-
пись, например, группы Р161 и щёлкнуть по кнопке  или выполнить коман- ды Записи – Фильтр – Фильтр по выделенному. В таблице останутся только записи о студентах, обучающихся в группе Р161.
или выполнить коман- ды Записи – Фильтр – Фильтр по выделенному. В таблице останутся только записи о студентах, обучающихся в группе Р161.
Для отмены фильтрации следует выполнить команды Записи – Удалить фильтр.
4.Для создания формы Состав студентов нужно в окне базы данных открыть вкладку Формы, щёлкнуть по кнопке <Создать> и в появившемся диалоговом окне выбрать пункт Мастер форм.
Вокне Мастера форм выбрать из списка таблиц таблицу Студенты,
щелкнуть по кнопке <ОК> и выбрать все поля, которые должны присутство- вать в форме. Данная форма строится для всей таблицы в целом, поэтому сле- дует выбрать абсолютно все поля, нажав кнопку 
Выберите ленточный вид формы и какой-нибудь стиль её оформления, например, камень (см. рис. 4.14 и 4.15). После щелчка по кнопке <Далее> поя- вится последнее окно Мастера форм, в котором введите имя формы – Состав студентов. Щёлкните по кнопке <Готово>, перед вами откроется ленточный вид формы, внизу рамки которой находится механизм перемещения по запи- сям.
Поиск, замена, сортировка и фильтрация данных в форме происходит так же, как и в таблице.
187
Поиск студентки Гусевой в форме осуществляется следующим образом:
∙перевести курсор в первую строку поля Фамилия;
∙выполнить команды Правка – Найти;
∙в появившемся окне в строке Образец ввести фамилию Гусева, в строке параметра Совпадение выбрать пункт С любой частью поля;
∙щёлкнуть по кнопке <Найти далее>, курсор выделит слово Гусева.
Для изменения номера группы студенту Соколову переведите курсор в
первую строку поля КодГруппы, выполните команды Правка – Заменить, в появившемся окне в строке Образец введите Р461, а в строке Заменить на – Р161. При неоднократном нажатии на кнопку <Найти далее> курсор последо- вательно переберёт все записи с группой Р461, пока не дойдёт до последней с нужной фамилией. Следует щёлкнуть по кнопке <Заменить>, данные о группе Р461 будут заменены на Р161.
Сортировка производится командами Записи – Сортировка – Сортировка по убыванию. Перед этим надо перевести курсор в любую запись поля Фами- лия.
5.Фильтрация данных по полю Бюджет/Внебюджет производится в следующей последовательности:
∙щёлкните по записи, например, Внебюджет поля Бюд- жет/Внебюджет;
∙выполните команды Записи – Фильтр – Фильтр по выделенному. В
форме останутся только четыре студента с внебюджетной формой обучения.
Задание 3
1.На основе таблицы Студенты создайте простой запрос на выборку, в котором должны отображаться фамилии студентов, номера их зачётных книжек и но- мера групп.
2.Отсортируйте данные запроса по номерам студенческих групп. Сохраните за- прос.
3.Создайте запрос на выборку с параметром, в котором должны отображаться фамилии студентов и наличие или отсутствие у них стипендии, а в качестве параметра задайте фамилию студента. Выполните запрос для студента Соро- кина. Сохраните запрос с параметрами.
4.Создайте отчёт с группировкой данных по номерам студенческих групп.
Технология работы
1.Откройте в окне базы данных вкладку Запросы и щёлкните по кнопке <Соз- дать> (в режиме конструктора). В появившемся диалоговом окне Новый запрос выберите пункт Простой запрос и щёлкните по кнопке <OK>. В окне Создание простых запросов выберите таблицу Студент, из окна Доступные поля в окно Выбранные поля переведите поля Фамилия, КодСтудента и КодГруппы (поря- док полей важен – именно в таком порядке данные будут выводиться на эк- ран).
Щёлкните по кнопке <Далее>, задайте имя запроса: Распределение сту- дентов по группам и щёлкните по кнопке <Готово>. На экране появится табли- ца с результатами запроса.
2.Для сортировки данных нужно щёлкнуть по любой строке поля КодГруппы и выполнить команды Записи – Сортировка – Сортировка по возрастанию. Со- хранить запрос можно командами Файл – Сохранить.
188
3.Запрос на выборку с параметром создаётся таким же образом, что и в п. 1. В
данном случае в окне Выбранные поля должны содержаться поля Фамилия и НаличиеСтипендии.
Задайте имя запросу – Наличие стипендии. После щелчка по кнопке <Го- тово> на экране появится таблица с результатами запроса.
Перейдите в режим конструктора, щёлкнув по кнопке <Конструктор>. В
появившемся диалоговом окне в строке параметра Условие отбора введите фразу (вместе с квадратными скобками): [Введите фамилию студента].
Выполните команды Запрос – Запуск. Появится новое диалоговое окно для ввода фамилии студента. Введите в это окно фамилию Сорокин и щёлкни- те по кнопке <ОК>. Сохраните запрос командами Файл – Сохранить.
4.Откройте в окне базы данных вкладку Отчёты и щёлкните по кнопке <Соз- дать>. В открывшемся диалоговом окне Новый отчёт выберите пункт Мастер отчётов и таблицу Студент. После щелчка по кнопке <ОК> появится диалого- вое окно Создание отчётов, для которого в окне Выбранные поля нужно задать поля Фамилия, Имя, Отчество и КодГруппы.
Щёлкните по кнопке <Далее>. В следующем окне Создание отчётов до- бавьте уровни группировки по полю КодГруппы. Задайте порядок сортировки по возрастанию по полю Фамилия, для вида макета отчёта выберите блок, на- конец, задайте тип Спокойный для стиля отчёта.
Вкачестве имени отчёта введите фразу Группы студентов. После щелчка по кнопке <Готово> на экране появится сформированный отчёт.
Сохраните отчёт командами Файл – Сохранить.
4.7.Практическое занятие № 9. СУБД Access 97. Разработка информационнологической модели БД и создание структуры реляционной БД КАФЕДРА. Формирова-
ние сложных запросов, форм и отчётов
Если база данных содержит несколько таблиц, связи между таблицами устанавлива- ются с помощью ключей. Связи между таблицами очень важны, поскольку они указывают Access, как находить и размещать информацию из полей двух и более таблиц. Существуют три типа связей: один к одному (1:1), один ко многим (1:М) и многие ко многим (М:М) (см. разд. 4.3). Помимо связей необходимо задавать правила, которые поддерживают коррект- ность связей между таблицами, т. е. регулируют условия взаимодействия между ними и обеспечивают целостность информации. Такие правила называют целостностью данных. Целостность данных предохраняет данные от изменений, которые нарушают связи между таблицами.
Целостность данных функционирует строго на основе ключевых полей таблицы. Поле первичного или внешнего ключа проверяется независимо от того, добавляется оно, изменя- ется или удаляется. Если изменение ключа нарушает связь, то оно нарушает целостность данных.
Для базы данных КАФЕДРА связи между таблицами изображены на рис. 4.20. Уста- новим их в окне базы данных. Для этого выполним команды Сервис – Схема данных или щёлкнем по кнопке  . Если окно схемы данных открывается впервые, то появляется, от- крываемое автоматически, диалоговое окно Добавление таблицы. Выберем все шесть таб- лиц: Кафедра, ППС, Группа, Студент, Оценки и Читаемые_дисциплины и щёлкнем по кноп- ке <Закрыть>. Экран будет выглядеть так, как показано на рис. 4.22. Каждая таблица нахо- дится в собственном окне, приведены все имена полей для всех таблиц, связи между табли- цами отсутствуют.
. Если окно схемы данных открывается впервые, то появляется, от- крываемое автоматически, диалоговое окно Добавление таблицы. Выберем все шесть таб- лиц: Кафедра, ППС, Группа, Студент, Оценки и Читаемые_дисциплины и щёлкнем по кноп- ке <Закрыть>. Экран будет выглядеть так, как показано на рис. 4.22. Каждая таблица нахо- дится в собственном окне, приведены все имена полей для всех таблиц, связи между табли- цами отсутствуют.
189

Для установления связей между таблицами нужно выбрать общее поле (щёлкнуть на нём левой кнопкой мыши) в одной из таблиц и перетащить его в общее поле той таблицы, которую надо связать с первой. При этом Access вызовет диалоговое окно Изменение связей (см. рис. 4.23), которое имеет несколько параметров. После установки связи можно включить поддержку целостности дан- ных, установив флажок в окне
Обеспечение целостности данных. Если эта функция включена, Access позволит
поставить флажки в окнах каскадное обновление связан- ных полей и каскадное удале- ние связанных полей.
После щелчка по кноп- ке <ОК> в окне Изменение связей Access закроет это диа- логовое окно и нарисует ли- нию, соединяющую две свя- занные таблицы. Диалоговое окно Изменение связей вызы-
вается для любой связи вновь, если дважды щёлкнуть левой кнопкой мыши на соединитель- ной линии между двумя таблицами. Для удаления существующей связи следует щёлкнуть правой кнопкой мыши на соединительной линии, которую необходимо удалить, выполнить команду Удалить в контекстном меню и утвердительно ответить на вопрос Access об удале- нии выделенной связи.
Связь между двумя таблицами изображается в виде тонкой линии, соединяющей одну таблицу с другой. Линии, обозначающие связи с обеспечением целостности данных, имеют
190
более жирные окончания с символами “1” и “∞”.
Для некоторых пар таблиц, например, для таблиц ППС и Группа после включения функции Обеспечение целостности данных Access не позволяет закрыть диалоговое окно как обычно. Причина в том, что в этой базе данных есть записи в одной из таблиц, которые не относятся ни к одной из записей во второй таблице. Таким образом, целостность данных при связи нарушается. В таких случаях следует снять флажок в окне Обеспечение целостности данных.
После установления всех связей между таблицами схема данных будет иметь вид, изображённый на рис. 4.24.
Задание 1
1.Откройте базу данных КАФЕДРА и заполните таблицы Кафедра, ППС, Груп- па, Оценки и Читаемые_дисциплины в соответствии с данными табл. 4.3 – 4.7.
|
|
|
|
|
|
|
Таблица 4.3. Кафедра |
|
|||||
|
|
|
|
|
|
|
|
|
|
|
|
|
|
|
|
|
КодКафедры |
|
|
Название |
|
Зав |
|
|
|||
|
|
|
НР7 |
|
|
Общей мате- |
|
Поповцев М. С. |
|
|
|||
|
|
|
|
|
|
|
матики |
|
|
|
|
|
|
|
|
|
|
|
|
|
|
|
|
|
|
Таблица 4.4. Группа |
|
|
|
|
|
|
|
|
|
|
|
||||
КодГруппы |
КодПрепо- |
КодСпециаль- |
|
|
|
Специализация |
ФИО |
||||||
|
давателя |
|
ности |
|
|
|
|
|
(старосты) |
||||
Р161 |
27001 |
|
80507 |
|
|
менеджмент в спорте |
Рябчиков А.А. |
||||||
Р161 |
27003 |
|
80507 |
|
|
менеджмент в спорте |
Рябчиков А.А. |
||||||
Р161 |
27005 |
|
80507 |
|
|
менеджмент в спорте |
Рябчиков А.А. |
||||||
Р161 |
27008 |
|
80507 |
|
|
менеджмент в спорте |
Рябчиков А.А. |
||||||
Р161 |
27010 |
|
80507 |
|
|
менеджмент в спорте |
Рябчиков А.А. |
||||||
Р162 |
27002 |
|
80507 |
|
|
менеджмент туризма |
Зябликов Г.И. |
||||||
Р162 |
27003 |
|
80507 |
|
|
менеджмент туризма |
Зябликов Г.И. |
||||||
Р162 |
27005 |
|
80507 |
|
|
менеджмент туризма |
Зябликов Г.И. |
||||||
Р162 |
27010 |
|
80507 |
|
|
менеджмент туризма |
Зябликов Г.И. |
||||||
Р162 |
27020 |
|
80507 |
|
|
менеджмент туризма |
Зябликов Г.И. |
||||||
Р461 |
27001 |
|
80507 |
|
менеджмент организации |
Кукушкин А.Г. |
|||||||
Р461 |
27004 |
|
80507 |
|
менеджмент организации |
Кукушкин А.Г. |
|||||||
Р461 |
27011 |
|
80507 |
|
менеджмент организации |
Кукушкин А.Г. |
|||||||
Р461 |
27013 |
|
80507 |
|
менеджмент организации |
Кукушкин А.Г. |
|||||||
Р461 |
27020 |
|
80507 |
|
менеджмент организации |
Кукушкин А.Г. |
|||||||
|
|
|
|
Таблица 4.5. Читаемые_дисциплины |
|
||||||||
|
|
|
|
|
|
|
|
|
|
|
|||
|
|
|
КодДисцип- |
|
|
|
|
|
Название |
|
|||
|
|
|
лины |
|
|
|
|
|
|
|
|
|
|
|
|
01 |
|
|
|
Линейная и векторная алгебра |
|
||||||
|
|
03 |
|
|
|
Введение в математический анализ |
|
||||||
|
|
04 |
|
|
|
Дифференциальное исчисление |
|
||||||
|
|
06 |
|
|
|
Интегральное исчисление |
|
||||||
|
|
14 |
|
|
|
Теория вероятностей |
|
||||||
191
Таблица 4.6. ППС (профессорско-преподавательский состав)
КодКа- |
КодПре- |
Фами- |
Имя |
Отчество |
ДатаРож- |
Долж- |
Стаж |
КодДис- |
Адрес |
Теле- |
Зарп- |
федры |
подава- |
лия |
|
|
дения |
ность |
|
ципли- |
|
фон |
лата |
|
теля |
|
|
|
|
|
|
ны |
|
|
|
НР7 |
27020 |
Федорчук |
Дмитрий |
Леонидович |
05.09.77 |
ассистент |
5 |
01 |
ул. Бассейная, |
714- |
5300.00р. |
|
|
|
|
|
|
|
|
|
87-11 |
38-06 |
|
НР7 |
27004 |
Яровцева |
Эльвирия |
Кондратьевна |
01.11.39 |
доцент |
38 |
03 |
пр. Луначар- |
371- |
8500.00р. |
|
|
|
|
|
|
|
|
|
ского, 8/2-11 |
12-29 |
|
НР7 |
27008 |
Табачник |
Леонид |
Владимирович |
07.12.41 |
доцент |
34 |
01 |
ул. Королёва, |
393- |
8500.00р. |
|
|
|
|
|
|
|
|
|
24-53 |
10-28 |
|
НР7 |
27005 |
Тараканов |
Евгений |
Николаевич |
17.10.39 |
доцент |
41 |
04 |
ул. Доблести, |
756- |
8500.00р. |
|
|
|
|
|
|
|
|
|
18-34 |
06-68 |
|
НР7 |
27011 |
Чеширов |
Олег |
Александрович |
14.11.59 |
доцент |
11 |
04 |
пр. Просвеще- |
513- |
8000.00р. |
|
|
|
|
|
|
|
|
|
ния, 104-45 |
19-45 |
|
НР7 |
27013 |
Нестеренко |
Владимир |
Викторович |
11.02.63 |
доцент |
21 |
14 |
ул. Тамбасова, |
427- |
8000.00р. |
|
|
|
|
|
|
|
|
|
6-35 |
76-45 |
|
НР7 |
27010 |
Исакович |
Елена |
Александровна |
17.02.57 |
доцент |
26 |
03 |
Комендантский |
303- |
8500.00р. |
|
|
|
|
|
|
|
|
|
пр., 31-78 |
15-08 |
|
НР7 |
27003 |
Поповцев |
Михаил |
Семёнович |
23.05.38 |
профессор |
30 |
14 |
Пр. Гагарина, |
275- |
15750.00р. |
|
|
|
|
|
|
|
|
|
22-96 |
39-46 |
|
НР7 |
27001 |
Зильбершмидт |
Лейба |
Викторович |
04.08.53 |
профессор |
23 |
06 |
Пулковское |
726- |
12150.00р. |
|
|
|
|
|
|
|
|
|
шоссе, 9-183 |
31-08 |
|
НР7 |
27002 |
Самосгонова |
Гаянэ |
Акоповна |
28.12.37 |
старший |
40 |
06 |
пр. Стачек, |
584- |
6500.00р. |
|
|
|
|
|
|
препода- |
|
|
158-219 |
52-19 |
|
|
|
|
|
|
|
ватель |
|
|
|
|
|
192
Таблица 4.7. Оценки
|
КодСту- |
|
КодДис- |
|
Оценки |
КодСту- |
|
КодДис- |
|
Оценки |
КодСту- |
КодДис- |
Оценки |
|
дента |
|
ципли- |
|
|
дента |
|
ципли- |
|
|
дента |
ципли- |
|
|
|
|
ны |
|
|
|
|
ны |
|
|
|
ны |
|
|
Р16103 |
01 |
5 |
Р16103 |
04 |
4 |
Р16103 |
14 |
3 |
||||
|
Р16207 |
01 |
4 |
Р16207 |
04 |
4 |
Р16207 |
14 |
3 |
||||
|
Р16208 |
01 |
5 |
Р16208 |
04 |
5 |
Р16208 |
14 |
4 |
||||
|
Р15129 |
01 |
5 |
Р15129 |
04 |
3 |
Р15129 |
14 |
3 |
||||
|
Р16114 |
01 |
4 |
Р16114 |
04 |
4 |
Р16114 |
14 |
3 |
||||
|
Р16189 |
01 |
3 |
Р16189 |
04 |
3 |
Р16189 |
14 |
3 |
||||
|
Р14319 |
01 |
3 |
Р14319 |
04 |
4 |
Р14319 |
14 |
3 |
||||
|
Р15148 |
01 |
4 |
Р15148 |
04 |
3 |
Р15148 |
14 |
3 |
||||
|
Р16134 |
01 |
5 |
Р16134 |
04 |
4 |
Р16134 |
14 |
4 |
||||
|
Р153107 |
01 |
4 |
Р153107 |
04 |
5 |
Р153107 |
14 |
3 |
||||
|
Р16140 |
01 |
5 |
Р16140 |
04 |
3 |
Р16140 |
14 |
4 |
||||
|
Р46137 |
01 |
5 |
Р46137 |
04 |
4 |
Р46137 |
14 |
3 |
||||
|
Р46171 |
01 |
4 |
Р46171 |
04 |
4 |
Р46171 |
14 |
3 |
||||
|
Р15175 |
01 |
3 |
Р15175 |
04 |
3 |
Р15175 |
14 |
3 |
||||
|
Р153119 |
01 |
4 |
Р153119 |
04 |
4 |
Р153119 |
14 |
3 |
||||
|
|
|
|
|
|
|
|
|
|
|
|
|
|
|
Р16103 |
|
03 |
|
4 |
Р16103 |
|
06 |
|
3 |
|
|
|
|
Р16207 |
|
03 |
|
4 |
Р16207 |
|
06 |
|
3 |
|
|
|
|
Р16208 |
|
03 |
|
5 |
Р16208 |
|
06 |
|
4 |
|
|
|
|
Р15129 |
|
03 |
|
5 |
Р15129 |
|
06 |
|
4 |
|
|
|
|
Р16114 |
|
03 |
|
5 |
Р16114 |
|
06 |
|
4 |
|
|
|
|
Р16189 |
|
03 |
|
4 |
Р16189 |
|
06 |
|
4 |
|
|
|
|
Р14319 |
|
03 |
|
3 |
Р14319 |
|
06 |
|
3 |
|
|
|
|
Р15148 |
|
03 |
|
3 |
Р15148 |
|
06 |
|
3 |
|
|
|
|
Р16134 |
|
03 |
|
4 |
Р16134 |
|
06 |
|
4 |
|
|
|
|
Р153107 |
|
03 |
|
4 |
Р153107 |
|
06 |
|
4 |
|
|
|
|
Р16140 |
|
03 |
|
5 |
Р16140 |
|
06 |
|
3 |
|
|
|
|
Р46137 |
|
03 |
|
4 |
Р46137 |
|
06 |
|
3 |
|
|
|
|
Р46171 |
|
03 |
|
5 |
Р46171 |
|
06 |
|
4 |
|
|
|
|
Р15175 |
|
03 |
|
3 |
Р15175 |
|
06 |
|
3 |
|
|
|
|
Р153119 |
|
03 |
|
3 |
Р153119 |
|
06 |
|
3 |
|
|
|
2.Установите связи между шестью созданными таблицами в соответствии с дан- ными рис. 4.24.
3.С помощью Анализатора таблиц проверьте данные таблиц ППС, Группа и Студент на нормализацию связей и выбор ключей.
4.Удалите из старой схемы данных все связи между таблицами, удалите таблицы ППС, Группа и Студент и поместите в схему новые таблицы ППС1, ППС2, Группа1, Группа2, Студент1, Студент2.
5.Создайте новую схему данных со связями, обеспечивающими целостность данных. Сохраните созданную базу данных.
Технология работы
1.Загрузите Access и в появившемся окне выберите пункт база данных КАФЕД- РА. В этой базе уже созданы структуры шести таблиц: Кафедра, ППС, Группа,
193

Студент, Оценки и Читаемые_дисциплины. Таблица Студент заполнена дан- ными, использованными в практическом занятии № 8.
Заполните в режиме таблицы или в режиме формы таблицы Кафедра, Группа, Читаемые_дисциплины, ППС и Оценки в соответствии с данными, приведёнными в табл. 4.3 – 4.7 соответственно.
2.Выполните команды Сервис – Схема данных. В появившемся диалоговом окне Добавление таблицы по порядку выберите все шесть имеющихся таблиц, каж- дый раз щёлкая по кнопке <Добавить>. В окне Схема данных получим карти- ну, изображённую на рис. 4.22.
Для установления связей между таблицами выбираем поле главной таб- лицы, щёлкая на нём левой кнопкой мыши, и, не отпуская кнопку мыши, пере- таскиваем это поле в общее поле другой, связываемой с первой, таблицы. В появившемся диалоговом окне Изменение связей устанавливаем флажки в ок- нах Обеспечение целостности данных, каскадное обновление связанных полей и каскадное удаление связанных полей и щёлкаем по кнопке <Создать>.
Если целостность данных при установлении требуемой связи нельзя обеспечить, Access выдаёт соответствующую диагностику и не позволяет за- крыть диалоговое окно Изменение связей. В этом случае следует снять флажок с окна Обеспечение целостности данных и закрыть диалоговое окно Измене- ние связей щелчком по кнопке <Создать>.
Подобным образом установите все связи между всеми таблицами базы данных по образцу рис. 4.24. Сохраните результат командами Файл – Сохра- нить.
3.В Access имеется средство анализа данных и приведения таблицы к нормали- зованному виду. Анализатор таблиц может разбить рассматриваемую таблицу 7на несколько небольших связанных таблиц, устранить при этом избыточность данных, создать первичные и внешние ключи в этих таблицах.
Анализатор запускается командами Сервис – Анализ – Таблица, при этом появляется окно постановки вопросов анализатора таблиц. Первые два окна анализатора – Анализ таблиц: постановка задачи и Анализ таблиц: решение за- дачи можно пропустить, щёлкая по кнопке <Далее>. В третьем окне необходи-
мо выбрать таблицу для анализа. Первая таблица,
данные которой следует проверить – это таблица ППС.
Выбрав таблицу,
щёлкните по кнопке <Далее> и анализатор откроет окно выполне- ния анализа. Анализ таб-
лицы можно выполнить двумя способами: в пер-
вом случае анализатор берёт основную часть работы на себя, во вто- ром открывает окно, по- хожее на окно Измене- ние связей, в котором
можно перетаскивать поля из одной таблицы в другую, автоматически
194
устанавливая связи между таблицами.
Лучше всего довериться анализатору таблиц, он выполнит анализ данных в таблице ППС и после его завершения выведет окно с новой структурой таб- лиц, связей, первичными и внешними ключами (см. рис. 4.25). Имена таблиц нужно изменить с помощью кнопки <Переименовать таблицу>, расположен- ную в правом верхнем углу анализатора. Таблицу1 следует назвать ППС1, таб- лицу2 – ППС2.
Щелчок по кнопке <Далее> открывает следующее окно анализатора, в ко- тором можно изменять ключевые поля. Нужно щёлкнуть левой кнопкой мыши по полю КодПреподавателя таблицы ППС1 и нажать на кнопку  . Поле бу- дет первичным ключом этой таблицы и слева от его названия появится изо- бражение ключа.
. Поле бу- дет первичным ключом этой таблицы и слева от его названия появится изо- бражение ключа.
Щелчок по кнопке <Далее> откроет окно, в котором можно исправлять опечатки в таблицах. Нам ничего исправлять не надо, поэтому следует нажать на кнопку <Далее>.
Последнее окно анализатора таблиц – окно создания запроса. Поставьте флажок в окне Нет, запрос создавать не нужно и щёлкните по кнопке <Гото- во>. На экран будут выведены вновь созданные таблицы ППС1 и ППС2.
Аналогичным образом с помощью анализатора таблиц нужно проверить данные таблиц Группа и Студент. Назовите созданные анализатором новые таблицы и создайте (если требуется) ключи таким образом, как показано на рис. 4.27.
4.Командами Сервис – Схема данных откройте диалоговое окно Схема данных (см. рис. 4.24). В этом окне нужно удалить все имеющиеся связи между табли- цами. Для удаления какой-то связи следует щёлкнуть правой кнопкой мыши на соединительной линии, которую необходимо удалить, в появившемся контек- стном меню выполнить команду Удалить и нажать на кнопку <Да> в ответ на вопрос Access об удалении выбранной связи.
Для удаления нужной таблицы из Схемы данных следует щёлкнуть пра- вой кнопкой мыши на её названии и выполнить команду Скрыть таблицу поя- вившегося контекстного меню. После удаления таблиц ППС, Группа и Студент нужно щ1лкнуть правой кнопкой мыши в любом свободном месте окна Схема данных и в появившемся контекстном меню выполнить команду Добавить таб- лицу. Эта команда вызывает диалоговое окно Добавление таблицы, в котором нужно поочерёдно выбирать таблицы ППС1, ППС2, Группа1, Группа2, Сту- дент1, Студент2 и нажимать кнопку <Добавить>. В результате этих действий в диалоговом окне Схема данных вместо скрытых таблиц ППС, Группа и Сту- дент появятся шесть новых таблиц ППС1, ППС2, Группа1, Группа2, Студент1, Студент2 вместе со связями между этими таблицами.
5.В окне Схема данных будет находится девять таблиц: Кафедра, ППС1, ППС2, Группа1, Группа2, Студент1, Студент2, Оценки и Читаемые_дисциплины. Создайте связи между этими таблицами так, как показано на рис. 4.27 спосо- бом, описанным в п. 2 технологии работы текущего задания.
При установлении связи между таблицами Группа2 и Студент1 Access не
позволит закрыть окно Изменение связей с выставленным флажком в окне Обеспечение целостности данных. На экран будет выведена следующая ин- формация (см. рис. 4.26).
Действительно, в таблице Студент1 студентка Синицына имеет КодГруп- пы Р451, а в таблице Группа2 нет записи с таким номером группы. Следует от- крыть таблицу Студент1 и в режиме таблицы исправить ошибку: ввести для студентки Синицыной истинный КодГруппы – Р461. Сохранить таблицу ко- мандами Файл – Сохранить.
195
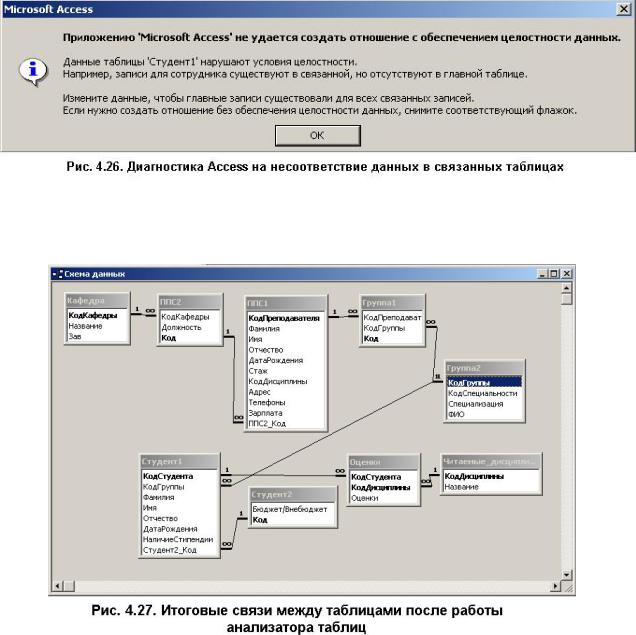
После этого связь типа 1:М между таблицами Группа2 и Студент1 будет установлена с обеспечением целостности данных. Итоговая схема данных со всеми связями между таблицами БД КАФЕДРА изображена на рис. 4.27.
Сохраните созданную базу данных командами Файл – Сохранить.
Всовременных базах данных можно формировать запросы на основе нескольких таб- лиц. Запросы на выборку – наиболее распространённый вид запросов. Они выбирают связан- ную между собой информацию из нескольких таблиц. Важным условием создания эффек- тивных запросов является умение задавать условия отбора записей. Благодаря сложным за- просам можно извлечь именно те данные, которые нужны, и в том порядке, который необхо- дим.
ВAccess для создания запросов удобно использовать визуальные средства. Работа в них осуществляется посредством задания образцов значений в шаблоне запроса, предусмат- ривающем тот тип доступа к базе данных, который требуется в данный момент.
Для отображения визуальных средств создания запросов нужно в окне базы данных выбрать закладку Запросы, нажать кнопку <Создать> и в появившемся диалоговом окне Но- вый запрос выбрать режим Конструктор. Появится окно конструктора с окном добавления таблиц и запросов (см. рис. 4.16).
Таблица полей запроса нужна для ввода полей, условий отбора, групповых функций, способа сортировки. Любое поле в строке Поле содержит раскрывающийся список доступ- ных полей всех таблиц, участвующих в запросе. Раскрывающийся список полей в строке
196
Имя таблицы содержит имена всех доступных таблиц. Поля в строке Сортировка предназна- чены для выбора способа сортировки записей в запросе. В поле Условие отбора можно вве- сти любое условие, касающееся данного поля. Вывод поля на экран можно отключить, убрав значок Вывод на экран.
Рассмотрим несколько видов запросов (см. раздел 4.5) и механизмы их выполнения.
Задание 2
1.Создайте запрос с параметрами о преподавателях, читающих заданную дисци- плину, в котором при вводе в окно параметров номера дисциплины на экран должны выводиться сведения о преподавателе.
2.Создайте перекрёстный запрос, в результате которого выдаётся информация, отражающая средний балл по дисциплинам в студенческих группах.
3.Создайте запрос на создание базы студентов успевающих на “хорошо” и “от- лично”.
Технология работы
1.Для выполнения первого сложного запроса в Схеме данных необходимо уста- новить ещё одну дополнительную связь между таблицами без сохранения це- лостности данных. Откройте схему данных командами Сервис – Схема дан- ных, выберите поле КодДисциплины таблицы Читаемые_Дисциплины, щёлк- ните по нему левой кнопкой мыши и, не отпуская кнопку мыши, перетащите это поле в поле КодДисциплины таблицы ППС1. появившемся диалоговом окне Изменение связей флажок в поле Обеспечение целостности данных уста- навливать не нужно. Щелчок по кнопке <Создать> установит новую связь ме- жду таблицами Читаемые_дисциплины и ППС1.
Перейдите на вкладку Запросы и щёлкните по кнопке <Создать>. В поя-
вившемся диалоговом окне Новый запрос выберите команду Простой запрос и нажмите кнопку <ОК>. Появится первое из серии диалоговых окон Создание простых запросов. Сначала в троке Таблицы/запросы выберите из списка таб- лицу ППС1, перенесите её поля КодПреподавателя, Фамилия, Имя, Отчество, Стаж и КодДисциплины из окна Доступные поля в окно Выбранные поля.
Затем то же самое проделайте с таблицами ППС2 и Читае- мые_дисциплины. В окно Выбранные поля нужно добавить поля Должность и Название.
Щелчок по кнопке <Далее> откроет второе диалоговое окно Создание простых запросов. В нём нужно оставить флажок в поле подробный (вывод каждого поля каждой записи) и нажать на кнопку <Далее>.
Втретьем окне Создание простых запросов введите имя запроса - Лекто- ры и нажмите кнопку <Готово>. На экране появится запрос на выборку под именем Лекторы.
Однако нам нужен список преподавателей, читающих заданную дисцип- лину. Для этого нужно перейти в режим конструктора этого запроса, щёлкнув по кнопке <Конструктор>. Появится диалоговое окно конструктора (см. рис. 4.16). В поле КодДисциплины в строке Условие отбора следует ввести текст: [Введите код дисциплины] (вместе с квадратными скобками). Исполните за- прос, выполнив команды Запрос – Запуск, в появившемся диалоговом окне Введите значение параметра введите, например, число 14 – код дисциплины Теория вероятностей (см. табл. 4.7) и нажмите кнопку <ОК>.
На экране появится таблица с данными о двух преподавателях, ведущих занятия по теории вероятностей (см. рис. 4.28).
197

2.Для перекрёстного запроса необходимо сначала подготовить данные в таблице или запросе. Создадим для этого простой запрос со сборной информацией об оценках по группам и по всем изучаемым дисциплинам.
Простой запрос выполняется так же, как описанный в предыдущем пунк- те. Следует перейти на вкладку Запросы, нажать на кнопку <Создать>, в окне Новый запрос выбрать команду Простой запрос и нажать кнопку <OK>.
Впервом окне Создание простых запросов в строке Таблицы/запросы нужно последовательно выбрать таблицы Студент1, Студент2, Оценки и Чи- таемые_дисциплины. Из этих таблиц в окно Выбранные поля нужно перенести поля КодГруппы, Фамилия, Имя, Отчество, Бюджет/Внебюджет, Оценки, На- звание. Во втором окне Создание простых запросов можно всё оставить без изменения, нажав на кнопку <Далее>. В третьем окне введите имя запроса: Оценки групп по дисциплинам и щёлкните по кнопке <Готово>.
Теперь можно создавать перекрёстный запрос. Для этого на вкладке За- просы щёлкните по кнопке <Создать>, выберите в окне Новый запрос команду Перекрёстный запрос и нажмите кнопку <OK>.
Откроется диалоговое окно Создание перекрёстных запросов, в котором надо поставить флажок в поле запросы, выбрать имя используемого запроса – Оценки групп по дисциплинам и щёлкнуть по кнопке <Далее>. Появится чере- да из четырёх диалоговых окон Создание перекрёстных запросов. В первом из них нужно выбрать поле Название, во втором – поле КодГруппы, третьем вы- брать поле Оценки и функцию Среднее, кроме того, следует поставить галочку
в окне Вычислять итоговое значение для каждой строки.
Наконец, в четвёртом окне введите имя перекрёстного запроса: Средние оценки по группам и нажмите кнопку <Готово>. Откроется таблица перекрёст- ного запроса (см. рис. 4.29).
3.На вкладке Запросы щёлкните по кнопке <Создать> и выберите команду Про- стой запрос. В первом окне Создание простых запросов из таблицы Студент1 в окно Выбранные поля перенесите поля Фамилия, Имя, Отчество, КодГруппы; из таблицы Оценки перенесите поле Оценки. Второе окно пропустите, нажав кнопку <Далее>. В третьем окне введите имя запроса: Студенты, обучающиеся на “хорошо” и “отлично”, поставьте флажок в окне Изменить макет запроса и щёлкните по кнопке <Готово>.
Воткрывшемся диалоговом окне Запрос на выборку в строке Условия от- бора поля Оценки введите условие <>3 (не равно 3) и выполните команды За- прос – Запуск. Все записи, не удовлетворяющие этому условию, будут исклю- чены из запроса, а на экран будет выдана таблица с фамилиями студентов,
198

сдавших хотя бы некоторые экзамены на “хорошо” и “отлично”. Следует со- хранить изменённую структуру запроса.
Выполним новый запрос с операцией группировки. Щёлкните по кнопке <Создать>, выберите команду Новый запрос, в строке Таблицы/запросы вы- берите имя последнего запроса – Студенты, обучающиеся на “хорошо” и “от- лично” и перенесите все поля из окна Доступные поля в окно Выбранные по- ля, щёлкнув по кнопке 
Второе окно Создание простых запросов пропустите, в третьем введите имя запроса: Студенты, не получавшие троек, поставьте флажок в окне Изме- нить макет запроса и щёлкните по кнопке <Готово>.
Выполните команды Вид – Групповые операции. В диалоговом окне За- прос на выборку появится новая строка – Групповые операции. В этой строке
в поле Оценки щёлкните левой кнопкой мыши и в раскрывающемся списке выберите функцию SUM.
В строке Условие отбора введите условие >=20 (не меньше 20). После выполнения команд Запрос – Запуск на экран будет выведена таблица, содер- жащая две фамилии студентов, сдавших все экзамены только на “хорошо” и “отлично” (см. рис. 4.30).
Задание 3
1.Создайте сложную форму, в которой оценки студентов были бы распределе- ны по семестрам обучения.
2.Вставьте в форму диаграмму Оценки студентов по данной специальности (по семестрам обучения).
3.Создайте отчёт по итогам обучения студентов за пять семестров. В отчёте оценки студентов должны быть сгруппированы по номерам групп и дисцип- линам. Для каждого студента должна вычисляться средняя оценка за пять се- местров, а для каждой группы – среднее значение оценок по всем предметам за пять семестров.
Технология работы
1.Для выполнения этого задания сначала нужно создать несколько вспомога- тельных запросов. Первый запрос – Оценки студентов по семестрам – выпол- няется следующим образом.
На вкладке Запросы окна базы данных надо щёлкнуть по кнопке <Соз- дать> и в диалоговом окне Новый запрос выбрать команду Простой запрос. В
первом окне Создание простых запросов выберите таблицу Оценки и перене- сите все её поля из окна Доступные поля в окно Выбранные поля, нажав на
кнопку |
. |
Ще |
по кнопке <Далее > откроет второе окно Создание простых за- |
просов, которое можно пропустить, опять щёлкнув по кнопке <Далее >.
199
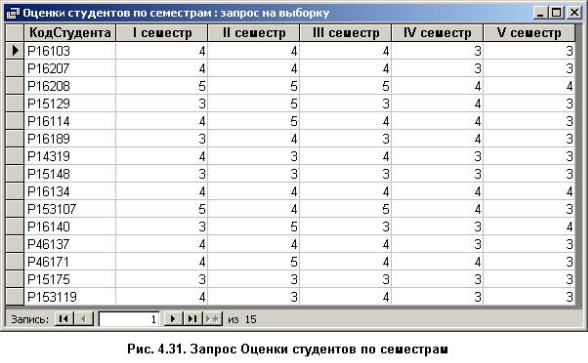
Втретьем диалоговом окне Создание простых запросов следует оста- вить предлагаемое имя запроса – Оценки Запрос, поставить флажок в окне Изменить макет и щёлкнуть по кнопке <Готово>.
Теперь в этом запросе нужно создать новое вычисляемое поле. Для этого
надо щёлкнуть левой кнопкой мыши на пустой ячейке строки Поле и ввести в
неё текст (вместе со скобками): I семестр: [Оценки]. В поле Условие отбора ввести условие ([КодДисциплины]=1) и выполнить запрос командами За- прос – Запуск. Просмотрите запрос на экране и закройте его, на забыв сохра- нить.
Аналогичным образом выполнить ещё четыре запроса: Оценки Запрос1, Оценки Запрос2, Оценки Запрос3, Оценки Запрос4 для каждого из пяти семе- стров обучения (в каждом семестре изучается одна дисциплина: в первом – 1, во втором – 3, в третьем – 4, в четвёртом – 6, в пятом – 14). Заголовки строки Поле в очередном запросе будут иметь вид: II семестр: [Оценки], III семестр: [Оценки], IV семестр: [Оценки], V семестр: [Оценки], а условия отбора будут такими: ([КодДисциплины]=3), ([КодДисциплины]=4), ([КодДисциплины]=6), ([КодДисциплины]=14).
Создадим теперь запрос, содержащий обобщающие сведения об оценках за всё время обучения. Он создаётся аналогичным образом. Следует на вклад- ке Запросы щёлкнуть по кнопке <Создать> и выбрать Простой запрос в диа- логовом окне Новый запрос.
Вокне Таблицы и запросы выбрать запрос Оценки Запрос, в окно Дос- тупные поля перенести поля КодДисциплины и I семестр. Затем нужно по- следовательно выбрать запрос Оценки Запрос1, в окно Доступные поля пере- нести поле II семестр, далее выбрать запрос Оценки Запрос2 и т. д. до запроса Оценки Запрос4.
Вокне Доступные поля должны находиться поля КодСтудента, I се- местр, II семестр, III семестр, IV семестр, V семестр. Щелчок по кнопке <Да- лее> откроет второе диалоговое окно Создание простых запросов, которое следует пропустить щелчком по той же кнопке. В третьем окне ввести имя запроса: Оценки студентов по семестрам и нажать на кнопку <Готово> (см.
рис. 4.31).
200
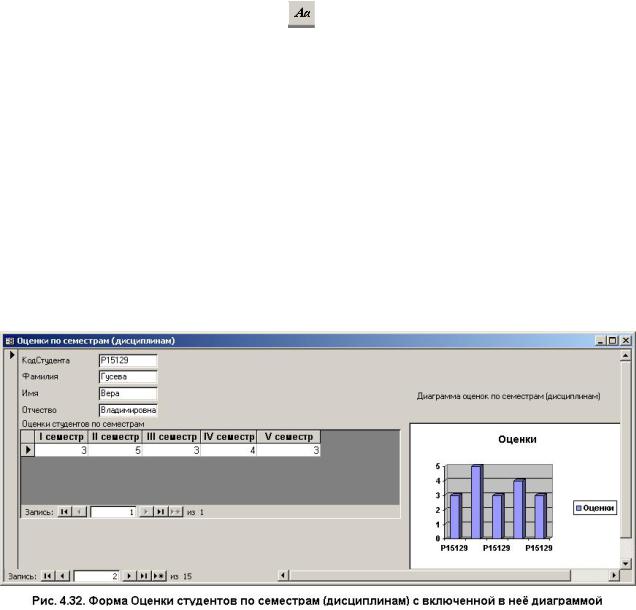
Перейдём на вкладку Формы и щёлкнем по кнопке <Создать>. В диало- говом окне Новая форма выберем команду Мастер форм и, не выбирая табли- цу или запрос, щёлкнем по кнопке <OK>.
В окне Таблицы и запросы выберем таблицу Студент1, перенесём из ок- на Доступные поля в окно Выбранные поля поля КодСтудента, Фамилия, Имя, Отчество. Затем выберем только что созданный запрос Оценки студен- тов по семестрам, перенесём в окно Доступные поля поля I семестр, II се- местр, III семестр, IV семестр, V семестр и щёлкнем по кнопке <Далее>.
Выберем вид представления данных – Студент1, табличный вид подчи- нённой формы и стиль – стандартный. В последнем из диалоговых окон зада- дим имя формы – Оценки по семестрам (дисциплинам) и щёлкнем по кнопке <Готово>.
На экран будет выведена созданная нами форма (см. левую половину рис. 4.32).
2.Для вставки диаграммы в только что созданную форму нужно перейти в ре- жим конструктора форм и выполнить следующую последовательность дейст- вий:
∙растянуть рамку конструктора формы вправо, т. е. создать место для диаграммы и её заголовка;
∙щёлкнуть по кнопке , перевести курсор в левый верхний угол бу- дущего прямоугольника для заголовка диаграммы, нажать левую кнопку мыши и, не отпуская её, довести до правого нижнего угла. Вве- сти надпись: Диаграмма оценок по семестрам (дисциплинам);
∙выполнить команды Вставка – Диаграмма. На свободном месте формы ниже заголовка диаграммы аналогичным образом растянуть прямо- угольник для диаграммы;
∙в появившемся диалоговом окне Создание диаграмм выбрать таблицу Оценки и нажать кнопку <Далее>. В следующем диалоговом окне из окна Доступные поля в окно Поля диаграммы перенести поля КодСту- дента и Оценки и щёлкнуть по кнопке <Далее>;
∙выбрать вид диаграммы Объёмная диаграмма (вторая от левого верх- него угла) и нажать кнопку <Далее>;
∙дважды щёлкнуть левой кнопкой мыши по надписи Сумма_Оценки, в появившемся диалоговом окне Вычисление итоговых значений вы- брать поле Отсутствует, щёлкнуть по кнопке <OK> и нажать на кнопку <Далее>;
201
∙следующее диалоговое окно можно пропустить, опять нажав на кнопку <Далее>;
∙стереть предлагаемое название диаграммы Оценки, т. к. название уже задано отдельной строкой. Щёлкнуть по кнопке <Готово>;
∙закрыть конструктор формы, сохранив изменение её макета.
Если затем на вкладке Формы выделить форму Оценки по семестрам (дисциплинам) и щёлкнуть по кнопке Открыть, то на экране появиться рису- нок, подобный рис. 4.32.
3.Для нужного отчёта создадим сначала вспомогательный запрос Обучение. На вкладке Запросы щёлкните по кнопке <Создать>, выберите Простой запрос и нажмите кнопку <OK>.
Из таблицы Студент1 выберите поля Фамилия, Имя, Отчество, Код- Группы, из таблицы Читаемые_дисциплины – поле Название, из таблицы Оценки – поле Оценки и щёлкните по кнопке <Далее> два раза, пропустив следующее диалоговое окно.
Введите название запроса Обучение и щёлкните по кнопке <Готово>. Закройте полученный запрос.
Для получения требуемого отчёта на вкладке Отчёты щёлкните по кноп- ке <Создать>, выберите Мастер отчётов, из раскрывающегося списка в этом же диалоговом окне – запрос Обучение и нажмите кнопку <OK>.
Выберите все поля запроса и щёлкните по кнопке <Далее> два раза, пропуская следующее диалоговое окно. Добавьте уровень группировки дан-
ных по номеру группы, выбрав в левом окне поле КодГруппы и перенеся его в правое окно.
Щёлкните по кнопке <Далее>, затем по кнопке <Итоги>, в открывшемся диалоговом окне поставьте флажок в поле AVG (Average – среднее) и нажми- те кнопку <OK>.
Сортировка данных не нужна, поэтому следующее диалоговое окно пропускаем, щёлкнув по кнопке <Далее>. Выберите ступенчатый макет отчё- та и нажмите кнопку <Далее>, выберите понравившийся вам стиль отчёта.
Щелчок по кнопке <Далее> откроет последнее диалоговое окно Мастера отчётов, в котором надо задать название отчёта Итоги сессий и щёлкнуть по кнопке <Готово>.
На экране появится нужный отчёт. Он содержит четыре страницы дан- ных. Просмотрите отчёт и закройте его. Закройте базу данных КАФЕДРА.
202
