
- •1. ИНФОРМАЦИЯ, ЕЁ СВОЙСТВА, ИЗМЕРЕНИЕ, ПРЕДСТАВЛЕНИЕ И КОДИРОВАНИЕ
- •1.1. Информатика – предмет и задачи
- •1.2. Информация, ее виды и свойства
- •1.3. Представление об информационном обществе
- •1.4. Кодирование информации
- •1.5. Практическое занятие № 1. Системы счисления. Перевод чисел из одной системы счисления в другую. Арифметические операции в позиционных системах счисления
- •1.6. Кодирование текстовых и символьных данных
- •1.7. Кодирование графических данных
- •1.8. Кодирование звуковой информации
- •1.9. Структуры данных
- •1.10. Файлы и файловая структура
- •1.11. Измерение и представление информации
- •1.12. Теоремы Шеннона
- •1.13. Математические основы информатики
- •1.13.1. Алгебра высказываний (алгебра логики)
- •1.13.2. Элементы теории множеств
- •2. ВЫЧИСЛИТЕЛЬНАЯ ТЕХНИКА
- •2.1. История развития вычислительной техники
- •2.2. Классификация компьютеров по сферам применения
- •2.3. Базовая система элементов компьютерных систем
- •2.4. Функциональные узлы компьютерных систем
- •2.5. Архитектура ЭВМ
- •2.6. Совершенствование и развитие архитектуры ЭВМ
- •2.6.1. Архитектуры с фиксированным набором устройств
- •2.6.2. Открытая архитектура
- •2.6.3. Архитектура многопроцессорных вычислительных систем
- •2.7. Внутренняя структура ЭВМ
- •2.7.4. Внешние запоминающие устройства
- •2.8. Внешние устройства компьютера
- •2.8.1. Видеотерминалы
- •2.8.2. Устройства ручного ввода информации
- •2.8.3. Устройства печати
- •2.8.4. Устройства поддержки безбумажных технологий
- •2.8.5. Устройства обработки звуковой информации
- •2.8.6. Устройства для соединения компьютеров в сеть
- •3. ПРОГРАММНОЕ ОБЕСПЕЧЕНИЕ ЭВМ
- •3.1. Состав системного программного обеспечения
- •3.2. Операционные системы
- •3.3. Виды операционных систем и их базовые понятия
- •3.4. Процессы и потоки
- •3.5. Управление памятью
- •3.6 Организация ввода-вывода
- •3.7 Драйверы устройств
- •3.8 Файловые системы
- •3.9 Файловые системы Microsoft Windows
- •3.9.1. Файловая система FAT16
- •3.9.3. Файловая система NTFS
- •3.9.4. Сравнение файловых систем FAT16, FAT32 и NTFS
- •3.10 Операционная система Windows
- •3.11 Служебные программы
- •3.13 Прикладное программное обеспечение
- •3.13.1. ППО общего назначения
- •3.13.2. ППО специального назначения
- •3.17. Практическое занятие № 6. Табличный процессор Excel. Основные понятия и общие принципы работы с электронной таблицей. Создание и заполнение таблиц постоянными данными и формулами. Построение диаграмм и графиков
- •3.18. Практическое занятие № 7. Табличный процессор Excel. Сортировка и фильтрация (выборка) данных. Сводные таблицы, структурирование таблиц. Расчёты в Excel
- •4. БАЗЫ ДАННЫХ (БД) И СИСТЕМЫ УПРАВЛЕНИЯ БАЗАМИ ДАННЫХ (СУБД)
- •4.1. Базы данных в структуре информационных систем
- •4.2. Классификация баз данных и виды моделей данных
- •4.3. Нормализация отношений в реляционных базах данных
- •4.4. Проектирование баз данных
- •4.5. Этапы развития СУБД. Реляционная СУБД Microsoft Access – пример системы управления базами данных
- •4.6. Практическое занятие № 8. СУБД Access 97. Создание однотабличной базы данных. Отбор данных с помощью фильтра. Формирование запросов и отчётов для однотабличной базы данных
- •5. КОМПЬЮТЕРНЫЕ СЕТИ И ОСНОВЫ ЗАЩИТЫ ИНФОРМАЦИИ
- •5.1. Назначение и классификация компьютерных сетей
- •5.2. Режимы передачи данных в компьютерных сетях
- •5.3. Типы синхронизации данных при передаче и способы передачи информации
- •5.4. Аппаратные средства, применяемые при передаче данных
- •5.5. Архитектура и протоколы компьютерных сетей
- •5.6. Локальные вычислительные сети (ЛВС) и их топологии
- •5.7. Физическая передающая среда ЛВС и методы доступа к ней
- •5.8. Примеры сетей. Глобальная сеть Интернет
- •5.9. Службы сети Интернет
- •5.10. Поиск информации в Интернет
- •5.10.1. Поисковые машины
- •5.12. Основы и методы защиты информации
- •5.13. Политика безопасности в компьютерных сетях
- •5.14. Способы и средства нарушения конфиденциальности информации
- •5.15. Основы противодействия нарушению конфиденциальности информации
- •5.16. Криптографические методы защиты данных
- •5.17. Компьютерные вирусы и меры защиты информации от них
- •6. ОСНОВЫ АЛГОРИТМИЗАЦИИ И ТЕХНОЛОГИИ ПРОГРАММИРОВАНИЯ. МОДЕЛИ И ИНФОРМАЦИОННОЕ МОДЕЛИРОВАНИЕ
- •6.1. Алгоритм и его свойства
- •6.1.2. Графическое представление алгоритмов
- •6.2. Принципы разработки алгоритмов и программ для решения прикладных задач
- •6.2.1. Процедурное программирование
- •6.2.3. Функциональное программирование
- •6.2.4. Логическое программирование
- •6.2.5. Объектно-ориентированное программирование (ООП)
- •6.3. Методы и искусство программирования
- •6.4. Обзор языков программирования
- •6.5. Понятие о метаязыках описания языков программирования
- •6.6. Моделирование как метод решения прикладных задач
- •6.7. Основные понятия математического моделирования
- •6.8. Информационное моделирование
- •6.9. Практическое занятие № 11. Вычисления в среде Mathcad
- •6.10. Практическое занятие № 12. Вычисления в среде Matlab
- •СПИСОК ЛИТЕРАТУРЫ
- •ОГЛАВЛЕНИЕ

3.18. Практическое занятие № 7. Табличный процессор Excel. Сортировка и фильтрация (выборка) данных. Сводные таблицы, структурирование таблиц. Расчёты в Excel
Список в Excel – это множество строк листа, содержащих однотипные данные. Элек- тронные таблицы Excel можно использовать в качестве небольших баз данных (см. § 4.1 – 4.3). В этом случае используются понятия, близкие к понятиям баз данных, именно: всю электронную таблицу называют списком, строку списка называют записью базы данных, столбец списка – полем базы данных. Кроме того, заголовки столбцов обязательно должны отличаться от основного текста и могут занимать только одну ячейку. Весь блок ячеек с данными называют областью данных.
Для размещения имени поля (столбца) в одной ячейке Excel необходимо выделить эту ячейку, вызвать контекстное меню и выполнить команды Формат ячейки – вкладка Вы- равнивание. На этой вкладке установить выравнивание по горизонтали – по значению, по вертикали – по центру, а также поставить галочку в окне переносить по словам.
Для обработки списков в Excel имеются строенные операции сортировки, подведе- ния итогов и фильтрации. Перед выбором операции курсор должен находиться в ячейке, содержащей данные или заголовок столбца. В противном случае Excel не сможет опреде- лить список, над которым необходимо произвести действия. Команды, выполняемые над элементами списка, сгруппированы в меню Данные.
Сортировка является базовой операцией любой таблицы и выполняется командами Данные – Сортировка. Данные можно упорядочить по возрастанию или убыванию значений любого выбранного столбца. Упорядочение осуществляется на том же листе. В среде Excel предусмотрены три уровня сортировки, которые определяются в диалоговом окне Сорти- ровка диапазона (см. рис. 3.43). Сначала производится сортировка по столбцу первого
уровня, затем одинаковые записи (если такие есть)
столбца первого уровня сортируются по столбцу второго уровня, наконец, одинаковые записи столб-
ца второго уровня упорядочиваются по столбцу третьего уровня.
Фильтрация данных в списке – это выбор данных по заданному критерию, т. е. условию. В Excel имеются две разновидности команды фильтра- ции: Автофильтр и Расширенный фильтр. Кроме то- го, фильтрацию можно осуществить с помощью специальной формы, вызываемой командами Дан- ные – Форма.
Включение режима Автофильтр происходит с помощью команд Данные – Фильтр – Автофильтр. При этом команда Автофильтр будет отмечена га- лочкой, а справа от каждого заголовка столбца поя- вится кнопка раскрывающегося списка. Этот список
содержит все возможные критерии способов сортировки. Среди критериев отбора следует обратить внимание на критерий по условию, который задаётся в диалоговом окне Пользо- вательский автофильтр. Условие отбора записей по конкретным значениям в определённом столбце может состоять из двух самостоятельных частей, соединённых логической связкой И/ИЛИ, при этом значение, выбираемое из списка, может содержать шаблоны *, ?.
Условия отбора можно задать для нескольких столбцов, причём фильтрация будет выполняться по всем условиям одновременно. Все записи, не прошедшие через фильтр, бу- дут скрыты. Отфильтрованные же записи можно выделить, скопировать или удалить.
Отмена результата фильтрации и возврат к исходному состоянию списка произво- дится командами Данные – Автофильтр.
148

В Excel для фильтрации данных можно использовать множественный критерий, формируемый в нескольких столбцах и вызываемый командами Данные – Фильтр – Расши- ренный фильтр. В этом режиме до фильтрации нужно сформировать область задания слож- ных поисковых условий – область критерия.
Область критерия содержит строку нужных имён столбцов и произвольное число строк для задания поисковых условий, которые могут быть оформлены как критерий срав- нения или вычисляемый критерий.
Укритерия сравнения имена столбцов области критериев должны точно совпадать с именами столбцов (полей) исходного списка, а сами критерии сравнения могут содержать сравнение со значением, сформированным с помощью операторов отношения. При этом разрешено использовать шаблонные символы * и ?.
Увычисляемого критерия, напротив, имя столбца с условием должно отличаться от имени столбца в списке. Этот критерий задаёт формулу, записанную в строке области усло- вий и возвращающую в результате одно из двух логических значений. Формула строится с использованием адресов ячеек, имён строенных функций, различных констант и операторов отношения.
Условия сравнения можно задавать в нескольких строках, при этом они считаются связанными условием ИЛИ. В сложных случаях фильтрацию можно проводить в несколько этапов, постепенно, применяя к предыдущему результату следующий вариант фильтрации. Для снятия действия условий фильтрации выполняются команды Данные – Фильтр – Ото- бразить всё.
Наконец, данные в Excel можно фильтровать с помощью специального средства – экранной формы, в рамках которой можно производить следующие операции:
§последовательный просмотр записей;
§поиск или фильтрация записей по критериям сравнения;
§создание новых или удаление уже существующих записей списка.
При установке кур- сора в область спи-
ска и |
выполнении |
команд |
Данные – |
Форма |
выводится |
форма, |
представ- |
ленная на рис. 3.44. Просматривать за-
писи списка можно либо с помощью полосы прокрутки, либо кнопками <На- зад> и <Далее>. При этом все не защи- щённые поля и по- ля, не содержащие формул, доступны
для редактирования. Критерии сравнения задаются в новом диалоговом окне, открываемом кнопкой <Критерии>. Новая запись создаётся нажатием кнопки <Добавить> и заполнением пустых полей экранной формы. При повторном нажатии кнопки <Добавить> сформирован- ная запись добавляется в конец списка. Для удаления текущей записи нажимается кнопка <Удалить>.
Задание 1
1.Создайте новую рабочую книгу под названием Список1.xls и введите на пер- вый лист этой книги табл. 3.11.
149

Таблица 3.11
Ведомость по основным средствам за 2006 г.
NN |
|
Дата ввода |
Фактический |
Балансовая |
Остаточная |
Наименование |
в эксплуа- |
срок экс- |
|||
п/п |
плуатации |
стоимость |
стоимость |
||
|
|
тацию |
(мес.) |
|
|
|
|
|
|
|
|
1 |
кабель IDE UDMA33 |
01.12.2003 |
28 |
64,00 |
51,20 |
2 |
компьютерCeleron500+монитор17" |
01.09.2001 |
55 |
21012,00 |
10506,00 |
3 |
модуль памяти 128Mb PC-133 |
01.09.2002 |
43 |
1098,00 |
658,80 |
4 |
мышь оптич.Logitech |
01.12.2003 |
28 |
384,00 |
307,20 |
5 |
принтер Epson Stylus-Color 890 |
01.09.2001 |
55 |
7529,00 |
3764,40 |
6 |
Принтер лазерный, Laser Yet 1100 |
01.09.2000 |
67 |
12325,00 |
4929,73 |
7 |
Процессор 300, Pentium II 4штуки |
01.03.1999 |
85 |
24076,00 |
7222,24 |
8 |
сервер:Atlon1/333/256Mb/40/1" |
01.12.2001 |
52 |
33563,00 |
16781,17 |
9 |
Холодильник, Саратов |
01.07.2002 |
45 |
4690,00 |
3751,96 |
10DVD-RW привод/671/ |
31.03.2005 |
12 |
2250,00 |
0,00 |
|
11диван Александр -2 угол |
01.12.2002 |
40 |
21825,00 |
16145,55 |
|
12клавиатура RUS/LAT PS/2 /673/ |
31.03.2005 |
12 |
1500,00 |
1500,00 |
|
13конференц-стол СТ9-2050 |
01.05.2002 |
47 |
6921,00 |
5119,85 |
|
14стол СТ9 R18R |
01.05.2002 |
47 |
6097,00 |
4510,29 |
|
15шкаф комбинированный Ш14 |
01.05.2002 |
47 |
5471,00 |
4047,20 |
|
16Ящик металлический |
01.05.1978 |
334 |
24,00 |
0,00 |
|
17комплект металлич.дверей/1458/ |
31.05.2005 |
10 |
15300,00 |
14025,02 |
|
18Видео-карта, 4Mb S3 Trio 3D AGP |
01.03.1999 |
85 |
5909,00 |
1772,14 |
|
19Дисковод 1,44 Mb |
01.03.1999 |
85 |
3119,00 |
935,70 |
|
20Жесткий диск, 3200 Mb Seagate 6 |
01.03.1999 |
85 |
20191,00 |
6056,87 |
|
21Звуковая карта 16bit "Optinal" |
01.03.1999 |
85 |
437,00 |
174,34 |
|
22Копир Canon |
01.06.1998 |
94 |
3812,00 |
762,05 |
|
23Материнская плата, PIC AII "MSI" LX 5 |
01.03.1999 |
85 |
15321,00 |
4595,88 |
|
24Монитор LG 77i, 6 штук |
01.03.1999 |
85 |
76334,00 |
22899,92 |
|
25Принтер HP 1100 (лазерный) |
01.12.1999 |
76 |
12508,00 |
3751,73 |
|
26Процессор 333 II Pentium |
01.03.1999 |
85 |
6840,00 |
2052,00 |
|
27Рабочая станция в составе |
01.04.1998 |
96 |
25863,00 |
5172,25 |
|
28сетевая карта Micronet 10/100 |
01.05.2002 |
47 |
350,00 |
245,00 |
|
29Цифровая камера |
01.03.1999 |
85 |
24956,00 |
7486,23 |
|
30сейф TOPAZ BST 670 |
01.08.2002 |
44 |
15475,00 |
12379,96 |
|
2.Переименуйте второй лист рабочей книги на Сортировка и скопируйте на не- го исходную базу данных. Выполните сортировку на трёх уровнях по возрас- танию по столбцам Дата ввода в эксплуатацию, Фактический срок эксплуата- ции и Остаточная стоимость. Проведите сортировку по другим полям.
3.Переименуйте новый лист на Автофильтр и скопируйте на него исходную ба- зу данных. Выберите данные из списка по критерию отбора, используя Авто- фильтр. При фильтрации задайте следующие критерии:
§по наименованию – выбрать мебель (позиции 11, 13, 14, 15, 16, и 17);
§по наименованию – выбрать принтеры.
Отмените результат автофильтрации и выполните несколько самостоятель- ных заданий, задавая произвольные критерии отбора записей.
4.Переименуйте новый рабочий лист на Расширенный фильтр и скопируйте на него исходную базу данных. Скопируйте имена полей списка в другую об-
ласть на этом же листе и сформируйте область условий отбора критерия сравнения Расширенного фильтра о выборе оборудования со сроком эксплуа- тации более 60 месяцев. Проведите фильтрацию записей на этом же листе.
Придумайте собственный критерий сравнения и проведите фильтрацию на другом листе.
150
Сформируйте область условий отбора вычисляемого критерия Расши-
ренного фильтра о выборе оборудования с остаточной стоимостью выше средней по всему перечню. Результаты фильтрации поместите на том же лис- те. Придумайте собственный критерий отбора по вычисляемому критерию и поместите результаты фильтрации на другом листе.
5.Присвойте новому листу рабочей книги имя Форма и скопируйте на этот лист исходную базу данных. Просмотрите записи списка с помощью формы дан- ных. Удалите десятую, двадцатую и тридцатую записи.
Сформируйте область условий отбора с помощью формы данных – для даты ввода в эксплуатацию выбрать сведения о вводе дату 01.03.1999 г. с ба- лансовой стоимостью свыше 20000 руб. Просмотрите отобранные записи.
Сформируйте собственные условия отбора с помощью формы и про- смотрите их.
6.Сохраните все данные в файле Список1.xls.
Технология работы
1.Создайте новую рабочую книгу командами Файл – Создать. Укажите шаб- лон – Книга. Установите курсор на имени первого листа, вызовите контекст- ное меню, выберите параметр Переименовать и введите новое имя – Таблица.
Наберите таблицу 3.11 на этом листе, выполнив, при необходимости, действия, описанные в задании 1 занятия № 6.
Сохраните созданную рабочую книгу под именем Список1 командами Файл – Сохранить как.
2.Установите указатель мыши на Лист2, щёлкните правой кнопкой мыши, в от-
крывшемся контекстном меню выберите команду Переименовать и введите новое имя листа: Сортировка. Скопируйте на новый лист данные с листа Таб- лица.
Выполните сортировку по столбцу Дата вода в эксплуатацию. Для этого необходимо установить курсор в поле списка или выделить весь список и вы- полнить команды Данные – Сортировка. В открывшемся диалоговом окне Сортировка диапазона (см. рис. 3.43) нужно задать порядок и способ сорти- ровки. Следует задать имена столбцов первого, второго и третьего уровня, именно сортировать по полю Дата вода в эксплуатацию по возрастанию, за- тем по полю Фактический срок эксплуатации по возрастанию, в последнюю очередь по полю Остаточная стоимость по возрастанию. В этом же диалого- вом окне нужно установить флажок Идентифицировать поля по подписям.
Просмотрите результаты сортировки и выполните сортировку по другим полям. Для того, чтобы вернуться к исходному списку, нужно выполнить ко- манды Данные – Сортировка, задать сортировать по NN п/п, затем по (не сор- тировать), в последнюю очередь по (не сортировать).
3.Переименуйте Лист3 на Автофильтр и скопируйте на него данные с листа Таблица. Установите курсор мыши в список и выполните команды Данные – Фильтр – Автофильтр. При этом в каждом столбце появятся кнопки списка. Для фильтрации необходимо сформировать условия отбора записей. Для это- го нажмите кнопку списка в столбце NN п/п, из списка условий отбора выбе- рите (Условие…) и в открывшемся диалоговом окне Пользовательский авто- фильтр (см. рис. 3.45) задайте два условия: больше или равно 11 и меньше или равно 17. После нажатия кнопки <OK> произойдёт фильтрация, и её ре- зультат будет выведен на экран. Из полученной таблицы нужно удалить две- надцатую запись. Это можно сделать аналогично, нажав кнопку списка, на- пример, столбца Фактический срок эксплуатации, выбрав из списка условий
151

отбора (Условие…) и
в диалоговом окне Пользовательский ав- тофильтр задав усло- вие: не равно 12. От- менить результат ав- тофильтрации можно,
выполнив |
команды |
Данные – |
Фильтр – |
Автофильтр. Для вы-
бора из списка строк с информацией о прин- терах поступаем ана- логичным образом.
Нажмите кнопку списка столбца Наименование, выберите (Условие…), в ок- не Пользовательский автофильтр задайте условие равно при* или равно При*. После фильтрации появится таблица, содержащая данные только о принтерах.
Отмените результат автофильтрации и выполните несколько самостоя- тельных заданий, используя произвольные критерии отбора записей.
4.Переименуйте Лист4 на Расширенный фильтр и скопируйте на него данные с листа Таблица. Поскольку технология использования расширенного фильтра перед фильтрацией предусматривает формирование области критериев поис- ка, сформируйте сначала специальный блок для задания необходимых поис- ковых условий. Скопируйте все имена полей списка в другую область на том же листе (ниже основного списка, например, в ячейку А34).
Сформируйте в этой области критерий сравнения. Для этого в первую
строку после имён полей в столбец Фактический срок эксплуатации следует ввести условие >60. Для фильтрации записей нужно установить курсор в об- ласть основного списка и выполнить команды Данные – Фильтр – Расширен- ный фильтр. В открывшемся диалоговом окне Расширенный фильтр задайте следующие параметры: пометьте флажком окно скопировать результат в дру- гое место и введите исходный диапазон данных $A$2:$F$32, диапазон усло- вий $A$34:$F$35, поместить результат в диапазон $A$37. После нажатия кнопки <OK>, начиная с ячейки А37, будет размещена таблица с перечнем основных средств со сроком эксплуатации больше 60 месяцев.
Сформулируйте теперь диапазон условий по типу вычисляемый крите- рий. Опять скопируйте имена полей исходного списка в другую область на том же листе (например, в ячейку А53) и переименуйте в области критерия столбец Остаточная стоимость в Остаточная стоимость1. В этот столбец в ячейку F54 введите формулу вычисляемого критерия =F3>СРЗНАЧ($F$3:$F$32), СРЗНАЧ – функция вычисления среднего значе- ния, F3 – адрес первой клетки с оценкой остаточной стоимости в исходном листе, $F$3:$F$32 – блок ячеек со значениями остаточной стоимости.
Для фильтрации записей нужно, установив курсор в область исходного списка, выполнить команды Данные – Фильтр – Расширенный фильтр, в диа- логовом окне Расширенный фильтр задать следующие параметры: скопиро- вать результат в другое место, исходный диапазон - $A$2:$F$32, диапазон ус- ловий - $A$53:$F$54, поместить результат в диапазон - $A$56. В ячейку F66 введите формулу =СРЗНАЧ($F$3:$F$32).
Придумайте собственные критерии по типу критерия сравнения и вы- числяемого критерия и поместите результат на другом листе, соблюдая тех- нологию п. 4.
152
5.Присвойте следующему листу имя Форма и скопируйте на него данные с лис- та Таблица. В этом пункте задания используются данные столбца Дата вода в эксплуатацию. При работе с данными, представляющими дату и время, нужно знать, как они интерпретируются и задаются в Excel. Самая ранняя дата, ко- торую способен распознать табличный процессор Excel, - это 1 января 1900 года. Этой дате присвоен порядковый номер 1. Следующая дата – 2 января 1900 года имеет порядковый номер 2. Время суток трактуется как дробная часть дня. Такая система представления похожа на применяемую в астроно- мии систему юлианских дат. При вводе даты обращайте внимание на строку формул. Если там отображается в точности то, что вы ввели, значит таблич- ный процессор не интерпретировал введённое значение как дату. Если же в строке формул вы увидите запись в формате дд/мм/гггг, дата ведена и интер- претирована правильно. В таблице 3.12 приведены основные форматы дат и времени, распознаваемые в Excel.
|
|
|
Таблица 3.12 |
|
|
|
|
Содержание |
Интерпретация Excel |
Содержание ячей- |
Интерпретация Ex- |
ячейки |
|
ки |
cel |
01-12-2003 |
1 декабря 2003 года |
1/12/03 |
1 декабря 2003 года |
1-12-03 |
1 декабря 2003 года |
1-12/03 |
1 декабря 2003 года |
1/12/2003 |
1 декабря 2003 года |
1/12/2003 12:50 |
12 часов 50 минут |
|
|
|
1 декабря 2003 года |
Кроме форматов, приведённых в таблице 3.12, допускаются и другие чи- словые форматы, например, формат 01.12.2003. Их можно задать в диалого- вом окне Формат ячеек на вкладке Число. На этой вкладке дан список 12 ка- тегорий числовых форматов. В свою очередь, в формате Дата можно выбрать (и задать) один из 12 форматов отображения даты, а в формате Время один из 8 форматов отображения времени.
Просмотрите теперь все записи и удалите десятую, двадцатую и тридца- тую из них. Для этого необходимо поместить курсор в поле основного списка и выполнить команды Данные – Форма (см. рис. 3.44). Просмотр осуществля- ется с помощью полосы прокрутки или кнопками <Назад> и <Далее>. Теку- щая запись удаляется кнопкой <Удалить>. Удалённые записи не могут быть восстановлены, при их удалении происходит сдвиг всех остальных записей списка.
С помощью экранной формы можно задавать условия отбора записей, хотя и более простые по структуре, чем в Расширенном фильтре. Для отбора записей со сроком вода в эксплуатацию 01.03.1999 и балансовой стоимостью свыше 20 тыс. руб. нужно нажать кнопку <Критерии>. Форма при этом очи- стится для ввода условий поиска. В пустые строки имён полей введите два критерия: в строку Дата ввода в эксплуатацию – дату 01.03.1999, а в строку Балансовая стоимость – выражение >20000. Кнопки <Назад> и <Далее> по- зволят просмотреть все отобранные по этим двум критериям записи.
Сформулируйте собственные условия отбора записей с помощью экран- ной формы.
6. Сохраните все данные командами Файл – Сохранить.
При работе с большими таблицами в Excel применяется их структурирование – группировка строк или столбцов таблицы с целью их закрытия и, при необходимости, от- крытия. Перед структурированием нужно отсортировать строки или столбцы списка по нужной классификации. Структурирование может быть ручное или автоматическое, причём
153

в последнем случае в таблицу можно вставлять строки промежуточных и общих итогов для выбранных столбцов.
Само собой разумеется, что нельзя создать структуру на основе любого рабочего листа. А вот рабочий лист с иерархической организацией данных и с промежуточными ито- гами – это вполне достойный кандидат для создания структуры.
При ручном способе структурирования выделяется необходимая область – смежные столбцы или строки. Затем выполняются команды Данные – Группа и Структура - Группи- ровать. Эти команды вызывают диалоговое окно Группирование, в котором указывается вариант группировки – по столбцам или по строкам. После нажатия кнопки <ОК> создаётся структура таблицы со следующими элементами слева или сверху на служебном поле:
§линии уровней структуры, окаймляющие соответствующие иерархические группы, и точки, показывающие число записей или полей в структуре;
§кнопки <плюс> и <минус> для раскрытия и скрытия групп структурирован- ной таблицы;
§кнопки <1>, <2>, <3> и т. д. – номера уровней.
Для открытия или закрытия определённого уровня иерархии или иерархической вет-
ви следует нажать на кнопке с номером соответствующего уровня или кнопке <плюс>/<минус>. Программа Excel способна создавать структуры как по вертикали (по строкам), так и по горизонтали (по столбцам), причём каждую из этих структур можно ис- пользовать независимо от другой.
Работая со структурами, нужно иметь в виду следующее:
§один рабочий лист может иметь только одну структуру (вертикальную, гори- зонтальную или обе), а сама структура может иметь до восьми вложенных уровней;
§можно создать структуру для всех данных рабочего листа или только для вы- бранного диапазона данных;
§можно скрыть символы структуры, но сохранить при этом саму структуру. Скрытие и отображение скрытых символов структуры возможно двумя путя- ми:
∙нажать комбинацию клавиш <Ctrl+8>;
∙вызвать диалоговое окно Параметры и на вкладке Вид снять флажок Символы структуры.
Для отмены определённого уровня иерархии производится выделение области и вы- полняются команды Данные – Группа и Структура – Разгруппировать, а для отмены всей структуры рабочего листа – команды Данные – Группа
и Структура – Удалить структуру.
Excel может создать структуру и автоматически. Этот метод особенно хорош для таблиц, содержащих формулы, которые ссылаются на ячейки, расположен- ные выше и левее результирующих ячеек.
Автоматически структурировать некоторый диапазон ячеек можно, поместив курсор в любую ячейку этого диапазона и выполнив команды Данные – Группа и Структура – Создать структуру. Программа Excel проанализирует формулы из выделенного диапа- зона и создаст структуру. В зависимости от формул будет создана либо горизонтальная, либо вертикальная, либо обе структуры.
Наконец, табличный процессор Excel может структурировать таблицу с автоматическим подведе- нием итогов. Это выполняется командами Данные – Итоги, которые вызывают диалоговое окно Промежу-
154
точные итоги7, с помощью которого можно автоматически вставлять формулы для вычис- ления промежуточных результатов в отсортированный список (см. рис. 3.46).
В этом диалоговом окне имеется несколько полей. В первом из них При каждом из- менении в показаны все поля вашего списка. Выбранное поле (столбец) должно быть отсор- тировано. Следующее поле Операция представляет на выбор 11 функций. Обычно исполь- зуется функция СУММ, которая задаётся по умолчанию. В окне Добавить итоги по опять выводятся названия всех полей списка. Нужно отметить те поля, в которых следует подвес- ти промежуточные итоги. Смысл трёх последующих полей ясен из их названия.
Задание 2
1.Создайте новую рабочую книгу под названием Структура.xls и скопируйте на
первый лист этой книги содержимое листа Таблица рабочей книги Список1.xls. Упростите все даты в столбце Дата ввода в эксплуатацию, убрав день и месяц и оставив только год. Выделите справленный столбец, вызовите контекстное меню, откройте диалоговое окно Формат ячеек, на вкладке Число выберите категорию Общий и нажмите кнопку <OK>.
2.Присвойте второму рабочему листу имя Ручное структурирование и скопи- руйте на него содержимое первого рабочего листа. Отсортируйте строки спи- ска по полю Дата ввода в эксплуатацию. Вставьте пустые разделяющие меж- ду различными годами столбца Дата ввода в эксплуатацию.
Создайте структурные части таблицы для разных лет ввода в эксплуата- цию. Создайте структурную часть таблицы для столбцов: Балансовая стои- мость и Остаточная стоимость.
Закройте и откройте структурные части таблицы. Закройте и откройте символы структуры. Отмените структурирование. Проделайте самостоятель- но другие виды ручного структурирования таблицы.
3.Присвойте третьему рабочему листу имя Автоструктурирование и скопируйте на него данные первого рабочего листа. Вновь отсортируйте строки списка по полю Дата ввода в эксплуатацию и вставьте пустые разделяющие строки ме- жду различными годами этого столбца. В пустых строках в столбец Наимено- вание введите (жирным шрифтом) текст Итого за 1978 г., Итого за 1999 г.,…, Итого за 2005 г. Добавьте пустую строку в конец списка и в столбец Наиме- нование введите текст Общий итог. В столбцы Балансовая стоимость и Оста- точная стоимость в итоговые строки введите формулы, подсчитывающие об- щую стоимость (сумму) всех основных средств.
Создайте автоструктуру полученной таблицы, сравните её с изображе- нием на рис. 3.47 и ознакомьтесь с разными видами таблиц, нажимая на кноп- ки иерархических уровней и кнопки со знаками плюс и минус.
4.Присвойте следующему рабочему листу имя Итоги и скопируйте на него ис- ходную базу данных. Отсортируйте записи списка по Дате ввода в эксплуата- цию и Фактическому сроку эксплуатации. Создайте первый уровень итогов – средний срок эксплуатации по каждому году, второй уровень – общую балан- совую стоимость по годам, третий уровень – общую остаточную стоимость по годам. Просмотрите элементы структуры, закройте и откройте иерархические уровни.
5.Сохраните се данные в файле Структура.xls.
Технология работы
1.Создайте новую рабочую книгу командами Файл – Создать с указанием шаб- лона – Книга. Откройте книгу с именем Список1.xls, зайдите на лист Таблица этой книги, выделите диапазон ячеек A1:F32 и выполните команды Правка –
155
Копировать. Закройте книгу Список1.xls командами Файл – Закрыть. Устано- вите курсор в ячейку А1 первого листа новой рабочей книги, выполните ко- манды Правка – Вставить и сохраните рабочую книгу командами Файл - Со- хранить как – Структура.xls.
Замените все строки в столбце Дата ввода в эксплуатацию, набрав в ка- ждой ячейке поля только год. Выделите набранный столбец, щелчком правой кнопки мыши вызовите контекстное меню, выполните команду Формат ячеек
ина вкладке Число выберите категорию Общий.
2.Перейдите на второй лист рабочей книги, опять вызовите контекстное меню, выполните команду Переименовать и присвойте листу имя Ручное структу- рирование. Скопируйте на этот лист содержимое первого рабочего листа, ус- тановите курсор в поле списка и выполните команды Данные – Сортировка. В
диалоговом окне Сортировка диапазона задайте сортировку по возрастанию только по столбцу Дата ввода в эксплуатацию. В двух следующих окнах можно ничего не задавать.
Выделите первую строку с отличным от предыдущей строки годом в столбце Дата вода в эксплуатацию, вызовите контекстное меню и выполните команду Добавить ячейки. Таким же образом вставьте по две разделяющие строки между различными годами столбца Дата ввода в эксплуатацию.
Создайте структурные части таблицы по годам. Для этого
§выделите блок строк, относящихся к первому (наименьшему) го- ду;
§выполните команды Данные – Группа и Структура - Группиро- вать. В появившемся окне установите флажок строки;
§аналогичные действия повторите для данных по другим годам.
Создайте структурную часть таблицы для столбцов Балансовая стои- мость и Остаточная стоимость:
§выделите имена столбцов;
§выполните команды Данные – Группа и Структура - Группиро- вать. В появившемся диалоговом окне установите флажок столб- цы.
Закройте и откройте созданные структурные части таблицы, нажимая на кнопки <плюс> и <минус>. Закройте и откройте символы структуры, нажи- мая комбинацию клавиш <Ctrl+8>. Вся структура рабочего листа отменяется командами Данные – Группа и Структура – Удалить структуру. Проделайте самостоятельно другие виды структурирования таблицы, предварительно от- сортировав её, например, по столбцу Фактический срок эксплуатации.
3.Перемените название следующего рабочего листа на Автоструктурирование, скопируйте на него данные первого рабочего листа. Так же как в п. 2 отсор-
тируйте строки списка по столбцу Дата вода в эксплуатацию и в вставьте по две разделяющие троки между различными годами этого столбца.
Впервую из двух разделяющих строк после каждого года ведите:
§в ячейку B4 текст Итого за 1978 г., в ячейку E4 формулу =СУММ(E3), в ячейку F4 формулу =СУММ(F3);
§в ячейку B8 текст Итого за 1999 г., в ячейку E8 формулу =СУММ(E6:E7), в ячейку F8формулу =СУММ(F6:F7) и т. д.;
§наконец, дойдя до последней строки списка, в ячейку B47 текст Итого за 2005 г., в ячейку E47 формулу =СУММ(E44:Е46), в ячейку F47 формулу =СУММ(F44:F46).
|
После этого необходимо подвести общий итог. В ячейку B48 введите |
|||||
текст |
Общий |
итог, |
в |
ячейку |
Е48 |
формулу |
156
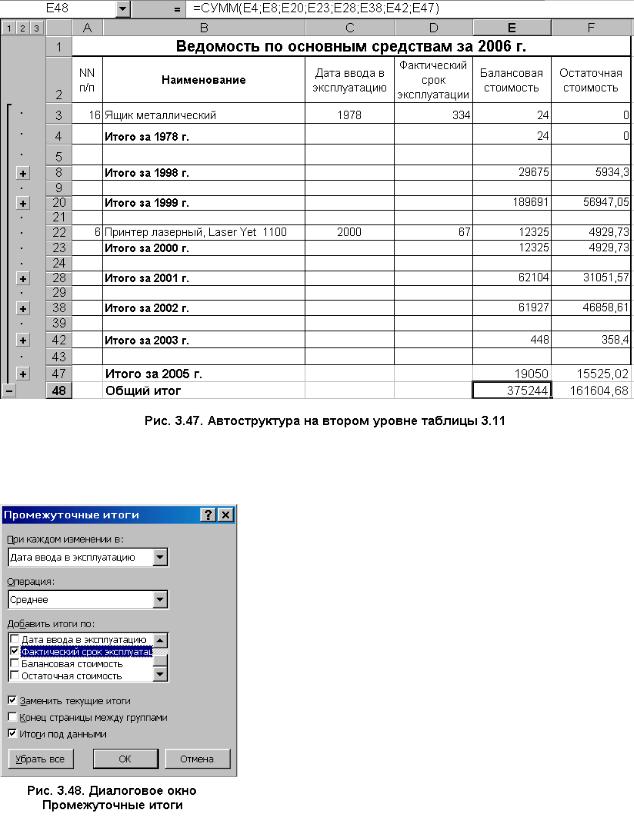
=СУММ(Е4;Е8;Е20;Е23;Е28;Е38;Е42;Е47), а в ячейку F48 соответственно формулу =СУММ(F4;F8;F20;F23;F28;F38;F42;F47).
Автоструктура списка создаётся командами Данные – Группа и Струк- тура – Создание структуры. Ознакомьтесь с разными видами таблиц, нажимая на кнопки иерархических уровней и кнопки со знаками плюс и минус. Срав- ните полученную таблицу с рис. 3.47, на котором изображена автоструктура списка с активированной кнопкой второго уровня.
4.Присвойте следующему рабочему листу имя Итоги и скопируйте на него дан- ные первого рабочего листа. Отсортируйте записи списка только по двум по-
лям: Дате ввода в эксплуатацию и Фактическому сроку эксплуатации.
Далее следует выполнить команды Данные – Ито- ги. Эти команды вызывают диалоговое окно Промежу- точные итоги (см. рис. 3.48). Для создания первого
уровня итогов окне При каждом изменении в нужно выбрать столбец Дата ввода в эксплуатацию, в окне Операция из предложенного перечня выбрать Среднее, наконец, в окне Добавить итоги по нужно указать стол- бец Фактический срок эксплуатации. После нажатия кнопки <OK> будет рассчитан средний срок эксплуата- ции по годам и эти данные добавлены в исходный спи- сок.
Второй и третий уровень итогов можно создать одновременно, т. к. для них используется одна опера- ция – нахождение суммы. Опять следует исполнить ко- манды Данные – Итоги и вызвать диалоговое окно Промежуточные итоги. В окне Операция указать Сум- ма, в окне Добавить итоги по одновременно выбрать
157
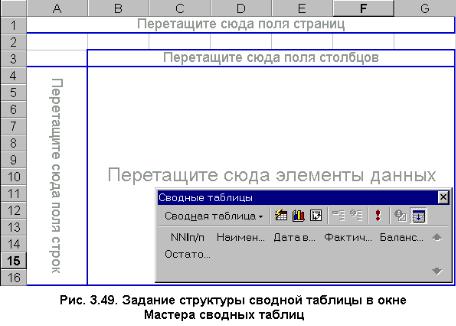
столбцы Балансовая стоимость и Остаточная стоимость. Кроме того, необхо- димо снять флажок с окна Заменить текущие итоги. Тогда все три уровня ито- гов будут приведены одновременно в одной таблице.
Просмотрите элементы полученной структуры, закройте и откройте ие- рархические уровни. Все итоги из помеченного текущего списка удаляет кнопка <Убрать всё> диалогового окна Промежуточные итоги (см. рис. 3.48).
5.Сохраните все данные, выполнив команды Файл – Сохранить и Файл – За- крыть.
Один из наиболее полезных инструментов Excel – сводные таблицы. Это аналитиче- ский инструмент, который позволяет суммировать информацию из полей списка Excel. С
помощью сводной таблицы можно вывести промежуточные итоги из исходной базы данных с любым необходимым уровнем детализации.
При создании сводной таблицы необходимо задавать нужные поля, макет таблицы и тип выполняемых вычислений. Сводные таблицы создаются с помощью Мастера сводных таблиц за четыре шага (этапа). На каждом шаге задаётся необходимая информация, в част- ности задаётся:
§тип источника данных и вид создаваемого отчёта;
§место расположения источника данных;
§место размещения таблицы;
§структура сводной таблицы.
Мастер сводных таблиц запускается командами Данные – Сводная таблица и на ка- ждом шаге вызывает соответствующее диалоговое меню. На первом шаге необходимо ука- зать вид источника сводной таблицы. В качестве источника может использоваться список, данные из другой сводной таблицы, данные из внешнего источника. Список должен обяза- тельно содержать имена полей. Второй шаг определяет диапазон ячеек, содержащих исход- ные данные. Полное имя диапазона ячеек записывается в виде: [имя_книги]имя_листа!диапазон ячеек. Если имя рабочей книги или имя листа в ссылке со- держит пробелы, то такое имя нужно заключить в одинарные кавычки, например, ‘[имя книги]имя листа’!диапазон ячеек. Если перед запуском Мастера сводных таблиц хотя бы одна ячейка исходной таблицы была активной, то во втором диалоговом окне Мастера диа- пазон, содержащий исходные данные, будет задан автоматически.
В третьем окне Мастера сводных таблиц нужно указать место размещения таблицы либо на существующем, либо на новом листе. Перед нажатием кнопки <Готово> можно
щёлкнуть по кнопке <Параметры> и задать
некоторые параметры сводной таблицы, на- пример, обновления данных, автоформата и др.
На последнем этапе задаётся структу- ра сводной таблицы.
Оформить её макет можно двумя способа- ми: с помощью панели
инструментов Сводные таблицы непосредст-
венно на рабочем столе или, что несколько проще, с помощью ма-
кета Мастера сводных таблиц.
158
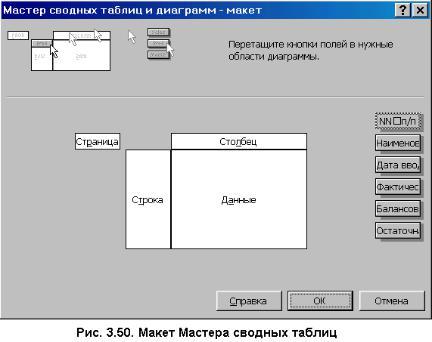
Первый способ. В третьем окне Мастера следует щёлкнуть по кнопке <Готово>, Excel отобразит на рабочем листе пустой макет таблицы (см. рис. 3.49).
Второй способ. Опять же в третьем окне Мастера нужно нажать кнопку <Макет> и на экране появится соответствующее диалоговое окно (см. рис. 3.50).
Независимо от вы- бранного способа для зада-
ния начальной структуры сводной таблицы необхо- димо:
§ перетащить с
помощью мыши кноп- ки с назва- ниями столб- цов, строк и, если нужно, страниц в со-
ответствую- щие области; § перетащить с
помощью мыши кноп- ки с назва- ниями полей,
по которым подводятся итоги, в поле Данные.
При создании сводной таблицы Excel автоматически отображает общие итоги, ис- пользуя для расчёта в полях с числовым значением функцию суммы, а в полях с данными других типов функцию подсчёта количества значений.
Это функции можно изменять, выполнив настойку параметров полей, размещённых в области данных. Для этого нужно выполнить команду Параметры поля в контекстном ме- ню или дважды щёлкнуть левой кнопкой мышки на имени настраиваемого поля. Откроется диалоговое окно Вычисление поля сводной таблицы. В этом окне можно переименовать поле, изменить операцию, производимую с данными поля, изменить формат представления числа. Кнопка <Дополнительно> вызывает панель Дополнительные вычисления для выбора других функций, используемых при подведении итогов.
Задание 3
1.Откройте рабочую книгу Структура.xls, вставьте в неё новый лист, назовите его Сводная_таблица и скопируйте на него диапазон ячеек A1:F26 с первого листа рабочей книги Структура.xls.
2.Создайте сводную таблицу с помощью Мастера сводных таблиц следующей структуры: подведите итоги с привязкой к Дате ввода в эксплуатацию по столбцам Фактический срок эксплуатации (среднее) и Остаточная стоимость (максимум).
3.Выполните автоформатирование полученной сводной таблицы.
4.Сохраните се данные в файле Структура.xls.
Технология работы
1.Откройте рабочую книгу Структура.xls командами Файл – Открыть и по тех- нологии п. 1 задания 2 создайте на листе Сводная_таблица исходную базу данных.
159
2.Установите курсор в область данных и выполните команды Данные – СводУ- становите курсор в область данных и выполните команды Данные – Сводная таблица. Сводная таблица создаётся с помощью Мастера сводных таблиц за четыре шага:
§на первом шаге выберите источник данных – текущий список, поста- вив галочки в окне в списке или базе данных Microsoft Excel и в окне Сводная таблица. Эти галочки стоят по умолчанию. Нажав кнопку <Далее>, перейдём ко второму шагу;
§в строке Диапазон должен быть отображён блок ячеек списка $A$2:$F$26. Если диапазон указан неверно, то надо его стереть и с по- мощью мыши выделить весь исходный список. Кнопка <Далее> отсы- лает процесс к третьему шагу;
§на этом шаге следует поставить галочку в окне Новый лист и нажать кнопку <Макет> для задания структуры сводной таблицы с помощью макета Мастера (см. рис. 3.50);
§технология построения структуры макета заключается в следующем:
∙подведите курсор к имени поля, находящегося в правой сто- роне макета;
∙нажмите левую кнопку мыши и, удерживая её нажатой, пере-
тащите элемент с именем поля Дата ввода в эксплуатацию в область Строка;
∙аналогичным образом перетащите элементы с именами Фак- тический срок эксплуатации и Остаточная стоимость в об- ласть Данные;
∙задайте операцию (функцию) над значениями двух последних полей. Для этого нужно два раза щёлкнуть левой кнопкой мыши на соответствующем поле, появится диалоговое окно Вычисление поля сводной таблицы. Для столбца Фактический
срок эксплуатации в окне Операция этого диалогового окна следует выбрать Среднее, а для столбца Остаточная стои- мость – Максимум. После нажатия кнопки <OK> произойдёт возврат в диалоговое окно третьего шага, наконец, щелчок на кнопке <Готово> завершает построение сводной таблицы.
3.Выполните команды Формат – Автоформат. В диалоговом окне Автоформат подберите подходящий вид сводной таблицы.
4.Сохраните все данные командами Файл – Сохранить.
Электронные таблицы Excel созданы в основном для использования в бухгалтерской и финансовой области. Для научно-технических задач применяются надстройки – специ- альные средства, расширяющие возможности программы Excel. Одно из таких средств – это надстройка Пакет анализа. В зависимости от первоначальной установки Excel на компью- тере надстройка Пакет анализа может быть как доступной, так и недоступной. Если в меню Сервис нет команды Анализ данных, значит необходимо загрузить соответствующую над- стройку. Следует выполнить команды Сервис – Надстройка и установить флажок возле надстройки Пакет анализа (см. рис. 3.51). После этого в меню Сервис появится активиро- ванная строка Анализ данных. Если пакет анализа загружен, то можно пользоваться рядом дополнительных функций. Эти функции используются так же, как и любые другие, они по- являются в диалоговом окне Мастер функций вместе с обычными функциями Excel.
Пакет анализа содержит 19 процедур: дисперсионный, корреляционный и ковариа- ционный анализ, экспоненциальное сглаживание, генерацию случайных чисел, анализ Фу- рье, регрессию и несколько процедур описательной статистики (см. рис. 3.52).
160

Обычно для использования этих проце-
дур требуется определить один или несколько диапазонов ячеек с исходными данными и диа- пазон выходных ячеек. При этом можно указать,
чтобы результаты анализа помещались на новом рабочем листе или в новой рабочей книге. В ка- ждой из процедур требуется определить различ- ное количество дополнительной информации, а также условия, влияющие на выходной резуль- тат.
В некоторых случаях процедуры анализа вычисляют результат с использованием не зна- чений, а формул. Следовательно, при изменении данных результат изменится автоматически.
Опишем коротко процедуру экспоненци- ального сглаживания – метод прогнозирования
данных на основе предыдущего значения выборки. При выполнении команд Сервис – Анализ данных – Экспоненциальное сглаживание вы- зывается диалоговое окно Экспо- ненциальное сглаживание, в кото- ром надо задать входной интервал – выборку данных, которые нужно “сгладить”, фактор затухания или
константу сглаживания и выходной интервал. Фактор затухания берётся из интервала [0,1] и определяет на-
сколько значимы предыдущие значения выборки. Кроме того, можно вывести стандартные погрешности и построить диаграмму, установив флажок в окнах Вывод графики и Стан- дартная погрешность.
Задание 4
1.Создайте новую рабочую книгу под именем Анализ.xls и на первый рабочий лист этой книги введите табл. 3.13, расположив её в первом столбце в ячейках
A1:A12.
Таблица 3.13
4.27 |
4.45 |
5.5 |
6.01 |
7.15 |
9.05 |
12.12 |
15.37 |
18.94 |
19.56 |
25.13 |
35.55 |
2.Проведите экспоненциальное сглаживание исходной выборки табл. 3.13, за- дав входной и выходной интервал. В качестве фактора затухания примите значение 0.45. Выведите на том же рабочем листе графики фактических и прогнозных значений выборки.
3.Сохраните все данные в файле Анализ.xls.
Технология работы
1.Выполните команды Файл – Создать с указанием шаблона – Книга. На пер- вый рабочий лист введите табл. 3.13 в ячейки А1:А12. Сохраните созданную рабочую книгу командами Файл – Сохранить как – Анализ.xls.
161
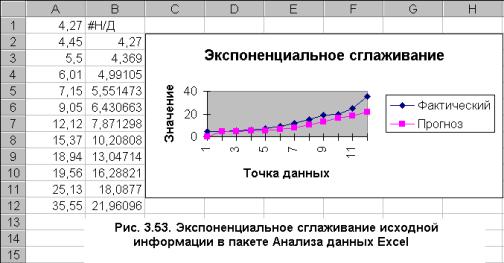
2.Проверьте, подключен ли Пакет анализа на вашем компьютере. Выполните команды Сервис – Надстройки, установите флажок возле надстройки Пакет анализа и нажмите кнопку <OK>.
Далее выполните команды Сервис – Анализ данных – Экспоненциаль- ное сглаживание. В диалоговом окне Экспоненциальное сглаживание опреде- лите входной интервал $A$1:$A$12, фактор затухания 0.45, выходной интер- вал $B$1:$B$12 и установите флажок в окне Вывод графики. После нажатия кнопки <OK> на экран будет выедена картина, представленная на рис. 3.53.
3. Сохраните все данные командами Файл – Сохранить и Файл – Закрыть.
162
