
- •1. ИНФОРМАЦИЯ, ЕЁ СВОЙСТВА, ИЗМЕРЕНИЕ, ПРЕДСТАВЛЕНИЕ И КОДИРОВАНИЕ
- •1.1. Информатика – предмет и задачи
- •1.2. Информация, ее виды и свойства
- •1.3. Представление об информационном обществе
- •1.4. Кодирование информации
- •1.5. Практическое занятие № 1. Системы счисления. Перевод чисел из одной системы счисления в другую. Арифметические операции в позиционных системах счисления
- •1.6. Кодирование текстовых и символьных данных
- •1.7. Кодирование графических данных
- •1.8. Кодирование звуковой информации
- •1.9. Структуры данных
- •1.10. Файлы и файловая структура
- •1.11. Измерение и представление информации
- •1.12. Теоремы Шеннона
- •1.13. Математические основы информатики
- •1.13.1. Алгебра высказываний (алгебра логики)
- •1.13.2. Элементы теории множеств
- •2. ВЫЧИСЛИТЕЛЬНАЯ ТЕХНИКА
- •2.1. История развития вычислительной техники
- •2.2. Классификация компьютеров по сферам применения
- •2.3. Базовая система элементов компьютерных систем
- •2.4. Функциональные узлы компьютерных систем
- •2.5. Архитектура ЭВМ
- •2.6. Совершенствование и развитие архитектуры ЭВМ
- •2.6.1. Архитектуры с фиксированным набором устройств
- •2.6.2. Открытая архитектура
- •2.6.3. Архитектура многопроцессорных вычислительных систем
- •2.7. Внутренняя структура ЭВМ
- •2.7.4. Внешние запоминающие устройства
- •2.8. Внешние устройства компьютера
- •2.8.1. Видеотерминалы
- •2.8.2. Устройства ручного ввода информации
- •2.8.3. Устройства печати
- •2.8.4. Устройства поддержки безбумажных технологий
- •2.8.5. Устройства обработки звуковой информации
- •2.8.6. Устройства для соединения компьютеров в сеть
- •3. ПРОГРАММНОЕ ОБЕСПЕЧЕНИЕ ЭВМ
- •3.1. Состав системного программного обеспечения
- •3.2. Операционные системы
- •3.3. Виды операционных систем и их базовые понятия
- •3.4. Процессы и потоки
- •3.5. Управление памятью
- •3.6 Организация ввода-вывода
- •3.7 Драйверы устройств
- •3.8 Файловые системы
- •3.9 Файловые системы Microsoft Windows
- •3.9.1. Файловая система FAT16
- •3.9.3. Файловая система NTFS
- •3.9.4. Сравнение файловых систем FAT16, FAT32 и NTFS
- •3.10 Операционная система Windows
- •3.11 Служебные программы
- •3.13 Прикладное программное обеспечение
- •3.13.1. ППО общего назначения
- •3.13.2. ППО специального назначения
- •3.17. Практическое занятие № 6. Табличный процессор Excel. Основные понятия и общие принципы работы с электронной таблицей. Создание и заполнение таблиц постоянными данными и формулами. Построение диаграмм и графиков
- •3.18. Практическое занятие № 7. Табличный процессор Excel. Сортировка и фильтрация (выборка) данных. Сводные таблицы, структурирование таблиц. Расчёты в Excel
- •4. БАЗЫ ДАННЫХ (БД) И СИСТЕМЫ УПРАВЛЕНИЯ БАЗАМИ ДАННЫХ (СУБД)
- •4.1. Базы данных в структуре информационных систем
- •4.2. Классификация баз данных и виды моделей данных
- •4.3. Нормализация отношений в реляционных базах данных
- •4.4. Проектирование баз данных
- •4.5. Этапы развития СУБД. Реляционная СУБД Microsoft Access – пример системы управления базами данных
- •4.6. Практическое занятие № 8. СУБД Access 97. Создание однотабличной базы данных. Отбор данных с помощью фильтра. Формирование запросов и отчётов для однотабличной базы данных
- •5. КОМПЬЮТЕРНЫЕ СЕТИ И ОСНОВЫ ЗАЩИТЫ ИНФОРМАЦИИ
- •5.1. Назначение и классификация компьютерных сетей
- •5.2. Режимы передачи данных в компьютерных сетях
- •5.3. Типы синхронизации данных при передаче и способы передачи информации
- •5.4. Аппаратные средства, применяемые при передаче данных
- •5.5. Архитектура и протоколы компьютерных сетей
- •5.6. Локальные вычислительные сети (ЛВС) и их топологии
- •5.7. Физическая передающая среда ЛВС и методы доступа к ней
- •5.8. Примеры сетей. Глобальная сеть Интернет
- •5.9. Службы сети Интернет
- •5.10. Поиск информации в Интернет
- •5.10.1. Поисковые машины
- •5.12. Основы и методы защиты информации
- •5.13. Политика безопасности в компьютерных сетях
- •5.14. Способы и средства нарушения конфиденциальности информации
- •5.15. Основы противодействия нарушению конфиденциальности информации
- •5.16. Криптографические методы защиты данных
- •5.17. Компьютерные вирусы и меры защиты информации от них
- •6. ОСНОВЫ АЛГОРИТМИЗАЦИИ И ТЕХНОЛОГИИ ПРОГРАММИРОВАНИЯ. МОДЕЛИ И ИНФОРМАЦИОННОЕ МОДЕЛИРОВАНИЕ
- •6.1. Алгоритм и его свойства
- •6.1.2. Графическое представление алгоритмов
- •6.2. Принципы разработки алгоритмов и программ для решения прикладных задач
- •6.2.1. Процедурное программирование
- •6.2.3. Функциональное программирование
- •6.2.4. Логическое программирование
- •6.2.5. Объектно-ориентированное программирование (ООП)
- •6.3. Методы и искусство программирования
- •6.4. Обзор языков программирования
- •6.5. Понятие о метаязыках описания языков программирования
- •6.6. Моделирование как метод решения прикладных задач
- •6.7. Основные понятия математического моделирования
- •6.8. Информационное моделирование
- •6.9. Практическое занятие № 11. Вычисления в среде Mathcad
- •6.10. Практическое занятие № 12. Вычисления в среде Matlab
- •СПИСОК ЛИТЕРАТУРЫ
- •ОГЛАВЛЕНИЕ

пунктов, из которых надо выбрать пункт Вставить команду. При выборе варианта команды на экране появится диалоговое окно, изображённое на рис. 3.9.
Для создания пункта меню требуется выполнить следующие действия:
§ввести в строке Горячая клавиша латинскую букву, с помощью которой будет осуществляться вызов команды;
§в строке Метка ввести краткое наименование операции, программы или задачи;
§в окне Команды разместить последовательность команд,
определяющих саму операцию (см. рис. 3.9).
Затем необходимо подвести курсор к кнопке Продолжить и нажать <Enter>. Местное (локальное) меню создано, его вид изображён на рис. 3.10. В папке STUDENT появился файл настройки FarMenu.Ini. Он содержит команды DOS, организующие местное меню. Этот файл можно просмотреть на левой половине информационного окна, если навести на него курсор и нажать комбинацию клавиш <Ctrl+Q>.
7.Для запуска программы Drweb необходимо набрать <F9> - Команды – Меню пользователя – Местное и после появления местного меню нажать клавишу <Enter>. Программа Drweb32w.exe запустится и начнёт работать.
8.Так как в DOS удалять можно только пустой файл, то необходимо в каталоге STUDENT удалить два файла: FarMenu.Ini и my.txt. Курсор подводится к удаляемому файлу и нажимается клавиша <F8>. После подтверждения операции файл удаляется. Каталоги удаляются аналогично.
9.Сделайте активной левую половину информационного окна. Нажмите комбинацию клавиш <Alt+F7>. Откроется диалоговое окно поиска файлов. В окно поиска необходимо ввести запрос, указав имя или шаблон имени искомого файла. После ввода имени нужно нажать клавишу <Enter>, затем запустить работу программы кнопкой Искать.
При вводе имени файла могут использоваться символы шаблона:
§* соответствует любому набору любых символов, например, *.exe – поиск всех файлов с расширением *.exe;
§? соответствует одному произвольному символу, например, Drweb32?.??? и т. п.
Результаты поиска будут представлены списком найденных файлов, а также путей к ним. После этого, сбросив диалоговое окно клавишей <Esc>, необходимо найти файл Tree.Far, нажать клавишу <F3> и просмотреть содержание этого файла.
3.13 Прикладное программное обеспечение
Прикладное программное обеспечение (ППО) составляют программы конечного пользователя. По назначению этих программ ППО разделяют на прикладные программы
общего и специального назначения (см. рис. 3.11).
100
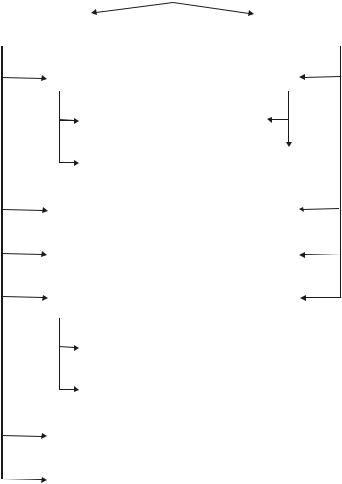
3.13.1. ППО общего назначения. Используется для решения наиболее общих задач информационного характера и объединяет в себе широко используемые программы персо- нальных компьютеров.
Программы обработки текстов. Это текстовые редакторы и текстовые процессоры.
Граница между ними весьма условна. Текстовые редакторы (NotePad) способны выполнять основные функции редактирования: набор, внесение исправлений, сохранение, работа с фрагментами. Текстовые процессоры (Word), кроме того, имеют возможности разнообразно- го оформления текста. Наконец, издательские системы отличаются расширенными средства- ми управления взаимодействия текста с параметрами страницы и графическими объектами.
Электронные таблицы. Их основное назначение – обработка различных типов дан- ных, представленных в табличной
|
|
|
|
ППО |
|
|
|
форме (Excel, Lotus). Основное пре- |
||||||
|
|
|
|
|
|
|
|
|
|
имущество |
электронных |
таблиц |
по |
|
|
|
|
|
|
|
|
|
|
|
|||||
ППО общего назначения |
|
ППО специального назначения |
сравнению с текстовыми процессора- |
|||||||||||
|
|
|
|
|
|
|
|
|
|
ми в том, что содержание одних ячеек |
||||
|
|
|
|
|
|
|
|
|
|
|||||
|
|
|
|
|
|
|
|
может меняться автоматически в со- |
||||||
|
Программы обра- |
|
Программы обра- |
|
||||||||||
|
ботки текстов |
|
ботки текстов |
|
ответствии с содержанием других. |
|||||||||
|
|
|
|
|
|
|
|
|
|
Таким образом, в ячейках электрон- |
||||
|
|
|
Текстовые |
|
Издательские |
|
|
|
|
|||||
|
|
|
|
|
|
|
ных таблиц могут храниться форму- |
|||||||
|
|
|
редакторы |
|
системы |
|
|
|
||||||
|
|
|
|
|
|
|
|
|
|
лы. Эти таблицы находят широкое |
||||
|
|
|
|
|
|
|
|
|
|
|||||
|
|
|
Текстовые |
|
Специализирован- |
|
применение в бухучёте, |
анализе фи- |
||||||
|
|
|
процессоры |
|
ные текстовые ре- |
|
нансовых и торговых рынков, средст- |
|||||||
|
|
|
|
|
дакторы |
|
||||||||
|
|
|
|
|
||||||||||
|
|
|
|
|
|
|
|
|
|
вах обработки различных экспери- |
||||
|
|
Электронные |
|
СУБД информа- |
|
|
||||||||
|
|
|
|
ментов в части автоматизации регу- |
||||||||||
|
|
таблицы |
|
ционных систем |
|
|||||||||
|
|
|
|
|
|
|
|
|
|
лярно |
повторяемых |
вычислений |
||
|
|
|
СУБД |
|
Специализирован- |
|
больших объёмов данных, представ- |
|||||||
|
|
|
|
ные пакеты (матема- |
|
|||||||||
|
|
|
|
|
тические, офисные) |
|
ляющих табличные структуры. |
|
||||||
|
|
|
|
|
|
|||||||||
|
|
|
|
|
|
|
|
|
|
|
Системы управления базами |
|||
|
|
Графические |
|
|
|
|
|
|
|
|||||
|
|
|
САПР, АРМ и др. |
|
|
данных (СУБД). Программы этого |
||||||||
|
|
|
системы |
|
|
|||||||||
|
|
|
|
|
|
|
|
|
|
типа |
(Access) позволяют |
работать с |
||
|
|
|
|
|
|
|
|
|
|
|||||
|
|
|
Редакторы |
|
|
|
|
|
|
|||||
|
|
|
|
|
|
|
|
|
большими |
объёмами структуриро- |
||||
|
|
|
векторной |
|
|
|
|
|
|
|||||
|
|
|
графики |
|
|
|
|
|
|
ванных данных. В функции СУБД |
||||
|
|
|
|
|
|
|
|
|
|
|||||
|
|
|
|
|
|
|
|
|
|
входит: описание данных, доступ к |
||||
|
|
|
Редакторы |
|
|
|
|
|
|
|||||
|
|
|
растровой |
|
|
|
|
|
|
ним, поиск и отбор данных по опре- |
||||
|
|
|
графики |
|
|
|
|
|
|
делённым критериям. Они составля- |
||||
|
|
|
|
|
|
|
|
|
|
|||||
|
Интегрированные |
|
|
|
|
|
|
ют основу информационных систем и |
||||||
|
системы (офис) |
|
|
|
|
|
|
позволяют работать в компьютерных |
||||||
|
|
|
|
|
|
|
|
|
|
|||||
|
|
|
|
|
|
|
|
сетях. |
|
|
|
|
||
|
Переводчики, игры |
|
|
|
|
|
|
Графические системы. |
Эти |
|||||
|
|
развлечения |
|
|
|
|
|
|
|
|||||
|
|
|
Рис. 3.11. Классификация ППО |
программы работают с графическими |
||||||||||
|
|
|
изображениями. К ним относятся ре- |
|||||||||||
дакторы растровой и векторной графики, программы обработки трёхмерной графики. В на- стоящее время компьютерная графика широко используется в различных направлениях, в частности: в компьютерном моделировании, САПР (системах автоматизированного проекти- рования), компьютерных играх, обучающих программах, рекламе и дизайне.
Интегрированные программные средства. Наиболее распространённый продукт это-
го класса – пакет MS Office, который кроме текстового процессора MS Word, табличного процессора MS Excel и СУБД MS Access интегрирует в себе офисные программные средст- ва – систему разработки презентаций MS Power Point, электронный организатор MS Outlook.
Переводчики, игры, развлечения. Переводчики – популярные программы, обычно ра- ботающие резидентно, т. е. в любом тексте на иностранном языке можно выделить перево- димый фрагмент, и после нажатия определённой клавиши появится перевод. Игр создано
101
большое количество. Они классифицируются по сценариям: игры на опережение, азартные игры, логические игры, обучающие игры. Развлекательные программы позволяют просмат- ривать слайды видеофильмы, прослушивать звуковые файлы.
3.13.2. ППО специального назначения. Эти программы решают задачи профессио- нального характера в различных предметных областях. Информационные системы приме- няются для организации документооборота на предприятиях, бухгалтерском учёте, управле- нии финансовой деятельностью, анализе экономической и финансовой деятельности. Экс- пертные системы – это дальнейшее развитие систем управления базами данных. В отличие от СУБД экспертные системы производят логический анализ данных и имеют функцию са-
мообучения. Системы автоматизированного проектирования предназначены для автомати-
зации процессов конструирования, могут создавать чертёжную документацию, имеют сред- ства проверки расчётов.
3.14 Практическое занятие № 3 (продолжение). Технология работы в ОС Windows. Работа с программой Проводник. Совместное использование папок в локальной сети
Операционная система Windows 2000 является высокопроизводительной, универсаль- ной, надёжной, многозадачной и многопотоковой 32-разрядной ОС с расширенными сете- выми возможностями. Она обеспечивает работу пользователя в сети, с электронной почтой, с факсом, со средствами мультимедиа, поддерживает большинство приложений DOS и преды- дущих версий Windows.
Всистеме допускается использование имён, содержащих до 255 символов. Расшире- ние имени файла зависит от приложения, в котором он создавался. В ОС Windows широко используется графический интерфейс: рисунки, специальные значки, цветовое оформление, дизайн экрана и т. п. Графический интерфейс Windows позволяет более оперативно задавать команды операционной системы, запускать программы, выбирать файлы и параметры и т. д. Набор используемых элементов интерфейса стандартен, что позволяет после изучения ин- терфейса Windows легко осваивать интерфейс приложений Windows.
Вкомплект поставки операционной системы входят стандартные приложения при- кладного и служебного назначения такие, например, как графический редактор Paint, тексто- вые редакторы Блокнот и WordPad, программы работы с файлами и дисками.
Главным объектом интерфейсной части Windows является окно – прямоугольная часть экрана, которая позволяет просматривать выведенную в ней информацию. Различают три типа окон:
§окно программы;
§окно документа (объекта обработки программы);
§диалоговое окно.
Программа Проводник в своём первоначальном значении определялась как програм- ма-обозреватель локальных и сетевых ресурсов персонального компьютера. Её функции во многом сходны функциям программ-оболочек операционной системы MS DOS, таких, на-
пример, как FAR manager.
Программа Проводник управляет файлами и обеспечивает один из наиболее удобных способов просмотра файловой системы. Основное преимущество этой программы по сравне- нию с окнами папок на Рабочем столе состоит в том, что в Проводнике можно одновременно работать с содержимым правой панели окна и со всей структурой файловой системы компь- ютера на левой панели.
При работе с программой Проводник необходимо освоить следующие операции:
§просмотр каталога диска, просмотр содержимого папок;
§разворачивание и сворачивание папок, копирование, перемещение, удаление файлов и папок;
§поиск файлов, папок и приложений;
§сортировку объектов.
102

Запуск программы можно выполнить несколькими способами:
§кнопкой <Пуск> и контекстным меню (Пуск – Программы, щелчок правой кнопкой мыши, команда Проводник);
§каскадным меню Программы (Программы – Стандартные – Проводник);
§с помощью папки Мой компьютер, командой Проводник.
Любой компьютер можно подключить через локальную сеть к другим компьютерам. Доступ к другим компьютерам сети осуществляется через системную папку Сетевое окру- жение (см. рис. 3.12), расположенную на Рабочем столе. При открытии папки Сетевое окру- жение в окне появляются все доступные компьютеры данной рабочей группы. Специальная папка Вся сеть позволяет установить связь с компьютерами других рабочих групп.
Задание практического занятия
1.Запустите программу Проводник и изучите состав меню окна этой программы, ознакомьтесь с названием кнопок Панели инструментов, расположите объекты окна по имени, типу, размеру или дате.
2.Запустите текстовый редактор Word, графический редактор Paint, программу
Калькулятор и упорядочите их окна на экране всеми возможными способами (см. рис. 3.13). Научитесь последовательно переключаться между окнами. Сверните все окна.
3.Создайте папку GRUPPA в корневом каталоге диска D. Поместите документ my.txt в папку GRUPPA. Найдите на диске С папку Temp. Скопируйте файл my.txt из папки GRUPPA в папку Temp. Переместите папку GRUPPA в папку
Temp.
4.Создайте на рабочем поле ярлык папки GRUPPA. Откройте эту папку с помо- щью ярлыка. Закройте папку и удалите ярлык.
5.Добавьте в Главное меню новый пункт вызова папки GRUPPA, вызовите пап- ку, откройте файл my.txt. Удалите этот пункт из Главного меню.
6.Удалите папку GRUPPA и файл my.txt из папки Temp. Откройте Корзину. Вос- становите удаленный файл my.txt. Очистите Корзину.
7.Откройте диалоговое окно Сетевое окружение и просмотрите список компью- теров, расположенных в этом окне (окне вашей рабочей группы). Войдите в вашем компьютере в папку Мои документы и создайте папку Общая.
8.Откройте окно рабочей станции Компьютер_1. Просмотрите список папок, доступных для совместного использования. Войдите в папку Мои документы и
скопируйте оттуда любой текстовой файл в папку Общая любым известным вам способом.
9.Удалите папку Общая и файл my.txt из папки Temp. Очистите Корзину.
103
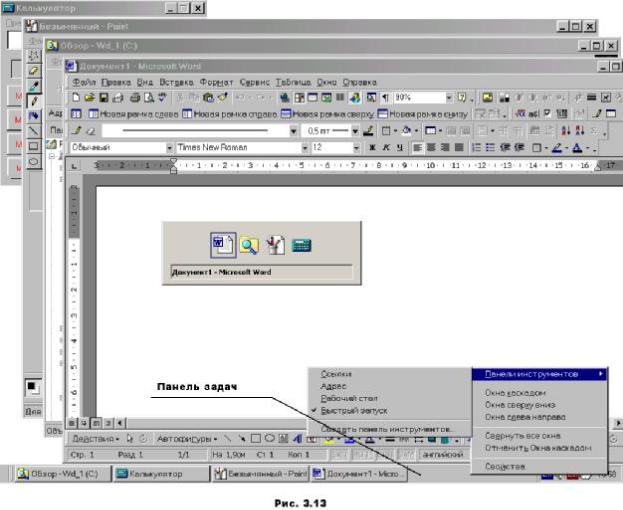
Технология работы
1.Программу Проводник можно запустить несколькими способами. Проще всего она запускается с помощью ярлыка программы на Рабочем столе. Программа Проводник способна отобразить как всю компьютерную систему целиком, так
идетальную информацию о каждом файле или папке. Окно Проводника имеет две или три области (чаще две): одна для системного уровня, где отображается иерархическая структура подчинённости папок, другая – для папочного, при- чём размеры этих областей регулируются.
Вверхней части любого окна Проводника находятся Управляющее ме-
ню и Панели инструментов:
§ панель с кнопками, предназначенными для быстрого выполнения наиболее употребительных команд;
§ адресная строка, в которой указывается имя активной папки или адреса Интернет;
§ кнопка <Ссылка>, упрощающая доступ к Web – страницам при работе в сети Интернет.
Расположение объектов окна по имени, типу, размеру или дате можно осуще- ствить сортировкой объектов при помощи команды меню: Вид – Упорядочить значки.
2.Текстовой редактор Word, графический редактор Paint, программа Калькуля- тор запускаются из Главного меню: Пуск – Программы – нужная программа. Получить доступ к одному из окон можно, сделав щелчок левой кнопкой мы- ши на строке его заголовка. Кнопка активного окна, открытого в данный мо- мент, на панели задач выглядит более светлой.
104
Для упорядочения размещения окон на экране необходимо сделать щелчок правой кнопкой мыши на свободном поле панели задач и выбрать в контекстном меню вид упорядочения: каскадом, сверху вниз, слева направо (см. рис. 3.13). Для переключения между окнами служат клавиши <Alt> и <Tab>: удерживая <Alt> нажатой и последовательно нажимая <Tab>, можно выбрать нужную программу и перейти к ней, опустив клавишу <Alt> (см.
рис. 3.13).
Свернуть все окна можно щелчком правой кнопки мыши на пустом месте панели задач и выполнением в появившемся диалоговом меню команды: Свернуть всё.
3.Перейти на диск D в программе Проводник. Для создания папки используются следующие способы:
§команды меню Файл – Создать – Папку;
§контекстное меню (щелчок правой кнопкой мыши в пространстве правой панели программы Проводник).
Чтобы создать текстовой файл в окне папки GRUPPA, надо выполнить коман- ды Файл – Создать – Текстовой документ и ввести имя файла – my.txt.
В левой области окна Проводника по иерархической структуре дерева каталогов найти папку Temp. Для копирования файлов и папок можно исполь- зовать следующие способы:
§команды меню Правка – Копировать и Правка – Вставить;
§кнопки панели управления программы Проводник <Копировать в буфер>, <Вставить из буфера>;
§контекстное меню (my.txt, щелчок правой кнопкой мыши, Копи- ровать, Temp, щелчок правой кнопкой мыши, Вставить);
§метод перетаскивания drag and drop (левая кнопка мыши при на- жатой клавише <Ctrl>). Этот метод удобно применять в двухоконном режиме.
Перемещение папки GRUPPA можно осуществить теми же способами. Наиболее удобно это сделать с помощью контекстного меню: GRUPPA, щел- чок правой кнопкой мыши, Вырезать, Temp, щелчок правой кнопкой мыши, Вставить.
4.Для создания ярлыка необходимо щелкнуть правой кнопкой мыши на свобод- ной поверхности Рабочего стола. В появившемся диалоговом меню выбрать пункты Создать – Ярлык. Долее нужно задать полный путь к папке GRUPPA в командной строке или нажать кнопку <Обзор> и найти нужную папку, тогда командная строка заполнится автоматически. Затем следует нажать кнопку <Далее> и ввести имя ярлыка. После нажатия кнопки <Готово> на Рабочем столе появится ярлык этой папки.
Двойной щелчок левой кнопки мыши на ярлыке открывает окно папки GRUPPA. Для удаления ярлыка его можно просто перетащить в Корзину или щелкнуть правой кнопкой мыши по ярлыку и выбрать команды Удалить – Да.
5.Для образования новых пунктов в Главном меню необходима последователь- ность следующих действий. Выполнить команды Пуск – Настройка – Панель задач и меню “Пуск” – закладка <Дополнительно> - кнопки <Добавить> - <Об- зор>. Найти на дереве папок папку GRUPPA и нажать кнопку <OK>. Нажатием кнопки <Далее> выбирается папка, где будет находится ярлык. Выбрать пункт Программы и нажать кнопку <Создать папку>, в папке Программы будет соз- дана новая папка Группа программ (1), в которой и будет находится вызов папки GRUPPA (новый пункт меню). Нажать кнопку <Далее>, выбрать имя ярлыка и нажать <Готово>, новый пункт меню создан. Закрыть все папки.
105
Открыть папку из нового пункта меню: Пуск –Программы –Группа про- грамм (1) – GRUPPA. В поле папки GRUPPA открыть файл my.txt. Закрыть файл и папку.
Для удаления пункта меню из Главного меню выполнить последова- тельность команд Пуск – Настройка – Панель задач и меню “Пуск” – закладка <Дополнительно> - кнопка <Удалить>. В открывшемся диалоговом окне Уда- ление ярлыков и папок выбрать пункт Группа программ (1) и нажать кнопки <Удалить> - <Да>. Закрыть все окна.
6.Найти папку GRUPPA и отметить её. Для удаления объекта можно использо- вать:
§клавишу <Delete>;
§команды меню Файл – Удалить;
§кнопку панели инструментов <Удалить>;
§контекстное меню ( правую кнопку мыши).
Восстановить удалённый, т. е. выброшенный в Корзину объект, можно, открыв Корзину, следующим образом:
§командами меню Правка – Отменить удаление;
§через контекстное меню (щелчок правой кнопкой мыши, команда Восстановить).
Метод очень нагляден в двухоконном режиме. Очистка Корзины происходит двумя путями:
§командами меню Файл – Очистить корзину;
§кнопкой <Очистить корзину> в поле папки Корзина.
7.Доступ к другим компьютерам вашей сети осуществляется через системную папку Сетевое окружение на Рабочем столе. В этой папке находятся все дос- тупные компьютеры вашей рабочей группы. Все компьютеры сети разделяют- ся на рабочие группы. Это деление позволяет легче ориентироваться в иерар- хии и структуре сети, быстро находить нужные устройства и обмениваться ин- формацией по сети.
Найдите ярлык вашего компьютера в окне папки Сетевое окружение и создайте в окне вашего компьютера в папке Мои документы папку Общая лю- бым известным вам способом (см. пункт 3).
8.При открытии папки Сетевое окружение обычно отображается состав рабочей группы локальной сети. О окне Компьютера_1 запустите программу Провод- ник и просмотрите папки, доступные для вас. Откройте папку Мои документы
ипометьте в ней какой-нибудь текстовой файл.
Наиболее удобно выполнять копирование информации в локальной сети в двухоконном режиме с помощью перетаскивания. Для этого программой Проводник откройте папку Общая на вашем компьютере. В папке Мои доку- менты Компьютера_1 щелкните левой кнопкой мыши на выбранном файле и, не отпуская кнопку мыши, перетащите файл в окно папки Общая. Файл скопи- руется. Это наиболее удобный способ, однако здесь также можно использовать методы, описанные в пункте 3.
9.Найдите папку Temp, откройте её и удалите из неё файл my.txt и папку GRUPPA любым известным вам способом. Очистите Корзину.
3.15Практическое занятие № 4. Текстовый процессор Word. Создание и редактирование документов. Приёмы и средства автоматизации при работе с документами. Запись
математических выражений и формул
Word – многофункциональная программа обработки текстов, настольная издательская система. Её можно рассматривать как средство автоматизации авторской деятельности.
106
Программа предназначена для:
§набора, редактирования и верстки текста и таблиц;
§просмотра на дисплее готового к печати документа;
§вставки рисунков, диаграмм и слайдов;
§заготовки бланков, писем и других документов;
§обмена информацией с другими программами;
§проверки орфографии в набранном тексте.
Запуск текстового процессора MS Word производится с Рабочего стола, если на нём есть ярлык этого редактора, или через Главное меню: Пуск – Программы – MS Word. После запуска на экране появляется окно редактора, имеющее типовую структуру интерфейса. Оно содержит строку меню, обычно несколько строк панелей инструментов, рабочее поле и строку состояния.
В строке меню находятся имена групп команд, объединённых по функциональному признаку. Выбор режима из строки меню открывает соответствующее подменю нескольких уровней. Стандартная панель инструментов содержит кнопки, дублирующие некоторые ко- манды меню. Эту панель можно расширять и настраивать на индивидуального пользователя.
Строка состояния содержит имя редактируемого документа и определяет текущее положение курсора в этом документе. В этой строке также выводится справочная информация.
Минимальный набор типовых операций, производимых с документом в целом в сис- теме Word таков:
§создание нового документа;
§сохранение документа;
§удаление документа;
§распечатка документа.
Документы и шаблоны документов создаются с помощью команды Файл – Создать. После нажатия кнопки <ОК> на экран выводится новое окно с название Документ или Шаб- лон с порядковым номером. Word содержит большой набор шаблонов стандартных докумен- тов: служебные записки, факсы, стандартные письма, резюме и п. п.
Документы Word сохраняются в виде файлов со стандартным расширением .doc. При сохранении можно задать параметры сохранения файла командами Сервис – Параметры – вкладка Сохранение. Повторное сохранение файла, имеющего имя, следует выполнять ко- мандами Файл – Сохранить или кнопкой <Сохранить> стандартной панели инструментов.
Удаление документа Word всего целиком происходит как удаление любого файла с помощью контекстного меню следующими командами: Файл – Открыть – щелчок правой кнопки мыши на удаляемом файле – Удалить – Да. Фрагмент открытого документа Word сначала выделяется, а затем может быть удалён нажатием кнопки <Del> или комбинацией кнопок <Ctrl+X>.
Для печати документов необходимо настроить параметры печати командами Сервис – Параметры – вкладка Печать. Формат и ориентация печатной страницы задаются командами Файл – Параметры страницы – вкладка Размер бумаги. Команды Файл – Печать вызывают диалоговое окно Печать, в котором делаются установки для печати документа. С помощью кнопки <Печать> панели инструментов осуществляется непосредственный запуск печати до- кумента с ранее установленными параметрами диалогового окна Печать.
К базовым приёмам работы с текстами в текстовом процессоре Word относятся сле- дующие:
§ввод текста;
§редактирование текста;
§рецензирование текста;
§форматирование текста;
§сохранение и печать документа.
Ввод текста в Word осуществляется построчно, переход на следующую строку в пределах одного абзаца выполняется автоматически. После нажатия клавиши <Enter> завер-
107

шается предыдущий абзац и начинается новый. Абзац является ключевым элементом в структуре документа Word.
Экранное представление документов совпадает с печатным. Это принцип WYSIWYG (What You See Is What You Get – что видишь, то и получаешь), принятый в графическом ин- терфейсе Windows.
Рассмотрим способы выделения, копирования, перемещения и удаления фрагментов текста, являющимися самыми распространёнными операциями при работе с текстовыми до- кументами. Способов выделения фрагментов текста много, это можно делать с помощью клавиш или манипулятором мышь. Например, с помощью клавиш выделение фрагмента тек- ста происходит, если установить курсор в начало выделения, одновременно нажать клавишу <Shift> и клавишу перемещения курсора до закрашивания нужного фрагмента текста. Выде- ление фрагмента текста с помощью мыши:
§на уровне символов, слов и строк текста – установка указателя мыши в начало выделения и протаскивание мыши при нажатой левой кнопке до конца выде- ляемого фрагмента;
§на уровне абзаца – установка курсора в произвольное место абзаца и тройной щелчок левой кнопки мыши;
§на уровне одной строки – ординарный щелчок левой кнопки мыши на поле слева от строки текста.
Выделение текста всего документа выполняется с помощью команд Правка – Выде- лить всё. Копирование, перемещение и удаление применяются только к выделенному фраг- менту текста.
Копирование через буфер обмена осуществляется командами Правка – Копировать,
копия помещается в буфер и используется для вставки командами Правка – Вставить. Панель инструментов расширенного буфера об- мена (см. рис. 3.14) имеет три ряда по четыре ячейки для хранения данных. О содержании конкретной ячейки можно судить по всплы- вающей подсказке, появляющейся при наведении указателя мыши на ячейку.
Для перемещения фрагмента текста используются команды Правка – Вырезать, Правка – Вставить. Все эти операции можно вы- полнить с помощью контекстного меню командами Вырезать, Копи- ровать, Вставить или специальными кнопками стандартной панели инструментов.
Выделенный текст можно переместить или скопировать методом перетаскивания мышью (drag and drop). Для этого при перемещении на выделенном фрагменте устанавлива- ется указатель мыши, и фрагмент перемещается при нажатой левой кнопке мыши. При копи- ровании необходимо дополнительно нажать и удерживать кнопку <Ctrl>.
При наборе текста в некоторых случаях можно эффективно сократить объём вводимо- го текста за счёт использования средств автозамены. Они позволяют заменить ввод длинных последовательностей символов произвольным коротким сочетанием других символов. На- пример, вместо слов автозамена текста можно ввести сочетание “ат”. Настройку средства Автозамена выполняют в диалоговом окне Сервис – Автозамена. Элементы автозамены можно добавлять, заменять и удалять.
Кроме автозамены можно использовать автотекст – режим автоматического ввода фрагментов текста. Примерами элементов автотекста являются:
§подписи должностных лиц с указанием должности, звания и т. п.;
§названия и адреса организаций;
§“шапки” стандартных форм документов;
§типовые бланки документов.
Работа с элементами автотекста организуется командами Сервис – Автозамена – закладка Автотекст.
108

В документах Word можно осуществлять поиск и замену текста, форматов и различ- ных специальных символов. Для этого используются команды Правка – вкладка Найти (по- иск) или Правка – вкладка Заменить (поиск и замена).
Команды Сервис – Параметры – вкладка Правописание позволяют задать параметры проверки текста. Средства автоматизации проверки правописания включают проверку орфо- графии и грамматики. В автоматическом режиме слова, содержащие орфографические ошибки, подчёркиваются красным цветом, а выражения, содержащие грамматические ошиб- ки, - зелёным. Для того, чтобы узнать характер ошибки, надо щелкнуть правой кнопкой мы- ши на помеченном фрагменте текста.
При наборе текстовых документов, в том числе и технического характера, можно пользоваться тезаурусом – словарем смысловых синонимов. Тезаурус поможет избежать по- вторений и сделает элегантным стиль изложения. Вызов тезауруса происходит командами Сервис – Язык – Тезаурус. Окно Тезаурус имеет две панели. Синонимы выделенного слова можно выбирать как на левой, так и на правой панели. Замена производится щелчком по ко- мандной кнопке Заменить.
При вводе текста часто возникает необходимость ввода специальных символов, не
имеющих соответствующих клавиш в раскладке клавиа- туры. Основным средством для этого является диалого- вое окно Вставка – Символ с
двумя вкладками Символы и Специальные символы (см. рис. 3.15). Вкладка Символы содержит 25 различных шрифтов, выбор которых осуществляется в раскры- вающемся списке Шрифт.
Для вставки любого символа достаточно щелкнуть на кнопке Вставить.
Форматирование тек- ста осуществляется средст- вами меню Формат или панели Форматирование. Основные приёмы форматирования вклю-
чают:
§выбор и изменение гарнитуры шрифта;
§управление размером шрифта;
§управление начертанием и цветом шрифта;
§управление методом выравнивания;
§создание маркированных и нумерованных списков;
§управление параметрами абзаца.
Настройку шрифта выполняют в диалоговом окне Шрифт, вызываемого командами Формат – Шрифт. Установки формата шрифта могут быть сделаны для любого фрагмента текста. Диалоговое окно Шрифт содержит три вкладки: Шрифт, Интервал и Анимация. На каждой вкладке в окне Образец отображается результат настройки шрифта. Быстрая уста- новка формата шрифта может быть выполнена с использованием кнопок панели инструмен- тов Форматирование: <Шрифт>, <Размер шрифта>, начертания шрифта (полужирный кнопка <Ж>, курсив – кнопка <К>, подчеркивание – кнопка <Ч>).
Форматирование абзацев задаётся командами Формат – Абзац, которые вызывают диалоговое окно Абзац с вкладками Отступы и интервалы и Положение на странице. Смысл операций форматирования, которые можно осуществить над абзацем, ясен из содержания
109
вкладок. Основные операции включают установку границ абзацев и абзацных отступов, вы- равнивания и переноса слов.
Обычно настраиваются следующие параметры абзаца:
§величина отступа слева (от левого поля);
§величина отступа справа (от правого поля);
§величина отступа первой строки абзаца (“красная строка”);
§величина интервала перед абзацем и после него (отбивка между абзацами);
§способ выравнивания текста (по левому краю, по правому краю, по центру, по ширине).
Для художественной выразительности оформления абзацев и страниц текста исполь- зуются способы обрамления, изменения цвета текста и фона и т. п. Это делается с помощью диалогового окна Границы и заливка, вызываемого командами Формат – Границы и заливка. Окно имеет три вкладки: Граница, Страница и Заливка, на которых можно выбрать соответ- ствующие настройки.
В служебных документах и в технической документации широко используется три типа списков: маркированные, нумерованные и многоуровневые. В табл. 3.3 представлены примеры этих списков. Список можно создать на основе готового текста или в процессе его набора. Для созданных списков допускается изменение их типа.
Таблица 3.3. Типы списков
Маркированный список |
|
Нумерованный список |
Многоуровневый список |
||||||||
q ППО общего назначения |
I. |
ППО общего назначения |
1. ППО общего назначения |
||||||||
§ |
Программы |
обработки |
|
1. |
Программы |
обработки |
1.1 Программы обработки тек- |
||||
|
текстов |
|
|
|
текстов |
|
|
стов |
|
||
|
∙ |
Текстовые редакторы |
|
|
a) |
Текстовые |
редакто- |
1.1.1. Текстовые |
редакто- |
||
|
∙ |
Текстовые |
процессо- |
|
|
|
ры |
|
|
ры |
|
|
|
ры |
|
|
|
b) |
Текстовые |
процес- |
1.1.2. Текстовые |
процес- |
|
§ |
Электронные таблицы |
|
|
|
соры |
|
|
соры |
|
||
§ |
СУБД |
|
|
2. |
|
Электронные таблицы |
1.2. Электронные таблицы |
||||
§ |
Графические системы |
|
3. |
|
СУБД |
|
|
1.3. СУБД |
|
||
|
∙ |
Редакторы |
векторной |
|
4. |
|
Графические системы |
1.4. Графические системы |
|||
|
|
графики |
|
|
|
a) |
Редакторы |
вектор- |
1.4.1. Редакторы |
вектор- |
|
|
∙ |
Редакторы |
растровой |
|
|
|
ной графики |
ной графики |
|
||
|
|
графики |
|
|
|
b) |
Редакторы |
растро- |
1.4.2. Редакторы |
растро- |
|
|
|
|
|
|
|
|
вой графики |
вой графики |
|
||
|
|
|
|
|
|
|
|
|
|
|
|
Для создания списка по мере набора текста необходимо:
§установить курсор в начало списка;
§выполнить команды Формат – Список;
§открыть вкладку с выбранным типом списка и выбрать пиктограмму с образ- цом списка;
§нажать кнопку <OK> для выхода из диалогового окна.
Каждый элемент списка заканчивается нажатием клавиши <Enter>. Для изменения
уровня иерархии следует установить курсор на элемент и нажать комбинацию клавиш <Shift+Alt+→> для понижения уровня иерархии, <Shift+Alt+←> для повышения уровня ие- рархии или нажать клавишу <Tab> для перехода на новый вложенный уровень и комбина- цию клавиш <Shift+Tab> для перехода на один уровень вверх. При задании маркированного списка для выбора иных графических маркеров служит командная кнопка <Рисунок>. Она открывает диалоговое окно Рисованный маркер, в котором можно выбрать желаемый значок.
Для текстов газетного типа можно набирать текст в несколько колонок. Формат газет- ного текста задаётся командами Формат – Колонки. После этого нужно ввести требуемые данные в поля Ширина и Промежуток (или использовать стрелки рядом с полями). Вноси- мые изменения можно увидеть справа в области Образец. Существующий текст также можно расположить в колонках, предварительно выделив его.
110

Колонтитулы представляют собой одну или несколько строк, помещаемых в начале или конце каждой страницы документа. Они обычно содержат номера страниц, название глав и параграфов, названия и адреса организаций и т. п. Колонтитулы могут различаться для первой страницы, а также для чётных и нечётных страниц. Использование колонтитулов по- зволяет лучше ориентироваться в документе.
Панель инструментов Колонтитулы открывается командами Вид – Колонтитулы. В ней имеются кнопки для вставки номера страницы, числа страниц, даты, времени, парамет- ров страницы и т. п. Колонтитулы отображаются на экране только в режиме разметки стра- ницы (Вид – Разметка страницы).
Номера страниц являются частью колонтитула. Для вставки номеров нужно открыть соответствующее диалоговое окно командами Вставка – Номера страниц и выполнить пред- ложенные действия.
Стиль – поименованная совокупность форматов элементов текста. Стили позволяют быстро оформлять разнообразные по внешнему виду и характеру тексты. Текстовый процес- сор Word поддерживает два типа стилей: стили абзаца и знаковые стили (стили символов).
Это позволяет выполнять форматирование абзаца с изменённым оформлением выделенных фрагментов текста внутри абзаца. Бывают стандартные и пользовательские (специальные) стили. Работа со стилями состоит из создания, настройки и использования стилей.
Команды Формат – Стиль открывают диалоговое окно Стиль, в котором отражается список существующих стилей. В этом окне можно выбрать один из определённых стилей или изменить стиль. При выборе какого-то стиля в окне Абзац отображается вид абзаца, а в окне Знаки – тип и размер используемого шрифта данного стиля. Кнопкой <Применить> осуществляется наложение стиля на выделенный фрагмент текста. Кнопка <Изменить> от- крывает диалоговое окно Изменение стиля. Каждая компонента стиля настраивается в от- дельном диалоговом окне. Выбор компонент выполняется в меню, открываемом кнопкой <Формат>.
Для создания стиля служит кнопка <Создать> в диалоговом окне Стиль, при этом нужно будет в раскрывшемся диалоговом окне Создание стиля указать несколько необходи- мых параметров. Важной чертой программы Word является принцип наследования стилей. Он состоит в том, что любой стиль может быть основан на каком-то из существующих сти- лей. Кнопка <Организатор> используется для копирования стилей из других стилей или шаблонов в текущий документ.
Задание 1
1.Запустите текстовый процессор Word и установите режим постраничного ото- бражения на экране.
2.Задайте основные параметры текста (тип, размер шрифта и способ выравнива- ния) и наберите текст отрывка из рассказа И. Ильфа и Е. Петрова “Савана- рыло ”, изображённый на рис. 3.16, не исправляя допущенных ошибок и по- грешностей при наборе и не нажимая при вводе клавишу <Enter>.
3.Сохраните набранный текст в файле под именем Текст1 и закройте документ.
4.Откройте документ, хранящийся в файле Текст1.doc, исправьте допущенные ошибки и разбейте текст на абзацы таким образом, как показано на рис. 3.17.
5.Освойте различные способы выделения фрагментов текста. Дважды (разными способами) скопируйте первый и второй абзацы в конец документа. Удалите обе копии (с помощью контекстного и основного меню) абзацев.
Илья Ильф (псевдоним). Настоящее имя – Иехиэль-Лейб Арьевич Файнзильберг (1898 - 1937) – советский писатель.
Евгений Петров (псевдоним). Настоящее имя – Евгений Петрович Катаев (1904 - 1942) – советский писатель.
специально искажённое слово Савонарола. Джилорамо Савонарола – (1452 – 1498) – монах-доминиканец, религиозно-политический реформатор эпохи Возрождения.
111
6.Осуществите поиск в тексте слова Художник. Создайте и используйте в даль- нейшем элемент автозамены текста при наборе слова Редактор.
7.Проверьте орфографию и грамматику, используя основной словарь. Добавьте в тезаурус слова Саванарыло, Изогиз и африкен.
8.С помощью диалогового окна вставки символа замените везде в тексте вопро- сительный и восклицательный знаки.
9.Сохраните изменённый файл под именем Текст2.
САВАНАРЫЛО Странный разговор вёлся в одной из фанерных комнат Изогиза. Редак- тор. Дорогой Константин Павлович, я смотрел ваш плакат… Одну минутку, я закрою дверь на ключ, чтобы нас никто не услышал… Художник (болезненно улыбается). Ре- дактор. Вы знаете, Константин Павлович, от вас я этого не ожидал. Ну что вы нарисо- вали? Посмотрите сами! Художник. Как что? Всё соответствует теме “Больше внима- ния общественному питанию”. На фабрике-кухне девушка-официантка подает обед. Может быть, я подпись переврал? (испуганно декламирует.) “Дома грязь, помои, клоп – здесь борщи и эскалоп. Дома примус, корки, тлен – эскалоп здесь африкен”.
Рис. 3. 16. Текст задания 1
Технология работы
1.Запуск текстового процессора Word всегда можно сделать через главное меню, выполнив команды Пуск – Программы – Microsoft Word. Режим постраничного отображения устанавливается командами Вид – Разметка страницы.
2.Основные параметры текста можно задать с помощью панели инструментов Форматирование. Установите шрифт Times New Roman, размер шрифта 12 и выравнивание по левому краю. Наберите текст задания по рис. 3.16, не нажи- мая при наборе клавишу <Enter>.
3.Сохраните набранный текст с именем Текст1.doc командами Файл – Сохранить как.… В открывшемся окне сохранения файлов следует сначала выбрать (или создать) свою личную папку. Для этого в папке Мои документы создайте пап- ку Группа №, в этой папке в свою очередь создайте личную папку под именем Фамилия. Набранный текстовой файл следует сохранить в своей личной папке, набрав в нижней части диалогового окна в строке Имя файла – Текст1, по умолчанию тип файла будет Документ Word. При нажатии кнопки <Сохра- нить> созданный файл будет сохранён. Закрыть документ можно командами Файл – Закрыть.
4.Открытие документа осуществляется командами Файл – Открыть. В появив- шемся диалоговом окне дважды щёлкните левой кнопкой мыши по имени фай- ла или выделите его и нажмите кнопку <Открыть>. Для исправления допущен-
ных в процессе набора текста ошибок надо установить курсор перед или после неправильной буквы, стереть её клавишами <Del> или <BackSpace> и ввести правильную букву.
Разбиение текста на абзацы производится с помощью клавиши <Enter>. Для вывода на экран символов редактирования нажмите на правой стороне па- нели Стандартная кнопку <¶>. Вы увидите в конце каждого абзаца знак ¶, а в тексте знаки пробелов. Эти символы не выводятся на печать и служат лишь для удобства редактирования (см. рис. 3.17).
5.Существует несколько способов выделения фрагментов текста:
§для выделения слова надо установить на нём курсор и два раза щёлк- нуть левой кнопкой мыши;
112
§для выделения нескольких подряд идущих символов надо установить курсор перед первым или после последнего символа, нажать левую кнопку мыши и, удерживая её, протащить мышь по символам;
§для выделения строки следует установить указатель мыши на левое по- ле текста около строки. Указатель изменит своё изображение. Если щёлкнуть левой кнопкой мыши, строка выделится тёмным цветом;
§группа строк выделяется так же, как и группа символов протаскиванием мыши;
§абзац выделяется тройным щелчком левой кнопки мыши в любом месте абзаца.
САВАНАРЫЛО Странный разговор вёлся в одной из фанерных комнат Изогиза.
Редактор. Дорогой Константин Павлович, я смотрел ваш плакат… Одну минут- ку, я закрою дверь на ключ, чтобы нас никто не услышал…
Художник (болезненно улыбается).
Редактор. Вы знаете, Константин Павлович, от вас я этого не ожидал. Ну что вы нарисовали? Посмотрите сами!
Художник. Как что? Всё соответствует теме “Больше внимания общественному питанию”. На фабрике-кухне девушка-официантка подает обед. Может быть, я подпись переврал? (испуганно декламирует.) “Дома грязь, помои, клоп – здесь борщи и эскалоп. Дома примус, корки, тлен – эскалоп здесь африкен”.
Рис. 3. 17. Текст задания 1 после разбиения на абзацы
Копирование с помощью основного меню происходит следующим образом:
§выделяются первый и второй абзац;
§выполняются команды Правка – Копировать;
§курсор мыши устанавливается в конец документа, и выполняются ко- манды Правка – Вставить.
Спомощью контекстного меню необходимо выполнить аналогичные действия:
§выделить оба абзаца;
§установить курсор мыши на выделение, добившись появления стрелки
;
§щёлкнуть правой кнопкой мыши и в появившемся контекстном меню исполнить команду Копировать;
§установить курсор в конец документа, щёлкнуть правой кнопкой мыши
и исполнить команду Вставить.
Удаление фрагмента текста происходит так же, как копирование, только вме- сто команды Вставить выбирается команда Вырезать.
6.Для поиска в тексте слова Художник необходимо выполнить следующие дей- ствия:
§установить курсор в начале текста и выполнить команды Правка – Най- ти;
§в открывшемся диалоговом окне в поле Найти ввести слово Художник и нажать кнопку <Больше>;
§установить параметр направления поиска – Везде и поставить галочку в поле Учитывать регистр;
§нажимать кнопку <Найти далее>, пока не найдутся все включения этого
слова в тексте.
Создание элемента автозамены и его использование при наборе и редактирова- нии текста происходит таким образом:
113
§выделяется в тексте слово Редактор, и выполняются команды Сервис – Автозамена. В диалоговом окне в правой строке будет отображено это слово. В левой строке нежно набрать условное обозначение, например рд и нажать кнопку <Добавить>;
§закрыть окно, нажав кнопку <OK>;
§установить курсор в любое место текста, набрать аббревиатуру рд и на- жать клавишу <Enter> или пробела. Аббревиатура превратится в слово Редактор.
7.Для проверки орфографии используется основной встроенный словарь. Для этого нужно установить курсор в начало текста и выполнить команды Сервис – Правописание. При отсутствии ошибки будет выдано сообщение об окончании проверки правописания. При подозрении на ошибку будет выделено соответ- ствующее слово, которое можно редактировать, используя кнопки диалогового окна. Например, в окне Грамматические ошибки появится выделенное в при- ведённом фрагменте текста слово Изогиз. Нужно нажать кнопку <Добавить>, чтобы это слово было добавлено в тезаурус. При этом можно вызвать грамма- тические пояснения, щёлкнув по кнопке <Пояснения> в помощнике. Если по- яснения касаются многоточия в тексте, то следует щёлкнуть по кнопке <Про- пустить>. Действия с другими сокращёнными словами аналогичны.
Грамматика проверяется аналогичным образом, при этом предложение, содержащее грамматическую ошибку, выделяется тёмным цветом. В поле Ва- рианты предлагаются альтернативные действия.
8.Для вставки символов текстовый процессорWord предоставляет несколько возможностей. Например, греческие буквы можно вставить наиболее простым
истандартным способом командами Формат – Шрифт – шрифт Symbol. Тогда при нажатии на клавиатуре клавиши с буквой r, будет введена греческая буква
ρ и т. п. Для широкого использования этого метода нужно заранее знать, какой символ латинского шрифта соответствует нужному символу греческого шриф- та. Произвольные символы наиболее просто и эффективно вводятся в текст следующим образом:
§Выполнить команды Пуск – Программы – Стандартные – Служебные – Таблица символов. В окне этой программы выбрать из списка несколь- ких десяткой шрифтов шрифт Symbol, выделить в нём необходимый символ и щёлкнуть последовательно по кнопкам <Выбрать> и <Копи- ровать>;
§Вернуться в окно Word и вставить из буфера обмена комбинацией кла- виш <Ctrl+V> скопированный символ на место выделенного.
Наиболее быстрый способ вставки таков:
§выполнить команды Вставка – Символ;
§в списке шрифтов на вкладке Символы (или Специальные символы) выбрать подходящий шрифт, найти нужный символ и последовательно нажать кнопки <Вставить> и <Закрыть>;
§выбранный символ вставится на место курсора в документе Word.
9.Сохранить файл под новым именем следует таким образом:
§выполнить команды Файл – Сохранить как;
§в появившемся окне выбрать вашу личную папку и ввести имя файла Текст2;
§нажать кнопку <Сохранить>.
Задание 2
1.Откройте документ Текст2.doc. Оформите заголовок полужирным шрифтом размером 16 пт вразрядку прописными буквами.
114
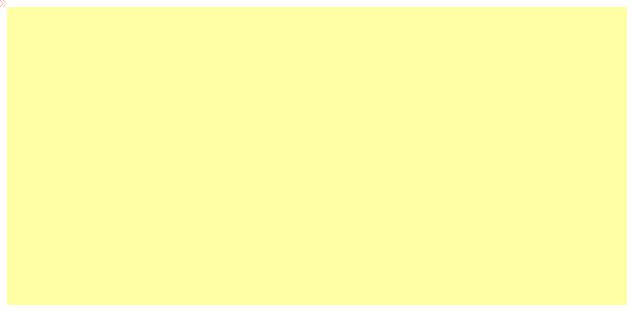
2.Оформите слова Редактор и Художник шрифтом вразрядку, комментарии в скобках курсивом, а тему плаката полужирным шрифтом.
3.Оформите фрагмент текста со стихами полужирным курсивом размером 12 пт, отцентрируйте его по центру и оформите так, как показано на рис. 3.18.
4.Задайте для всего текста, кроме стихов, размер шрифта 14 пт, заключите весь текст в рамку и сделайте фон (см. рис. 3.18). Сохраните документ под именем Текст2.
САВАНАРЫЛО
Странный разговор вёлся в одной из фанерных комнат Изогиза. Редактор. Дорогой Константин Павлович, я смотрел ваш плакат…
Одну минутку, я закрою дверь на ключ, чтобы нас никто не услышал… Художник (болезненно улыбается).
Редактор. Вы знаете, Константин Павлович, от вас я этого не ожи- дал. Ну что вы нарисовали? Посмотрите сами!
Художник. Как что? Всё соответствует теме “Больше внимания общественному питанию”. На фабрике-кухне девушка-официантка пода- ет обед. Может быть, я подпись переврал? (испуганно декламирует.)
“Дома грязь, помои, клоп – Здесь борщи и эскалоп. Дома примус, корки, тлен – Эскалоп здесь африкен”.
Рис. 3. 18. Текст после проведения операций форматирования
5.Создайте новый документ Word в своей папке, установите режим постранич- ного изображения и наберите текст, приведённый на рис. 3.19.
6.Скопируйте введённый текст в конец документа и оформите его как нумеро- ванный список. Скопируйте еще раз в конец документа полученный нумеро- ванный список, а пункт “системное ПО” оформите как многоуровневый спи- сок. Сохраните текст в файле Текст3.
7.Создайте новый документ Word в своей папке и скопируйте в него содержимое файла Текст3.doc.
8.Расположите текст документа в двух колонках, затем в трёх колонках.
9.Добавьте в созданный документ верхний и нижний колонтитул. Введите текст колонтитула в пустое окно и отформатируйте его (например, справа располо- жите дату и время, слева – своё имя). Перейдите на нижний колонтитул и раз- местите по центру номер страницы.
10.Определите какие стили использованы при оформлении текущего документа. Измените стиль выделенного фрагмента текста. Создайте новый стиль и при- мените его к последнему абзацу документа.
11.Сохраните текст в файле Текст4.
Технология работы
1.Откройте документ Текст2.doc командами Файл – Открыть. Для разметки за- головка полужирным шрифтом необходимо:
§выделить заголовок “Саванарыло” любым способом;
§выполнить команды Формат – Шрифт, в диалоговом окне Шрифт уста- новить такие параметры: шрифт Times New Roman, начертание – полу- жирный, размер 16 пт. В диалоговом окне Интервал установить интер- вал – разряжённый;
115
§нажать кнопку <OK>.
Для центрировки заголовка и замены в нём строчных букв на пропис- ные следует:
§опять выделить заголовок;
§на панели Форматирование щёлкнуть по кнопке выравнивания <По центру>;
§выполнить команды Формат – Регистр, нажать последовательно кнопки <Все прописные> и <OK>.
Классификация программных продуктов по сферам применения и структура про- граммного обеспечения выглядит следующим образом (см. рис. 3.1).
Классы программных продуктов:
qсистемное ПО;
§операционные системы;
∙файловые системы;
∙драйверы устройств;
§базовое ПО;
§служебные программы;
∙утилиты;
∙антивирусные средства;
qпакеты прикладных программ;
qинструментарий технологии программирования.
Рис. 3. 19. Исходный текст к заданию 2, оформленный как маркированный список
2.Выделяя последовательно слова Редактор и Художник, выполнить команды Формат – Шрифт и в диалоговом окне Интервал установить интервал – разря- жённый. Аналогично, выделив комментарии (вместе со скобками), нужно щёлкнуть кнопку <К> на панели Форматирование. Для темы плаката надо вы- делить слова “Больше внимания общественному питанию” и нажать кнопку <Ж> на панели Форматирование. Это самый быстрый способ редактирования фрагментов текста.
Аналогичные действия выполняются командами Формат – Абзац с ус- тановкой необходимых параметров в диалоговом окне Отступы и интервалы.
3.Сначала фрагмент текста со стихами надо разбить на абзацы. Для этого следу- ет устанавливать курсор перед первой буквой абзаца и нажимать клавишу <Enter>. Одновременно первую прописную букву слова нужно сменить на заглав- ную. Затем, выделив указанный фрагмент текста одним из возможных спосо- бов, необходимо:
§щёлкнуть левой кнопкой мыши на кнопках <Ж> и <К> панели Форма- тирование;
§установить размер шрифта 12 пт, щёлкнув на кнопке <Размер шрифта> и выбрав из списка нужный размер;
§выровнять текст выделенного фрагмента текста по левому краю, нажав кнопку <По левому краю>, затем с помощью мыши выполнить переме- щение указателя отступа на горизонтальной линейке в положение 5.5. Это необходимо для того, чтобы текст стихов начинался слева с одной позиции, как это принято при печати стихов.
4.Выделить весь текст документа, кроме заголовка и стихов, установить размер шрифта 14 пт, щёлкнув по кнопке <Размер шрифта>и выбрав из списка размер
14.Для получения рамки и фона необходимо:
116
§выделить весь текст документа и выполнить команды Формат – Грани- цы и заливка. В диалоговом окне на вкладке Граница установить сле- дующие параметры:
∙тип рамки – рамка;
∙тип линии – двойная волнистая;
∙цвет – красный;
∙применить – к абзацу;
§на вкладке Заливка задать такие параметры:
∙тип заливки – зачернение 35%;
∙цвет фона – жёлтый;
∙применить – к абзацу;
§нажать на кнопку <OK>.
Сохраните документ в своей папке выполнив команды Файл – Сохранить и Файл – Закрыть.
5.Выполните команды Файл – Создать, с подтверждением установленного по умолчанию типа шаблона – Обычный документ. Установите режим отображе- ния текста на экране командами Вид – Разметка документа. Наберите приве- дённый на рис. 3.19 текст, оформленный как маркированный список.
Ввод текста следует производить по таким правилам. Сначала следует ввести текст без маркеров по абзацам. Каждая строка с перечислением классов программных продуктов будет представлять отдельный абзац. Затем нужно выделить четвёртую строку текста и выполнить команды Формат – Список – вкладка Маркированный, выбрать список с нужным маркером и нажать кнопку <OK>. То же самое следует проделать с двенадцатой и тринадцатой строкой. Таким образом получается маркированный список первого уровня.
Для оформления маркированного списка второго уровня на пятой, восьмой и девятой строке нужно, выделив соответствующую строку, выпол- нить команды Формат – Список – вкладка Маркированный, выбрать список с нужным маркером и нажать кнопку <Изменить>. В открывшемся диалоговом окне Изменение маркированного списка символ нужного маркера уже выде- лен. Нужно установить параметры Положение маркера – 2.5, Положение тек- ста – 3.0 и нажать кнопку <OK>.
Для шестой, седьмой, десятой и одиннадцатой строк нужен маркиро- ванный список третьего уровня. Он оформляется аналогично, только в окне Изменение маркированного списка параметр Положение маркера равен 3.5, а параметр Положение текста – 4.0.
6.Скопировать любым известным вам способом весь текст в конец документа. Выделить скопированный текст и выполнить команды Формат – Список – вкладка Маркированный – Нет и нажать кнопку <OK>. В скопированном мар- кированной списке пропадут маркеры. Затем нужно выровнять все отступы, передвигая мышью указатель на горизонтальной линейке, до уровня первого абзаца.
Выделить весь текст, начиная с четвёртой строки, и выполнить команды Формат – Список – вкладка Нумерованный, выбрать нужный список и нажать кнопку <OK>. Если отступы не будут совпадать с абзацем, то как и в маркиро-
ванном списке необходимо войти в диалоговое окно Изменение нумерованного списка (кнопка <Изменить> на вкладке Нумерованный) и установить параметр Положение номера на длину отступа абзаца (см. рис. 3.20).
Опять скопировать нумерованный список в конец документа и выров- нять все отступы, начиная с четвертой строки, до уровня первого абзаца. С по- мощью кнопок панели Форматирование <Увеличить отступ> и <Уменьшить отступ>настроить отступы каждого абзаца таким образом, чтобы они отражали
117
Классификация программных продуктов по сферам применения и структура про- граммного обеспечения выглядит следующим образом (см. рис. 3.1).
Классы программных продуктов:
1.системное ПО;
2.операционные системы;
3.файловые системы;
4.драйверы устройств;
5.базовое ПО;
6.служебные программы;
7.утилиты;
8.антивирусные средства;
9.пакеты прикладных программ;
10.инструментарий технологии программирования.
Классификация программных продуктов по сферам применения и структура про- граммного обеспечения выглядит следующим образом (см. рис. 3.1).
Классы программных продуктов:
1.системное ПО;
1.1.операционные системы;
1.1.1.файловые системы;
1.1.2.драйверы устройств;
1.2.базовое ПО;
1.3.служебные программы;
1.3.1.утилиты;
1.3.2.антивирусные средства;
2.пакеты прикладных программ;
3.инструментарий технологии программирования.
Рис. 3. 20. Нумерованный и многоуровневый список задания 2
нужные вам уровни нумерации списка (см. рис. 3.20). Выделить текст, начиная с четвёртой строки, выполнить команды Формат – Список – вкладка Много- уровневый, выбрать нужный список и нажать кнопку <OK>. Если отступы уровней списка не соответствуют выбранным уровням нумерации, то нужно выделить необходимую строку и выполнить команды Формат – Список – вкладка Многоуровневый, нажать кнопку <Изменить> и установить параметры Положение номера и Положение текста в нудную позицию.
Сохранить документ в своей папке под именем Текст3, выполнив ко- манды Файл – Сохранить как и Файл – Закрыть.
7.Откройте документ Текст3.doc и выполните команды Правка – Выделить всё – Копировать. Создайте новый документ Word под именем Текст4 и скопируйте в него содержимое буфера командами Правка – Вставить.
8.Для расположения текста по колонкам выделите весь текст документа Текст4.doc и выполните команды Формат – Колонки. Откроется диалоговое окно Колонки. В этом окне необходимо установить следующие параметры: тип – две колонки, поставить галочки в окнах Разделитель и Колонки одинако- вой ширины, применить – к выделенному тексту (см. рис. 3.21). Отменить рас- положение текста по колонкам можно аналогичным образом: выделить текст, выполнить команды Формат – Колонки, в диалоговом окне Колонки выбрать тип – одна колонка, убрать разделитель колонок и нажать кнопку <OK>. Точно
таким же образом текст можно расположить в трёх колонках одинаковой или разной ширины. Сохранить документ в файле Текст4.doc.
118

9. Панель Колонтитулы от-
крывается командами Вид – Колонтитул. Вве- дите в пустое окно ко-
лонтитула слева своё имя и фамилию, справа дату и время, нажав со- ответствующие кнопки. Переключитесь на ниж- ний колонтитул, нажми- те кнопку <Автотекст>, выберите пункт Страни-
ца и нажмите кнопку <Закрыть>. По умолча- нию колонтитулы при- меняются ко всем стра-
ницам документа. Пронумеровать страницы документа можно без организации колонтитулов. Для этого используются команды Вставка – Номера страниц. Этими командами можно указать:
§положение – вверху или внизу страницы;
§выравнивание – справа, в центре, слева, снаружи или внутри страницы;
§номер первой страницы;
§формат номеров страниц.
10.Название текущего стиля выделенного фрагмента документа отображается в крайнем левом окне панели Форматирование. Для изменения стиля необходи- мо:
§выделить фрагмент текста и выполнить команды Формат – Стиль;
§в диалоговом окне Стиль выбрать из предлагаемого списка стилей, на- пример, стиль Заголовок 3 и нажать кнопку <Применить>;
§выделенный текст изменит своё изображение на экране.
Создание нового стиля происходит следующим образом:
§выполнить команды Формат – Стиль, нажать кнопку <Создать> и уста- новить в окне Создание стиля параметры: имя – Стиль1, Основан на стиле – Основной текст с отступом, Стиль – абзаца, Стиль следующего абзаца – обычный;
§нажать кнопку <Формат> и установить параметры шрифта: Arial, полу- жирный курсив, 10 пт;
§нажать два раза кнопку <OK> и кнопку <Закрыть>.
Созданный вами стиль будет занесён в список стилей панели инструментов Форматирование. Для его применения нужно:
§выделить последний абзац документа;
§открыть крайнее левое окно стилей панели Форматирование;
§выбрать стиль Стиль1.
11.Сохраните все изменения в тексте в файле Текст4.doc и закройте документ.
Для научно-технической документации необходимы средства для ввода математиче- ских выражений в текстовые документы. В процессоре Word таким средством является ре- дактор формул Microsoft Equation 3.0. Он позволяет создавать формульные объекты и встав- лять их в текстовой документ. При необходимости вставленный объект можно редактировать непосредственно в поле документа.
Для запуска редактора формул служат команды Вставка – Объект. В открывшемся
диалоговом окне Вставка объекта из довольно многочисленного списка следует выбрать
119

пункт Microsoft Equation 3.0. При запуске Equation 3.0 открывается панель управления Фор- мула, представленная на рис. 3.22 и содержащая два ряда кнопок.
Кнопки нижнего ряда создают своеобразные шаблоны, содер- жащие поля для ввода символов. Переходы между полями выпол-
няются либо с помощью мыши, либо клавишами управления курсором.
Для завершения редактирования проще всего нажать клавишу <Esc> или щёлкнуть левой кнопкой мыши где-нибудь в поле документа вне области ввода формул. Введённая формула автоматически вставляется в текст в качестве объекта. Для редактирования форму- лы непосредственно в документе достаточно выполнить на ней двойной щелчок левой кноп- кой мыши.
При вводе формул нужно учитывать несколько особенностей редактора формул:
§целесообразно вводить формулу в одном окне полностью, а не по частям в раз- ных окнах;
§не рекомендуется использовать символы русского алфавита. В случае их необ- ходимости, им следует назначать стиль Текст командами Стиль – Текст;
§все формулы вводятся с учетом пробелов между переменными, отдельно про-
белы можно ввести теми же командами или с помощью кнопки Пробелы и многоточия панели инструментов Формула.
Задание 3
1.Создайте в своей папке новый документ Word под именем Математические формулы.
2.С помощью редактора формул Equation 3.0 и символов клавиатуры введите все формулы, представленные на рис. 3.23.
3.Проверьте правильность ввода, в случае обнаружения ошибок отредактируйте формулы в тексте документа.
4.Сохраните документ в файле Математические формулы.doc.
Технология работы
1.Выполните команды Файл – Создать с подтверждением типа шаблона – обыч- ный документ. Сохраните файл командами Файл – Сохранить как – Математи- ческие формулы.
2.Командами Вставка – Объект – Microsoft Equation 3.0 запустите редактор фор- мул. При вводе формул можно использовать любой символ, имеющейся на клавиатуре; кроме того, можно пользоваться меню редактора формул, т. е. ко- пировать, вставлять, отменять введённый фрагмент и т. п.
Чтобы изменить размер символов, можно в меню редактора формул воспользоваться командами Size (Размер) – Define (Определить) или растянуть за угловые маркеры рамку формулы.
3.Внимательно проверьте введённый текст формул. Двойной щелчок левой кнопки мыши на выбранной формуле автоматически вызывает и открывает ре- дактор формул, в окне которого можно выполнить все необходимые измене- ния.
4.Сохраните содержимое файла командами Файл – Сохранить и Файл – Закрыть.
120
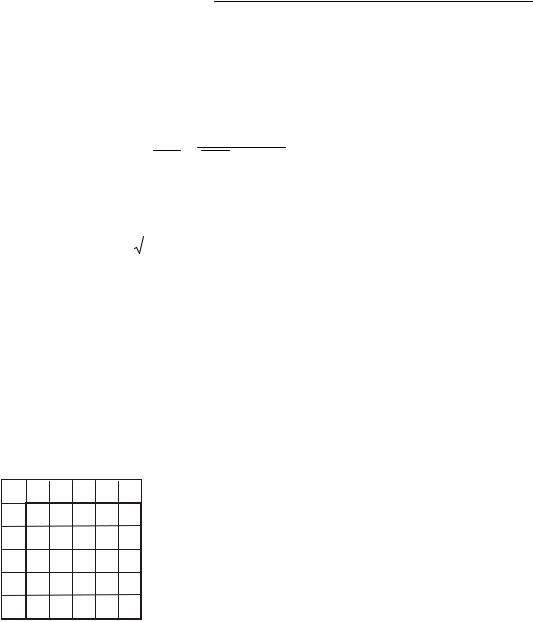
|
|
|
|
|
|
|
|
|
|
|
|
|
n |
|
(x), |
|
|
|
|
|
|
|
|
|
|
|
|
|
|
|
|
|
|
|
|
|
|
Pn (x) = å y jlnj |
|
|
|
|
|
|
|
|
|
|
|
|
|||||||
|
|
|
|
|
|
|
|
|
|
|
|
|
j=0 |
|
|
|
|
|
|
|
|
|
|
|
|
|
|
|
1) |
n |
x - xk |
|
|
|
(x - x0 )(x - x1 )...(x - x j-1 )(x - x j+1 )...(x - xn ) |
|
|
|
|||||||||||||||||||
|
lnj (x) = Õ |
|
|
|
|
= |
(x |
|
- x |
|
)(x |
|
- x |
)...(x |
|
- x |
|
)(x |
|
- x |
|
|
)...(x |
|
- x |
|
) |
. |
|
x |
j |
- x |
k |
j |
0 |
j |
j |
j-1 |
j |
j |
+1 |
j |
n |
||||||||||||||
|
k =0 |
|
|
|
|
|
|
1 |
|
|
|
|
|
|
|
|
||||||||||||
k ¹ j
bN
2)ò f (x)dx » å Ai f (xi ).
ai=0
æ
3) Fçç x,
è
|
¶u |
|
¶u |
|
¶2u |
|
¶2u |
|
¶2u |
ö |
|
||
y,u, |
|
, |
|
, |
|
2 |
, |
|
2 |
, |
|
÷ |
= 0. |
|
|
|
|
|
|||||||||
|
¶x ¶y ¶x |
|
¶y |
|
|
÷ |
|
||||||
|
|
|
|
|
¶x¶y ø |
|
|||||||
4) $x(A(x) ® (A(x)Ú (B(x) ® A(x))))º 1.
n
5) (a + b)n = åCnk ak bn-k = Cn0 a0bn + Cn1 a1bn-1 + ... + Cnj a jbn- j + ... + Cnn anb0 .
|
k =0 |
|
|
|
|
6) Sn (x) = ( |
|
)n |
òò...òdy1dy2 ...dyn = C1x |
n |
|
x |
2 |
. |
|||
|
|
|
å yi2 £1 |
||
Рис. 3. 23. Математические формулы для задания 3
3.16. Практическое занятие № 5. Текстовый процессор Word. Работа с таблицами и диаграммами. Использование и создание графических объектов. Создание новых форм для ввода данных
Таблицы всегда были неотъемлемым атрибутом печатной научно-технической доку- ментации. Они используются для более удобного расположения информации внутри доку- мента. Текстовый процессор Word обладает гибкими и мощными
A B C D … |
средствами создания таблиц, как для печатных, так и для электронных |
|
1 |
документов. |
|
2 |
Таблица состоит из столбцов и строк, на пересечении которых |
|
3 |
находятся ячейки, имеющие собственные адреса (имя столбца и номер |
|
строки, см. рис. 3.24). Высота и ширина ячеек таблицы может уста- |
||
4 |
||
навливаться пользователем, но ячейки одной строки имеют одинако- |
||
… |
вую высоту. В процессоре Word имеется возможность задавать табли- |
|
Рис. 3.24. Структура |
цы произвольной конфигурации, с различным числом строк и столб- |
|
цов даже на уровне отдельной строки таблицы. |
||
таблицы в Word |
||
|
Существует несколько способов создания таблиц: |
§кнопкой <Добавить таблицу> на стандартной панели инструментов;
§командами главного меню Таблица – Добавить таблицу, которые вызывают диалоговое окно Вставка таблицы для указания размерности таблицы – числа строк и столбцов;
§средствами рисования таблиц: команды Таблица – Нарисовать таблицу. Кнопку <Добавить таблицу> используют для создания простейших таблиц небольшо-
го размера. Команды Таблица – Добавить таблицу применяют для создания более сложных таблиц. Наконец, таблицы очень сложной структуры удобно создавать методом рисования. Необходимые для этого элементы управления сосредоточены на панели инструментов Таб- лицы и границы.
Редактирование (изменение) структуры таблицы чаще всего сводится к следующим операциям:
121
§добавление заданного количества строк или столбцов;
§удаление выделенных ячеек, строк и столбцов;
§слияние и разбиение выделенных ячеек.
Комбинируя эти операции, можно на базе таблиц с простой структурой получать таб- лицы с очень сложной структурой (см. табл. 3.4).
Таблица 3.4. Некоторые неочевидные приёмы редактирования таблиц
№ |
Действие |
Содержание действия |
1 |
Выделить ячейку |
Установить курсор в ячейку и три раза на- |
|
|
жать левую кнопку мыши. |
2 |
Выделить столбец |
Установить указатель мыши на верхнюю |
|
|
границу столбца до появления маленькой |
|
|
черной стрелки и щёлкнуть левой кнопкой |
|
|
мыши. |
3 |
Вставить столбец |
Установить курсор на первый сдвигаемый |
|
в таблицу |
вправо столбец, выделить этот столбец |
|
|
командами Таблица – Выделить столбец и |
|
|
выполнить команды Таблица – Добавить |
|
|
столбец. |
4 |
Вставить строку в |
Установить курсор на первую сдвигаемую |
|
таблицу |
вниз строку и выполнить команды Табли- |
|
|
ца – Добавить строки. |
5 |
Переместить |
Выделить перемещаемые столбцы (стро- |
|
столбцы (строки) |
ки), выполнить команды Правка – Выре- |
|
в таблице |
зать, установить курсор на столбец (стро- |
|
|
ку), перед которым выполняется вставка и |
|
|
выполнить команды Правка – Вставить. |
6 |
Объединить части |
Удалить клавишей <Del> символы абзаца ¶ |
|
таблицы |
между различными частями таблицы. |
7 |
Разбить таблицу |
Установить курсор на строку, перед кото- |
|
|
рой нужен разрыв, и выполнить команды |
|
|
Таблица – Разбить таблицу. |
Изменить ширину столбца или высоту строки можно несколькими способами. Самый простой способ таков. Нужно подвести курсор к линии сетки (границе между ячейками), он примет форму двунаправленной стрелки. Затем нужно нажать левую кнопку мыши и, удер- живая её, переместить линию сетки.
Для содержимого ячеек таблицы работают все команды режима Формат. Саму табли- цу в целом можно автоматически форматировать с помощью команд Таблица – Автоформат. В диалоговом окне Автоформат таблицы предлагается большой набор форматов, причём ре- зультат, получающийся при их использовании, показывается в поле Образец.
Работа по форматированию таблицы полностью автоматизирована и сводится к тому, чтобы выбрать нужный формат и так установить сопутствующие элементы управления, что- бы полученный образец полностью соответствовал запланированному результату.
Текстовый процессор Word позволяет записывать в отдельные ячейки таблицы фор- мулы командами Таблица – Формула и производить по этим формулам вычисления. Исполь- зуется та же технология, что и в табличном процессоре Excel. В формулах могут использо- ваться:
§абсолютные ссылки на ячейки таблицы в виде списка А1; А3; С2 или блока А1:А5;
§ключевые слова LEFT, RIGHT, ABOVE, BELOW, указывающие на ячейки ле- вее, правее, выше или ниже ячейки с формулой;
122
§константы – числа или текст в двойных кавычках;
§встроенные функции Word, список которых можно посмотреть в окне Вставить функцию диалогового окна Формула (Таблица – Формула);
§знаки операций;
§закладки.
Основные действия с формулами – это ввод и редактирование формул, работа с поля- ми в ячейках таблицы и обновления значений полей. Для ввода формулы в выбранную ячей- ку нужно выполнить команды Таблица – Формула и ввести нужную формулу, выбрав имена требуемых встроенных функций. Затем необходимо задать формат числа для результата и нажать клавишу <OK>.
Редактирование формулы осуществляется следующим образом: курсор устанавлива- ется в нужную ячейку, нажимается клавиши <Shift+F9> и производится корректировка фор- мулы. Для обновления значений полей в таблице эта таблица выделяется и нажимается кла-
виша <F9>.
Задание 1
1.Создайте новый документ Word под именем Table1.
2.Создайте исходную таблицу из 16 столбцов и 8 строк. Путём объединения яче- ек по столбцам и по строкам получите “шапку” табл. 3.5.
3.Введите текст в ячейки таблицы согласно данным табл. 3.5 (кроме адресов столбцов и строк, т. е. букв A, B, C,…, P, и чисел 1, 2,…, 8).
4.Создайте и введите нужные формулы вычисления суммы чисел в третий, чет- вёртый и десятый столбец, а также в итоговую восьмую строку.
5.Затените третий, четвертый, десятый столбец и восьмую строку.
6.Сохраните документ в файле Table1.doc.
|
|
|
|
Таблица 3.5. Распределение часов по программе учебной |
|
|
|
|
||||||||||||||||||
|
|
|
|
|
|
|
|
|
дисциплины информатика |
|
|
|
|
|
|
|
||||||||||
1 |
A B С D E F G |
|
H |
I |
|
J K L M N O |
|
P |
||||||||||||||||||
|
|
|
|
|
|
|
|
ЧАСЫ (по наличию видов занятий) |
|
|
|
|
|
|
|
|||||||||||
2 |
|
|
|
|
|
|
АУДИТОРНЫЕ ЗАНЯТИЯ |
|
|
САМОСТОЯТЕЛЬНАЯ РАБО- |
|
|
||||||||||||||
3 |
|
|
|
|
|
|
|
|
|
|
|
|
|
|
|
|
|
|
|
ТА |
|
|
|
|
||
|
|
|
|
|
|
|
|
АУДИ- |
|
|
|
|
|
|
|
|
|
|
|
|
|
|
|
|
||
|
|
|
|
ОБЩАЯ ТРУДОЁМКОСТЬ |
|
|
|
|
ТОР- |
|
|
|
|
|
|
|
|
|
|
|
|
|
ДРУГИЕВИДЫ САМОСТОЯТ. РАБОТЫ |
|
ЭКЗАМЕН, ЗАЧЁТ |
|
|
КУРС |
СЕМЕСТР |
|
|
ВСЕГО |
|
ЛЕКЦИИ |
НЫЙ |
|
ЛАБОРАТОРНЫЙ ПРАКТИКУМ |
|
ДРУГИЕВИДЫ ЗАНЯТИЙ |
|
ВСЕГО |
|
КУРСОВОЙ ПРОЕКТ |
|
КУРСОВАЯ РАБОТА |
РАСЧЁТНО-ГРАФ. РАБОТА |
РЕФЕРАТ |
|
|
||||
|
|
|
|
ПРАКТИЧЕСКИЕ ЗАНЯТИЯ |
СЕМИНАРЫ |
|
|
|
|
|
|
|
||||||||||||||
|
|
|
|
|
|
|
|
|
ПРАК- |
|
|
|
|
|
|
|
|
|
|
|
|
|
|
|
|
|
4 |
|
|
|
|
|
|
|
|
ТИКУМ |
|
|
|
|
|
|
|
|
|
|
|
|
|
|
|
|
|
|
|
|
|
|
|
|
|
|
|
|
|
|
|
|
|
|
|
|
|
|
|
|
|
|
|
|
5 |
|
|
|
|
|
|
|
|
|
|
|
|
|
|
|
|
|
|
|
|
|
|
|
|
|
|
1 |
1 |
85 |
68 |
34 |
|
|
34 |
|
|
17 |
|
|
|
|
|
|
17 |
|
Экз |
|||||||
6 |
|
2 |
119 |
68 |
34 |
|
|
34 |
|
|
51 |
|
|
|
34 |
|
|
17 |
|
Зач |
||||||
7 |
|
|
|
|
|
|
|
|
|
|
|
|
|
|
|
|
|
|
|
|
|
|
|
|
|
За |
|
|
|
|
|
|
|
|
|
|
|
|
|
|
|
|
|
|
|
|
|
|
|
|
|
|
щи |
|
|
|
|
|
|
|
|
|
|
|
|
|
|
|
|
|
|
|
|
|
|
|
|
|
|
та |
|
|
|
|
|
|
|
|
|
|
|
|
|
|
|
|
|
|
|
|
|
|
|
|
|
|
кур |
8 |
|
|
|
|
|
|
|
|
|
|
|
|
|
|
|
|
|
|
|
|
|
|
|
|
|
сов |
ИТО- |
|
204 |
|
136 |
|
68 |
|
|
|
68 |
|
|
|
68 |
|
|
|
34 |
|
|
|
34 |
|
|
||
|
ГО |
|
|
|
|
|
|
|
|
|
|
|
|
|
|
|
|
|
|
|
|
|
|
|
|
|
123
Технология работы
1.Выполните команды Файл – Создать с подтверждением типа шаблона – Обыч- ный документ. Командами Файл – Сохранить как – Table1.doc сохраните в сво- ей папке ещё пустой документ.
2.Для создания исходной таблицы выполните команды Таблица – Добавить - Таблица и в появившемся диалоговом окне Вставка таблицы укажите необхо- димое число столбцов (16) и строк (8). Объединение нужных ячеек таблицы выполняется следующим образом:
§выделить нужные ячейки по столбцу или по строке (установить курсор
в правой ячейке и при нажатой левой кнопке мыши перемещать курсор до выделения всех необходимых ячеек);
§выполнить команды Таблица – Объединить ячейки (альтернатива: на-
жать правую кнопку мыши и в появившемся контекстном меню выбрать команду Объединить ячейки).
3.Введите текст в ячейки вашей таблицы по образцу табл.3.5, соблюдая форма- тирование. Для изменения направления текста служит специальная кнопка Из- менить направление текста на панели Форматирование. В третий, четвёртый, десятый столбец и последнюю строку цифровые данные не вводить.
4.Начнём ввод формул с десятого столбца. В нём в графе Всего стоит сумма чи- сел по строке вплоть до последнего столбца. Удобнее всего указать на эти ячейки блоком, а в ячейки J5 и J6 ввести формулы SUM(K5:O5) и SUM(K6:O6). Для ввода нужной формулы необходимо:
§установить курсор, например, в ячейку J5 и выполнить команду Табли- ца – Формула;
§в диалоговом окне Формула набрать следующее выражение:
=SUM(K5:O5) и нажать кнопку <OK>.
Аналогичным образом вводится в ячейку J6 формула =SUM(K6:O6).
Похожим образом выглядят формулы в четвёртом столбце, в ячейках E5 и E6. Здесь суммируются числа, стоящие в пятой и шестой строках в разделе Аудиторные занятия, следовательно, в ячейках D5 и D6 должны стоять форму- лы =SUM(E5:I5) и =SUM(E6:I6), которые вводятся так же, как формулы деся- того столбца.
В третьем столбце ситуация несколько иная. Здесь суммируются часы разделов Аудиторные занятия и Самостоятельная работа. Удобнее всего ссыл- ки на ячейки в этом случае указать в виде списка и ввести в ячейки С5 и С6
формулы =SUM(D5;J5) и =SUM(D6;J6).
Введём, наконец, формулы в последнюю восьмую строку. Во всех ячей- ках этой строки стоят числа, являющиеся суммой чисел ячеек, расположенных в столбце выше ячейки с формулой. Однако в ячейках “шапки” стоят не числа, а символы, поэтому не будем использовать ключевое слово ABOVE, а после- довательно в ячейки С8, D8, E8, H8, J8, L8 и O8 введём однотипные формулы
=SUM(C5:C6) (или =SUM(C5;C6)), =SUM(D5:D6), =SUM(E5:E6), =SUM(H5:H6), =SUM(J5:J6), =SUM(L5:L6), =SUM(O5:O6).
Обновим значения полей во всей таблице. Для этого выделим всю таб- лицу командами Таблица – Выделить – Таблица и нажмём клавишу <F9>.
5.Для затенения строк или столбцов таблицы необходимо выполнить следующие действия:
§выделить нужную строку, столбец или последовательность ячеек и вы- полнить команды Формат – Границы и заливка;
§в диалоговом окне Границы и заливка на вкладке Заливка выбрать под- ходящий оттенок и нажать кнопку <OK>.
124
6.Сохранить содержимое файла, выполнив команды Файл – Сохранить и Файл – Закрыть.
Диаграммы так же как и таблицы широко используются в научно-технической доку- ментации. Диаграммы – это графическое представление данных в наглядном виде. Для соз- дания диаграмм текстовый процессор Word имеет подключаемое средство Microsoft Graph. Диаграмма состоит из элементов: линий, столбиков, секторов и т. п. Каждому элементу диа- граммы соответствует число в таблице, и при изменении чисел автоматически меняются со- ответствующие им элементы диаграммы.
Диаграмма может создаваться на базе конкретной таблицы, имеющейся в документе, либо на основе так называемой базовой таблицы данных. Командами Вставка – Объект – Диаграмма Microsoft Graph 2000 вызывается программа построения диаграмм и в документ вставляется базовая таблица, которую далее можно изменить любыми доступными средст- вами Windows-приложений.
Выбор типа диаграммы происходит в диалоговом окне Тип диаграммы (Диаграмма – Тип диаграммы), которое имеет две вкладки для стандартных и нестандартных типов диа- грамм. Сначала следует выбрать нужный тип диаграммы, затем её настроить. Настройка диа-
граммы состоит в выборе элементов оформления диаграммы и элементов представления данных. Для этого нужно выполнить команды Диаграмма – Параметры диаграммы и войти в диалоговое окно Параметры диаграммы.
Элементы представления данных – это графические элементы, из которых состоит диаграмма, т. е. линии, столбики, точки, сектора и т. п. Элементы оформления – это название диаграммы, названия её осей, специальное поле (легенда), в котором приводятся условные обозначения для групп элементов данных. Все элементы диаграммы делятся на два типа: од- ни из них можно редактировать – они называются присоединёнными, другие редактировать нельзя – это связанные элементы диаграммы.
Двойным щелчком левой кнопки мыши по полю любого присоединённого элемента открывается диалоговое окно его форматирования, в котором можно выполнить индивиду- альную настройку этого элемента.
Задание 2
1.Создайте новый документ Word на базе шаблона Обычный под именем Table2.
2.Создайте в этом документе таблицу по образцу табл. 3.6 и заполните её. Выде- лите готовую таблицу и скопируйте её в буфер обмена.
3.Вставьте в документ базовую диаграмму командами Вставка – Объект – Microsoft Graph 2000. Выделите содержимое базовой таблицы диаграммы щелчком левой кнопки мыши на ячейке, образованной пересечением заголов- ков строк и столбцов в левом верхнем углу.
4.Замените содержимое базовой таблицы содержимым своей таблицы команда- ми Правка – Вставить.
5.Выберите тип диаграммы. Проверьте как выглядят диаграммы других типов (стандартных и нестандартных). При необходимости отредактируйте поля при- соединённых элементов диаграммы.
6.Сохраните документ в файле Table2.doc.
Технология работы
1.Выполните команды Файл – Создать – шаблон Обычный и Файл – Сохранить как – Table2.doc.
2.Создайте нужный шаблон таблицы командами Таблица – Добавить – Таблица и в диалоговом окне Вставка таблицы укажите число столбцов (11) и число
125
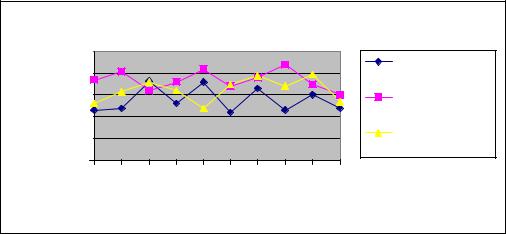
строк (4). Объедините нужные ячейки таблицы по образцу п. 2 задания 1. За- полните таблицу числовыми данными, как в табл. 3.6.
Установите указатель мыши в поле таблицы и выделите таблицу коман- дами Таблица – Выделить – Таблица. Скопируйте выделенную таблицу в бу- фер обмена командами Правка – Копировать.
Таблица 3.6. Исходные данные для задания 2
ТЕХНОЛОГИЧЕСКИЙ |
|
|
СУТОЧНАЯ ПРОИЗВОДИТЕЛЬНОСТЬ (ед./день) |
|
|
|||||
ПРОЦЕСС |
|
|
|
|
|
|
|
|
|
|
Существующая |
46 |
48 |
73 |
52 |
72 |
44 |
66 |
46 |
60 |
48 |
схема |
|
|
|
|
|
|
|
|
|
|
Вариант I |
74 |
82 |
64 |
72 |
84 |
68 |
76 |
88 |
70 |
60 |
Вариант II |
52 |
63 |
72 |
64 |
48 |
70 |
78 |
68 |
79 |
54 |
3.Вставьте в документ базовую таблицу командами Вставка – Объект – Microsoft Graph 2000. Рядом с диаграммой развернётся базовая таблица. Выделите со- держимое базовой таблицы действиями, описанными в п.3. задания 2.
4.Командами Правка – Вставить замените содержимое базовой таблицы содер- жимым табл. 3.6. Диаграмма немедленно изменится. Она придёт в соответст- вие с содержимым табл. 3.6.
5.Выполните команды Диаграмма – Тип диаграммы. Средствами открывшегося диалогового окна проверьте, как выглядят диаграммы других (стандартных и нестандартных) типов. Выберите тип диаграммы (график) и нажмите кнопку <OK>. Для ввода заголовка диаграммы выполните команды Диаграмма – Па- раметры диаграммы – вкладка Заголовки, в окне Название диаграммы введите текст “Рис. 3.25. Диаграмма для таблицы 3.6” и нажмите кнопку <OK> (см.
рис. 3.25).
6.Сохраните содержимое файла командами Файл – Сохранить и Файл – Закрыть.
Рис. 3.25. Диаграмма для табл. 3.6 |
|
|
100 |
Существующая |
|
80 |
||
схема |
||
60 |
Вариант I |
|
40 |
Вариант II |
|
20 |
||
|
||
0 |
|
|
СУТОЧНАЯ |
|
|
ПРОИЗВОДИТЕЛЬНОСТЬ |
|
|
(ед./день) |
|
В документах Microsoft Word используется два типа графических объектов: растровые изображения и векторные графические рисунки. Рисунки всегда внедрены в документ – их можно редактировать непосредственно по месту расположения. Растровые изображения вставляются в документ методом связывания или внедрения, их редактирование также воз- можно, но в ограниченных пределах.
Для работы с векторными рисунками служит панель инструментов Рисование. При запуске текстового процессора Word эта панель располагается в нижней части экрана и со- держит кнопки наиболее распространённых графических объектов: линий, стрелок, прямо- угольников, овалов, пространственных фигур, шаблоны элементов блок-схем и выносок – Автофигуры, кнопки цветового оформления, выделения и вращения объектов.
126
Рисованный объект всегда имеет многослойную структуру. По умолчанию предпола- гается, что каждый элемент имеет “собственный” слой в рисунке. Элементы, созданные раньше, лежат ниже, а элементы, созданные позже, располагаются на более высоких слоях. Соответственно, при наложении более поздние элементы перекрывают более ранние. Управ- ляет режимом расположения объектов кнопка <Действия> на панели Рисование.
Сложные рисунки создаются путём комбинирования простейших рисунков, т. е. яв- ляются композициями. Простейшие рисунки можно свести в один композиционный объект, предварительно выделив, командами Действия – Группировать.
Рисованные объекты могут содержать текстовые элементы, например, заголовки или цифровые обозначения на схемах и чертежах. Для их создания служит специальное средство Надпись (Вставка – Надпись). Создав рисунок, рядом создают элемент Надпись. В поле над- писи вводят необходимый текст, после чего изменяют при необходимости её размер пере- таскиванием маркеров и вставляют в нужное место рисунка. Создав объект Надпись, его можно сгруппировать с рисунком, и тогда они будут представлять цельную композицию.
Для выделенной надписи командами Формат – Надпись открывается диалоговое окно Формат надписи, которое позволяет настроить:
§фоновый цвет надписи и вид обтекания текстом;
§цвет, тип и толщину обрамляющих линий;
§размеры полей между текстом и внешней рамкой поля Надпись;
§размеры самого поля Надпись.
Текст можно добавить даже в поле автофигуры. При вводе текста можно пользоваться сред- ствами панели Форматирование.
Для создания художественных графических надписей текстовый процессор Word имеет специальное программное средство WordArt. Доступ к нему осуществляется двумя способами: либо через панель инструментов (Вид – Панели инструментов – WordArt), либо с помощью кнопки <Добавить объект WordArt> панели Рисование.
Запуск Мастера создания объекта WordArt происходит нажатием кнопки <Добавить объект WordArt>. Первое диалоговое окно – это окно Коллекция WordArt, в котором можно выбрать желаемый стиль оформления надписи, в следующем окне Изменение текста WordArt выбирается нужный шрифт, его размер и начертание. Далее вводится требуемый текст, и после щелчка по кнопке <OK>созданный объект WordArt вставляется в документ.
При выделении любого объекта WordArt щелчком левой кнопки мыши на нём активи- зируется панель инструментов WordArt, которая обычно располагается правее панели Рисо- вание. С помощью этой панели можно выполнять над объектами WordArt следующие опера- ции:
§изменение содержания надписи (Изменить текст);
§изменение стиля оформления (Коллекция WordArt);
§изменение характера взаимодействия с основным текстом (Формат объекта
WordArt – Положение);
§изменение формы записи (Форма WordArt);
§вращение надписи за один из угловых маркеров (Свободное вращение);
§выравнивание букв надписи по высоте (Выровнять буквы WordArt по высоте);
§расположение текста надписи по вертикали (Вертикальный текст WordArt);
§выравнивание надписи на странице (Выравнивание WordArt);
§управление интервалами между символами (Межсимвольный интервал Wor-
dArt).
Векторные рисунки, созданные с помощью панели Рисование употребляются в науч- но-технических текстах для создания блок-схем, диаграмм, простейших иллюстраций. Сколь-нибудь сложный художественный рисунок создать этим методом довольно сложно. Для этого нужно иметь твёрдую руку и верный глаз, т. е. навыки настоящего художника.
Для вставки высокохудожественных рисунков используют готовые библиотеки ри- сунков (клипартов). Базовая простейшая коллекция таких рисунков устанавливается вместе с
127
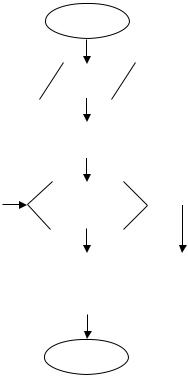
|
|
|
|
|
|
|
|
|
|
|
|
текстовым процессором Word. Для вставки рисунков ис- |
|
|
|
Начало |
|
|
пользуются команды Вставка - Рисунок – Картинки. В |
||||||
|
|
|
|
|
|
|
|
|
|
|
|
открывающемся диалоговом окне Вставка картинки име- |
|
|
|
|
|
|
|
|
|
|
|
|
ется три вкладки: Рисунки, Звуки и Фильмы. |
|
|
|
Ввод N |
|
|
Графические клипарты сосредоточены на вкладке |
||||||
|
|
|
|
|
Рисунки. Они классифицированы по категориям. Разы- |
|||||||
|
|
|
|
|
|
|
|
|
|
|
|
|
|
|
|
|
|
|
|
|
|
|
|
|
скав нужный рисунок, достаточно выделить его и вста- |
|
|
|
|
|
|
|
|
|
|
|
|
вить в документ щелчком по кнопке <Вставить клип>. |
|
|
|
|
S=0 |
|
|
|
|
|
|||
|
|
|
|
|
|
|
|
|
Клипарты – это композиционные объекты. Их |
|||
|
|
|
|
|
|
|
|
|
|
|
|
можно “разбирать” на составляющие, редактировать их |
|
|
|
|
|
|
|
|
|
|
|
|
|
|
|
|
|
|
|
|
|
|
|
|
|
элементы по отдельности, создавать композиции из объ- |
|
|
|
|
|
|
|
|
|
|
|
|
|
|
|
|
i=1, N, 1 |
|
|
|
ектов, взятых из разных клипартов. Делается это следую- |
|||||
|
|
|
|
|
|
|||||||
|
|
|
|
|
|
|
|
|
|
|
|
щим образом: |
|
|
|
|
|
|
|
|
|
|
|
|
§ клипарт выделяется щелчком левой кнопки |
|
|
|
|
|
|
|
|
|
|
|
|
мыши и открывается его контекстное меню |
|
|
|
|
S=S + i |
|
|
|
S |
||||
|
|
|
|
|
|
|
щелчком правой кнопки мыши; |
|||||
|
|
|
|
|
|
|
|
|
|
|
|
|
|
|
|
|
|
|
|
|
|
|
|
|
§ в контекстном меню выбирается команда |
|
|
|
|
|
|
|
|
|
|
|
|
|
|
|
|
|
|
|
|
|
|
|
|
|
Изменить рисунок, открывается отдельное |
|
|
|
|
|
|
|
|
|
|
|
|
|
|
|
|
|
|
|
|
|
|
|
|
|
окно редактирования; |
|
|
|
|
Конец |
|
|
§ в этом окне можно работать с отдельными |
|||||
|
|
|
|
|
|
|
|
|
|
|
|
элементами рисунка. |
Рис. 3.26. Блок-схема алгоритма |
Наконец, растровые изображения, полученные из |
|||||||||||
внешних источников, вставляются в документ командами |
||||||||||||
вычисления суммы N чисел |
Вставка – Рисунок – Из файла. По этим командам откры- |
|
|
|
вается диалоговое окно Добавить рисунок, в котором |
производится выбор файла, содержащего изображение. |
|
Задание 3
1.Создайте новый документ Word и откройте панель инструментов Рисование.
2.Создайте блок-схему по образцу рис. 3.26, используя кнопки панели Рисова- ние. С помощью элемента Надпись выполните все необходимые текстовые вставки.
3.Сгруппируйте все графические объекты и элементы Надпись в одну блок- схему.
4.Сохраните документ в файле Графика1.doc.
5.Выполните команды Вставка – Разрыв и щелкните по кнопке <новую страни- цу>. Появится новая страница, установите курсор на начало новой страницы. Выполните команды Вставка – Рисунок – Картинки –вкладка Рисунки и выбе- рите группу Развлечения. Найдите картинку с театральными масками (см. рис. 3.38) и нажмите кнопку <Вставить клип>. Уменьшите размер картинки, потянув за нижний правый маркер.
ТЕАТР МУЗЫКАЛЬНОЙ КОМЕДИИ
ЖАК ОФФЕНБАХ
СИНЯЯ БОРОДА
опера-буфф в 2-х частях
10, 11, 16 и 28 февраля в 19.00 часов тел. кассы 313-43-16
Рис. 3.27. Текст к заданию 3
128

6.Наберите текст рекламы, приведённый на рис. 3.27. Первую, вторую и третью строки оформите как фигурный текст с помощью инструментов WordArt. Чет- вёртую, пятую и шестую строки наберите, подобрав соответствующий шрифт и размер (см. рис. 3.28), используя элемент Надпись.
7.Сгруппируйте все графические объекты и сохраните документ в файле Графи-
ка1.doc.
опера-буфф в 2-х частях
10, 11, 16 и 28 февраля
тел. кассы 313-43-16
Рис. 3.28. Текст, оформленный с помощью инструментов коллекции WordArt и набора стандартных рисунков
(клип Развлечения)
Технология работы
1.Выполните команды Файл – Создать – шаблон Обычный, затем Вид – Панели инструментов – Рисование. Внизу появится (если её не было раньше) строка панели Рисование.
2.Рассмотрим создание блок-схемы верхнего элемента. Для этого:
§нажмите кнопку <Надпись> на панели Рисование, при этом указатель мыши изменит своё изображение на крест;
§введите нужный текст;
§щелкните на кнопке <Овал> панели Рисование и нарисуйте овал, захва- тывая введённый текст. Если текст будет не виден, щелкните левой кнопкой мыши на кнопке <Цвет заливки> и выберите отсутствие залив- ки;
§отцентрируйте текст, предварительно его выделив.
Аналогично рисуются и другие фигуры.
Выделите все геометрические фигуры, кроме прямоугольника с буквой S и выровняйте их. Для этого необходимо:
§на панели Рисование нажмите кнопку с белой стрелкой, которая распо- лагается рядом с кнопкой <Действия>. Эта кнопка выделится подсвет- кой;
§щелкните мышью в любом углу края схемы и растяните рамку так, что- бы она охватила все нужные геометрические фигуры. На всех графиче- ских объектах должны появиться маркеры;
§выполните команды Действия – Выровнять – Выровнять по центру;
§нажмите кнопку с белой стрелкой, подсветка кнопки пропадёт.
129
3.Выделите все графические объекты блок-схемы способом, описанным в п. 2, и выполните команды Действия – Группировать.
4.Сохраните содержимое файла командами Файл – Сохранить как – Графика1.doc.
5.Выполните команды Вставка – Разрыв – новая страница и перейдите на вновь открывшуюся страницу документа. Выполните команды Вставка – Рисунок – Картинки, на вкладке Рисунки из раздела Развлечения выберите картинку с те- атральными масками и нажмите кнопку <Вставить клип>. Выбранная картинка вставится в документ. Уменьшите её размер перетаскиванием маркеров.
6.Нажмите кнопку <Добавить объект WordArt> на панели Рисование. В открыв- шемся окне Коллекция WordArt следует выбрать нужный стиль (например, третий слева в первом ряду) и нажать кнопку <OK>. Появится новое окно Из- менение текста WordArt, в котором нужно выбрать тип шрифта, его размер и начертание, ввести первую строку – “ТЕАТР МУЗЫКАЛЬНОЙ КОМЕДИИ” и опять нажать кнопку <OK>.
Перенесите появившийся фигурный текст на картинку перетаскиванием мышью, щелкните на нём правой кнопкой мыши и в появившемся контекстном меню выберите команду Формат объекта WordArt. На вкладке Цвета и линии следует выбрать цвет основного текста (например, красный), на вкладке Поло- жение – положение вокруг рамки. Можно задать вид тени фигурного текста с помощью кнопки <Тень> на панели Рисование или сделать его объёмным кнопкой <Объём>, расположенной рядом. Вторая и третья строки оформляют- ся аналогично.
Четвёртую, пятую и шестую строки оформить с помощью элемента Надпись точно так же, как на блок-схеме (см. п. 2).
7.При нажатой и удерживаемой кнопке <Shift> выделите все графические объек- ты щелчками левой кнопки мыши и выполните команды Действия – Группи- ровать. Сохраните и закройте документ командами Файл – Сохранить и Файл – Закрыть.
Microsoft Word предоставляет возможность формировать данные в документах с по- мощью специально разработанных форм. Форма – это особый тип документа, в котором пользователю разрешено вводить информацию лишь в заранее определённые области доку- мента, называемые полями.
На рис. 3.29 показан пример формы Word. Большая часть такого документа не может быть изменена пользователем. Пользователю разрешено редактировать только затенённые области документа, т. е. текстовые поля, поля ответов на вопросы и всевозможные флажки.
Форма состоит из постоянной (неизменной) и переменной (изменяемой) при вводе данных части документа. В состав формы могут входить:
§произвольный текст;
§рисунки, диаграммы;
§текстовые поля для ввода информации следующих типов:
∙обычный текст;
∙число;
∙дата;
∙текущая дата;
∙текущее время;
∙вычисляемое значение;
§списки альтернативных значений;
§кнопка <Флажок>.
Для создания формы прежде всего нужно создать новый шаблон. Затем в этот шаблон необходимо ввести неизменяемый текст и поля, которые вставляются в шаблон командами
130

Вставка – Поле. Закончив создание бланка, нужно выбрать команды Сервис – Установить защиту, чтобы запретить пользователю изменять всё, кроме полей, и, наконец, сохранить созданный шаблон.
Документ для заполнения формы необходимо создавать на основе этого нового шаб- лона формы. Если шаблон был создан корректно, Word позволит перемещать позицию ввода лишь в поля формы, поэтому саму форму нельзя будет испортить. После заполнения полей форма может быть напечатана или сохранена в виде обычного документа.
Для создания шаблона формы нужно после выполнения команд Файл – Создать щелкнуть на опции Шаблон и выбрать в качестве основы шаблон Обычный. После щелчка на кнопке <OK> на экране появится окно документа для нового шаблона. В этом документе необходимо создать структуру формы, набрав нужный текст из постоянной части. При необ- ходимости можно вставить графику там, где она нужна.
После заполнения постоянной части следует вставить нужные поля. В процессоре Word существует три основных типа полей, которые могут быть вставлены в форму: тексто- вые поля, поля списков и поля флажков. Для вставки нужных полей проще всего воспользо- ваться панелью инструментов Формы (см.
рис. 3.30). Следует подвести курсор к той по- зиции, где должно стоять поле и щелкнуть на нужной кнопке панели инструментов Формы. Поля по умолчанию затенены, однако это за- тенение можно снять. Процесс создания шаб- лона формы заканчивается установкой защи- ты формы, которая необходима для того, чтобы разрешить пользователю вводить ин- формацию только в поля. Созданный шаблон
нужно сохранить командами Файл – Сохранить как и присвоить ему какое-нибудь содержа- тельное имя.
Рассмотрим вид диалоговых окон, задающих параметры основных видов полей. При вводе текстового поля щелчок по кнопке Параметры поля формы открывает соответствую- щее диалоговое окно (см. рис. 3.31). В этом окне можно установить следующие параметры: ввести один из шести вышеперечисленных видов текстового поля, ограничить максималь- ную длину поля, присвоить какое-то начальное значение в окне Текст по умолчанию, вы-
131
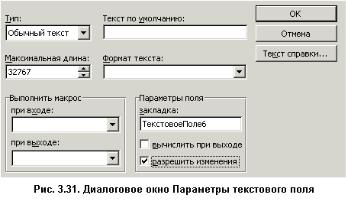
брать регистр символов в окне Формат текста. Если убрать флажок в окне Разрешить изме- нения, то пользователь не сможет изме- нять содержимое текстового поля. Диа- логовые поля Параметры флажка и Па- раметры поля со списком имеют анало- гичное строение.
После создания и защиты шабло- на форму можно заполнить. Для этого нужно выполнить команды Файл – Соз- дать, выбрать из имеющегося списка
шаблонов ранее сохранённый нужный шаблон и нажать кнопку <OK>. Теперь нужно заполнить поля формы вашего шаблона. Во время заполнения формы можно исполь-
зовать все клавиши, перечисленные в табл. 3.7.
Таблица 3.7. Клавиши для заполнения формы
Клавиши |
Действие клавиш |
<Enter>, <Tab> или <↓> |
Перемещение курсора в сле- |
|
дующее поле |
<Shift+Tab> или <−> |
Перемещение курсора в пре- |
|
дыдущее поле |
<Alt+↓>, <F4> или <Enter> |
Отображение пунктов выпа- |
|
дающего списка |
<−> или <↓> |
Перемещение по списку вверх |
|
и вниз |
<Пробел> или <X> |
Установки или снятие флажка |
<F4> |
Вывод подсказки для поля |
<Ctrl+Tab> |
Вставка символа табуляции в |
|
текстовое поле |
При печати готовую форму можно печатать всю целиком или только значения полей формы на готовых стандартных бланках шаблона. Чтобы напечатать заполненную форму на готовом бланке надо выполнить команды Сервис – Параметры, щелкнуть на вкладке Печать
ивключить опцию Печатать только данные для форм.
Впроцессоре Word предусмотрена возможность сохранения данных, введённых в
форму, в виде текстового файла, в котором значения полей разделены запятыми. Чтобы ис- пользовать эту возможность следует выполнить команды Сервис – Параметры – вкладка Со- хранение – Сохранять только данные для форм. В этом случае при сохранении файла ин- формация будет записана в обычный текстовой файл, а не в файл документа.
Задание 4
1.Разработайте форму Данные социологического опроса (см. рис. 3.29). Создайте шаблон формы и введите в него неизменяемый текст.
2.Создайте четыре текстовых поля в графе ФИО и для ответа на первый, второй и третий вопрос анкеты.
3.В графу Факультет введите поле со списком и в диалоговом окне Параметры поля со списком составьте список из названий всех факультетов университета.
4.Для ответов на четвертый вопрос введите шесть полей флажка.
5.Установите защиту шаблона и сохраните созданную форму под именем Дан- ные социологического опроса.
132
6.Заполните поля формы собственными ответами и сохраните документ под тем же именем.
7.Сохраните введённые ответы для последующей записи в базу данных в тексто- вом файле под именем Анкета.txt.
Технология работы
1.Создайте новый шаблон. Для этого выполните команды Файл – Создать – оп- ция Шаблон – шаблон Обычный - <OK>. Появится окно документа для нового шаблона. Введите в этот шаблон неизменяемый текст: заголовок, ФИО, Фа- культет, формулировку четырёх вопросов и возможные ответы на четвёртый вопрос по образцу рис. 3. 29, выбрав нужный размер и начертание шрифта.
2.Подведите курсор к позиции начала текстового поля в графе ФИО, щёлкните по кнопке текстового поля панели инструментов Формы. Установите затенение поля, чтобы оно выделялось на фоне остального текста. Щёлкните по кнопке Параметры поля формы. В данном случае параметры диалогового окна можно оставить равными по умолчанию и ничего не менять; убедитесь только в том,
чтобы стояла галочка в окне Разрешить изменения и щёлкните по кнопке <OK>. Аналогичным образом создаются текстовые поля для ответа на второй и третий вопрос анкеты.
3.Ведите поле со списком в графе Факультет щелчком на третьей кнопке Поле списка панели инструментов Форма и сразу же откройте диалоговое окно Па- раметры поля со списком. Введите в поле Элемент списка название очередного факультета и щёлкните по кнопке <Добавить>. Введённый текст появится в поле списка. Повторите это для каждого элемента списка. Во введённом эле- менте нельзя исправить допущенную ошибку, можно лишь удалить ошибоч- ный элемент. Word копирует удаляемый пункт в поле Элемент списка, где можно внести нужные исправления и, щёлкнув по кнопке <Добавить>, снова вставить уже исправленный элемент в список.
Значением поля списка, заданным по умолчанию, является первый эле- мент списка, однако очерёдность элементов выпадающего списка может быть изменена кнопками <Порядок>.
4.Разместите шесть полей типа Флажок после четвёртого вопроса анкеты. Для вставки полей щёлкните по второй кнопке панели инструментов Форма. В диа-
логовом окне Параметры флажка можно лишь увеличить размер флажка до
12 пт.
5.Установите защиту шаблона от изменений. Для этого щёлкните по кнопке <Защита> панели инструментов Форма. Сохраните форму в своей папке ко- мандами Файл – Сохранить как – Данные социологического опроса, а в графе Тип файла выберите Шаблон документа.
6.Введите в поля формы ответы, руководствуясь собственным опытом изучения информатики. Для перехода из одного поля в другое можно пользоваться кла- вишами, описанными в табл. 3.7. Сохраните документ в своей папке.
7.Выполните команды Сервис – Параметры – вкладка Сохранение – Сохранять только данные для форм; затем Файл – Сохранить как – Анкета.txt.
133
