
- •1. ИНФОРМАЦИЯ, ЕЁ СВОЙСТВА, ИЗМЕРЕНИЕ, ПРЕДСТАВЛЕНИЕ И КОДИРОВАНИЕ
- •1.1. Информатика – предмет и задачи
- •1.2. Информация, ее виды и свойства
- •1.3. Представление об информационном обществе
- •1.4. Кодирование информации
- •1.5. Практическое занятие № 1. Системы счисления. Перевод чисел из одной системы счисления в другую. Арифметические операции в позиционных системах счисления
- •1.6. Кодирование текстовых и символьных данных
- •1.7. Кодирование графических данных
- •1.8. Кодирование звуковой информации
- •1.9. Структуры данных
- •1.10. Файлы и файловая структура
- •1.11. Измерение и представление информации
- •1.12. Теоремы Шеннона
- •1.13. Математические основы информатики
- •1.13.1. Алгебра высказываний (алгебра логики)
- •1.13.2. Элементы теории множеств
- •2. ВЫЧИСЛИТЕЛЬНАЯ ТЕХНИКА
- •2.1. История развития вычислительной техники
- •2.2. Классификация компьютеров по сферам применения
- •2.3. Базовая система элементов компьютерных систем
- •2.4. Функциональные узлы компьютерных систем
- •2.5. Архитектура ЭВМ
- •2.6. Совершенствование и развитие архитектуры ЭВМ
- •2.6.1. Архитектуры с фиксированным набором устройств
- •2.6.2. Открытая архитектура
- •2.6.3. Архитектура многопроцессорных вычислительных систем
- •2.7. Внутренняя структура ЭВМ
- •2.7.4. Внешние запоминающие устройства
- •2.8. Внешние устройства компьютера
- •2.8.1. Видеотерминалы
- •2.8.2. Устройства ручного ввода информации
- •2.8.3. Устройства печати
- •2.8.4. Устройства поддержки безбумажных технологий
- •2.8.5. Устройства обработки звуковой информации
- •2.8.6. Устройства для соединения компьютеров в сеть
- •3. ПРОГРАММНОЕ ОБЕСПЕЧЕНИЕ ЭВМ
- •3.1. Состав системного программного обеспечения
- •3.2. Операционные системы
- •3.3. Виды операционных систем и их базовые понятия
- •3.4. Процессы и потоки
- •3.5. Управление памятью
- •3.6 Организация ввода-вывода
- •3.7 Драйверы устройств
- •3.8 Файловые системы
- •3.9 Файловые системы Microsoft Windows
- •3.9.1. Файловая система FAT16
- •3.9.3. Файловая система NTFS
- •3.9.4. Сравнение файловых систем FAT16, FAT32 и NTFS
- •3.10 Операционная система Windows
- •3.11 Служебные программы
- •3.13 Прикладное программное обеспечение
- •3.13.1. ППО общего назначения
- •3.13.2. ППО специального назначения
- •3.17. Практическое занятие № 6. Табличный процессор Excel. Основные понятия и общие принципы работы с электронной таблицей. Создание и заполнение таблиц постоянными данными и формулами. Построение диаграмм и графиков
- •3.18. Практическое занятие № 7. Табличный процессор Excel. Сортировка и фильтрация (выборка) данных. Сводные таблицы, структурирование таблиц. Расчёты в Excel
- •4. БАЗЫ ДАННЫХ (БД) И СИСТЕМЫ УПРАВЛЕНИЯ БАЗАМИ ДАННЫХ (СУБД)
- •4.1. Базы данных в структуре информационных систем
- •4.2. Классификация баз данных и виды моделей данных
- •4.3. Нормализация отношений в реляционных базах данных
- •4.4. Проектирование баз данных
- •4.5. Этапы развития СУБД. Реляционная СУБД Microsoft Access – пример системы управления базами данных
- •4.6. Практическое занятие № 8. СУБД Access 97. Создание однотабличной базы данных. Отбор данных с помощью фильтра. Формирование запросов и отчётов для однотабличной базы данных
- •5. КОМПЬЮТЕРНЫЕ СЕТИ И ОСНОВЫ ЗАЩИТЫ ИНФОРМАЦИИ
- •5.1. Назначение и классификация компьютерных сетей
- •5.2. Режимы передачи данных в компьютерных сетях
- •5.3. Типы синхронизации данных при передаче и способы передачи информации
- •5.4. Аппаратные средства, применяемые при передаче данных
- •5.5. Архитектура и протоколы компьютерных сетей
- •5.6. Локальные вычислительные сети (ЛВС) и их топологии
- •5.7. Физическая передающая среда ЛВС и методы доступа к ней
- •5.8. Примеры сетей. Глобальная сеть Интернет
- •5.9. Службы сети Интернет
- •5.10. Поиск информации в Интернет
- •5.10.1. Поисковые машины
- •5.12. Основы и методы защиты информации
- •5.13. Политика безопасности в компьютерных сетях
- •5.14. Способы и средства нарушения конфиденциальности информации
- •5.15. Основы противодействия нарушению конфиденциальности информации
- •5.16. Криптографические методы защиты данных
- •5.17. Компьютерные вирусы и меры защиты информации от них
- •6. ОСНОВЫ АЛГОРИТМИЗАЦИИ И ТЕХНОЛОГИИ ПРОГРАММИРОВАНИЯ. МОДЕЛИ И ИНФОРМАЦИОННОЕ МОДЕЛИРОВАНИЕ
- •6.1. Алгоритм и его свойства
- •6.1.2. Графическое представление алгоритмов
- •6.2. Принципы разработки алгоритмов и программ для решения прикладных задач
- •6.2.1. Процедурное программирование
- •6.2.3. Функциональное программирование
- •6.2.4. Логическое программирование
- •6.2.5. Объектно-ориентированное программирование (ООП)
- •6.3. Методы и искусство программирования
- •6.4. Обзор языков программирования
- •6.5. Понятие о метаязыках описания языков программирования
- •6.6. Моделирование как метод решения прикладных задач
- •6.7. Основные понятия математического моделирования
- •6.8. Информационное моделирование
- •6.9. Практическое занятие № 11. Вычисления в среде Mathcad
- •6.10. Практическое занятие № 12. Вычисления в среде Matlab
- •СПИСОК ЛИТЕРАТУРЫ
- •ОГЛАВЛЕНИЕ
3.17. Практическое занятие № 6. Табличный процессор Excel. Основные понятия и общие принципы работы с электронной таблицей. Создание и заполнение таблиц постоянными данными и формулами. Построение диаграмм и графиков
Электронная таблица – это прямоугольная матрица, состоящая из ячеек и предназна- ченная для профессиональной работы с данными, представленными в электронной форме. Для управления электронными таблицами созданы специальные программы – табличные процессоры.
Первая версия электронных таблиц – VisiCals появилась в 1979 г., в 1982 г. фирма IBM создала свою версию электронных таблиц Lotus 1-2-3, наконец, в 1987 г. появились пер- вые версии табличного процессора Excel фирмы Microsoft. Эта программа имеет простой и удобный графический интерфейс, широкие функциональные возможности и в настоящее время занимает ведущее место на рынке табличных процессоров.
Основная область применения электронных таблиц – это те сферы человеческой дея- тельности, где информация представляется в виде прямоугольных таблиц (планово – финан- совых и бухгалтерских документов, учёта материальных ценностей и др.), требующих при обработке простых математических расчётов.
Рабочая область электронных таблиц Excel состоит из строк и столбцов, имеющих свои имена. Имена строк – это их номера. Имена столбцов – это буквы и сочетания букв ла- тинского алфавита. Размер таблицы фиксирован: число столбцов – 256, строк – 16384.
Документы, созданные в среде Excel, называются рабочими книгами, они записыва- ются в файлы с расширением .xls. Пересечение конкретного столбца и строки образуют ячейку. Все ячейки имеют адреса: имя столбца и номер строки, на пересечении которых она находится. В электронной таблице существует понятие блока или диапазона ячеек. Адрес блока задаётся указанием ссылок первой и последней его ячеек, между которыми ставится двоеточие или знак “..”.
Рабочая книга представляет собой набор рабочих листов, каждый из которых имеет табличную структуру и может содержать одну или несколько таблиц. В окне документа в программе Excel отображается только текущий рабочий лист, с которым ведётся работа. Ка- ждый рабочий лист имеет название, которое изображается на ярлычке листа. С помощью этих ярлычков можно переходить на другие рабочие листы. Рабочая книга создаётся коман- дами Файл – Создать; при этом для изменения установок среды Excel можно воспользовать- ся командами Сервис – Параметры – вкладки Общие, Вид, Вычисления, Правка, Цвет, Диа- грамма, Списки, Переход.
Структурной единицей рабочего листа является ячейка. В Excel, кроме адресов ячеек, предусмотрен другой удобный способ ссылки на ячейку с помощью присвоения ей произ- вольного имени. Это делается при выделенной ячейке командами Вставка – Имя – Присво- ить – Ввести любое имя. Введённое имя можно использовать в дальнейшем вместо адреса.
Вкаждую ячейку пользователь может ввести текст, число или формулу. Аргументами
вформулах могут быть: текст, числа, даты, функции или ссылки. Адреса ячеек могут быть абсолютными, относительными и смешанными.
Абсолютный адрес остаётся фиксированным при любых операциях и манипуляциях с таблицей. В записи абсолютного адреса перед именем столбца и перед номером строки пи- шется знак “$”. Относительный адрес ячейки (без использования знака “$”) определяет не только местоположение ячейки, но и относительное взаиморасположение ячеек. Функцио-
нальное различие абсолютного и относительного адресов ячейки проявляется при переносе формулы в другую ячейку рабочего листа. При этом в формулах абсолютные адреса не ме- няются, а относительные меняются так, что на новом месте относительное взаиморасполо- жение ячеек-аргументов и ячейки с формулой сохраняется.
Рассмотрим теперь некоторые технологические операции с листами и ячейками рабо- чей книги. Типовые операции с рабочей книгой в целом и её отдельными листами выполня-
134
ются так же, как в любом Windows-приложении. Некоторые редко употребляемые техноло- гические операции приведены в табл. 3.8 и 3.9.
Таблица 3.8. Технологические операции работы с книгой и листами
Название технологической |
|
Технология выполнения операции |
|
|
операции |
|
|
1. |
Скрыть рабочую книгу |
1. |
Установить курсор на любом месте книги |
|
|
2. |
Выполнить команды Окно – Скрыть |
2. |
Показать скрытую рабо- |
1. |
Выполнить команды Окно – Отобразить |
чую книгу |
2. |
Выбрать книгу из списка скрытых |
|
3. |
Выделить несколько |
1. |
Выделить первый рабочий лист, установив курсор мыши на ярлыке ра- |
смежных рабочих листов |
|
бочего листа и нажав левую кнопку мыши |
|
|
|
2. |
Выделить последний рабочий лист диапазона при нажатой клавише |
|
|
|
<Shift> |
4. |
Выделить несколько не- |
1. |
Выделить первый рабочий лист |
смежных рабочих листов |
2. |
Последующие листы выделять при нажатой клавише <Ctrl> |
|
5. |
Вставить рабочий лист |
1. |
Выделить рабочий лист, перед которым надо вставить новый лист |
|
|
2. |
Вызвать контекстное меню щелчком правой кнопки мыши и выполнить |
|
|
|
команду Добавить |
6. |
Скрыть рабочие листы |
1. |
Выделить рабочие листы |
|
|
2. |
Выполнить команды Формат – Лист – Скрыть |
7. |
Показать скрытый рабо- |
1. |
Выполнить команды Формат – Лист – Отобразить |
чий лист |
2. |
Выбрать из списка скрытых листов нужный лист и нажать кнопку <OK> |
|
8. |
Переместить или скопи- |
1. |
Выделить рабочий лист |
ровать рабочий лист |
2. |
Выполнить команды Правка – Переместить/скопировать лист |
|
|
|
3. |
Указать книгу, куда идёт перемещение или копирование. Место встав- |
|
|
|
ки – перед определённым листом |
|
|
4. |
При копировании выбрать переключатель Создавать копию |
Таблица 3.9. Технологические операции работы с ячейками и блоками ячеек
Название технологической |
|
Технология выполнения операции |
|
операции |
|
|
|
1. Выделение блока ячеек |
1. |
Установить курсор в ячейку, начиная с которой выполняется выделение |
|
|
|
2. |
Нажать левую кнопку мыши и протащить курсор, закрашивая область |
|
|
|
выделения |
|
|
3. |
Выделить следующий блок ячеек, несмежный с первым, при нажатой |
|
|
|
клавише <Ctrl> |
2. Копировать блок ячеек |
1. |
Выделить блок ячеек и выполнить команды Правка – Копировать |
|
|
|
2. |
Установить курсор в ячейку результата и выполнить команды Правка – |
|
|
|
Вставить |
3. Заполнение блока ячеек |
1. |
Установить курсор в нижний правый угол начальной ячейки с введён- |
|
значениями |
|
|
ным значением, добившись появления черного крестика |
|
|
2. |
Нажать правую кнопку мыши и протянуть курсор на требуемый размер |
4. Заполнение блока |
ячеек |
1. |
Ввести начальное значение прогрессии в ячейку |
значениями согласно |
про- |
2. |
Выделить блок ячеек для заполнения |
грессии |
|
3. |
Выполнить команды Правка – Заполнить – Прогрессия |
|
|
4. |
Указать тип и параметры прогрессии |
5. Скрыть блок строк или |
1. |
Выделить блок строк или столбцов |
|
столбцов |
|
2. |
Выполнить команду контекстного меню Скрыть |
6. Показать блок скрытых |
1. |
Выделить блок из двух столбцов или строк, между которыми находятся |
|
строк или столбцов |
|
|
скрытые столбцы или строки |
|
|
2. |
Выполнить команду контекстного меню Отобразить |
При вводе по умолчанию числа выравниваются по правому краю ячейки, а символь- ные данные по левому краю. Формат ячеек рабочего листа устанавливается командами Фор- мат – Ячейки или командой контекстного меню Формат ячеек; наиболее распространённые числовые форматы следующие:
§общий – обеспечивает отображение числовых данных произвольного типа;
135

§числовой с фиксированным количеством десятичных знаков – обеспечивает представление чисел в ячейках с заданной точностью, определяемой установ- ленным пользователем количеством десятичных знаков после запятой;
§процентный – для ввода чисел, предварительно умноженных на 100, с симво- лом процента;
§денежный или финансовый – для отображения денежных величин;
§экспоненциальный или научный – для вывода чисел в экспоненциальной фор- ме, например, 1.2Е-06.
Вячейки рабочего листа можно вводить и формулы. Под формулой в электронной таблице понимается выражение, состоящее из операндов и операций. Все формулы начина- ются с символа “=”. В качестве операндов можно использовать:
§числа;
§тексты (вводятся в двойных кавычках, например “студент”);
§логические значения;
§ссылки – адреса ячеек;
§встроенные функции Excel.
Вкачестве операций употребляются арифметические операции +, -, /, *, ^ (возведение
встепень) и операции сравнения >, <, >= (не меньше), <=, =, <> (не равно).
Формулы можно копировать в другие ячейки. При этом в зависимости от типа ссы- лок, входящих в формулу, осуществляется корректировка этих ссылок: автоматическая для относительных ссылок или полуавтоматическая для частично абсолютных ссылок.
Формулы вводятся конкретные ячейки, при этом они повторяются в строке вывода. Правило использования формул в программе Excel состоит в том, что, если значения ячейки действительно зависят от других ячеек таблицы, то всегда следует использовать формулу, даже если эта операция выполняется элементарно просто.
Функции и формулы вводятся обычным образом с клавиатуры, командами Вставка – Функция или при помощи специальной кнопки панели инструментов с изображением функ- ции fx . Все функции разделены на категории, каждая из которых включает в себя опреде-
лённый, довольно многочисленный набор функций.
После выбора функции в диалоговом окне Мастер функций и нажатия кнопки <OK> появляется следующее диалоговое окно для выбора аргументов функции. Каждый аргумент вводится в специально предназначенную для него строку (см. рис. 3.32 и 3.33).
Если название аргумента указано полужирным шрифтом,
то он является обязательным и соответствующая строка долж- на быть заполнена. Аргументы,
названия которых приводятся обычным шрифтом, можно опускать. В нижней части диа- логового окна приводится крат- кое описание функции, а также назначение изменяемого пара- метра. Аргументы можно вво-
дить непосредственно строку формулы или в строки диалого- вого окна функции, кроме того
ссылки можно выбирать прямо на рабочем листе, при этом аб-
солютные ссылки формируются при установке курсора перед адресом ячейки в строке ввода и нажатием клавиши <F4>. Глу- бина вложения функций при вводе аргументов – произвольная.
136
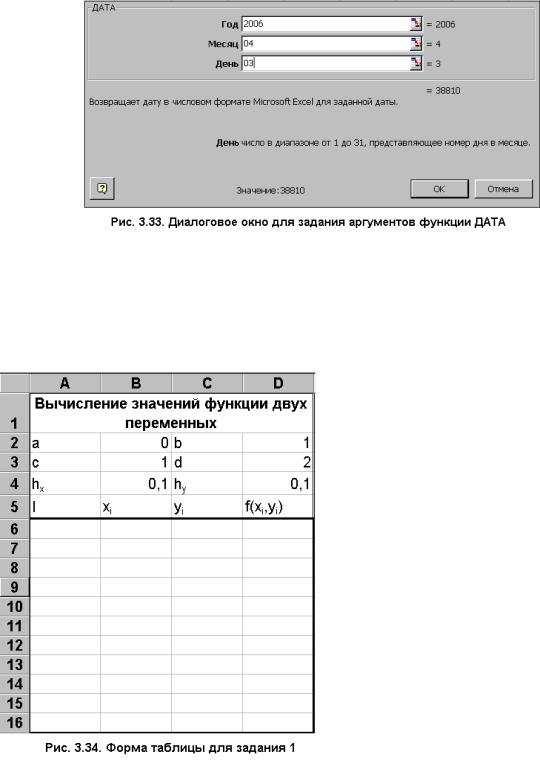
Задание 1
1.Создать рабочую книгу и выполнить её настройки. Сохранить созданную ра- бочую книгу в своей папке под именем Задание1.xls.
2.Переименовать первый лист книги и присвоить ему имя Шаблон таблицы. Ввести в указанные на рис. 3.34 ячейки тексты заголовка и шапки таблицы.
Выполнить обрамление шапки и самой таблицы с результатами вычислений так, как показано на рис. 3.34.
3.Скопировать полученную заго-
товку таблицы на второй лист книги, переименовав лист в Таблицу значений.
4.Ввести в ячейку А6 число 0 –
значение номера первой строки числовой таблицы. Выполнить
автозаполнение вниз до ячейки А16 элементами арифметиче- ской прогрессии.
5.В ячейки B6 и С6 ввести фор- мулы, вычисляющие таблич-
ные значения аргументов
функции |
xi = a + i ×hx , |
yi = c + i ×hy , и скопировать эти
формулы в нижние строки со- ответствующих столбцов.
6. В ячейку D6 ввести формулу,
вычисляющую значение функции
f (x, y) = xy sin(cos(x + y)+1.57),
и скопировать эту формулу в ячейки А7:А16. Сравнить полученные результаты
с результатами, приведёнными на рис. 3.35.
7.Перевести электронную таблицу значений функции двух переменных в режим отображения формул и сравнить результат с данными на рис. 3.36.
8.Сохранить результат в рабочей книге Задание1.xls.
Технология работы
1.Загрузить среду Excel, при этом на экране появиться новая книга со стандарт- ным именем Книга1. Установить настройки среды Excel для текущей рабочей
137

книги, выполнив команды Сервис – Параметры. В от-
крывшемся диалоговом окне Параметры имеется несколь- ко вкладок, на некоторых из которых необходимо прове-
рить наличие или отсутствие флажков в окнах нужных па- раметров. Именно:
§ на вкладке Общие снять флажок (если он имеется) в окне стиль ссылок R1C1. В этом стиле адрес ячейки за- писывается в виде но-
мера строки и номера столбца, а не названия столбца, состоящего из буквы, и номера строки, как в обычном стиле А1. Задать два листа в новой книге,
выбрать стандартный шрифт Arial Cyr, 10 пт, выбрать в качестве рабочего каталога свою папку, задав путь к
ней, и ввести свою фамилию в качестве имени пользователя;
§на вкладке Вид проверить наличие флажков в окнах Отображать строку
формул и Отображать строку состояния и отсутствие флажка в окне формулы раздела Параметры окна;
138
§на вкладке Вычисления установить флажок в окне Автоматически про- изводить вычисления;
§на вкладке Правка установить флажки следующих параметров:
·Правка прямо в ячейке;
·Перетаскивание ячеек;
·Переход к другой ячейке после ввода в направлении вниз;
·Автозаполнение значений ячеек;
Выполните команды Файл – Сохранить как – Задание1.xls, выбрав при этом свою папку и тип файла - книга Microsoft Excel.
2Установите указатель мыши на Лист1, щёлкните правой кнопкой мыши и в от- крывшемся контекстном меню выберите команду Переименовать. Введите но- вое имя листа: Шаблон таблицы.
Выделите ячейку А1 щелчком левой кнопки мыши в ней и введите заголовок таблицы “Вычисление значений функции двух переменных”, затем выделите ячейки A1:D1, выполните команды Формат – Ячейки – вкладка Вы- равнивание, установите выравнивание по горизонтали По центру и активизи- руйте флажки в окнах Переносить по словам и Объединить ячейки. На вкладке Общие укажите размер шрифта 12 пт и полужирный стиль начертания симво- лов. Подведите указатель мыши к нижней черте с именем (номером) первой строки так, чтобы указатель мыши изменил своё изображение на b , нажмите
левую кнопку мыши и, удерживая её, протащите мышь так, чтобы добиться нужной ширины строки вмещающей все слова названия таблицы.
Выделите блок ячеек А2:D16, вызовите контекстное меню и выбери- те команду Формат ячеек. На вкладке Шрифт выберите шрифт Arial Cyr 12 пт, стиль нормальный и нажмите кнопку <OK>. Ведите текст и числа в другие ячейки заголовка таблицы. Для набора нижних индексов можно воспользо- ваться командами Формат – Ячейки – вкладка Шрифт и поставить флажок в окне Нижний индекс.
Для обрамления заголовка таблицы и самой таблицы чисел нужно выделить заголовок (потом и таблицу с числами), выполнить команды Фор-
мат – Ячейки – вкладка Рамка, выбрать стиль линии, выделить рисунок рамки в виде квадрата и нажать кнопку <OK>.
Сравните полученные результаты вашей работы с рис. 3.34.
3Выделите блок ячеек А1:D16, вызовите контекстное меню и выполните коман- ду Копировать. Перейдите на Лист2, щелкните курсором мыши на ячейке А1, опять вызовите контекстное меню и выполните команду Вставить. Присвойте Листу2 новое имя Таблица значений так, как это описано в п. 2.
4Ввести в ячейку А6 число 0, а в ячейку А7 число 1. Выделить обе ячейки и ус- тановить курсор мыши в правый нижний угол ячейки А7. Когда курсор примет форму чёрного крестика (маркер заполнения), нажать на левую кнопку мыши и протянуть маркер заполнения до ячейки А17. Весь столбец заполнится данны-
ми 1, 2,…, 9, 10.
Можно эти же действия выполнить и иным способом. Ввести в ячейку А6 число 0, выделить блок ячеек, которые нужно заполнить, выполнить команды Правка – Заполнить – Прогрессия. В появившемся диалоговом окне выбрать необходимые параметры арифметической прогрессии.
5В ячейку B6 ввести выражение =$B$2+A6*$B$4, соответствующее формуле
xi = a + i ×hx . Здесь величины a и hx не изменяются и не зависят от меняюще-
гося значения i , таким образом, их адреса абсолютные, величина i меняется и её адрес относительный. Введённую формулу нужно скопировать в нижеле- жащие строки этого столбца по методике п. 4.
139
Аналогичным образом водится выражение =$B$3+A6*$D$4 в ячей- ку С6 и копируются значения по всему столбцу С.
6В ячейку D6 ввести выражение =B6*C6*sin(cos(B6+C6)+1,57), соответствую- щее формуле для f (xi , yi ). Это выражение длинное, поэтому формулу, щёлк- нув на ячейке D6, удобнее вводить в строке ввода формул, которая находится в верхней части окна над рабочим полем. Функции sin и cos можно вводить с помощью Мастера функций или использовать кнопку вызова функций, распо- ложенную рядом со строкой ввода. Кнопка вызова функций открывает окно, содержащее 10 последних использованных или вызванных функций. Введён- ную формулу для f (xi , yi ) следует скопировать на весь столбец D и сравнить полученные результаты с данными, изображёнными на рис. 3.35.
7Выполнить команды Сервис – Параметры –вкладка Вид и установить флажок в окне Формулы. Электронная таблица перейдёт в режим отображения формул. Сравнить полученные числа с данными рис. 3.36.
8Сохранить рабочую книгу с двумя заполненными листами, выполнив команды Файл – Сохранить.
Диаграммы или графики являются неотъемлемой частью электронных таблиц. Диа- грамма – это способ наглядного представления информации, заданной в виде таблицы чисел. Диаграмма состоит из элементов: линий, точек, секторов и т. п., причём каждому элементу диаграммы соответствует число в электронной таблице. Это соответствие очень тесное, ели числовые данные изменить, то немедленно изменятся в Excel соответствующие им диаграм- мы. При создании диаграммы в Excel существует два варианта её размещения:
§вставить диаграмму непосредственно в лист как один из его объектов;
§создать диаграмму на новом листе диаграммы рабочей книги.
Внедрённая диаграмма обычно располагается на верхнем уровне рабочего листа, ко- торый называют графическим. Основное преимущество внедрённой диаграммы состоит в том, что можно расположить её рядом с данными, которые использовались для построения этой диаграммы. Диаграмма, расположенная на отдельном листе, занимает весь этот лист. Этот способ создания диаграмм следует использовать, если необходимо построить много диаграмм, тогда лучше хранить каждую на отдельном листе. Кроме того, этот способ позво- ляет легко отыскать нужную диаграмму, присвоив листам диаграмм соответствующие на- звания.
Диаграмму, созданную на отдельном листе, можно легко преобразовать в во внедрён- ную диаграмму. Для этого нужно выполнить команды контекстного меню Диаграмма – Раз- мещение и указать тот рабочий лист, в который должна быть внедрена диаграмма. После этого лист диаграммы будет удалён, а диаграмма переместится на указанный лист. Таким же образом можно проделать и обратную операцию: перенести внедрённую диаграмму на от- дельный лист.
Существует много типов диаграмм: линейчатые, круговые, графики и т. д. В целом Excel позволяет строить 73 различных подтипов диаграмм. На большинстве диаграмм можно отобразить любое количество наборов данных (до 255). Исключение составляет стандартная круговая диаграмма, в которой может быть отображён только один набор данных.
Самый простой путь создать диаграмму – это использовать средство Мастер диа- грамм. Это средство состоит из четырёх интерактивных диалоговых окон, которые автомати- зируют весь процесс построения необходимой диаграммы.
Прежде всего нужно выделить данные для построения диаграммы. Обычно это блок смежных ячеек, однако это не обязательно. Чтобы выделить несколько диапазонов, следует нажать клавишу <Ctrl> и щёлкнуть на нужных ячейках. Этом случае выделяемые блоки должны иметь одинаковую конфигурацию, т. е. “длину” и “ширину” (одинаковое количество строк и столбцов).
140
После того, как данные отмечены, запускается Мастер диаграмм. Для этого можно щёлкнуть на кнопке <Мастер диаграмм>, которая расположена на панели инструментов Стандартная, или выполнить команды Вставка – Диаграмма. После этого на экране появится первое из четырёх диалоговых окон работы средства Мастер диаграмм.
В этом окне определяется тип создаваемой диаграммы. Типы диаграмм расположены на двух вкладках: Стандартные и Нестандартные. На вкладке Стандартные можно включить режим предварительного просмотра, щёлкнув на кнопке <Просмотр результата>. Когда тип диаграммы определён, щелчок на кнопке <Далее> позволяет перейти к следующему диало- говому окну.
На тором этапе работы Мастер диаграмм проверяет диапазон данных и уточняет их ориентацию (в виде строк или столбцов). На вкладке Ряд можно задать или изменить данные, используемые для каждого набора данных диаграммы. Щелчок на кнопке <Далее> открывает третье диалоговое окно Параметры диаграммы. В этом окне содержится шесть вкладок:
§Заголовки;
§Оси;
§Линии сетки;
§Легенда;
§Подписи данных;
§Таблица данных.
На вкладке Заголовки вводятся название диаграммы, названия осей X ,Y и Z . На вкладке Оси устанавливаются переключатели выбора вида обозначения меток осей. На вкладке Линии сетки устанавливаются переключатели отображения сетки на диаграмме. На кладке Легенда указывается, отображать ли легенду, и если да, то куда её поместить. На кладке Подписи данных указывается, отображать ли название данных, и если да, то к каком виде. Наконец, на вкладке Таблица данных устанавливается, нужно ли показывать таблицу данных.
В последнем диалоговом окне Мастера диаграмм можно указать, будет ли диаграмма внедрена в рабочий лист или же размещена на отдельном листе. Выбрав нужную опцию, следует щёлкнуть на кнопке <Готово>, диаграмма будет создана и активизирована.
Редактирование и модификация диаграмм выполняется как с помощью контекстного меню, так и помощью команд управляющего меню Диаграммы. В любой диаграмме можно осуществить следующие модификации:
§переместить диаграмму и изменить её размер;
§изменить тип диаграммы;
§переместить, удалить или изменить элементы диаграммы;
§переопределить исходный интервал ячеек, на основании которых построена
диаграмма.
Существуют и другие, более сложные видоизменения диаграмм. Рассмотрим некото- рые возможности табличного процессора Excel при построении диаграмм.
qОчень часто случается, что надо добавить новый набор данных в существую- щую диаграмму. Excel предлагает несколько способов для выполнения этой операции.
1.Активизируйте диаграмму, затем выберите команды Диаграмма – Исход- ные данные. В диалоговом окне Исходные данные на вкладке Ряд щёлк- ните на кнопке <Добавить> и введите диапазон данных в поле Значения. Можно ввести адрес диапазона или указать на него в рабочем листе.
2.Выделите нужный диапазон данных и скопируйте его в буфер обмена. За- тем активизируйте диаграмму и выберите команды Правка – Специальная вставка. Появится диалоговое окно (см. рис. 3.37). В этом диалоговом ок- не нужно выбрать соответствующие опции.
3.Выделите диапазон, который нужно добавить, и перетащите его в диа- грамму. Когда отпустите кнопку мыши, Excel обновит диаграмму с учё-
141

том внесённых данных. К сожалению, этот метод применим только для диаграмм, внедрённых в рабочий лист.
Часто необходимо добавить или из- менить данные, на основании которых по- строена диаграмма. Это можно сделать сле- дующими способами:
1. Метод работает также только с внедрёнными диаграммами. Для изменения диапазона, используе- мого в наборе данных диаграм- мы, выберите этот набор и пере-
тащите маркер в правый нижний угол границы нового диапазона.
2. Активизируйте диаграмму и выберите команды Диаграмма – Исходные данные. Щёлкните на вклад- ке Ряд, затем выберите нужный ряд из списка Ряд. Уточните диапазон в поле Имя, где можно отредактировать ссылку или указать на другой диа- пазон.
qМожет понадобиться, чтобы подписи отображались в каждой точке данных диаграммы. Подписи задаются на кладке Подписи данных диалогового окна Параметры диаграммы (Диаграмма – Параметры диаграммы). На этой вкладке имеется несколько опций, причём для каждого типа диаграммы можно устано- вить только определённые опции. Если установить флажок опции Ключ леген- ды, то возле каждой подписи появится ключ легенды.
Если подпись расположена неудачно, её можно выделить и перетащить в нужное место. Наконец, каждую подпись данных можно активизировать и от- редактировать вручную.
qС каждым набором данных в диаграмме связана определённая формула РЯД. Она появляется в строке формул, если на диаграмме выделить набор данных. В описываемой формуле используется функция РЯД с четырьмя аргументами: =РЯД(Имя_ряда; Имя_категории; Данные; Порядок_построения). В функции РЯД указываются абсолютные ссылки на ячейки. Можно непосредственно ис- править ссылки на диапазон в формуле РЯД, можно даже ввести другую фор- мулу РЯД, добавляющую к диапазону новые наборы данных (однако для этого есть более лёгкие способы, которые были описаны выше).
Первый и второй аргумент функции РЯД – не обязательные и в формуле могут не участвовать. Если у ряда данных нет названия, аргумент Имя_ряда пропускается и Excel использует в легенде фиктивные названия рядов (Ряд 1, Ряд 2 и т. д.), то же самое происходит и с именами категорий.
Лучший способ изменить данные, по которым построена диаграмма, - ис- пользовать поименованный диапазон. Присвойте имя диапазону данных, кото- рый использован в диаграмме, затем отредактируйте формулу РЯД, заменив каждую ссылку на диапазон, соответствующим названием диапазона. После этих изменений при построении диаграммы будут использованы данные из по- именованного диапазона.
Форматирование рядов диаграмм можно осуществлять при помощи диа- логового окна Формат ряда данных, открываемого командой из контекстного меню диаграммы. Это окно имеет разное число вкладок для плоских и трёх- мерных диаграмм, на которых можно вносить необходимые изменения для по- лучения требуемого вида диаграммы.
qОдним из самых интересных видов диаграмм в Excel является объёмные диа- граммы. Даже простая гистограмма будет выглядеть привлекательней, если её
142

представить в виде объём- ной диаграммы. На самом деле она останется дву- мерной, просто будет по-
строена с использование эффекта перспективы. Для
этого нужно выполнить команду Объёмный ид контекстного меню, от-
кроется диалоговое окно Формат трёхмерной про- екции (см. рис. 3. 38), ко-
торое позволяет изменить угол поворота рядов округ своей оси, уменьшить или
увеличить масштаб, изменить угол перспективы, представить проекцию в изо- метрии и т. п.
qМожно строить смешанные диаграммы – такие диаграммы, которые состоят из нескольких наборов данных и в которых используются различные типы диа- грамм, например, гистограмма и график. Для смешанных диаграмм нудно, по меньшей мере, два набора данных. Построить смешанную диаграмму можно, изменив тип одного набора данных. Для этого надо выделить этот набор и вы- полнить команды Диаграмма – Тип диаграммы. В диалоговом окне Тип диа- граммы выбрать необходимый тип для отмеченного набора. Смешанные трёх- мерные диаграммы в Excel создать нельзя.
qЕсли данные диаграммы зависят от времени, то можно построить линию трен- да, которая отобразит тенденцию развития данных. Тренд – это функция за- данного вида, которая аппроксимирует ряды данных диаграммы. Дополнить диаграмму линией тренда очень просто. Для этого надо выполнить команды Диаграмма – Добавить линию тренда. Эти команды можно выбрать из меню, только если выделен диапазон данных.
Выбор типа линии тренда зависит от данных. Самый распространённый тип – линейный, он же самый простой. На вкладке Параметры можно задать прогноз по линии выбранного тренда. Для последующего редактирования нужно выделить линию тренда дойным щелчком левой кнопки мыши и вы- звать контекстное меню, обеспечивающее форматирование или удаление ли- нии тренда.
qВ диаграммах, созданных в Excel, можно использовать узор, фактуру или гра- фический файл (рисунок). Для того, чтобы преобразовать набор данных в ри- сунки надо открыть диалоговое окно Формат ряда данных, щёлкнуть на кнопке <Способы заливки>, войти в диалоговое окно Заливка на вкладку Рисунок, на- жать кнопку <Рисунок> и найти подходящий графический файл, который вста- вится в данные диаграммы. Для создания диаграммы с рисунками можно вос- пользоваться и другим способом, который работает в случаях, когда изображе- ние может быть скопировано в буфер обмена.
Когда подходящее изображение скопировано в буфер, нужно активизиро- вать диаграмму, выделить наборы данных и выполнить команды Правка – Вставить. В результате диаграмма будет соответствующим образом изменена. Изображение можно вставить даже в отдельную точку диаграммы. Для этого нужно перед ставкой выделить эту точку.
143

Задание 2
1.Создайте новую рабочую книгу под именем Задание2.xls и скопируйте на пер- вый лист этой книги таблицу значений функции двух переменных из файла За-
дание1.xls.
2.На второй странице книги Задание2 создайте прямоугольную таблицу значе-
ний функции f (x, y) = xy sin(cos(x + y)+1.57) на сетке x [0,1], y [1,2] с ша-
гом h = 0.1. Блок подготовки данных представлен на рис. 3.39. Столбец A со- держит значения x от 0 до 1.0 с шагом 0.1, строка 1 – значения y от 1.0 до 2.0
с таким же шагом. На пересечении строк и столбцов находятся ячейки со зна- чениями f (x, y).
3. Сформируйте блок исходных данных: f (x, y) = $A2* B$1*sin(cos($A2 + B$1)+1,57) и выделите его (см. рис. 3.39).
4.Вызвать Мастер диаграмм и выбрать тип – Поверхность. Проследовав далее по шагам 2 – 4 построить диаграмму, изображённую на рис. 3.40. Рядом постро- ить линии уровня данной диаграммы.
5.Изменить тип диаграммы для функции f (x, y) на Лепестковую и Пузырько- вую, используя возможности панели инструментов Диаграмма.
6. Сохраните результат в рабочей книге Задание2.xls.
Технология работы
1.Загрузите из вашей папки рабочую книгу с именем Задание1.xls. Войдите на лист Таблица значений, выделите блок ячеек А1:D16 и выполните из контекст-
144
ного меню команду Копировать. Далее выполните команды Файл – Создать, укажите тип шаблона – Книга. На Листе1 выделите ячейку А1, выполните из контекстного меню команду Вставить и сохраните файл командами Файл - Со- хранить как – Задание2.xls.
2.Перейдите на второй лист новой рабочей книги, в её первую страницу, начиная со столбца B, введите значения аргумента y : 1.0, 1.1,…, 1.9, 2.0, а в первый столбец, начиная со второй строки, значения аргумента x : 0, 0.1,…., 0.9, 1.0.
3.В ячейку B2 введите формулу =$A2*B$1*sin(cos($A2+B$1)+1,57). Функции sin
и cos можно вводить с помощью Мастера функций или прямо с клавиатуры. Введённую формулу скопировать на блок ячеек B2:L12, в результате в ячейках
этого блока появятся числовые значения функции f (x, y).
4.Выделить полученный блок ячеек B2:L12, вызвать Мастер диаграмм команда- ми Вставка – Диаграмма и выбрать тип – Поверхность на вкладке Стандарт- ные. В качестве типа поверхности выбрать левый верхний рисунок и нажать кнопку <Далее>. Мастер диаграмм перейдёт ко второму шагу и появится вкладка Диапазон данных, а в окне Диапазон будет обозначен выделенный блок ячеек. Нажать ещё раз кнопку <Далее>, появится вкладка Заголовки. В окне Название диаграммы ввести название: Поверхность функции двух пере- менных, в окне Ось X (категорий) ввести Значения Y, в окне Ось Y (рядов дан- ных) – Значения X, а в окне Ось Z (значений) – Значения функции. На кладке Линии сетки поставить галочку в окне основные линии Оси Z, на вкладке Ле- генда поставить галочку в окне Добавить легенду и расположить её справа. После нажатия кнопки <Далее> Мастер диаграмм перейдёт к четвёртому шагу. Поместите диаграмму на отдельном листе и нажмите кнопку <Готово>, диа- грамма будет помещена на листе с названием Диаграмма1.
Аналогичным образом построить график линий уровня функции f (x, y).
Для этого после выделения блока ячеек B2:L12 на вкладке Стандартные вы- брать тип Поверхность, а справа на той же вкладке выбрать левый нижний ри- сунок. Шаги 2 – 4 Мастера диаграмм проделать аналогично и ввести все необ- ходимые заголовки и надписи, изображённые на рис. 3.40. График линий уров- ня должен быть помещён на лист Диаграмма2.
5.Перейти на Лист2 к исходной таблице значений функции, выделить блок ячеек B2:L12, запустить Мастер диаграмм и повторить действия п. 4 для Лепестко- вой и Пузырьковой типов диаграмм.
6.Выполнить команды Файл – Сохранить и Файл – Закрыть.
Задание 3
1.Создайте новую рабочую книгу под именем Задание3.xls и постройте на пер- вом листе этой книги таблицу, подобную таблице 3.10, в которой приведены
данные о влиянии метронома на количество ошибок в речи за определённый отрезок времени.
Таблица 3.10
Условия |
|
|
|
|
Количество ошибок в речи |
|
|
|
|
|||||
Без метронома |
5 |
3 |
3 |
4 |
|
2 |
2 |
2 |
3 |
|
2 |
0 |
4 |
1 |
Ритмичная |
3 |
3 |
1 |
5 |
|
2 |
0 |
0 |
0 |
|
0 |
1 |
2 |
2 |
работа метро- |
|
|
|
|
|
|
|
|
|
|
|
|
|
|
нома |
|
|
|
|
|
|
|
|
|
|
|
|
|
|
Неритмичная |
15 |
11 |
18 |
21 |
|
6 |
17 |
10 |
8 |
|
13 |
4 |
11 |
17 |
работа метро- |
|
|
|
|
|
|
|
|
|
|
|
|
|
|
нома |
|
|
|
|
|
|
|
|
|
|
|
|
|
|
145
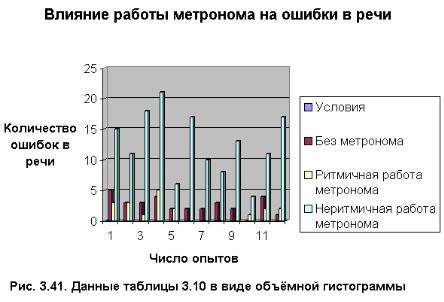
2.Постройте объёмную гистограмму по данным введённой таблицы, выполнив необходимое форматирование элементов диаграммы, и разместите её на от- дельном листе (см. рис. 3.41).
3.Постройте на отдельном листе график с рисунками по данным введённой таб- лицы. В качестве внедрённых рисунков выберите три маркера из коллекции рисунков Microsoft Office (см. рис. 3.42).
4.Постройте для графика полиномиальный тренд для ряда данных с неритмич- ной работой метронома.
5.Сохраните все данные в файле Задание3.xls.
Технология работы
1.Создайте новую рабочую книгу под именем Задание3.xls и на первом листе за- полните таблицу 3.10. Заголовки наберите полужирным шрифтом Arial Cyr, размером 10 пт. Выровняйте тексты по горизонтали по центру и объедините при необходимости ячейки также как в п. 2 технологии работы задания 1. За- ключите всю таблицу в рамку. Для этого выделите всю таблицу, вызовите кон- текстное меню щелчком правой кнопки мыши, выполните команду Формат ячеек, войдите на вкладку Граница, выберите сначала понравившийся вам тип линии, затем нажмите на кнопку рисунка рамки в виде квадрата и на кнопку
<ОК>.
2.Выделите всю введённую таблицу и выполните команды Вставка – Диаграмма. В разделе гистограмма выберите левую диаграмму во втором ряду (объёмную гистограмму). Это первый шаг Мастера диаграмм. На втором шаге выбирается способ расположения данных ( по строкам или по столбцам) и задаётся их диа- пазон. По умолчанию этот диапазон уже задан по строкам, следует нажать кнопку <Далее> и перейти к третьему шагу. На третьем шаге необходимо вве- сти название диаграммы: Влияние работы метронома на ошибки в речи и под- писи осей координат: оси Х (категорий) – подпись Число опытов, оси Z (значе- ний) – подпись Количество ошибок в речи. После нажатия кнопки <Далее>на
четвёртом шаге необходимо разместить объёмную гистограмму на отдельном листе.
Для изменения формата трёхмерной проекции гистограммы необходимо выполнить команду Объёмный вид контекстного меню. Появится диалоговое окно Формат трёхмерной проекции (рис. 3.38). Нажимая кнопку поворота про- тив часовой стрелки поставить угол поворота 40° и нажать кнопку <OK>.
146
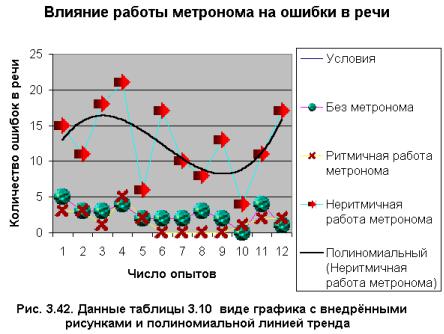
Получим диаграмму, подобную рис. 3.41.
3.Опять выделите всю таблицу на первом листе рабочей книги, вызовите Мастер диаграмм, выберите тип График, конкретно левую диаграмму в первом ряду и перейдите ко второму шагу, нажав кнопку <Далее>. Второй, третий и четвёр- тый шаги Мастера диаграмм выполняются аналогично п. 2. После того как диаграмма появится на листе рабочей книги под именем Диаграмма2, вставим в неё через буфер обмена простые картинки в виде маркеров. Сначала скопи- руем маркеры на первый лист рабочей книги. Для этого необходимо выпол- нить команды Вставка – Рисунок – Картинки – вкладка Рисунки. Подходящие маркеры могут находиться в клипах Кнопки и значки, Маркеры и кнопки для Web-страниц, Ориентирование. Найдя необходимый маркер (см. рис. 3.42),
нужно нажать на выбранное изображение и в появившемся дополнительном контекстном меню ещё раз нажать на кнопку <Вставить клип>. Выбранный маркер копируется на рабочий лист. Маркер следует слегка увеличить, растя- нув его мышкой за правый нижний угол, и выполнить команду контекстного меню Копировать. Маркер будет скопирован в буфер обмена. Вставим теперь этот маркер в точки графика. Для этого нужно щелкнуть левой кнопкой мыши,
например, на первом графике, т. е. выделить этот график, затем выполнить ко- манды Правка – Вставить. Таким же образом можно вставлять рисунки и в другие типы диаграмм, например, в предыдущую объёмную гистограмму, но органично вставленные рисунки смотрятся только на плоских графиках. Ана- логичным образом ставьте соответствующие маркеры в два других графика.
Линия тренда в Excel может быть вставлена также только в плоские гра- фики. Для её построения нужно выделить данные с неритмичной работой мет- ронома щелчком левой кнопки мыши на их графике, вызвать контекстное ме- ню и выполнить команду Добавить линию тренда. В открывшемся диалоговом
окне Линия тренда на вкладке Тип выберите полиномиальный тренд и задайте его степень, равную трём. После щелчка по кнопке <OK> на график данных наложится построенная линия тренда (см. рис. 3.42).
4.Для сохранения всех данных выполните команды Файл – Сохранить и Файл – Закрыть.
147
