
10
.pdf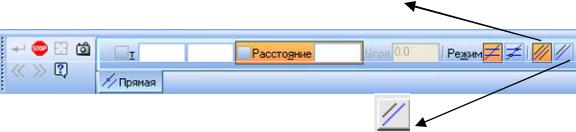
В результате выполненных действий на экране появится горизонтальная линия, пересекающая весь экран. Установите её примерно посередине поля формата чертежа и щелчком мыши зафиксируйте положение.
Далее, из этого же меню выберите команду Вертикальная прямая
 . Установите её примерно посередине поля формата чертежа и щелчком мыши зафиксируйте положение.
. Установите её примерно посередине поля формата чертежа и щелчком мыши зафиксируйте положение.
Для построения параллельных горизонтальных и вертикальных прямых из расширенного меню выберите команду Параллельная прямая
 .
.
Примечание
 По умолчанию система предлагает построение двух прямых, расположенных на заданном расстоянии по обе стороны от базового объекта. Если требуется создать одну параллельную прямую, то можно воспользоваться кнопкой Одна/две прямые в Строке параметров объектов (рис.2.2).
По умолчанию система предлагает построение двух прямых, расположенных на заданном расстоянии по обе стороны от базового объекта. Если требуется создать одну параллельную прямую, то можно воспользоваться кнопкой Одна/две прямые в Строке параметров объектов (рис.2.2).
Кнопка Две прямые
Кнопка Одна прямая
Рис.2.2. Строка параметров объекта
В качестве базовой прямой, относительно которой должны строиться параллельные прямые, укажите вспомогательную вертикальную прямую, построенную ранее:
1.Подведите курсор к вертикальной линии, она подсветится красным цветом;
2.Щелкните на ней левой кнопкой мыши;
3.Появятся две фантомные линии, которые будут следовать за курсором.
Активизируйте поле Расстояние Строки параметров объекта. I способ: щелкните левой кнопкой мыши в поле Расстояние.
II способ: воспользуйтесь горячими клавишами, нажав следующую комбинацию < ALT+Я> (раскладка клавиатуры должна быть русская).
30
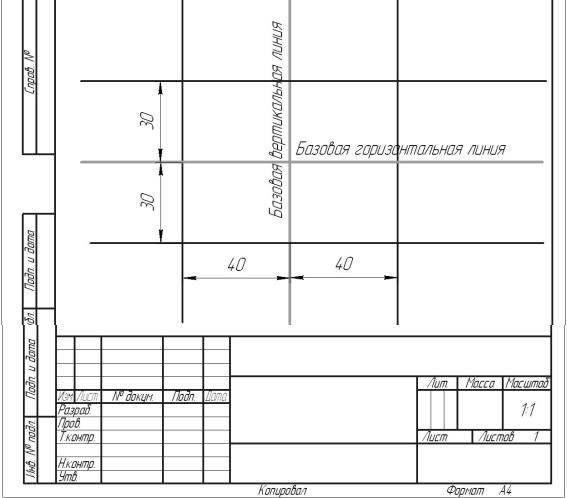
Введите расстояние 40 мм, на котором должны находиться параллельные прямые относительно заданной вертикальной прямой. Зафик-
сируйте их нажав кнопку Enter или пиктограмму  Создать объект, которая расположена в Строке параметров объекта.
Создать объект, которая расположена в Строке параметров объекта.
Параллельные прямые построены, и система готова для ввода новых данных. Поэтому, не выходя из команды Параллельная прямая, в качестве базовой прямой укажите горизонтальную прямую, построенную ранее. Введите расстояние 30 мм, на котором должны находиться параллельные прямые относительно заданной горизонтальной прямой. За-
фиксируйте их нажав кнопку Enter или пиктограмму  Создать объ-
Создать объ-
ект.
В результате выполненных действий на чертеже должно быть шесть вспомогательных прямых, соответственно рис.2.3.
Рис. 2.3. Разметка детали
31
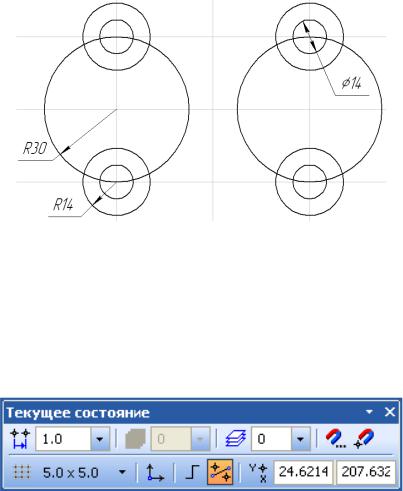
2.3.Построение окружностей
Следующий этап – построение окружностей (рис.2.4).
Рис.2.4. Построение окружностей
Для удобства и точности дальнейших построений необходимо установить привязки:
1.Нажмите кнопку Установка глобальных привязок  , которая расположена на панели инструментов Текущее состояние.
, которая расположена на панели инструментов Текущее состояние.
2.В диалоговом окне Установка глобальных привязок (рис.2.5)
включите следующие привязки (поставьте галочку в квадратике) Пере-
сечение, Ближайшая точка и опцию Отображать текст.
На панели Геометрия выберите команду Окружность  .
.
Построение 4-х окружностей диаметром 14 мм.
В Строке параметров объекта (рис.2.6):
1.Выберите стиль линии – Основная.
2.Построение окружности – Без осей.
3.Щелкните в поле Радиус левой кнопкой мыши (можно воспользо-
ваться горячими клавишами, нажав следующую комбинацию
< ALT+У>).
Введите значение: 7 и нажмите Enter.
4. Нажмите кнопку Запомнить состояние, т.к. нам необходимо построить 4 окружности с одинаковым радиусом.
32
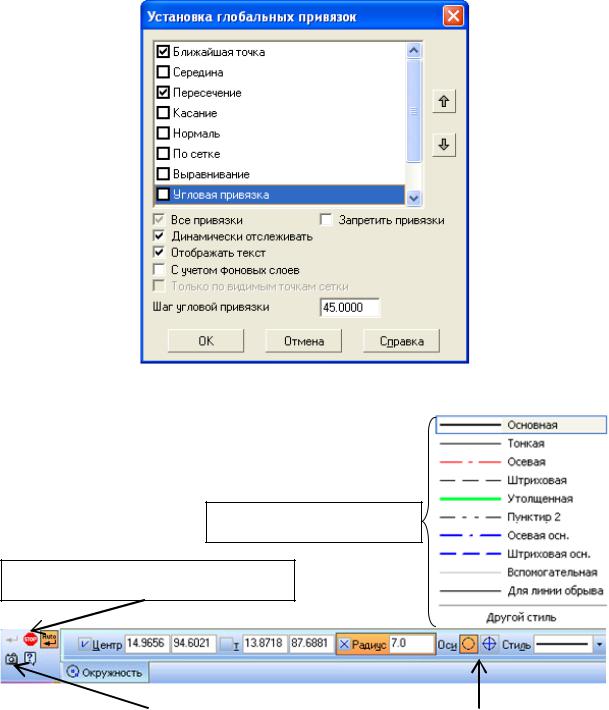
Рис.2.5. Диалоговое окно Установка глобальных привязок
Выбор стиля линии
Кнопка Прервать команду
Кнопка Запомнить состояние |
|
Кнопка-переключатель |
|
|
Без осей |
|
||
|
|
С осями |
Рис.2.6. Строка параметров объекта команды Окружность
В результате, на экране, за курсором будет следовать фантом окружности:
5. Подведите курсор к пересечению линий. Сработает привязка Пе-
ресечение.
33
6.Зафиксируйте положение первой окружности – щелкнув левой кнопкой мыши.
7.Не выключая команду, укажите следующее пересечение линий… и
.т.д.
Команду Окружность не выключать!
Построение 4-х окружностей радиусом 14 мм.
Для построения следующих окружностей вначале отожмите копку
Запомнить состояние.
1.Стиль линии – Вспомогательная.
2.Построение окружности – С осями.
3.В поле Радиус введите значение: 30 и нажмите Enter.
4.Нажмите кнопку Запомнить состояние.
5.Указывая курсором нужное расположение - постройте 2 окружно-
сти.
Команду Окружность не выключать!
Построение 2-х окружностей радиусом 30 мм.
Для построения следующих окружностей вначале отожмите копку
Запомнить состояние.
1.Выберите стиль линии – Вспомогательная.
2.Построение окружности – С осями.
3.В поле Радиус введите значение: 14 и нажмите Enter.
4.Нажмите кнопку Запомнить состояние.
5.Указывая курсором нужное расположение - постройте 4 окружно-
сти.
Завершите работу с командой Окружность нажав кнопку Прервать команду или клавишуEsc на клавиатуре.
2.4.Построение сопряжений
 Для построения сопряжения выберите из расширенного меню ко-
Для построения сопряжения выберите из расширенного меню ко-
манды Окружность команду Окружность, касательная к двум кривым.
В строке параметров объекта:
1.Выберите стиль линии – Вспомогательная.
2.Построение окружности – Без осей.
3.В поле Радиус введите значение: 32 и нажмите Enter.
4.Подведите курсор мыши к первой окружности – она подсветится красным цветом. Выберите ее щелкнув на ней левой кнопкой мыши
(рис.2.7).
34
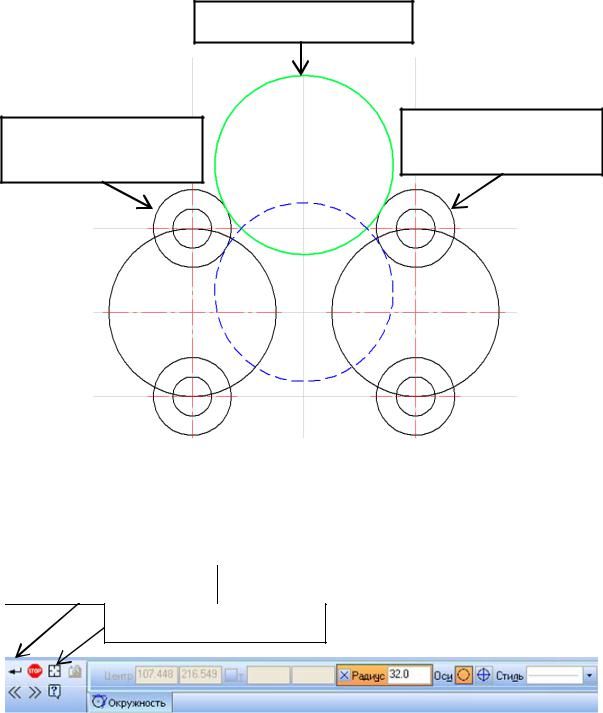
5. Подведите курсор мыши ко второй окружности – она подсветится красным цветом. Выберите ее щелкнув на ней левой кнопкой мыши.
В результате появятся фантомы двух окружностей.
3.Выберите нужную
1.Укажите первую окружность
2.Укажите вторую окружность
Рис.2.7. Построение касательных окружностей
Выберите нужную и нажмите кнопку Создать объект (рис.2.8) в Строке параметров объекта.
Кнопка Создать объект
Кнопка Указать заново
Рис.2.8. Строка параметров объекта команды
Окружность, касательная к двум кривым
Далее, не выходя из команды, нажмите кнопку Указать заново и повторите пункты 3-5.
Чертеж должен соответствовать рис.2.9.
35
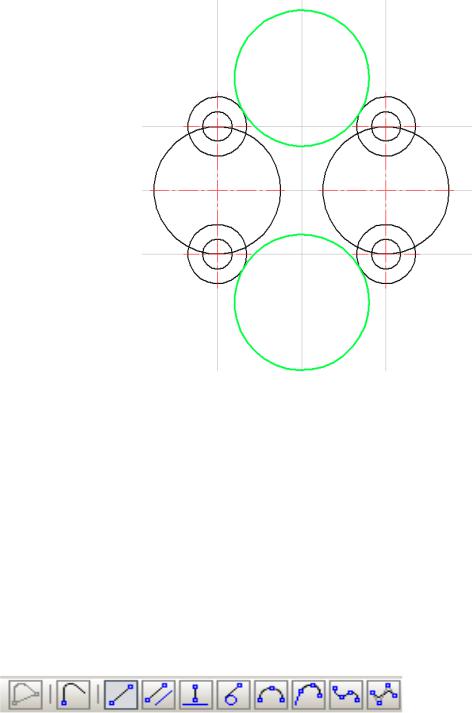
Рис.2.9.
2.5. Построение контура детали
В Строке текущего состояния нажмите копку Установка глобаль-
ных привязок  , в диалоговом окне (рис.2.5) выберите привязки: Пересечение и Точка на кривой (другие привязки должны быть отключены).
, в диалоговом окне (рис.2.5) выберите привязки: Пересечение и Точка на кривой (другие привязки должны быть отключены).
Для построения контура детали на Инструментальной панели Гео-
метрия включите кнопку Непрерывный ввод объектов  .
.
По умолчанию при первом обращении к команде в Строке парамет-
ров объектов активизируется кнопка Отрезок  .
.
Так как деталь состоит из сопряженных окружностей, то удобно вос-
пользоваться кнопкой – Построение дуги по трем точкам  .
.
В Строке параметров объектов в поле стиль линии  выбе-
выбе-
рите стиль линии – Основная.
Обводить контур детали можно с любого удобного места.
1. Подведите курсор к первой точке, как на рис.2.10, сработает привязка Пересечение. Щелкните левой кнопкой мыши. Первая точка построена.
36
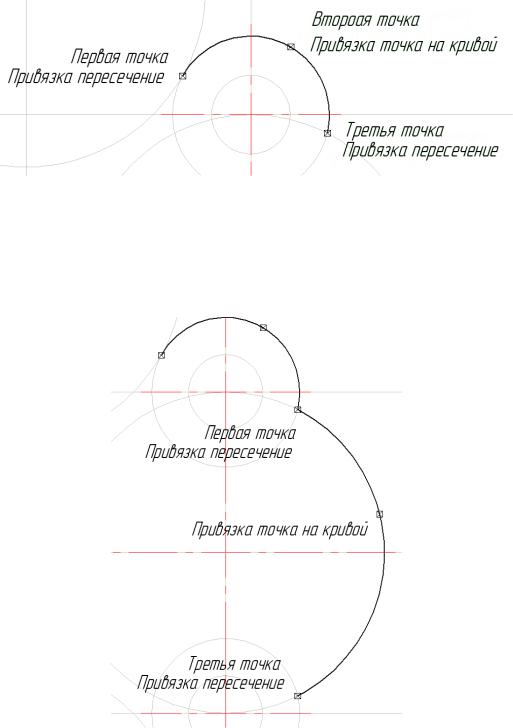
2.В любом месте дуги укажите положение второй точки и так же зафиксируйте ее положение щелкнув левой кнопкой мыши.
3.Подведите курсор к третьей точке, как на рис.2.10, сработает привязка Пересечение. Щелкните левой кнопкой мыши. Третья точка построена.
Рис.2.10. Построение контура детали По умолчанию третья точка автоматически становится первой. по-
этому не выходя из команды можно продолжать обводить контур детали. При этом первую точку указывать уже ненужно, так как она зафиксирована. Указывают только вторую и третью и т.д. (рис.2.11).
Рис.2.11.
Обведите контур детали.
После того, как контур построен, можно удалить все вспомогательные линии:
37
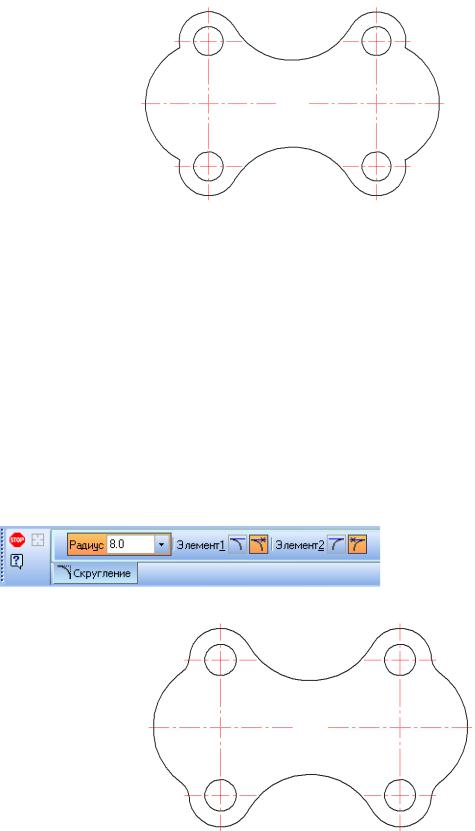
Строка Меню → Команда Удалить →Вспомогательные кривые и точки → В текущем виде.
В итоге вы получите изображение, представленное на рис.2.12.
Рис.2.12.
2.6.Построение скруглений
Для выполнения сопряжений радиусом 8 мм. вызовите команду
Скругление  , которая расположена на Инструментальной панели Геометрия и позволяет построить скругление дугой окружности между двумя пересекающимися геометрическими примитивами.
, которая расположена на Инструментальной панели Геометрия и позволяет построить скругление дугой окружности между двумя пересекающимися геометрическими примитивами.
Для построения необходимо:
1.В Строке параметров объектов ввести значение радиуса скругления: 8 и нажать кнопку Enter.
2.Курсором указать два элемента, между которыми нужно его построить.
Витоге вы получите изображение, представленное на рис.2.13.
Рис.2.13.
38
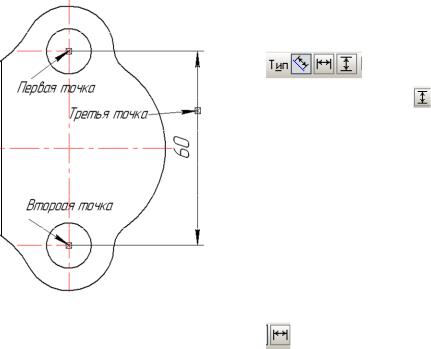
2.7.Нанесение размеров
Следующий этап создания чертежа – это простановка необходимых размеров. Для нанесения размеров включите Инструментальную панель
Размеры (рис.1.8).
Простановка линейных размеров.
Включите кнопку Линейный размер  .
.
В Строке параметров объектов в
группе переключателей Тип
|
выберите кнопку Верти- |
||
|
кальный размер |
: |
|
|
1. Последовательно |
укажите две |
|
|
базовые точки размера, а именно, точ- |
||
|
ки пересечения |
осей |
окружностей |
|
(рис.2.11). |
|
|
|
2. Укажите третью точку – место |
||
|
расположения размерной надписи. |
||
|
Не выходя из команды, выберите в |
||
Рис. 2.11 Простановка |
группе Тип – Горизонтальный размер |
||
вертикального размера |
. |
|
|
|
|
|
|
Повторите пункты 1 и 2 для простановки горизонтального размера: 80 мм.
Простановка диаметрального размера.
Для простановки размера окружностей диаметром 14 мм. вызовите команду Диаметральные размеры  .
.
1.Подведите курсор мыши к окружности диаметром 14 мм, она подсветится красным цветом. Выберите ее, щелкнув мышью. В поле Текст будет автоматически отображаться значение размера.
2.В строке параметров объекта переключитесь на закладку Параметры (рис. 2.12). Из раскрывающегося контекстного меню выберите способ размещения текста На полке вправо.
3.Деталь имеет четыре отверстия с одинаковым диаметром, поэтому, в соответствии с ГОСТом 2.307-68, обозначается размер только на одном, и указывается количество этих отверстий.
Для этого щелкните мышью в поле Текст в Строке параметров объектов. В появившемся диалоговом окне (рис.2.13) нажмите следую-
щую кнопку  и в дополнительном окне введите надпись 4 отв.
и в дополнительном окне введите надпись 4 отв.
39
