
10
.pdf Кнопка Радиальный размер от центра окружности
Кнопка Радиальный размер от центра окружности
 Кнопка Радиальный размер не от центра окружности
Кнопка Радиальный размер не от центра окружности
Для задания или изменения оформления размера (простановка надписи на выносной полке, тип стрелок ), на Панели специального управления включите закладку Параметры.
Радиальный размер с изломом 
Для построения вначале укажите базовую окружность или дугу окружности, а затем укажите точку расположения фиктивного центра размера.
1.8.5. Ввод Угловых размеров 
Для выполнения команды укажите два отрезка или прямые, образующие угол, на который следует поставить размер, а затем точку, определяющую положение размерной линии и надписи.
Для вызова диалога ввода и редактирования размерной надписи щелкните мышью в поле Текст в Строке параметров объектов, прежде чем зафиксировать размер.
Также в Строке параметров объектов находятся кнопкипереключатели, которые используются для переключения способа простановки углового размера относительно указанных отрезков:
 Кнопка Размер на минимальный(острый) угол
Кнопка Размер на минимальный(острый) угол
 Кнопка Размер на максимальный (тупой) угол
Кнопка Размер на максимальный (тупой) угол
 Кнопка Размер на угол более 180 градусов
Кнопка Размер на угол более 180 градусов
Для задания или изменения оформления размера (простановка надписи на выносной полке, тип стрелок и др.), на Панели специального управления включите закладку Параметры.
Угловые размеры от общей базы 
Для построения необходимо вначале указать базовый отрезок, а затем последовательно очередные отрезки и точки положения размерной надписи для каждого размера.
20
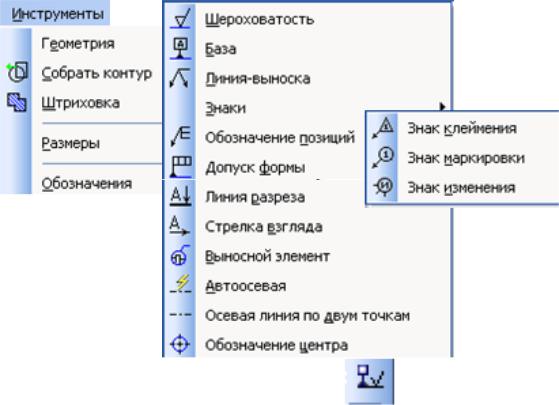
Для задания или изменения оформления размера (простановка надписи на выносной полке, тип стрелок и др.), на Панели специального управления включите закладку Параметры.
Цепной угловой размер 
Для построения укажите базовый отрезок, от которого будет строиться цепь размеров, затем укажите второй отрезок и точку положения размерной надписи первого размера. После этого последовательно указывайте отрезки для построения размеров в цепочке.
Угловой размер с общей размерной линией 
Для построения укажите базовый отрезок, от которого будут строиться размеры, затем укажите второй отрезок и точку положение размерной линии и надписи. После этого указывайте последовательно отрезки для построения следующих размеров с общей линией.
1.9. Инструментальная панель Обозначения
Вызвать команды для простановки различных обозначений на чертеже можно:
I способ: меню Инструменты → Обозначения:
II способ: нажать кнопку Обозначения |
на Инструментальной |
панели. |
|
21
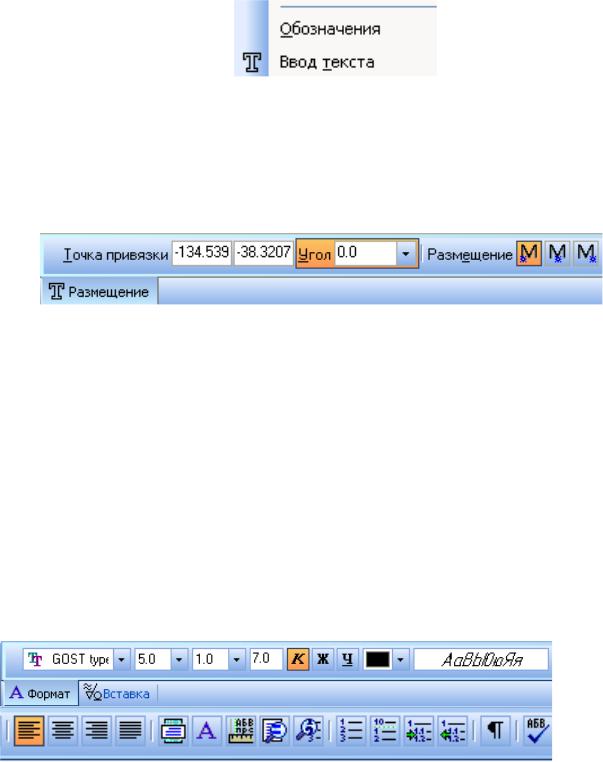
1.9.1. Ввод текста
Команда позволяет ввести текст, состоящий из произвольного количества строк.
Вызвать команду для ввода текста можно:
I способ: меню Инструменты → Ввод текста:
II способ: нажать кнопку Ввод текста  на Инструментальной панели Обозначения.
на Инструментальной панели Обозначения.
После вызова команды, в Строке параметров объекта используя кнопки-переключатели Размещение нужно выбрать способ размещения текста относительно точки привязки.
 Кнопка Справа
Кнопка Справа
 Кнопка По центру
Кнопка По центру
 Кнопка Слева Если текст должен быть расположен под углом к оси Х текущей сис-
Кнопка Слева Если текст должен быть расположен под углом к оси Х текущей сис-
темы координат, то в поле Угол можно ввести угол наклона. Далее укажите точку привязки текста на поле чертежа. В Строке параметров объекта изменится состав кнопок.
Кнопки, расположенные на закладке Формат позволяют форматировать текст (выбрать шрифт, настроить параметры абзаца, установить простые и вложенные списки, проверить правописание и т.п.).
Кнопки, расположенные на закладке Вставка позволяют вставить в документ различные объекты, например, текстовые шаблоны, спецзнаки, символы, фрагменты и т.п.
22
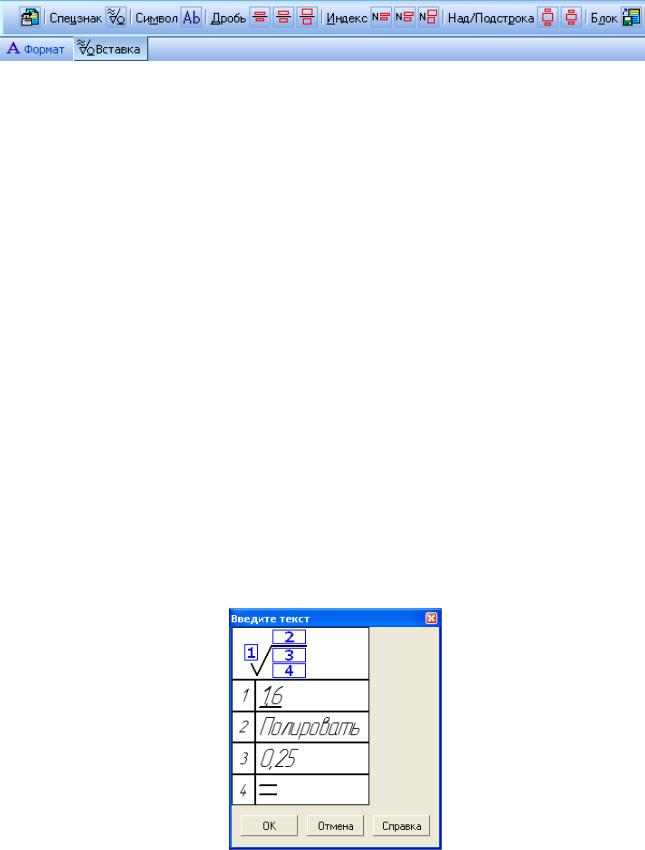
После ввода текста нажмите кнопку Создать объект  на Панели специального управления или вызовите контекстное меню, щелкнув правой кнопкой мыши, и выберите команду Создать объект.
на Панели специального управления или вызовите контекстное меню, щелкнув правой кнопкой мыши, и выберите команду Создать объект.
1.9.2. Шероховатость
Вызвать команду для ввода знака шероховатости можно:
I способ: меню Инструменты → Обозначения → Шероховатость,
II способ: нажать кнопку Шероховатость  на Инструментальной панели Обозначения.
на Инструментальной панели Обозначения.
После вызова команды в Строке параметров объектов отображаются кнопки различного типа обозначения шероховатости:
 Кнопка Шероховатость − без указания вида обработки
Кнопка Шероховатость − без указания вида обработки
 Кнопка Шероховатость − с удалением слоя материала
Кнопка Шероховатость − с удалением слоя материала
 Кнопка Шероховатость − без удаления слоя материала
Кнопка Шероховатость − без удаления слоя материала
Для выбора нужного типа знака нажмите соответствующую ему кноп-
ку.
Для вывода на экран диалога ввода надписи на знаке шероховатости нужно щелкнуть мышью в поле Текст в Строке параметров объектов.
Рис. 1.12. Диалоговое окно для ввода текста шероховатости
Для ускорения ввода различных частей текста обозначения шероховатости рекомендуется применять пользовательские меню. Двойной
23
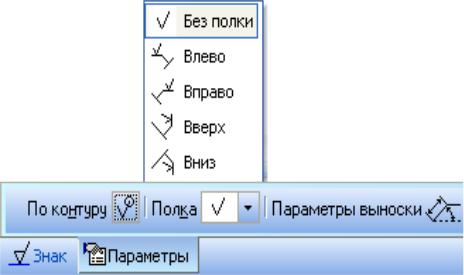
щелчок мышью в любом поле ввода текста в диалоге вызывает соответствующее пользовательское меню.
После ввода текстов в поля нажмите кнопку ОК диалога. Система создаст знак шероховатости с выбранной надписью. При этом текст надписи остается в поле Текст в Строке параметров объектов и вы можете, не выходя из команды создать несколько обозначений шероховатости с одинаковой надписью.
Для ввода стандартных значений параметра шероховатости без вызова диалога щелкните правой клавишей мыши в поле Текст в Строке параметров объектов. В появившемся пользовательском меню выбери-
те тип обозначения шероховатости (Ra, Rz или Rmax):  , а в развернувшемся после этого списке стандартных значений − нужное значение параметра шероховатости.
, а в развернувшемся после этого списке стандартных значений − нужное значение параметра шероховатости.
Для изменения параметров расположения знака шероховатости (при необходимости ввода значения шероховатости по контуру
 , простановка знака на выносной полке), нажмите закладку Параметры на Панели свойств объекта.
, простановка знака на выносной полке), нажмите закладку Параметры на Панели свойств объекта.
В соответствии с изменением №3, 2003 в ГОСТ 2.309-73 обозначение
на чертеже изменилось: .
.
Для выбора настройки вида шероховатости выполните следующее:
меню Сервис→ Параметры → Текущий чертеж → Шероховатость.
24

Рис.1.13. Диалоговое окно выбора параметров обозначения шероховатости
1.9.3. Ввод Линиивыноски
Вызвать команду для ввода знака базы можно:
I способ: меню Инструменты → Обозначения → Линия выноска,
II способ: нажать кнопку Линия выноска  на Инструментальной панели Обозначения.
на Инструментальной панели Обозначения.
Команда позволяет ввести одну или несколько обычных линийвыносок, причем выноска может иметь произвольное количество ответвлений.
Укажите точку начала полки, а затем последовательно указывайте начальные точки ответвлений линии выноски.
Для ввода надписей щелкните мышью в поле Текст в Строке параметров объектов. На экране появится соответствующий диалог. Тот же диалог можно вызвать, выбрав команду Текст надписи... из контекстного меню, появляющегося на экране после щелчка правой клавишей мыши в любом месте экрана в процессе формирования линии-выноски. Если щелкнуть правой клавишей мыши в поле Текст в Строке параметров объектов, появится пользовательское меню с прописными буквами русского алфавита.
25
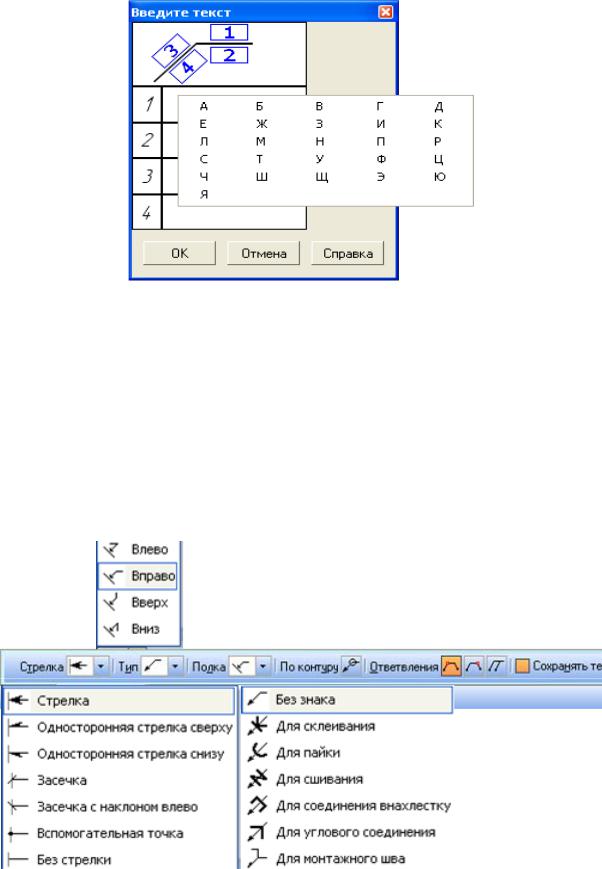
Рис. 1.14. Диалог ввода текста
Вводить или редактировать надписи можно в любой момент построения. При вводе используются все возможности текстового процессора по форматированию текста (шрифт, цвет и т.д.) и вставке специальных символов (так что можно вводить обозначения сварных швов, паяных и клеенных соединений и т.д.).
Включив закладку Параметры, расположенную в Строке параметров объекта, можно изменить оформление линии-выноски (тип стрелки, направление полки, обозначение обработки по контуру).
Рис. 1.15. Настройка параметров линии-выноски
26

Чтобы зафиксировать построенную линию-выноску, нажмите кнопку Создать объект на Панели специального управления.
1.10. Ввод технических требований
Технические требования являются неотъемлемой частью чертежа. Они дополняют графическую информацию, содержащуюся в видах и сечениях, и позволяют изготовить деталь или узел в точном соответствии с замыслом конструктора.
Для перехода в режим создания и редактирования текста технических требований выполните следующее:
меню Вставка → Технические требования → Ввод
После вызова команды загружается текстовый процессор, и в нем создается окно для технических требований.
При работе с текстом технических требований доступны все операции ввода, редактирования и форматирования текста. Можно использовать вставку предопределенного текста, специальных знаков и символов. Подключение шаблонов со стандартными заготовками позволяет значительно ускорить создание технических требований, исключив повторный ввод часто применяющихся пунктов.
Текст вводится строго в заданных для размещения технических требований границах (по ширине основной надписи чертежа). При достижении правой границы выполняется автоматический переход на новую строку. Таким образом, форматирование текста технических требований осуществляется путем переноса строк.
27
Созданный текст технических требований можно записать в чертеж, используя команду Сохранить − В чертеж из меню Файл. Также можно сразу записать весь чертеж вместе с разработанными техническими требованиями в файл на диске, выбрав в меню Файл команду Сохра-
нить − С чертежом в файл.
2. Создание чертежа плоской детали
2.1.Создание нового файла чертежа
Для создания нового файла конструкторского документа выполните следующее:
1.Откройте программу КОМПАС 3D V9.
2.Создайте новый документ:
Меню Файл → меню Создать→Команда Чертеж или нажмите
пиктограмму  .
.
3. Сохраните новый документ:
Меню Файл → Команда Сохранить или пиктограмму  .
.
В появившемся на экране стандартном диалоге сохранения файлов введите имя файла: Пластина и задайте путь для сохранения документа.
Примечание
 Документ сохранять только в личную папку, которая находится в корневом каталоге группы.
Документ сохранять только в личную папку, которая находится в корневом каталоге группы.
2.2. Разметка главного изображения
Построение чертежа данной плоской детали начнем с разметки будущего изображения. Для этого воспользуйтесь командой Вспомогательная прямая, которая находится на Инструментальной па-
нели Геометрия (рис.1.6).
Из расширенного меню Инструментальной панели Геометрия выбе-
рите команду Горизонтальная прямая  . Для этого:
. Для этого:
1. Нажмите левой кнопкой мыши на треугольник, расположенный в правом нижнем углу команды Вспомогательная прямая:
 Нажать левой кнопкой мыши .
Нажать левой кнопкой мыши .
Откроется расширенное меню команды.
28
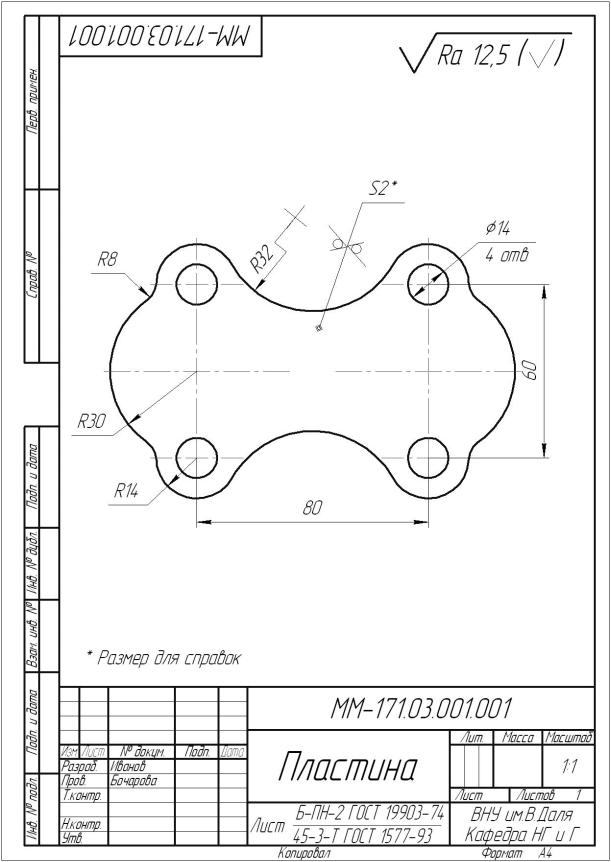
2. Не отпуская левую кнопку мыши, переместите курсор к нужной пиктограмме и отпустите кнопку. Команда будет выбрана.
Рис.2.1. Чертеж Пластины
29
