
10
.pdf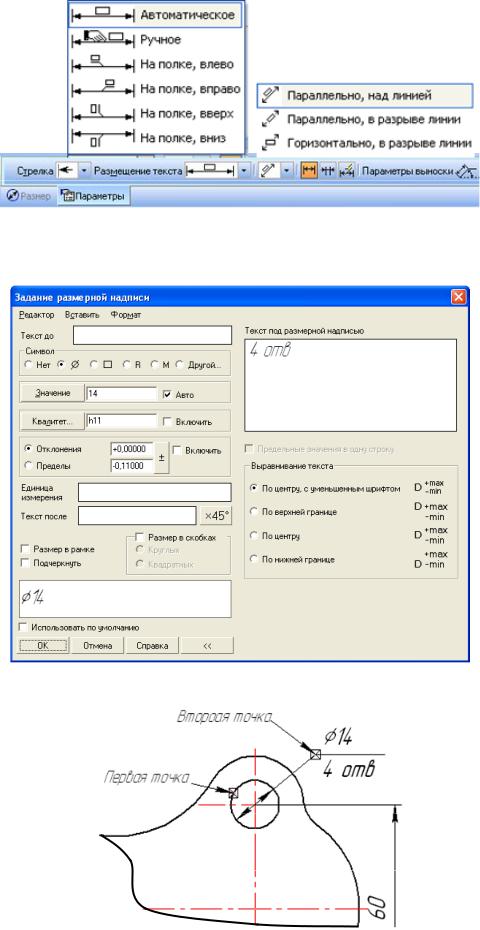
Рис.2.12. Закладка параметры
4. Затем укажите точку на поле чертежа, определяющую положение размерной надписи (рис.2.14).
Рис.2.13. Диалоговое окно Задание размерной надписи
Рис.2.14.
40
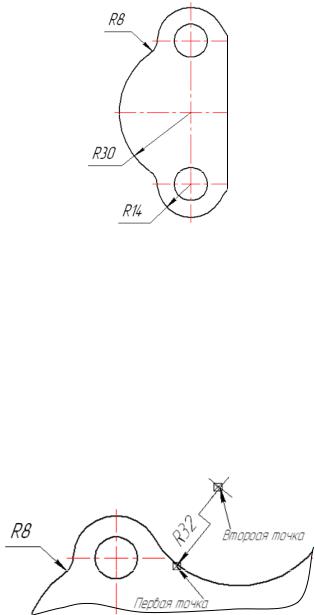
Простановка радиальных размеров.
Для простановки радиальных размеров вызовите команду Радиаль-
ные размеры  .
.
1.Подведите курсор мыши к дуге окружности, на которой необходимо проставить размер. Она подсветится красным цветом. Выберите ее, щелкнув на ней левой кнопкой мыши. В поле Текст будет автоматически отображаться значение размера.
2.В строке параметров объекта переключитесь на закладку Параметры (рис. 2.12). Из раскрывающегося контекстного меню выберите способ размещения текста На полке влево.
3.Затем укажите точку на поле чертежа, определяющую положение размерной надписи (рис.2.15).
Рис.2.15.
Для простановки радиального размера с изломом выберите команду
Радиальный размер с изломом  .
.
1.Подведите курсор мыши к дуге окружности, на которой необходимо проставить размер. Она подсветится красным цветом. Выберите ее, щелкнув на ней левой кнопкой мыши. В поле Текст будет автоматически отображаться значение размера.
2.Укажите точку на поле чертежа, определяющую положение размерной надписи (рис.2.16).
Рис.2.16.
41
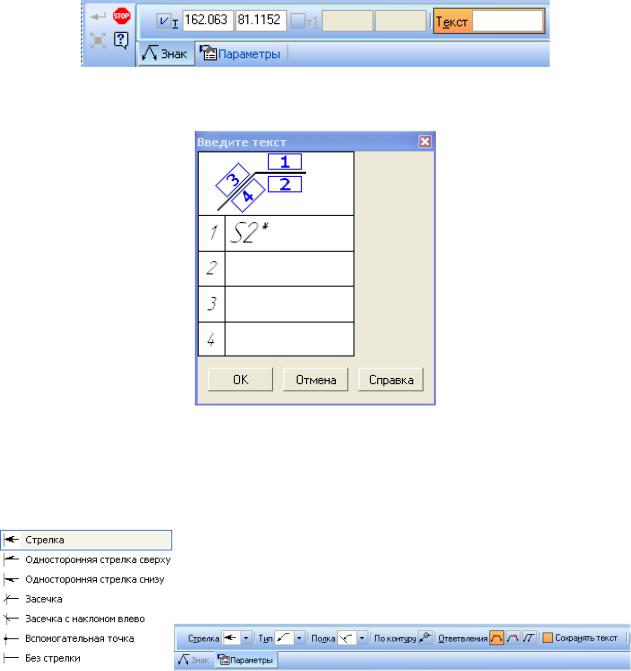
Простановка размера, определяющего толщину детали.
Для ввода надписи на полке-выноске, определяющей толщину дета-
ли, включите Инструментальную панель Обозначения  .
.
Включите кнопку Линия-выноска  .
.
1.В Строке параметров объекта щелкните левой кнопкой мыши в поле Текст.
2.Откроется диалоговое окно для ввода текста. В строке окна под номером 1 введите текст – S2* (рис. 2.17). Нажмите ОК.
Рис. 2.17. Диалоговое окно ввода текста
3. В Строке параметров объекта переключитесь на закладку Пара-
метры. Из всплывающего контекстного меню Стрелка (рис. 2.18) выберите тип – Точка.
Рис.2.18. Выбор типа стрелки
42
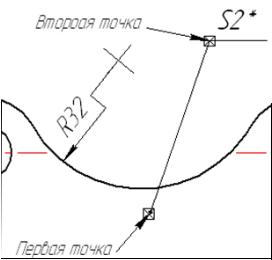
4.Укажите точку на детали, из которой будет начинаться линиявыноска.
5.Вторую точку укажите там, где будет расположена полочка с размерной надписью (рис.2.19).
Рис.2.19.
6.Далее нажмите кнопку Создать объект  и завершите работу
и завершите работу
скомандой.
Построение чертежа закончено. В заключение на Панели управления
включите команду Показать всё  . При необходимости выделите всё содержимое поля чертежа и, двигая курсором, расположите его симметрично относительно рамки чертежа.
. При необходимости выделите всё содержимое поля чертежа и, двигая курсором, расположите его симметрично относительно рамки чертежа.
2.8.Заполнение основной надписи
Основная надпись (штамп) чертежа является специальным объектом КОМПАС 3D V9. При создании нового листа чертежа или текстового документа штамп размещается на нем автоматически.
Заполнение граф основной надписи аналогично вводу текста в ячейки обычной таблицы.
Для перехода в режим заполнения основной надписи можно использовать различные способы:
I способ: дважды щелкните левой кнопкой мыши на поле основной надписи;
II способ: щелкните правой кнопкой мыши внутри основной надписи и выберите в контекстном меню команду Заполнить основную надпись;
III способ: выберите команду Основная надпись в меню Вставка.
43

Система предоставляет возможность полуавтоматического заполнения граф основной надписи.
По двойному щелчку мышью в графе Масштаб появляется пользовательское меню со стандартными значениями масштабов.
По двойному щелчку мышью в графе Литеры появляется соответствующее пользовательское меню.
Календарь (диалог Ввод даты) появляется при двойном щелчке на любой графе, в которую нужно вводить дату. По умолчанию в нем активна текущая дата. Можно выбрать другую дату, воспользовавшись списками годов, месяцев и чисел. После нажатия на кнопку ОК выбранная дата будет автоматически размещена в соответствующей графе штампа.
В графе Материал щелкните правой кнопкой мыши, в контекстном
меню выберите команду Вставить текст 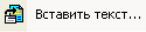 . Откроется диалоговое окно Текстовые шаблоны. В левом окне откройте поочередно следующие папки:
. Откроется диалоговое окно Текстовые шаблоны. В левом окне откройте поочередно следующие папки:
Материалы → Прокат черный → Листовой.
В правом верхнем окне выберите необходимый сортамент материала (рис.2.20), щелкнув на нем один раз мышью. Выбранный сортамент отобразится в окне справа внизу.
Рис.2.20. Диалоговое окно Текстовые шаблоны
Примените материал, для этого
I способ: Меню Файл → Вставить в документ;
44

II способ: нажмите пиктограмму на Панели управления  .
.
Выбранный материал отобразится в соответствующей ячейке основной надписи. Отредактируйте его:
вместо условной величины толщины детали S введите толщину детали: 2.
После того, как все нужные графы заполнены, нажмите кнопку Соз-
дать объект  на Панели специального управления для сохранения данных и выхода из режима работы с основной надписью.
на Панели специального управления для сохранения данных и выхода из режима работы с основной надписью.
2.9. Ввод технических требований
Для ввода технических требований выполните:
Меню Вставка → Технические требования → Ввод.
В открывшемся окне введите следующую информацию: 1.* Размер для справок.
Рис.2.21. Ввод Технических требований
Сохраните технические требования:
Меню Файл → Сохранить → В чертеж.
Закройте окно ввода и редактирования технических требований:
Меню Файл → Закрыть → Технические требования.
2.10. Ввод шероховатости
2.10.1. Ввод неуказанной шероховатости
Для ввода знака шероховатости неуказанных поверхностей необходимо выполнить следующее:
Меню Вставка → Неуказанная шероховатость → Ввод.
45
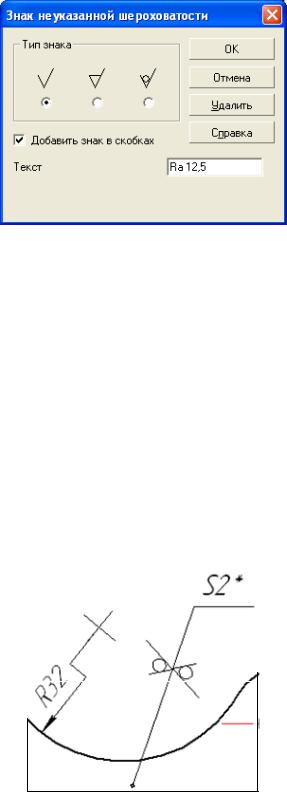
На экране появится диалог ввода и редактирования знака (рис.2.22).
Выберите тип знака, включите опцию Добавить знак в скобках. В поле Текст можно ввести значение надписи над знаком, или выбрать одну из стандартных надписей дважды щелкнув мышью в текстовом поле. Нажмите ОК.
Рис.2.22. Диалоговое окно ввода и редактирования знака неуказанной шероховатости
2.10.2. Ввод шероховатости
Для того, чтобы на чертеже добавить шероховатость включите Инструментальную панель Обозначения и выберите кнопку Шероховатость
 .
.
В Строке параметров объектов выберите тип знака:
 - Без удаления слоя материала
- Без удаления слоя материала
Зафиксируйте знак щелчком мыши на линии – выноске (рис.2.23).
Рис.2.23. Шероховатость
46

2.11. Вывод чертежа на печать
После того, как чертеж создан и нужно получить его бумажную копию, следует перейти в режим предварительного просмотра для печати. Для входа в режим выберите в меню Файл команду Предварительный просмотр или нажмите соответствующую кнопку на Панели управления.
 - Кнопка Предварительный просмотр.
- Кнопка Предварительный просмотр.
После входа в режим просмотра команды меню состав Панели управления и изображение в главном окне системы изменятся (рис. 2.24).
Рис.2.24. Строка меню, Панель управления в режиме предварительного просмотра документа
На экране будет показано условное поле вывода (лист бумаги). На этом поле реалистично отображается чертёж.
Если формат листа бумаги, установленный в настройках текущего принтера, меньше, чем изображение чертежа, система автоматически рассчитывает необходимое для вывода количество листов. При этом поле вывода в режиме просмотра разделено пунктирными линиями на части, соответствующие установленному в данный момент формату бумаги и ее ориентации.
В том случае, если ваш чертёж система расположила более чем на одном листе формата А4, то необходимо подогнать масштаб таким образом, чтобы остался один лист. Для этого выполните следующее: командой Подогнать масштаб из меню Сервис (рис.2.25) вызываете диалоговое окно (рис.2.26), устанавливаете количество страниц – одну, либо задаёте масштаб меньше установленного автоматически, пока не останется один лист, после чего нажимаете кнопку ОК.
Рис.2.25. Меню Сервис
47
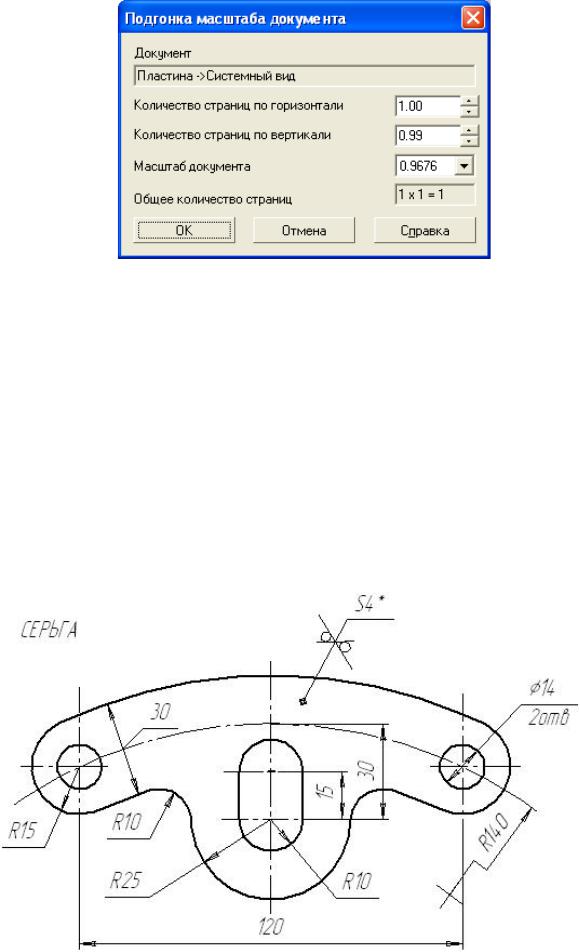
Рис.2.26. Диалог выбора количества листов
После этого можно выводить документ на печать.
Для того, чтобы закончить работу в режиме предварительного просмотра, выберите в меню Файл команду Закончить просмотр или нажмите соответствующую кнопку на Панели управления.
 - Кнопка Закрыть просмотр
- Кнопка Закрыть просмотр
3. Варианты заданий
На формате А4 выполнить чертеж плоской детали. Вариант согласно порядковому номеру в журнале.
Вариант 1
48
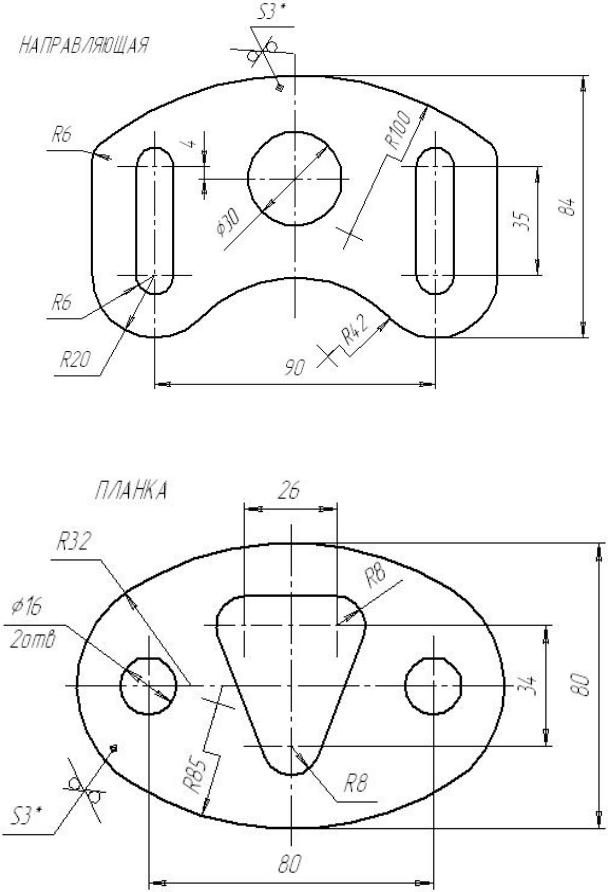
Вариант 2
Вариант 3
49
