
Microsoft Office 2007 Справка
.pdf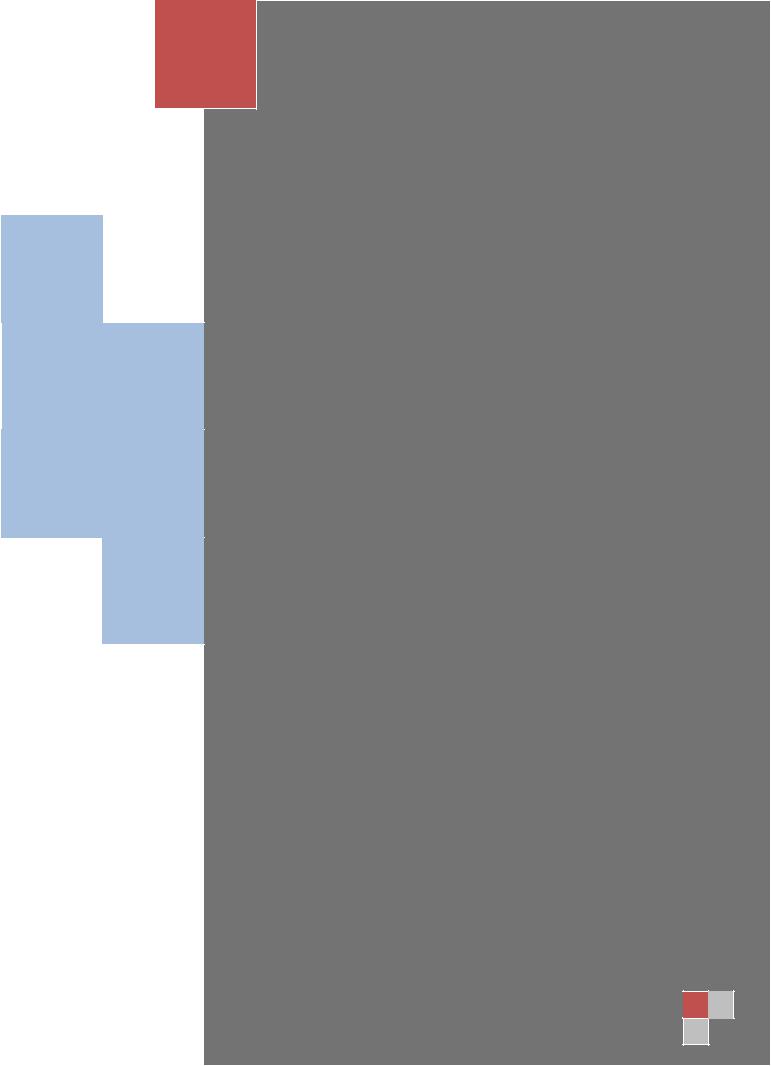
2008
Microsoft Office 2007
Технология обработки текстовой и табличной информации
Краткая справочная информация по работе с Microsoft Word 2007 и Microsoft Excel 2007
Красноярск
Красноярский филиал Академии труда и социальных отношений
2008

ОГЛАВЛЕНИЕ |
|
Технология обработки текстовой информации в Microsoft Word 2007 |
...................................................4 |
Краткая справка по работе с текстовым редактором Word 2007................................................................... |
4 |
Открытие, создание и закрытие файла.................................................................................................................... |
4 |
Ввод текста и перемещение по документу............................................................................................................. |
5 |
Назначение некоторых клавиш ................................................................................................................................... |
5 |
Формирование документа .............................................................................................................................................. |
6 |
Выделение фрагмента текста ....................................................................................................................................... |
7 |
Копирование, перемещение, восстановление текста....................................................................................... |
7 |
Шрифт........................................................................................................................................................................................ |
8 |
Форматирование абзацев................................................................................................................................................ |
8 |
Создание стиля...................................................................................................................................................................... |
9 |
Списки..................................................................................................................................................................................... |
10 |
Работа с таблицами.......................................................................................................................................................... |
10 |
Ввод формул в таблицу.................................................................................................................................................. |
11 |
Нумерация страниц ......................................................................................................................................................... |
11 |
Печать документа............................................................................................................................................................. |
11 |
Технология обработки табличной информации: краткая справка по работе с электронными |
|
таблицами Microsoft Excel 2007................................................................................................................................... |
13 |
Запуск Excel. Рабочая книга......................................................................................................................................... |
13 |
Лента ....................................................................................................................................................................................... |
13 |
Работа с файлами Microsoft Office Excel 2007 ..................................................................................................... |
15 |
Работа с документом....................................................................................................................................................... |
19 |
Ввод и редактирование данных................................................................................................................................ |
22 |
Правка содержимого ячеек.......................................................................................................................................... |
26 |
Создание таблиц................................................................................................................................................................ |
27 |
Добавление и Удаление элементов таблицы..................................................................................................... |
28 |
Работа с элементами листа.......................................................................................................................................... |
29 |
Основы вычислений............................................................................................................................................................. |
30 |
Структура формулы......................................................................................................................................................... |
30 |
Операторы ............................................................................................................................................................................ |
30 |
Создание и редактирование формул...................................................................................................................... |
31 |
Использование ссылок в формулах......................................................................................................................... |
32 |
Использование имен ячеек и диапазонов............................................................................................................ |
33 |
Проверка ошибок при создании и редактировании формул..................................................................... |
34 |
Организация вычислений................................................................................................................................................. |
35 |
Установка режима вычислений ................................................................................................................................ |
35 |
|
2 |
Использование функций............................................................................................................................................... |
35 |
Статистические вычисления ...................................................................................................................................... |
40 |
Работа с базами данных................................................................................................................................................. |
43 |
Использование функций для работы с базами данных................................................................................ |
43 |
Финансовые вычисления ............................................................................................................................................. |
43 |
Анализ инвестиций.......................................................................................................................................................... |
47 |
Функции даты и времени ............................................................................................................................................. |
49 |
Текстовые функции......................................................................................................................................................... |
50 |
Использование логических функций..................................................................................................................... |
51 |
Проверка и анализ данных .......................................................................................................................................... |
51 |
Поиск значений в таблице ........................................................................................................................................... |
51 |
Форматирование данных ............................................................................................................................................. |
52 |
Форматирование ячеек.................................................................................................................................................. |
53 |
Форматирование таблиц .............................................................................................................................................. |
54 |
Создание и оформление "Таблиц" ........................................................................................................................... |
56 |
Работа с таблицей............................................................................................................................................................. |
56 |
Использование стилей ................................................................................................................................................... |
56 |
Сортировка данных ......................................................................................................................................................... |
57 |
3
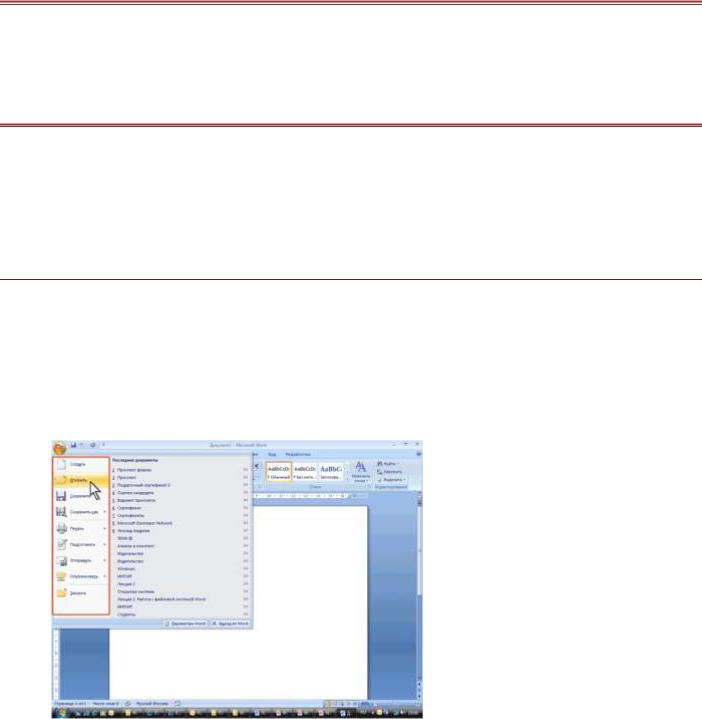
ТЕХНОЛОГИЯ ОБРАБОТКИ ТЕКСТОВОЙ ИНФОРМАЦИИ В
MICROSOFT WORD 2007
Microsoft Word 2007 – это универсальный текстовый редактор, с помощью которого можно быстро и с высоким качеством подготовить любой документ: от простой записки до оригинал-макета сложного издания.
КРАТКАЯ СПРАВКА ПО РАБОТЕ С ТЕКСТОВЫМ РЕДАКТОРОМ WORD 2007
Для запуска программы Word 2007 сделайте следующее.
Щелкните по кнопке Пуск Панели задач и выберите пункт Все программы. Щелкните мышью в разделе Microsoft Office на иконке Microsoft Word 2007 и программа будет запущена. Автоматически создается новый документ с именем Документ1, с которым можно работать.
ОТКРЫТИЕ, СОЗДАНИЕ И ЗАКРЫТИЕ ФАЙЛА
Для открытия файла выполните следующие действия.
Нажмите кнопку Office и выберите команду Открыть (рис. 1).
В окне Открытие документа перейдите к папке, содержащей нужный файл, и щелкните два раза по значку открываемого файла или выделите этот файл и нажмите кнопку Открыть. При необходимости можно открыть сразу несколько файлов одной папки. Выделите значки требуемых файлов и нажмите кнопку
Открыть.
рис. 1 Открытие файла.
Для открытия недавно открывавшегося файла можно выбрать его в списке Последние документы меню Office (рис. 1). Кроме того, можно воспользоваться списком Недавние документы Главного меню Windows.
Для открытия файла можно также щелкнуть по его значку в окне Проводника Windows.
Word позволяет открывать файлы разных форматов. По умолчанию в окне Открытие документа отображаются только файлы Word. Чтобы открыть файл другого формата, щелкните по кнопке, на которой указан тип открываемых файлов, и выберите необходимый формат или режим Все файлы.
4
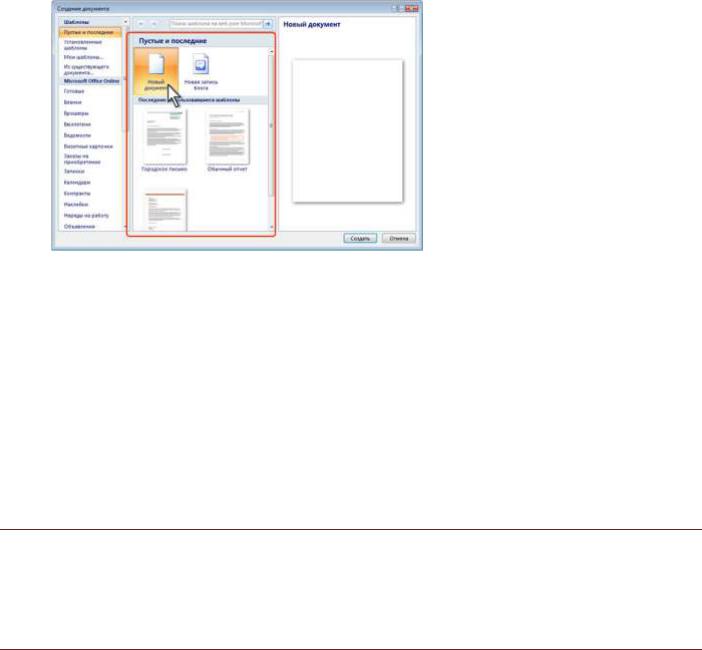
Новый документ создается автоматически сразу после запуска Word.
Новый пустой документ или документ на основе шаблона можно создать в процессе работы. Нажмите кнопку Office и выберите команду Создать (см. рис. 1).
рис. 2 Создание нового пустого документа.
В окне Создание документа (рис. 2) для создания пустого документа выберите группу шаблонов
Пустые и последние и дважды щелкните по значку Новый документ.
Для создания документа на основе шаблона выберите группу Установленные шаблоны. Прокручивая список, выберите нужный шаблон и дважды щелкните по его значку.
Для закрытия файла нажмите кнопку Закрыть в строке названия окна Word 2007. Для закрытия
единственного открытого файла без завершения работы с Word 2007 нажмите кнопку Office и выберите команду Закрыть.
ВВОД ТЕКСТА И ПЕРЕМЕЩЕНИЕ ПО ДОКУМЕНТУ
Ввод текста производится с позиции курсора (I) с клавиатуры компьютера. При заполнении строки редактор Word производит автоматический перенос текста на новую строку. Клавиша Enter заканчивает набор текста в текущем абзаце и позволяет начать набирать следующий абзац.
НАЗНАЧЕНИЕ НЕКОТОРЫХ КЛАВИШ
Delete – удаляет символ справа от курсора.
Backspace – удаляет символ слева от курсора.
Caps Lock – переключает режим ввода символов: при включенном режиме вводятся прописные символы, а при отключенном – строчные.
Num Lock – переключение режимов использования клавиш дополнительной цифровой клавиатуры. При включенном режиме можно осуществлять ввод цифр, при отключенном выполнять команды перемещения курсора.
– перемещение на одну позицию в направлении стрелки.
Ctrl – перемещение на одно слово влево/вправо.
5

Ctrl – перемещение курсора на один абзац вверх/вниз.
Home/End – перемещение в начало/конец текущей строки.
Ctrl-Home/Ctrl-End – перемещение курсора в начало/конец текста.
Page Up, Page Down – переход на один экран вверх или вниз соответственно.
При работе с мышью для перемещения по документу используются линейки прокрутки.
ФОРМИРОВАНИЕ ДОКУМЕНТА
К основным параметрам страницы относятся размер страницы, поля и ориентация страницы. Параметры страницы можно устанавливать как для всего документа, так и для его отдельных разделов. Для выбора и установки параметров страницы используют элементы группы Параметры страницы вкладки
Разметка страницы.
Следует отметить, что по умолчанию параметры страницы устанавливаются не для всего документа, а только для текущего раздела, то есть того, в котором в данный момент находится курсор или выделен фрагмент. При наличии разрывов разделов в документе для установки параметров страницы всего документа необходимо предварительно выделять весь документ или пользоваться диалоговым окном Параметры страницы.
К диалоговому окну Параметры страницы можно перейти, щелкнув по значку группы
Параметры страницы.
Для выбора размера бумаги во вкладке Разметка страницы в группе Параметры страницы щелкните по кнопке Размер и в появившемся списке выберите один из предлагаемых размеров. При наличии разделов в документе выбранный размер страницы будет установлен только для текущего раздела.
Для выбора произвольного размера бумаги и/или его применения для всего документа выберите команду Другие размеры страниц. В счетчиках Ширина и Высота вкладки Размер бумаги
диалогового окна Параметры страницы установите требуемые размеры. Максимально возможная высота и ширина страницы – 55,87 см (22 дюйма). При необходимости выберите требуемый параметр в раскрывающемся списке Применить.
Для того, чтобы установить поля страницы во вкладке Разметка страницы в группе Параметры страницы щелкните по кнопке Поля и в появившемся меню выберите один из предлагаемых вариантов. При наличии разделов в документе выбранный размер полей будет установлен только для текущего раздела.
Для выбора произвольного размера полей и/или применения их для всего документа выберите команду Настраиваемые поля. В счетчиках Верхнее, Нижнее, Левое, Правое вкладки Поля
диалогового окна Параметры страницы установите требуемые размеры полей. При необходимости выберите требуемый параметр в раскрывающемся списке Применить.
Колонтитулами называют области, расположенные в верхнем, нижнем и боковых полях каждой из страниц документа. Колонтитулы могут содержать текст, таблицы, графические элементы. Например, в колонтитулы можно включать номера страниц, время, дату, эмблему компании, название документа, имя файла и т.д. В документе все страницы могут иметь одинаковые колонтитулы. Но можно сделать так, чтобы отличались колонтитулы четных и нечетных страниц, а колонтитул первой страницы отличался от всех остальных. Кроме того, для каждого раздела документа можно создавать независимые колонтитулы. Колонтитулы можно задавать самостоятельно или воспользоваться коллекцией стандартных блоков колонтитулов.
6
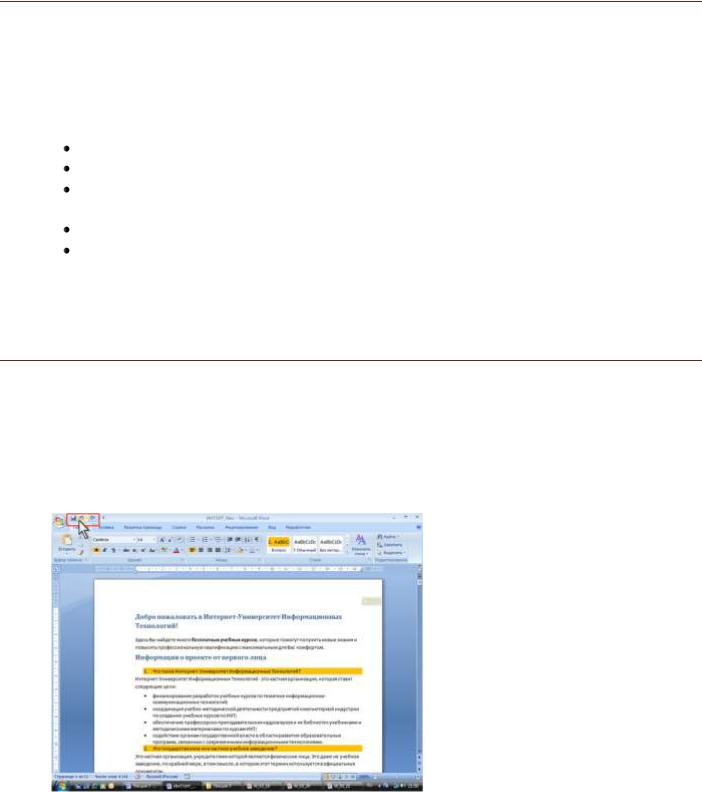
Для перехода к созданию и/или редактированию колонтитулов дважды щелкните мышью в верхнем
или нижнем поле страницы. При этом автоматически откроется специальная вкладка Word 2007 – Работа
с
ВЫДЕЛЕНИЕ ФРАГМЕНТА ТЕКСТА
Для ускоренного редактирования и оформления текста необходимо выделить фрагмент этого текста или сразу несколько фрагментов, а затем выполнять соответствующие операции.
При помощи клавиатуры текст выделяется, если при перемещении по тексту удерживать клавишу
Shift.
При помощи мыши текст можно выделить несколькими способами:
Удерживая левую кнопку мыши, перемещать указатель мыши по тексту. Двойной щелчок по слову – выделение слова.
Щелчок слева от строки текста (стрелка указателя мыши меняет свою форму) – выделение строки текста.
Двойной щелчок слева от строки текста – выделение абзаца.
Тройной щелчок слева от строки текста – выделение всего текста и т.д.
Выделить весь текст можно с помощью команды Выделить/Выделить все, которая находится в группе Редактирование вкладки Главная.
КОПИРОВАНИЕ, ПЕРЕМЕЩЕНИЕ, ВОССТАНОВЛЕНИЕ ТЕКСТА
Кроме стандартных для Windows возможностей копирования информации через буфер обмена, можно предварительно выделенный фрагмент текста перенести мышью в другое место документа. Если при этом удерживать клавишу Ctrl, то фрагмент будет скопирован, в противном случае – просто перемещен.
При работе в Word существует возможность отмены действий, выполненных с документом. Для отмены последнего выполненного действия нажмите кнопку Отменить в Панели быстрого доступа
(рис. 3).
рис. 3 Отмена последнего действия.
Можно отменить сразу несколько последних действий. Щелкните по стрелке кнопки Отменить. Выберите действие, начиная с которого следует отменить все действия, расположенные выше в списке.
7
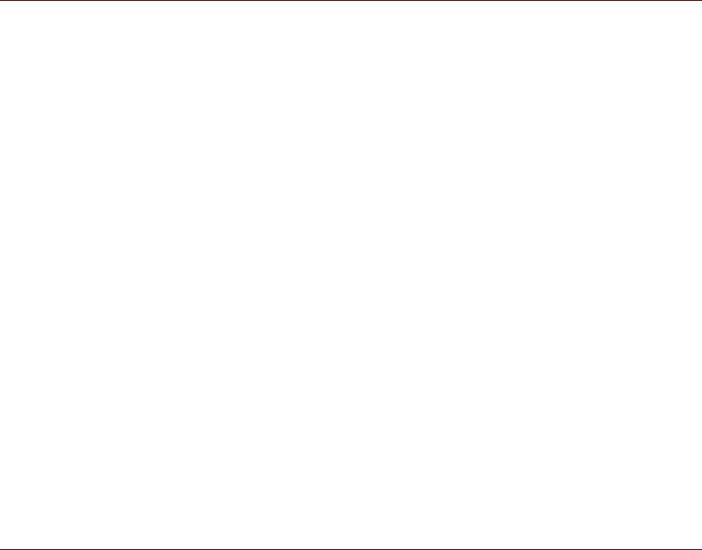
ШРИФТ
В настоящее время существуют сотни различных шрифтов. Традиционно наиболее популярны для основного текста шрифты Times New Roman и Arial.
При форматировании документа осуществляется изменение следующих параметров текста:
Гарнитура (Шрифт) определяет характерную для шрифта форму букв и имеет свое собственное название
Начертание (вид шрифта) (полужирный, курсив и др.) определяет тип текущей гарнитуры.
Кегль – (размер) шрифта измеряется в пунктах (12 пунктов – стандартный шрифт печатной машинки.
Межсимвольный интервал – изменение расстояния между.
Шрифт определяет внешний вид символов текста. По умолчанию в Word 2007 при создании нового пустого документа для основного текста принят шрифт Calibri, а для заголовков – Cambria. Выбор шрифтов по умолчанию зависит от выбранной темы и набора стилей документа.
Для изменения параметров шрифта выделите фрагмент текста и в раскрывающемся списке Шрифт группы Шрифт вкладки Главная или мини-панели инструментов осуществите необходимые изменения. При наведении указателя мыши на выбираемый шрифт срабатывает функция предпросмотра, и фрагмент документа отображается указанным шрифтом. Определенных правил для выбора шрифта документа не существует. Не рекомендуется в одном документе использовать большое разнообразие шрифтов – это затрудняет восприятие текста.
При выборе шрифта следует иметь в виду, что не все шрифты содержат начертания русских букв, а некоторые шрифты вообще не отображают никаких букв (например, шрифт Webdings). В списке шрифтов шрифты, имеющие русские буквы, отмечены некоторыми характерными буквами русского алфавита.
ФОРМАТИРОВАНИЕ АБЗАЦЕВ
Внешний вид документа зависит от того, как вы расположите текст на странице. Любой текст состоит из абзацев. Каждый абзац имеет следующие характеристики:
выравнивание текста по горизонтали;
отступы слева и справа;
отступ красной строки;
междустрочный интервал.
Word 2007 имеет многочисленные инструменты для оформления абзацев. Большая часть их
сосредоточена в группе Абзац вкладки Главная. Для установки отдельных параметров можно воспользоваться минипанелью инструментов.
К видам размещения текста относятся также установка размеров левого и правого отступа от полей страницы, а также установка отступа красной строки. Эти параметры можно установить, используя
масштабную линейку. Кроме того, группа Абзац имеется также во вкладке Разметка страницы.
Абзацы документа могут быть выровнены одним из четырех способов: по левому краю, по центру страницы, по правому краю, по ширине страницы. Выделите один или несколько абзацев. Нажмите соответствующую кнопку группы Абзац вкладки Главная
Межстрочный интервал определяет расстояние по вертикали между строками текста в абзаце. Размер интервала обычно устанавливается количеством строк. Таким образом, величина межстрочного интервала
8

зависит от размера выбранного шрифта. Для установки величины интервала обычно используют кнопку
Междустрочный интервал группы Абзац вкладки Главная.
СОЗДАНИЕ СТИЛЯ
При работе с документом часто приходится к однородным фрагментам, например, заголовкам, названиям рисунков и таблиц, основному тексту документа и т. п., применять одинаковое оформление. Конечно, можно для каждого фрагмента устанавливать требуемые параметры шрифтов, абзацев и др. Но это, во-первых, долго и утомительно, а во-вторых, трудно запомнить, где и какие установлены параметры оформления. Облегчить единообразное оформление документов поможет использование стилей.
Стилем называется набор параметров форматирования, который применяется к абзацам текста, таблицам, спискам и знакам (символам), чтобы быстро изменить их внешний вид. Стили позволяют одним действием применить сразу всю группу параметров форматирования.
Стиль абзаца определяет внешний вид абзаца, то есть параметры шрифта, выравнивание текста, позиции табуляции, междустрочный интервал и границы.
Стиль списка применяет одинаковое выравнивание, знаки нумерации или маркеры и шрифты ко всем спискам.
Стиль знака задает форматирование выделенного фрагмента текста внутри абзаца, определяя такие параметры текста, как шрифт и размер, а также полужирное и курсивное начертание.
Стиль таблицы задает вид границ, заливку, выравнивание текста и шрифты.
Помимо указанных, стили могут включать в себя и некоторые другие параметры.
Использование стилей позволяет обеспечить единообразие в оформлении документов и возможность быстрого изменения оформления. Их применение при оформлении заголовков документа повышает эффективность работы в режиме отображения Структура и работу со Схемой документа, позволяет автоматически создавать оглавление.
Каждый шаблон имеет набор стилей, которые "передаются" создаваемому документу. В последующем при работе с документом можно изменять параметры стилей, можно добавлять стили из других шаблонов и документов, можно создавать новые стили. Стили можно сохранять в документе или в шаблоне.
рис. 4 Инструменты для работы со стилями.
9

Стиль всегда имеет имя. Стили с одним и тем же именем в разных документах и шаблонах могут иметь разное оформление.
Документ всегда оформлен с использованием стилей, даже если специально они не применялись. В некоторых случаях стиль фрагментов документа устанавливается автоматически.
Для работы со стилями используют элементы группы Стили вкладки Главная (рис. 4), а также области задач Стили, Применить стили, Инспектор стилей.
СПИСКИ
Список – это текст, разбитый на абзацы, каждый из которых обозначен каким-либо номером или другим символом. Нумерация абзацев текста производится автоматически, а при редактировании абзацы автоматически перенумеровываются.
Для нумерации выделенного списка щелкните по стрелке кнопки Нумерация группы Абзац
вкладки Главная (рис. 4) и в галерее списков выберите нужный вариант нумерации. При наведении указателя мыши на выбираемый список срабатывает функция предпросмотра, и фрагмент документа отображается нумерованным.
РАБОТА С ТАБЛИЦАМИ
Таблицы в документах Word используют, большей частью, для упорядочивания представления данных. В таблицах можно производить вычисления, таблицы можно применять для создания бланков документов. Табличные данные можно использовать для создания диаграмм. Ячейки таблицы могут содержать текст, графические объекты, вложенные таблицы. Для вставки таблицы используют вкладку
Вставка.
Для работы с таблицами в Microsoft Word применяют контекстные вкладки Конструктор и Макет группы вкладок Работа с таблицами (рис. 10.1). Эти вкладки автоматически отображаются, когда курсор находится в какой-либо ячейке существующей таблицы.
рис. 5 Вкладки для работы с таблицами.
Кроме обычных таблиц Word документы могут содержать таблицы, импортированные из Microsoft Excel, и таблицы Microsoft Excel, созданные непосредственно в документе.
Таблица всегда вставляется в то место документа, где в данный момент находится курсор. Лучше всего поставить курсор в начало абзаца текста, перед которым должна располагаться создаваемая таблица. Для быстрой вставки простой таблицы во вкладке Вставка нажмите кнопку Таблица и в появившемся табло при нажатой левой кнопке выделите необходимое число столбцов и строк (рис. 6). При наведении указателя мыши срабатывает функция предпросмотра, и создаваемая таблица отображается в документе. Таблица занимает всю ширину страницы и имеет столбцы одинаковой ширины.
10
