
Microsoft Office 2007 Справка
.pdf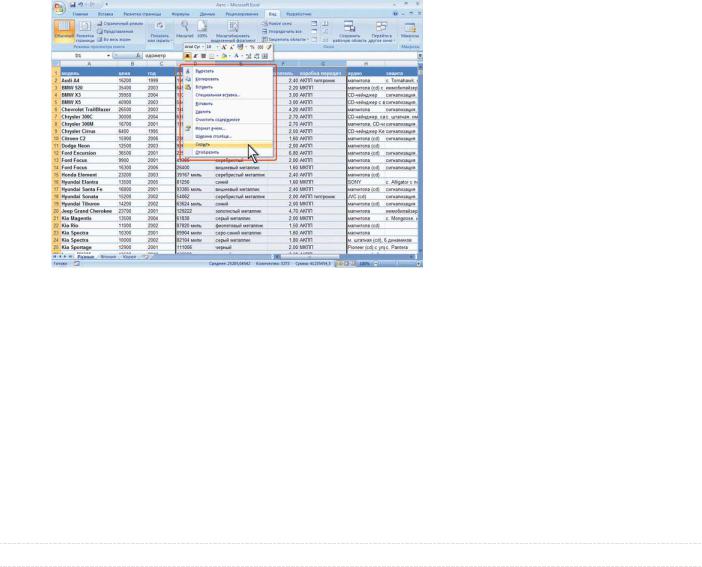
рис. 16 Таблица до скрытия столбцов.
Для отображения скрытых столбцов можно выделить столбцы слева и справа от скрытых, щелкнуть правой кнопкой мыши по заголовку любого выделенного столбца и выбрать команду контекстного меню Отобразить. Аналогично можно отобразить и скрытые строки.
Для отображения всех скрытых столбцов или строк необходимо выделить все ячейки листа. Затем для отображения скрытых столбцов необходимо щелкнуть правой кнопкой мыши по заголовку любого столбца и выполнить команду контекстного меню Отобразить. А для отображения скрытых строк следует щелкнуть правой кнопкой мыши по заголовку любой строки и выбрать команду контекстного меню Отобразить.
Скрыть столбец можно также перетаскиванием влево его правой границы между заголовками столбцов до тех пор, пока ширина столбца не будет равна нулю. Аналогично для скрытия строк можно перетаскивать вверх нижнюю границу строки.
ВЫДЕЛЕНИЕ ФРАГМЕНТОВ ДОКУМЕНТА
Большинство действий при работе с книгами выполняются с выделенными элементами: листами, ячейками и диапазонами ячеек, диаграммами и т.д.
Листы выделяют с использованием их ярлыков.
У выделенного листа цвет ярлыка ярче, чем у остальных листов.
Выделенным всегда является текущий лист.
Для выделения нескольких рядом расположенных листов щелкните мышью по ярлыку первого листа из группы, а затем при нажатой клавише Shift щелкните мышью по ярлыку последнего листа из группы.
Для выделения нескольких произвольно расположенных листов щелкните мышью по ярлыку первого листа из группы, а затем при нажатой клавише Ctrl щелкайте мышью по ярлыкам необходимых листов.
Хотя бы одна ячейка на листе всегда выделена. Эта ячейка обведена толстой линией. Одиночный выделенный фрагмент листа также обведен толстой линией. Ячейки выделенного фрагмента затенены, кроме одной, как правило, самой левой верхней ячейки. Цвет шрифта, цвет заливки и рамок ячеек при выделении не изменяются.
Для выделения элементов листа можно использовать мышь или клавиши клавиатуры или и то и другое одновременно.
Для выделения одной ячейки достаточно навести на нее указатель мыши в виде белого креста и один раз щелкнуть левой кнопкой мыши.
21

Для выделения диапазона смежных ячеек необходимо навести указатель мыши в виде белого креста на крайнюю ячейку выделяемого диапазона, нажать на левую кнопку мыши и, не отпуская ее, распространить выделение на смежные ячейки. При описании диапазона смежных ячеек указывают через двоеточие левую верхнюю и правую нижнюю ячейки, например, А1:С12.
Для выделения нескольких несмежных ячеек нужно выделить первую ячейку, а затем каждую следующую – при нажатой клавише клавиатуры Ctrl. Точно так же можно выделить и несколько несмежных диапазонов. Первый диапазон выделяется обычным образом, а каждый следующий – при нажатой клавише клавиатуры Ctrl. При описании диапазона несмежных ячеек указывают через точку с запятой каждый диапазон, например, А1:С12; Е4:Н8.
Для выделения столбца листа достаточно щелкнуть левой кнопкой мыши по заголовку столбца. Для выделения нескольких смежных столбцов необходимо навести указатель мыши (в виде вертикальной черной стрелки, направленной вниз) на заголовок столбца, нажать на левую кнопку мыши и, не отпуская ее, распространить выделение на смежные столбцы. При выделении несмежных столбцов следует выделить первый столбец или диапазон столбцов, а затем каждый следующий столбец или диапазон столбцов выделять при нажатой клавише клавиатуры Ctrl.
Строки на листе выделяют аналогично столбцам.
Для выделения всех ячеек листа необходимо один раз щелкнуть левой кнопкой мыши по прямоугольнику левее заголовков столбцов.
Для расширения возможностей выделения ячеек выберите в меню команду Выделение группы ячеек. Установите необходимый переключатель и/или флажок в окне Выделение группы ячеек.
ОТМЕНА И ВОЗВРАТ ДЕЙСТВИЙ
При работе в Excel существует возможность отмены действий, выполненных с книгами.
Для отмены последнего выполненного действия нажмите кнопку Отменить в Панели быстрого доступа.
В Excel допускается отмена не более чем 100 последних действий, причем учитываются все действия, произведенные во всех открытых книгах.
Некоторые действия, в первую очередь, связанные с листами, являются необратимыми, и отменить их
нельзя.
Отмененные действия можно вернуть. Для возврата последнего отмененного действия нажмите кнопку Вернуть в Панели быстрого доступа.
Можно возвратить сразу несколько последних действий.
ВВОД И РЕДАКТИРОВАНИЕ ДАННЫХ
Данные можно вводить непосредственно в ячейку или в строку формул.
При вводе неправильного символа его можно удалить. Для удаления символа слева от текстового курсора надо нажать клавишу Back Space.
При вводе данных переводить текстовый курсор в ячейке клавишами клавиатуры нельзя. Это можно сделать только с использованием мыши. Необходимо навести указатель мыши и один раз щелкнуть левой кнопкой мыши.
22

По умолчанию все данные в ячейке вводятся одной строкой. Для перехода к новой строке (новому абзацу) в ячейке необходимо нажать клавишу Enter при нажатой клавише Alt.
В ячейке может находиться до 32767 символов. Исключение составляют формулы. Длина записи для формулы – 8192 символа.
Одни и те же данные можно ввести одновременно в несколько различных ячеек одного листа. Для этого следует выделить ячейки, в которые необходимо ввести данные (не обязательно смежные), ввести данные и нажать клавиши Ctrl + Enter или, при нажатой клавише Ctrl, щелкнуть по кнопке Ввод в строке формул.
Одни и те же данные можно ввести одновременно в одноименные ячейки различных листов. Для этого следует выделить ярлыки листов, в которые необходимо ввести данные, ввести данные и подтвердить ввод.
Чтобы заполнить активную ячейку содержимым ячейки, расположенной выше (заполнить вниз), можно нажать комбинацию клавиш Ctrl + В. Чтобы заполнить содержимым ячейки, расположенной слева (заполнить вправо), можно нажать комбинацию клавиш Ctrl + К.
Microsoft Excel обычно распознает вводимые в ячейку данные (текст, числа, даты, время) и автоматически устанавливает соответствующий формат данных.
ВВОД ТЕКСТА
Если весь текст ячейки не помещается по ширине столбца, а ячейки справа не содержат данных, то текст отображается на листе на соседних ячейках справа. Если же ячейки справа содержат какие-либо данные, то весь текст на листе не отображается. При этом текст в строке формул отображается полностью.
ВВОД ЧИСЕЛ
При первоначальном вводе числа (до изменения ширины столбцов) в ячейку может отобразиться число из 11 цифр. При этом ширина столбца может автоматически увеличиться. При вводе большего числа число будет отображено в экспоненциальном формате.
Если же ширина столбца была уменьшена и число не помещается в ячейке, то вместо числа в ячейке отображаются символы #. При этом число можно увидеть в строке формул или в виде всплывающей подсказки при наведении указателя мыши на ячейку. В ячейке число может быть отображено при увеличении ширины столбца или при уменьшении размера шрифта.
Наибольшее число, которое можно ввести в ячейку составляет 9,99999999999999*10307. Точность представления чисел – 15 разрядов (значащих цифр).
При вводе с клавиатуры десятичные дроби от целой части числа отделяют запятой.
Можно вводить числа с простыми дробями. При вводе с клавиатуры простую дробь от целой части числа отделяют пробелом (например 72 13/32). В строке формул простая дробь отображается как десятичная.
Для удобства представления больших чисел группы разрядов при вводе можно отделять пробелами. Например, число 12345678 можно ввести как 12 345 678. В строке формул при этом число будет отображаться без пробелов между разрядами.
Группы разрядов числа (за исключением первой группы) должны обязательно включать три знака. В противном случае данные в ячейке не будут восприниматься как число. Формат с разделителем разрядов запоминается в ячейке. После очистки содержимого ячейки и ввода новой числовой информации (включая
23

даты и время) к ней автоматически будет применяться установленный числовой формат. Для возможности ввода другой числовой информации необходимо очистить формат ячейки.
Вбольшинстве случаев следует вводить числа без указания размерности. В противном случае такая информация не воспринимается как число. Исключение составляет обозначение рубля (следует вводить число, а затем букву р с точкой), а также процентов (следует вводить число, а затем символ процента %). Обозначение рубля и процентов запоминается в ячейке. После очистки содержимого ячейки и ввода другого числа, к нему автоматически будет применяться установленное обозначение. Для возможности ввода другой числовой информации необходимо очистить формат ячейки.
Вотдельных случаях необходимо вводить числа, которые, по сути, являются текстом и не должны распознаваться как числа. Это могут быть, например, номера банковских счетов, номера телефонов, коды и артикулы, почтовые индексы, номера домов и квартир и т. п. Для того чтобы Microsoft Excel автоматически назначал таким числам текстовый формат, перед числом необходимо ввести знак апострофа ('). Этот знак отображается только в строке формул, но не отображается в ячейке. Такая ячейка будет помечена в левом верхнем углу зеленым треугольником. При выделении такой ячейки слева может появляться кнопка Источник ошибки. Если ввод апострофа перед числом произведен специально, то следует щелкнуть по кнопке и выбрать команду Пропустить ошибку. Если апостроф перед числом введен ошибочно, то следует щелкнуть по кнопке и выбрать команду Преобразовать в число.
ВВОД ДАТ И ВРЕМЕНИ
Microsoft Excel воспринимает даты начиная с 1 января 1900 года. Даты до 1 января 1900 года воспринимаются как текст. Наибольшая возможная дата – 31 декабря 9999 года.
Произвольную дату следует вводить в таком порядке: число месяца, месяц, год. В качестве разделителей можно использовать точку (.), дефис (-), дробь (/). При этом все данные вводятся в числовом виде. Точка в конце не ставится. Например, для ввода даты 12 августа 1918 года с клавиатуры в ячейку следует ввести:
12.8.1918 или
12-8-1918 или
12/8/1918.
При вводе года можно ограничиться двумя цифрами, если речь идет о датах с 1 января 1930 года по 31 декабря 2029 года. Например, для ввода даты 12 апреля 1961 года с клавиатуры в ячейку достаточно ввести:
12.4.61 или
12-4-61 или
12/4/61.
Для дат текущего десятилетия год можно указывать одной цифрой. Например, для ввода даты 2 ноября 2002 года с клавиатуры в ячейку достаточно ввести:
2.11.2 или
2-11-2 или
2/11/2.
Независимо от способа ввода, первоначально дата в ячейке отображается в полном формате.
24

При вводе даты текущего года можно ограничиться вводом только числа месяца и месяца с использованием тех же разделителей. Например, для ввода даты 2 ноября сего года с клавиатуры в ячейку достаточно ввести:
2.11 или
2-11 или
2/11.
Но тогда и дата в ячейке первоначально будет отображена в кратком формате.
Текущую дату можно ввести комбинацией клавиш Ctrl + Shift + 4.
Независимо от способа ввода и последующего форматирования дата в строке формул всегда отображается в полном формате: ДД.ММ.ГГГГ.
Время следует вводить в таком порядке: час, минуты, секунды. Впрочем, секунды вводить не обязательно. В качестве разделителей следует использовать двоеточие (:). Точка в конце не ставится. Например, для ввода времени 14 часов 12 минут 00 секунд в ячейку достаточно ввести: 14:12.
Для отображения времени суток в 12-часовом формате следует ввести букву a или p (обязательно в английской раскладке клавиатуры), отделенную пробелом от значения времени, например 9:00 p. После ввода время будет отображено с обозначением РМ. Чтобы ввести текущее время, можно нажать комбинацию клавиш Ctrl + Shift + 6.
Ячейка может содержать одновременно дату и время. Для этого необходимо ввести дату, ввести пробел, а затем ввести время. Можно вводить и в обратной последовательности: сначала время, а потом дату, но пробел должен быть обязательно.
ИСПОЛЬЗОВАНИЕ АВТОЗАПОЛНЕНИЯ
Использование стандартных списков
Автозаполнение можно использовать для ввода в смежные ячейки одного столбца или одной строки последовательных рядов календарных данных (даты, дни недели, месяцы), времени, чисел, комбинаций текста и чисел. Кроме того, можно создать собственный список автозаполнения.
1.В первую из заполняемых ячеек введите начальное значение ряда.
2.Выделите ячейку.
3.Наведите указатель мыши на маркер автозаполнения (маленький черный квадрат в правом нижнем углу выделенной ячейки). Указатель мыши при наведении на маркер принимает вид черного креста.
4.При нажатой левой кнопке мыши перетащите маркер автозаполнения в сторону изменения значений. При перетаскивании вправо или вниз значения будут увеличиваться, при перетаскивании влево или вверх – уменьшаться.
25
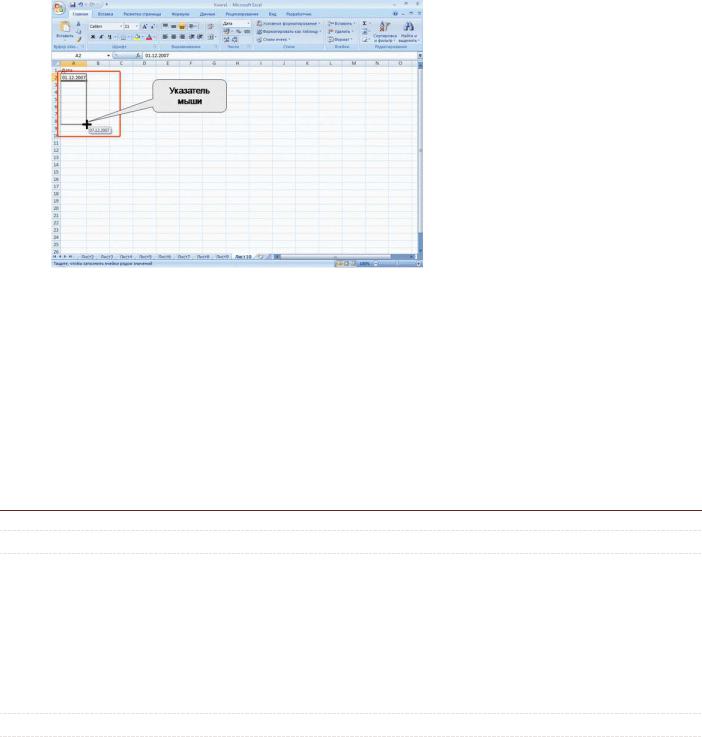
рис. 17 Автозаполнение по столбцу с возрастанием.
По окончании перетаскивания рядом с правым нижним углом заполненной области появляется кнопка Параметры автозаполнения.
При автозаполнении числовыми данными первоначально будут отображены одни и те же числа. Для заполнения последовательным рядом чисел необходимо щелкнуть левой кнопкой мыши по кнопке Параметры автозаполнения и выбрать команду Заполнить.
Автозаполнение последовательным рядом чисел можно также получить, если маркер автозаполнения перетаскивать при нажатой клавише Ctrl.
ПРАВКА СОДЕРЖИМОГО ЯЧЕЕК
ЗАМЕНА СОДЕРЖИМОГО
Для замены содержимого ячейки достаточно выделить ее, ввести новые данные и подтвердить ввод.
Следует иметь в виду, что при вводе некоторых типов числовых данных (даты, время, числа с разделителями разрядов, проценты и др.) автоматически устанавливается формат данных в ячейке. Ввод новых числовых данных вместо существовавших может привести к их неправильному отображению. Так, если в ячейке была ранее введена дата, то после ввода обычного числа Microsoft Excel преобразует его в дату. Например, число 178 будет отображено как дата 26.06.1900. В этом случае следует очистить формат ячейки.
РЕДАКТИРОВАНИЕ СОДЕРЖИМОГО
Содержимое ячейки можно редактировать непосредственно в ячейке или в строке формул.
При правке содержимого непосредственно в ячейке необходимо щелкнуть по ней два раза левой кнопкой мыши так, чтобы текстовый курсор начал мигать в ячейке, или выделить ячейку и нажать клавишу F2. После этого произвести необходимое редактирование и подтвердить ввод данных.
При правке содержимого ячейки в строке формул необходимо щелкнуть в строке формул левой кнопкой мыши так, чтобы в ней начал мигать текстовый курсор. После этого произвести необходимое редактирование и подтвердить ввод данных.
26
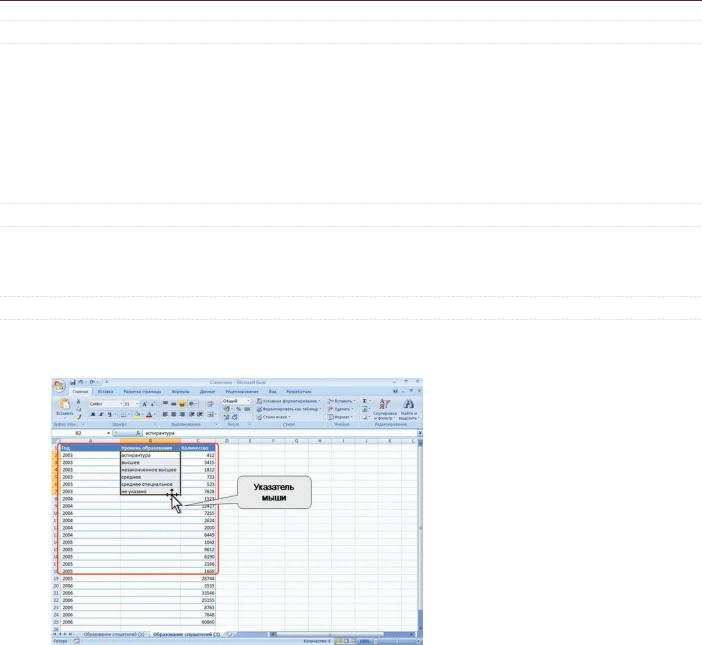
СОЗДАНИЕ ТАБЛИЦ
ОРГАНИЗАЦИЯ ДАННЫХ НА ЛИСТЕ
Таблицу обычно помещают в левом верхнем углу листа. Первый столбец таблицы размещается в столбце А, соответственно следующие столбцы таблицы занимают следующие столбцы листа. Первая строка таблицы размещается в строке 1, соответственно следующие строки таблицы занимают следующие строки листа. При необходимости несколько первых строк листа могут быть заняты названием таблицы. Иное размещение затруднит печать таблицы.
При создании таблиц нельзя оставлять пустые столбцы и строки внутри таблицы.
ПЕРЕМЕЩЕНИЕ И КОПИРОВАНИЕ ФРАГМЕНТОВ ЛИСТА
Перемещать и копировать перетаскиванием можно одну ячейку, несколько смежных ячеек, столбец, несколько смежных столбцов, строку, несколько смежных строк.
ВЫДЕЛИТЕ ФРАГМЕНТ ЛИСТА.
Наведите указатель мыши на любую границу этого фрагмента так, чтобы указатель выглядел в виде стрелки, повернутой влево-вверх.
рис. 18 Подвод указателя мыши.
Нажмите на левую кнопку мыши и переместите фрагмент в другое место. Для копирования при этом следует держать нажатой клавишу Ctrl.
На листе будет выделена область, на которую перемещаются ячейки, а рядом с указателем мыши в виде всплывающей подсказки будет указан адрес предполагаемой вставки.
Перемещать и копировать с использованием буфера обмена можно любой диапазон выделенных
ячеек.
При необходимости вставки ячеек между существующими ячейками, а не вместо них, следует щелкнуть правой кнопкой мыши по ячейке вставки и выбрать соответствующую команду контекстного меню:
при перемещении – Вставить вырезанные ячейки, а при копировании – Вставить скопированные ячейки.
При вставке одной ячейки или диапазона ячеек, не образующего целую строку или целый столбец, выходит окно, в котором необходимо выбрать действие с существующими ячейками: сдвинуть их вправо или вниз.
27
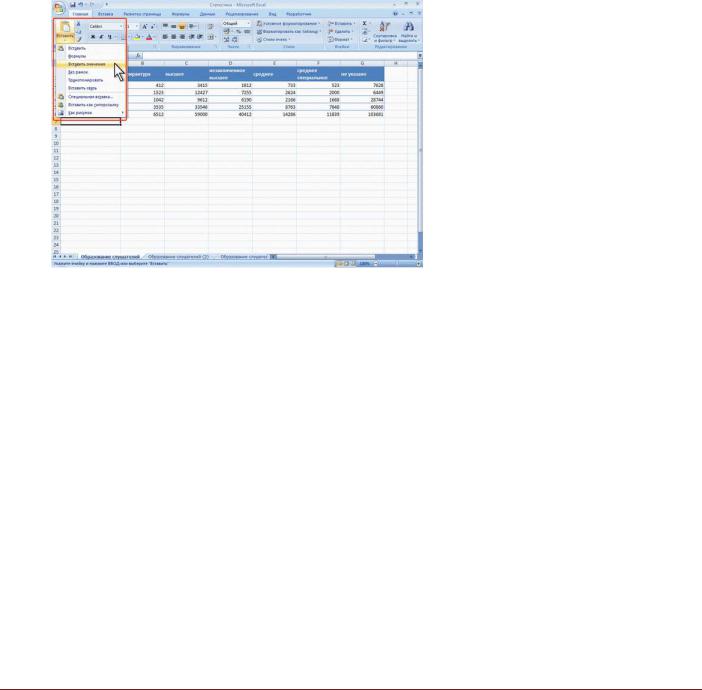
При копировании могут возникнуть и более сложные задачи: копирование из ячейки части информации; преобразование данных; установки связи между ячейками. Они решаются с использованием возможностей специальной вставки.
Для извлечения из буфера обмена фрагмента с помощью специальной вставки во вкладке Главная в группе Буфер обмена щелкните стрелку кнопки Вставить и в появившемся меню выберите один из способов.
рис. 19 Выбор способа вставки.
Результаты выбора различных команд приведены в таблице.
Команда меню |
Результат выполнения |
||||
|
|
||||
Формулы |
Вставляются только формулы в том виде, в |
||||
|
котором они вводятся в строку формул. |
||||
|
Оформление не копируется |
|
|
|
|
|
|
|
|
||
Вставить значения |
Вставляются |
только значения |
скопированных |
||
|
ячеек. Оформление и формулы не копируются |
||||
|
|
|
|
|
|
Без рамок |
Вставляется |
содержимое |
и |
оформление |
|
|
скопированных ячеек, за исключением границ |
||||
|
|
||||
Транспонировать |
Происходит преобразование данных. Ячейки |
||||
|
строк вставляются как столбцы, ячейки столбцов |
||||
|
вставляются как строки |
|
|
|
|
|
|
|
|||
Вставить связь |
Данные вставляются |
в виде формул, |
|||
|
связывающих диапазон вставки с копируемым |
||||
|
диапазоном. Оформление не копируется |
||||
|
|
|
|
|
|
Для доступа к другим способам в меню выберите команду Специальная вставка, в результате чего появится окно Специальная вставка.
ДОБАВЛЕНИЕ И УДАЛЕНИЕ ЭЛЕМЕНТОВ ТАБЛИЦЫ
Для добавления столбца (строки) можно щелкнуть правой кнопкой мыши по заголовку столбца (строки) листа, на место которого вставляется новый, и в контекстном меню выбрать команду Вставить.
Можно также выделить любую ячейку, затем в группе Ячейки вкладки Главная щелкнуть по стрелке кнопки Вставить и выбрать требуемую команду.
Если выделить несколько столбцов или строк, то такое же число столбцов или строк будет добавлено.
Вставленный столбец (строка) повторяет оформление столбца, расположенного слева (строки, расположенной выше). Если требуется использовать оформление столбца, расположенного справа, или не
28

требуется никакого оформления вообще, то после добавления столбца следует щелкнуть по значку Параметры добавления) и выбрать соответствующую команду в меню. Аналогично можно поступить при добавлении строк.
Для удаления столбца или строки таблицы можно щелкнуть правой кнопкой мыши по заголовку столбца или строки и в контекстном меню выбрать команду Удалить.
Можно также выделить любую ячейку, а затем в группе Ячейки вкладки Главная щелкнуть по стрелке кнопки Удалить и выбрать требуемую команду.
Чтобы быстро вставить новый лист после существующих листов, щелкните ярлык Вставить лист в нижней части экрана.
Переименование листа осуществляется двойным щелчком мышью по ярлыку листа, после чего имя листа будет выделено черным фоном. Можно также щелкнуть правой кнопкой мыши по ярлыку листа и в контекстном меню выбрать команду Переименовать.
Имя листа не должно содержать более 31 символа. В именах можно использовать любые символы, кроме :(двоеточие) / \ [ ] ? *.
Для удаления листа следует щелкнуть правой кнопкой мыши по ярлыку листа и в контекстном меню выбрать команду Удалить.
РАБОТА С ЭЛЕМЕНТАМИ ЛИСТА
Ширина столбцов в Microsoft Excel устанавливается количеством знаков стандартного шрифта, помещающихся в ячейке.
Первоначальная ширина столбцов обычно равна 8,43. Максимально возможная ширина столбца 255. При установке ширины столбца равной 0 столбец становится скрытым.
Ширину столбца можно изменить, перетащив его правую границу между заголовками столбцов.
Для подбора ширины столбца по наибольшему содержимому какой-либо ячейки достаточно дважды щелкнуть мышью по правой границе этого столбца между заголовками столбцов. Например, для того чтобы подобрать ширину столбца В, следует дважды щелкнуть по границе между столбцами В и С. Если выделено несколько столбцов (не обязательно смежных), подбор ширины будет произведен сразу для всех столбцов.
Для подбора ширины столбца по содержимому конкретной ячейки следует выделить эту ячейку, в группе Ячейки вкладки Главная щелкнуть по стрелке кнопки Формат и выбрать команду Автоподбор ширины столбца.
Высота строк в Microsoft Excel устанавливается в специальных единицах – пунктах. 1 пункт (пт.) равен примерно 0,35 мм.
Первоначальная высота строк обычно равна 12,75. Максимально возможная высота строки 409,5 пт. При установке высоты строки равной 0 строка становится скрытой.
Высоту строки можно изменить, перетащив ее нижнюю границу между заголовками строк.
Для подбора высоты строки по наибольшему содержимому какой-либо ячейки достаточно дважды щелкнуть по нижней границе этой строки между заголовками строк. Например, для того чтобы подобрать высоту строки 1, следует дважды щелкнуть по границе между строками 1 и 2. Подбор высоты можно произвести и сразу для нескольких строк (не обязательно смежных). Для этого их необходимо выделить, а затем дважды щелкнуть по нижней границе любой выделенной строки.
29
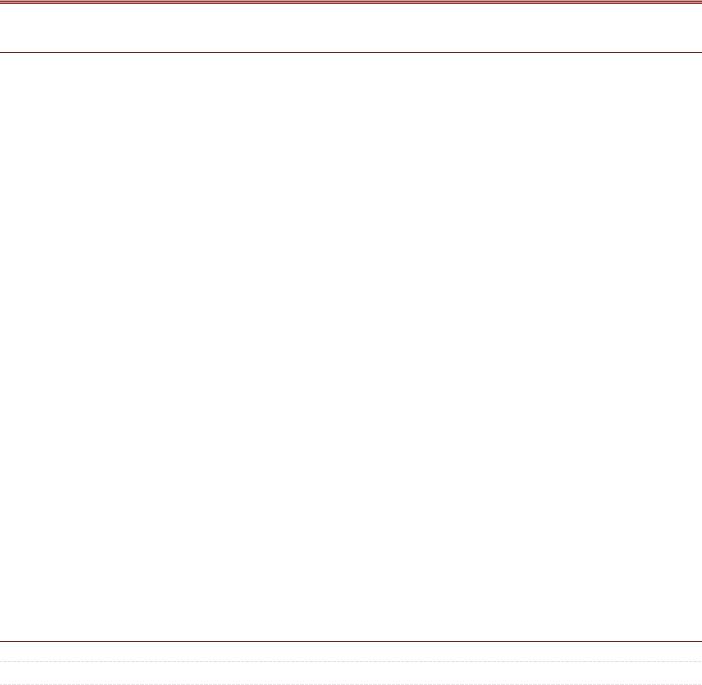
ОСНОВЫ ВЫЧИСЛЕНИЙ
СТРУКТУРА ФОРМУЛЫ
Формулы представляют собой выражения, по которым выполняются вычисления. Формула всегда начинается со знака равно (=). Формула может включать функции, ссылки на ячейки или имена, операторы и константы.
Например, в формуле
=СУММ(В2:В8)*30
СУММ() – функция;
В2 и В8 – ссылки на ячейки;
: (двоеточие) и * (звездочка) – операторы;
30 – константа.
Функции – заранее определенные формулы, которые выполняют вычисления по заданным величинам, называемым аргументами, и в указанном порядке. Структура функции: имя функции, открывающая скобка, список аргументов, разделенных точками с запятой, закрывающая скобка. Аргументом функции может быть число, текст, логическое значение, массив, значение ошибки, ссылка на ячейку. В качестве аргументов используются также константы, формулы, или функции. В каждом конкретном случае необходимо использовать соответствующий тип аргумента.
Ссылка указывает на ячейку или диапазон ячеек листа, которые требуется использовать в формуле. Можно задавать ссылки на ячейки других листов текущей книги и на другие книги. Ссылки на ячейки других книг называются связями.
Оператором называют знак или символ, задающий тип вычисления в формуле. Существуют математические, логические операторы, операторы сравнения и ссылок.
Константой называют постоянное (не вычисляемое) значение. Формула и результат вычисления формулы константами не являются.
ОПЕРАТОРЫ
АРИФМЕТИЧЕСКИЕ ОПЕРАТОРЫ
Арифметические операторы служат для выполнения арифметических операций, таких как сложение, вычитание, умножение. Операции выполняются над числами. Используются следующие арифметические операторы.
Оператор |
Значение |
Пример |
|
|
|
+ (знак плюс) |
Сложение |
A1+A2 |
|
|
|
– (знак минус) |
Вычитание |
A1-A2 |
|
Отрицание |
-A1 |
|
|
|
* (звездочка) |
Умножение |
A1*A2 |
|
|
|
/ (косая черта) |
Деление |
A1/A2 |
|
|
|
% (знак процента) |
Процент |
50% |
|
|
|
^ (крышка) |
Возведение в степень |
A1^2 |
|
|
|
30
