
Microsoft Office 2007 Справка
.pdf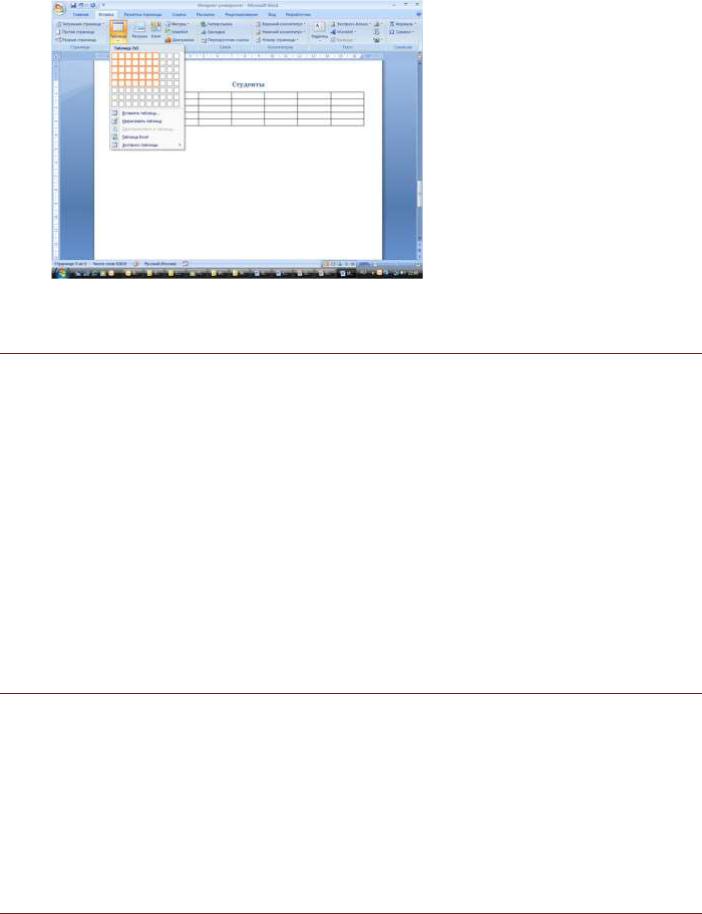
рис. 6 Вставка простой таблицы.
ВВОД ФОРМУЛ В ТАБЛИЦУ
В таблице можно выполнять несложные вычисления. Для этого выполните следующие операции:
Выделите ячейку, в которую будет помещен результат.
Выберите команду Формула группы Данные на вкладке Макет.
Из списка Вставить функцию выберите нужную функцию. Например: для суммирования чисел выберите SUM. Для ссылки на ячейки А1 и В5 введите =SUM(A1,B5), для суммирования столбца
=SUM(ABOVE).
Результат вычислений можно выводить в соответствии с заданным форматом вывода числа, который задается в списке Формат числа.
Для очистки таблицы (ячейки) нужно выделить ее и нажать клавишу (Delete).
Для уничтожения таблицы нужно выделить ее и выполнить команду Удалить таблицу группы
Строки и столбцы на вкладке Макет.
НУМЕРАЦИЯ СТРАНИЦ
Расстановка номеров страниц в Word 2007 производится автоматически сразу во всем документе.
Нумерацию страниц можно производить при любом режиме отображения документа, но удобнее это делать в режиме Разметка страницы.
Во вкладке Вставка в группе Колонтитулы щелкните по кнопке Номер страницы, в появившемся списке выберите один из способов расположения нумерации (Вверху страницы, Внизу страницы или На полях страницы), а затем один из вариантов нумерации. После вставки номера документ автоматически будет переведен в режим работы с колонтитулами.
ПЕЧАТЬ ДОКУМЕНТА
Режим просмотра документов Word Разметка страницы обеспечивает отображение документа практически так, как он будет напечатан. Поэтому, как правило, никакой специальной подготовки документа к печати не требуется. Однако при работе в других режимах отображения может понадобиться
11
предварительный просмотр документа перед печатью. Кроме того, может потребоваться печать не всего документа, а его отдельных фрагментов, печать документа в нескольких экземплярах и т.д. В этом случае необходимо настроить параметры печати.
Для печати и подготовки документа к печати используется команда Печать меню кнопки Office и команды подчиненного меню.
12

ТЕХНОЛОГИЯ ОБРАБОТКИ ТАБЛИЧНОЙ ИНФОРМАЦИИ: КРАТКАЯ СПРАВКА ПО РАБОТЕ С ЭЛЕКТРОННЫМИ ТАБЛИЦАМИ MICROSOFT
EXCEL 2007
Microsoft Excel 2007 – программа для представления и обработки данных в табличном виде.
ЗАПУСК EXCEL. РАБОЧАЯ КНИГА
Запуск электронной таблицы производится двойным щелчком мыши по соответствующей пиктограмме
на Рабочем столе или с помощью Главного меню.
ЛЕНТА
Главный элемент пользовательского интерфейса Microsoft Excel 2007 представляет собой ленту, которая идет вдоль верхней части окна каждого приложения, вместо традиционных меню и панелей инструментов (рис. 7).
рис. 7 Лента.
С помощью ленты можно быстро находить необходимые команды (элементы управления: кнопки, раскрывающиеся списки, счетчики, флажки и т.п.). Команды упорядочены в логические группы, собранные на вкладках.
Заменить ленту панелями инструментов или меню предыдущих версий приложения Microsoft Excel нельзя. Удалить ленту также нельзя. Однако чтобы увеличить рабочую область, ленту можно скрыть (свернуть) дважды щелкнув на одной из вкладок.
Для использования ленты в свернутом состоянии щелкните по названию нужной вкладки, а затем выберите параметр или команду, которую следует использовать. Например, при свернутой вкладке можно выделить текст в документе Excel, щелкнуть вкладку Главная и в группе Шрифт выбрать нужный размер шрифта. После выбора размера шрифта лента снова свернется.
Чтобы быстро свернуть ленту, дважды щелкните имя активной вкладки. Для восстановления ленты дважды щелкните вкладку.
13
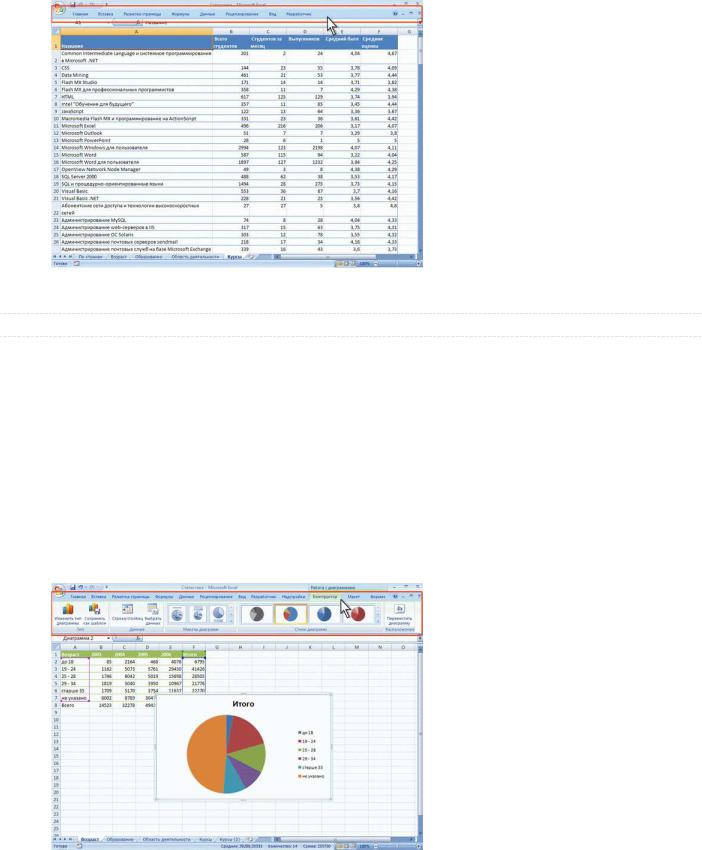
Чтобы свернуть или восстановить ленту, можно также нажать комбинацию клавиш Ctrl + F1.
Содержание ленты для каждой вкладки постоянно и неизменно. Нельзя ни добавить какой-либо элемент на вкладку, ни удалить его оттуда.
рис. 8 Окно со свернутой лентой.
ВКЛАДКИ
По умолчанию в окне отображается семь постоянных вкладок: Главная, Вставка, Разметка страницы,
Ссылки, Рассылки, Рецензирование, Вид.
Для перехода к нужной вкладке достаточно щелкнуть по ее названию (имени).
Каждая вкладка связана с видом выполняемого действия. Например, вкладка Главная, которая открывается по умолчанию после запуска, содержит элементы, которые могут понадобиться на начальном этапе работы, когда необходимо набрать, отредактировать и отформатировать текст. Вкладка Разметка страницы предназначена для установки параметров страниц документов. Вкладка Вставка предназначена для вставки в документы различных объектов. И так далее.
В некоторых случаях появляется сразу несколько вкладок, например, при работе с диаграммами появляются три вкладки: Конструктор, Макет и Формат (рис. 9).
рис. 9 Контекстные вкладки для работы с таблицами.
При снятии выделения или перемещении курсора контекстная вкладка автоматически скрывается.
14
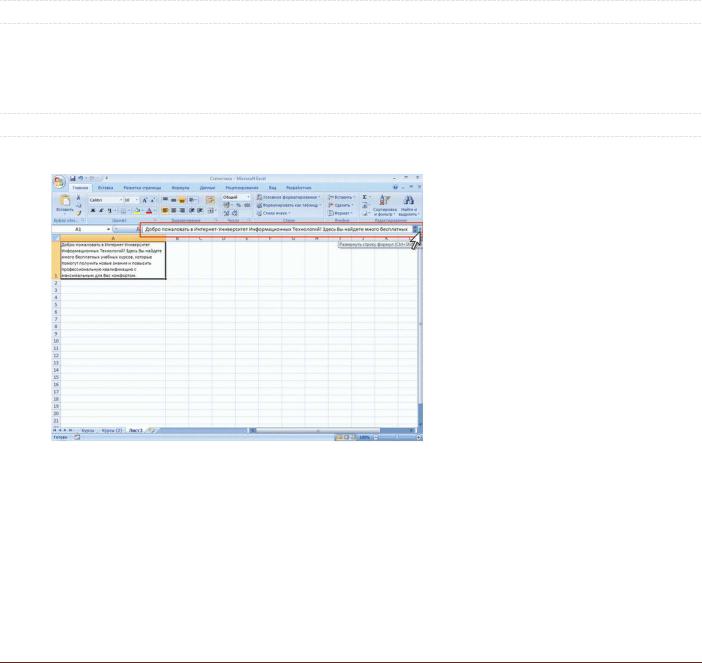
Не существует способов принудительного отображения контекстных вкладок.
ЭЛЕМЕНТЫ УПРАВЛЕНИЯ
Элементы управления на лентах вкладках объединены в группы, связанные с видом выполняемого действия. Элементами управления являются обычные кнопки, раскрывающиеся кнопки, списки, раскрывающиеся списки, счетчики, кнопки с меню, флажки, значки (кнопки) группы.
СТРОКА ФОРМУЛ
В Excel 2007 удобнее, чем в предыдущих версиях организована работа со строкой формул.
рис. 10 Увеличение высоты строки формул.
Для просмотра и редактирования содержимого выделенной ячейки можно увеличить высоту строки формул. Для этого щелкните по кнопке Развернуть строку формул (рис. 10).
Если и в этом случае отображается не все содержимое ячейки, можно воспользоваться полосой прокрутки.
Для того, чтобы привести строку формул в исходное состояние щелкните по кнопке Свернуть строку формул.
РАБОТА С ФАЙЛАМИ MICROSOFT OFFICE EXCEL 2007
В Microsoft Office 2007 введен новый формат файлов, основанный на языке XML. По умолчанию документы, создаваемые в Excel 2007, сохраняются с новым расширением имени файла, которое получается путем добавления суффикса "x" или "m" к привычному расширению. Суффикс "x" указывает на то, что XMLфайл не содержит макросов, а суффикс "m" – что XML-файл макросы содержит. Таким образом, имена обычных файлов Excel 2007 имеют расширение xlsx, а не xls.
XML-форматы предоставляют целый ряд преимуществ – не только для разработчиков и создаваемых ими продуктов, но также для отдельных пользователей и организаций.
Файлы автоматически сжимаются, и в некоторых случаях их размер может сокращаться на 75 процентов по сравнению с предыдущими версиями Excel.
Новый формат обеспечивает улучшенное восстановление поврежденных файлов. Файлы построены по модульному принципу, при котором разные компоненты данных хранятся в файле отдельно друг от друга.
15
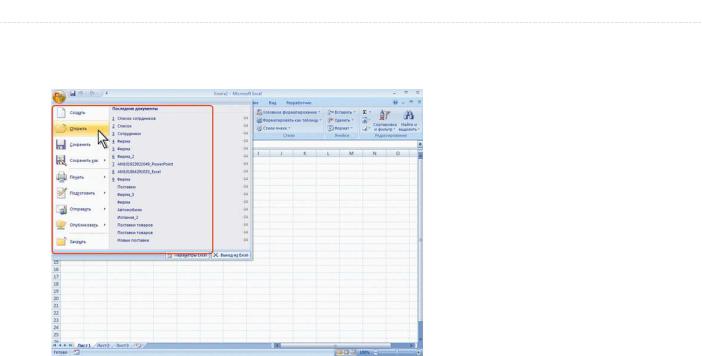
Это позволяет открывать файлы даже при разрушении или повреждении какого-либо компонента файла (например, диаграммы или таблицы).
Обеспечивается более легкое обнаружение документов, содержащих макросы. Файлы, которые сохраняются с расширением xlsx, не могут содержать макросы, написанные на языке VBA (Visual Basic для приложений) или элементы управления ActiveX, следовательно, в них отсутствует угроза безопасности, связанная с такого рода внедренными кодами. Только файлы, с расширением xlsm могут содержать макросы на языке VBA и элементы управления ActiveX, хранящиеся в обособленных частях файла. Различные расширения имен файлов позволяют легко отличать файлы, содержащие макрос, от файлов, которые его не содержат, и облегчают обнаружение антивирусными программами файлов, содержащих потенциально опасный код. Кроме того, системные администраторы могут заблокировать документы, содержащие нежелательные макросы или элементы управления, что повышает безопасность открытия документов.
Следует отметить, что файлы новых форматов недоступны для работы в предыдущих версиях Excel. Для того чтобы можно было открывать и изменять файлы Excel 2007 в более ранних версиях, в них следует загрузить необходимые конвертеры файлов.
ОТКРЫТИЕ ФАЙЛОВ
Для открытия файла выполните следующие действия.
Нажмите кнопку Office и выберите команду Открыть (рис. 11).
рис. 11 Открытие файла.
В окне Открытие документа перейдите к папке, содержащей нужный файл, и щелкните два раза по значку открываемого файла или выделите этот файл и нажмите кнопку Открыть. При необходимости можно открыть сразу несколько файлов одной папки. Выделите значки требуемых файлов и нажмите кнопку
Открыть.
Для открытия недавно открывавшегося файла можно выбрать его в списке Последние документы меню Office (см. рис. 11). Кроме того, можно воспользоваться списком Недавние документы Главного меню
Windows.
Для открытия файла можно также щелкнуть по его значку в окне Проводника Windows.
Excel позволяет открывать файлы разных форматов. По умолчанию в окне Открытие документа отображаются только файлы Excel. Для открытия файла другого формата щелкните по кнопке, на которой указан тип открываемых файлов и выберите необходимый формат или режим Все файлы.
16
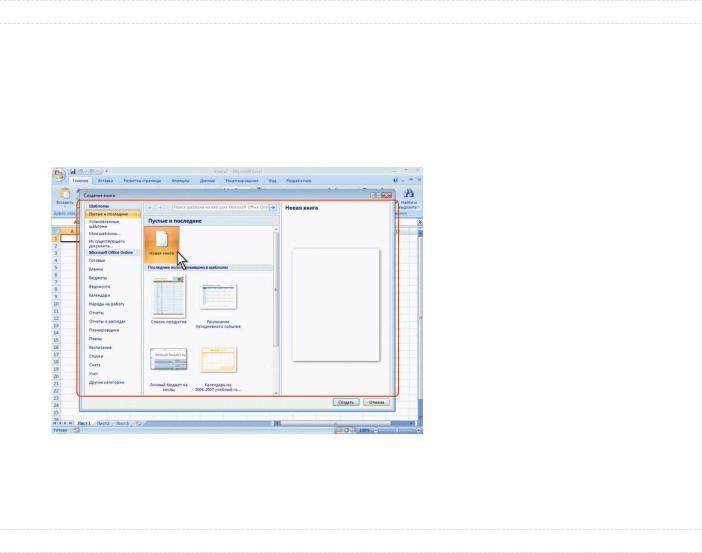
СОЗДАНИЕ ДОКУМЕНТОВ
Новый документ создается автоматически сразу после запуска Excel.
Новый пустой документ или документ на основе шаблона можно создать в процессе работы.
Нажмите кнопку Office и выберите команду Создать (см. рис. 11).
В окне Создание документа (рис. 12) для создания пустого документа выберите группу шаблонов
Пустые и последние и дважды щелкните по значку Новый документ.
рис. 12 Создание нового пустого документа (пустой книги).
Для создания документа на основе шаблона выберите группу Установленные шаблоны. Прокручивая список выберите нужный шаблон и дважды щелкните по его значку.
СОХРАНЕНИЕ ФАЙЛОВ
Для сохранения изменений в существующем файле достаточно нажать кнопку Сохранить панели быстрого доступа.
Для сохранения нового документа в виде файла или существующего документа в виде нового файла (с другим именем и/или в другой папке) выполните следующие действия.
Нажмите кнопку Office и выберите команду Сохранить как.
Вокне Сохранение документа перейдите к нужной папке.
Вполе Имя файла введите (при необходимости) имя файла (расширение имени вводить не следует) и нажмите кнопку Сохранить.
По умолчанию все файлы сохраняются в том же формате, в котором были открыты. Новые документы и файлы Excel 2007 сохраняются в формате Документ Excel, файлы предыдущих версий сохраняются в формате Документ Excel 97 2003.
Многие возможности Excel 2007 не поддерживаются в более ранних версиях.
При сохранении документа, созданного в Excel 2007, в формате Документ Excel 97-2003 в нем будут произведены изменения.
Для проверки совместимости текущего документа с предыдущими версиями Excel нажмите кнопку Office, выберите команду Подготовить и в появившемся подчиненном меню – команду Проверка совместимости.
17
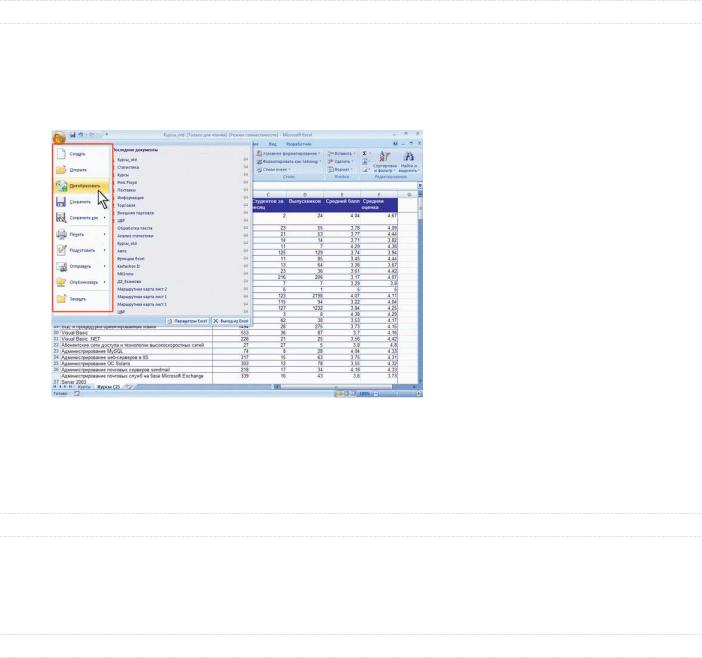
В окне результатов проверки совместимости будет отображен список несовместимых элементов.
ПРЕОБРАЗОВАНИЕ ФАЙЛОВ ПРЕДЫДУЩИХ ВЕРСИЙ EXCEL В ФОРМАТ EXCEL 2007
При сохранении файла, созданного в одной из предыдущих версий Excel, в файл Excel 2007, появляется новый файл, а исходный файл остается в той же папке. Вместо этого можно преобразовать файл таким образом, чтобы файл формата Excel 2007 заменил старый файл.
Нажмите кнопку Office и выберите команду Преобразовать (рис. 13).
рис. 13 Преобразование файлов предыдущих версий Excel в формат Excel 2007.
В окне предупреждения о возможных изменениях в разметке документа нажмите кнопку ОК. Для удобства дальнейшей работы можно установить флажок Больше не задавать вопрос о преобразовании документов.
ЗАКРЫТИЕ ФАЙЛОВ
Для закрытия файла нажмите кнопку Закрыть в строке названия окна Excel 2007.
Для закрытия единственного открытого файла без завершения работы с Excel 2007 нажмите кнопку Office и выберите команду Закрыть.
РАБОТА С НЕСКОЛЬКИМИ ОТКРЫТЫМИ ФАЙЛАМИ
Можно одновременно просматривать две открытых книги.
Вгруппе Окно вкладки Вид нажмите кнопку Рядом.
Вокне Сравнить рядом (рис. 14) выберите книгу, которая будет отображаться одновременно с текущей, и нажмите кнопку ОК.
Вокне Excel две книги будут расположены одна над другой. Если книги не отобразились рядом или отображаемые книги занимают не все пространство окна Microsoft Excel, следует в группе Окно вкладки Вид
нажать кнопку Восстановить расположение окна.
18
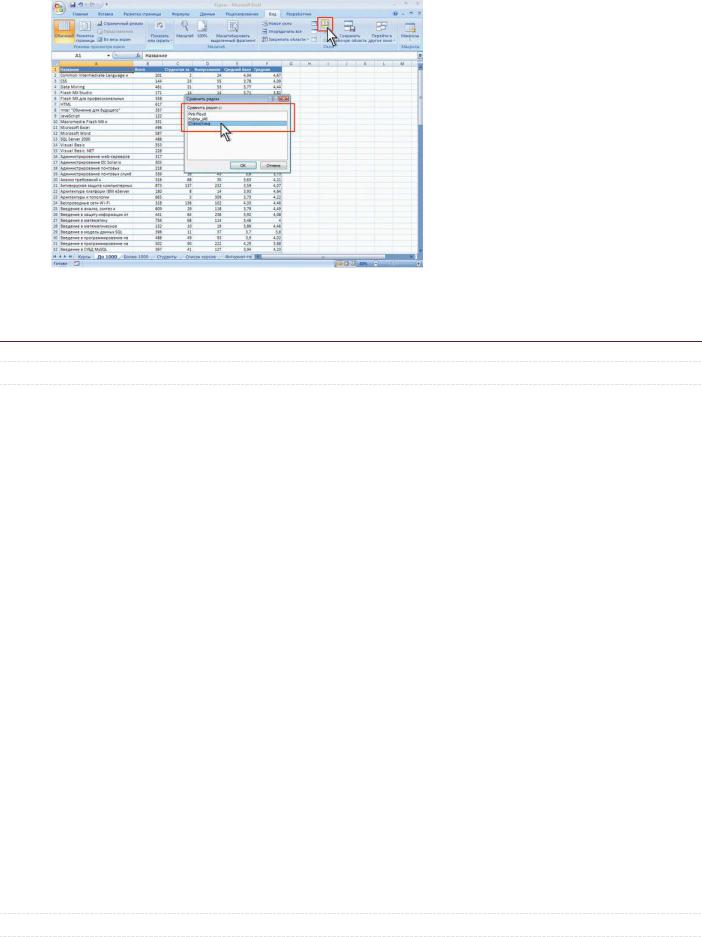
рис. 14 Выбор книги для одновременного отображения.
РАБОТА С ДОКУМЕНТОМ
СТРУКТУРА ДОКУМЕНТА
Документ Microsoft Excel называют книгой (иногда используют термин "рабочая книга").
Книга Microsoft Excel состоит из отдельных листов (иногда используют термин "рабочий лист"). Вновь создаваемая книга обычно содержит 3 листа. Листы можно добавлять в книгу. Максимальное количество листов не ограничено. Листы можно удалять. Минимальное количество листов в книге – один.
Листы в книге можно располагать в произвольном порядке. Можно копировать и перемещать листы, как в текущей книге, так и из других книг.
Каждый лист имеет имя. Имена листов в книге не могут повторяться.
Ярлыки листов расположены в нижней части окна Microsoft Excel.
Листы могут содержать таблицы, диаграммы, рисунки и другие объекты. Могут быть листы, содержащие только диаграмму.
Лист состоит из ячеек, объединенных в столбцы и строки.
Лист содержит 16834 столбцов. Столбцы именуются буквами английского алфавита. Заголовок столбца содержит от одного до трех символов. Первый столбец имеет имя А, последний – XFD.
Лист содержит 1048576 строк. Строки именуются арабскими цифрами.
Каждая ячейка имеет адрес (ссылку), состоящий из заголовка столбца и заголовка строки. Например, самая левая верхняя ячейка листа имеет адрес А1, а самая правая нижняя – XFD1048576. Кроме того, ячейка (или диапазон ячеек) может иметь имя.
Ячейка может содержать данные (текстовые, числовые, даты, время и т.п.) и формулы. Ячейка может иметь примечание.
Одновременный просмотр различных частей листа
РАЗДЕЛЕНИЕ ЛИСТА
Для того чтобы независимо просматривать и прокручивать различные части листа, можно разделить лист по горизонтали и по вертикали на отдельные области. Разделение листа на области позволяет
19

просматривать различные части одного и того же листа друг рядом с другом и может оказаться полезным, например, при необходимости вставить данные из одной области большого листа в другую.
Наведите указатель мыши на вешку, расположенную в верхней части вертикальной полосы прокрутки или в правой части горизонтальной полосы прокрутки (рис. 15).
Когда указатель примет вид двунаправленной стрелки, перетащите его вниз или влево.
рис. 15 Вешки разделения окна.
Можно также выделить ячейку, относительно которой следует разделить лист, и нажать кнопку
Разделить в группе Окно вкладки Вид.
ЗАКРЕПЛЕНИЕ ОБЛАСТЕЙ ЛИСТА
Закрепление строк, столбцов и областей листа используется при просмотре больших таблиц для того, чтобы при прокрутке листа закрепленные строки и столбцы оставались в окне. Закреплять можно только строки, только столбцы или и строки и столбцы одновременно.
Для закрепления областей листа используют кнопку Закрепить области группы Окно вкладки Вид.
Обычно требует закрепить верхнюю строку листа (названия столбцов таблицы) или первый столбец (названия строк таблицы).
Щелкните по кнопке Закрепить области.
В меню выберите соответствующую команду.
Для закрепления произвольной области следует выделить ячейку ниже закрепляемой строки (строк) и правее закрепляемого столбца (столбцов) и в меню выбрать команду Закрепить области.
СКРЫТИЕ И ОТОБРАЖЕНИЕ СТОЛБЦОВ И СТРОК
Временно ненужные для работы столбцы и строки листа можно скрыть.
Щелкните правой кнопкой мыши по заголовку столбца или строки. Если требуется скрыть несколько столбцов или строк, то следует их выделить.
В контекстном меню выберите команду Скрыть.
Например, в таблице (рис. 16) для работы временно не нужны столбцы D:G.
20
