
AutoCAD 2009. Учебный курс
.pdf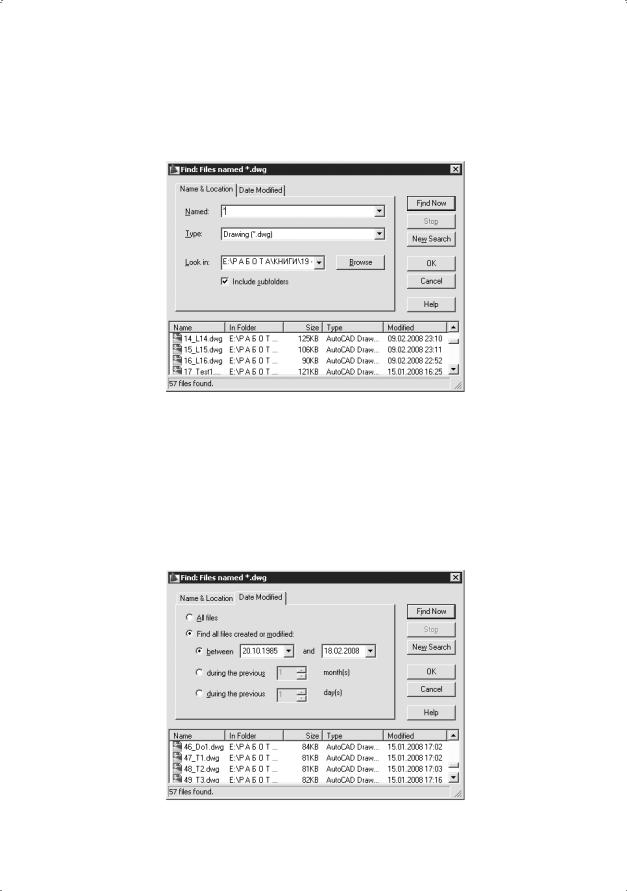
Открытие рисунков |
21 |
Для загрузки диалогового окна просмотра и поиска файлов Find, показанного на рис. 1.3, необходимо в диалоговом окне Select File последовательно щелкнуть на кнопках Tools Find….
Рис. 1.3. Диалоговое окно просмотра и поиска файлов
На вкладке Name & Location диалогового окна Find указываются имя, расширение и область поиска файла.
AutoCAD разрешает выполнять поиск файлов по датам их создания, пользуясь вкладкой Date Modified диалогового окна Find (рис. 1.4). Здесь организуется поиск файлов, созданных или измененных в период между двумя указанными датами либо за определенное количество последних дней или месяцев. Имена найденных документов отображаются в нижней части диалогового окна.
Рис. 1.4. Вкладка поиска файлов
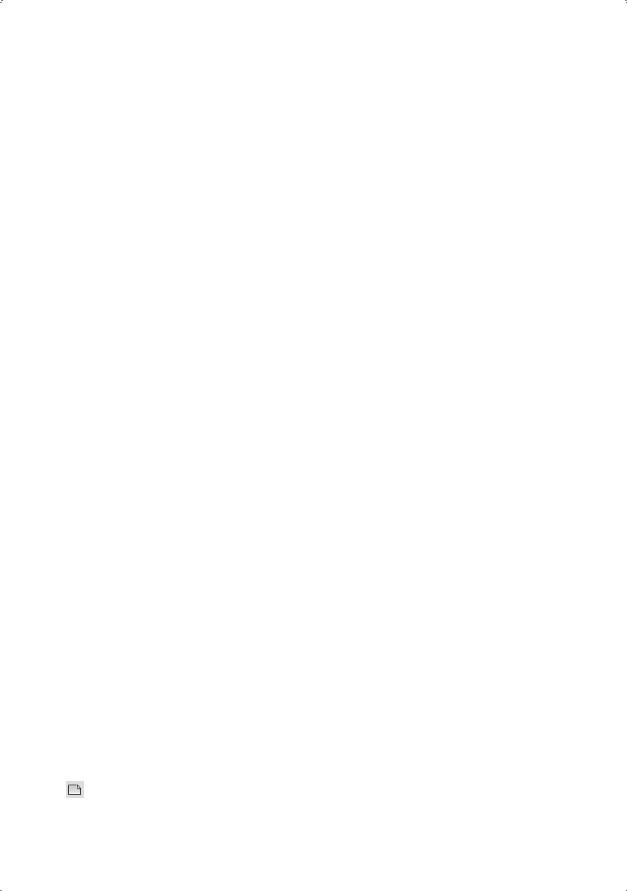
22 |
Глава 1. AutoCAD 2009. Общие сведения |
Рисунки, созданные в AutoCAD любой предшествующей версии, открываются как любой документ версии 2009 и автоматически преобразуются в новый формат.
Создание рисунков
При создании рисунка могут использоваться различные стандарты. Иногда они диктуются государственными и отраслевыми стандартами или нормами предприятия, иногда — требованиями заказчика. Ключевой момент как для непосредственных исполнителей, так и для руководителей групп, контролирующих ход выполнения проекта, — грамотная подготовка начальных параметров рисунка.
Рассмотрим в качестве примера архитектурный проект. Он может включать в себя множество разделов: планы этажей, схемы сетей водоснабжения, канализации, отопления, вентиляции и т. п. Обычно каждый раздел проекта разрабатывается в отдельном подразделении, поэтому здесь остро встает проблема унификации. Наиболее грамотное ее решение — обеспечение всех исполнителей файлами шаблонов, настроенными на используемую систему единиц и содержащими стандартные рамку, основную надпись, слои и типы линий.
Не менее важно, какие стили используются для текстовых надписей, штрихования и нанесения размеров. Их также следует задавать заранее: это дает гарантию, что каждый проектировщик будет действовать без отклонения от оговоренных стандартов.
Следует ответственно подходить к выбору рабочего масштаба. Только четкое представление о том, как соотносятся единицы рисунка на экране и единицы чертежа, выводимого на плоттер, позволяет правильно выбрать высоту текста для пояснительных надписей и размеров.
Хотя компоновка чертежа обычно производится на последних стадиях проектирования, грамотное планирование на предварительных этапах позволяет избежать многих ошибок и избавить персонал от излишних операций редактирования. При создании проекта работа, как правило, ведется в пространстве модели (здесь объекты представляются в натуральную величину), а для компоновки чертежа выполняется переход в пространство листа, где ко всем графическим объектам, текстам, типам линий и размерам применяется необходимый масштабный коэффициент.
Все начальные установки рисунка могут быть сохранены в шаблоне для последующего использования в других документах. В качестве шаблона могут применяться как рисунки, поставляемые с AutoCAD, так и любые другие, в том числе созданные пользователем. Новый рисунок наследует всю информацию из используемого шаблона. Имеется также возможность запускать AutoCAD без шаблона.
Создать новый рисунок позволяет команда NEW, вызываемая из падающего меню File New... или щелчком на пиктограмме QNew на стандартной панели инструментов.
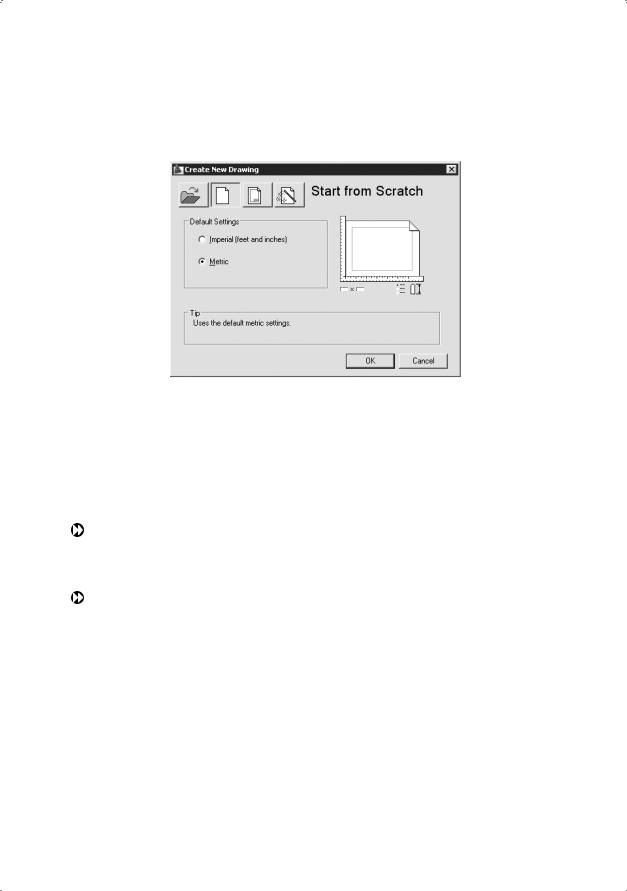
Создание рисунков |
23 |
После запуска команды необходимые настройки параметров рабочей среды AutoCAD производятся в диалоговом окне создания нового рисунка Create New Drawing — рис. 1.5.
Рис. 1.5. Диалоговое окно создания нового рисунка
При создании рисунка по простейшему шаблону используется пиктограмма Start from Scratch. В данном режиме устанавливается британская или метрическая система единиц. Значения многих системных переменных, принятые по умолчанию, зависят от того, какая из двух систем выбрана. Эти переменные управляют текстом, размерами, сеткой, режимами привязки, а также устанавливают действующие по умолчанию тип линий и файл образцов штриховки:
Imperial (feet and inches) — создается рисунок, использующий британскую систему единиц измерения (футы и дюймы), по шаблону acad.dwt. При этом область рисования, иначе называемая лимитами рисунка, устанавливается равной 12 × 9 дюймов;
Metric — создается рисунок, где используется метрическая система единиц измерения, по шаблону acadiso.dwt. При этом устанавливается область рисования 429 × 297 мм.
Чтобы создать рисунок с использованием шаблона, необходимо в диалоговом окне
Create New Drawing щелкнуть на пиктограмме Use a Template и в списке Select a Template:
указать нужный шаблон (рис. 1.6).
В AutoCAD имеется так называемый Мастер подготовки Wizard — служебное средство для создания нового рисунка. С помощью Мастера подготовки можно, взяв за основу текущий шаблон, модифицировать некоторые базовые установки. Например, пользователь может автоматически настраивать масштабные коэффициенты для текста в зависимости от общих размеров рисунка. Если рисунки крупные, выбирается большая высота символов, если мелкие — меньшая; таким образом обеспечивается разборчивость текстовых надписей, когда рисунок отображается на экране целиком.
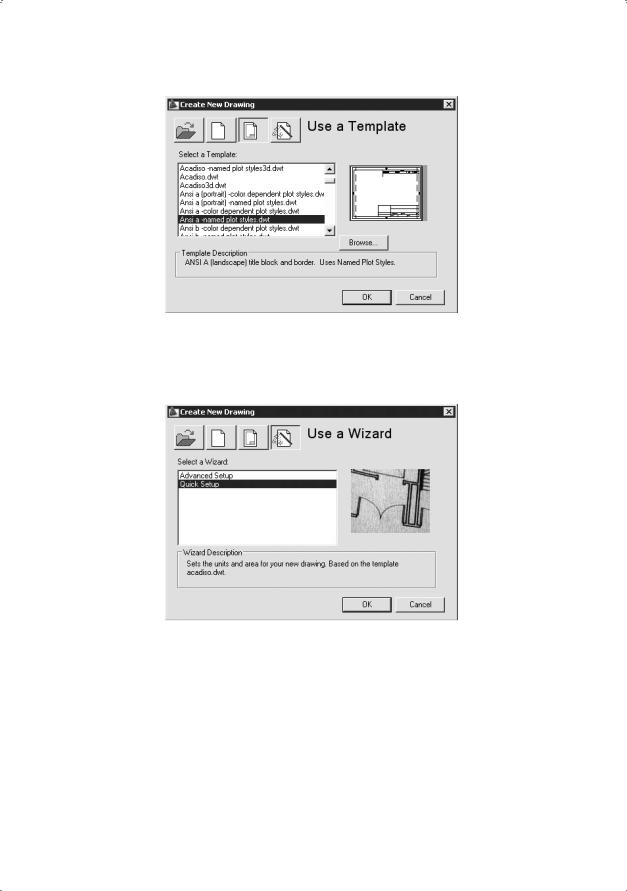
24 |
Глава 1. AutoCAD 2009. Общие сведения |
Рис. 1.6. Выбор шаблона рисунка
Для вызова Мастера подготовки необходимо в диалоговом окне Create New Drawing щелкнуть на пиктограмме Use a Wizard — откроется окно, показанное на рис. 1.7.
Рис. 1.7. Создание нового рисунка с помощью Мастера подготовки
Мастер быстрой подготовки QuickSetup (рис. 1.8) позволяет задать для нового рисунка единицы измерения Units и область рисования Area. Поддерживаются следующие типы единиц для рисования и вычерчивания: десятичные — Decimal, инженерные — Engineering, архитектурные — Architectural, дробные — Fractional, научные — Scientific.
Указывая ширину Width и длину Length области рисования, пользователь тем самым задает граничные пределы рисунка, так называемые лимиты. Именно лимитами определяется размер чертежа, впоследствии выводимого на плоттер. После того как все параметры заданы, Мастер быстрой подготовки запускает сеанс рисования в пространстве модели.
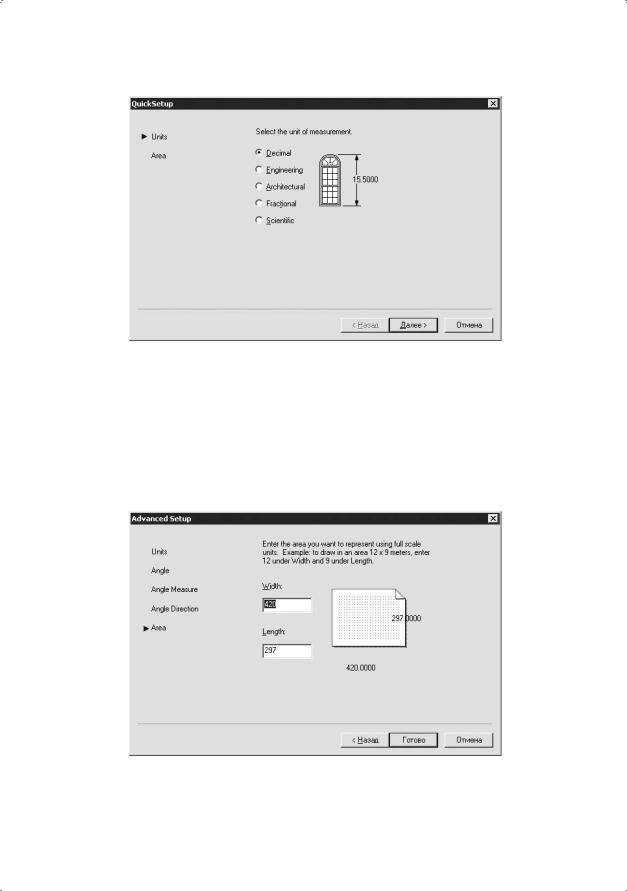
Создание рисунков |
25 |
Рис. 1.8. Диалоговое окно Мастера быстрой подготовки
Мастер детальной подготовки Advanced Setup (рис. 1.9) позволяет задать для нового рисунка тип линейных единиц измерения Units и способ измерения углов Angle, указать начало отсчета угла Angle Measure и направление измерения угла Angle Direction, определить границы области рисунка Area. В отличие от Мастера быстрой подготовки, который настраивает только пространство модели, Мастер детальной подготовки воздействует как на пространство модели, так и на пространство листа.
Рис. 1.9. Диалоговое окно Мастера детальной подготовки
Любая из установок, произведенных в начале рисования, в дальнейшем может быть изменена.
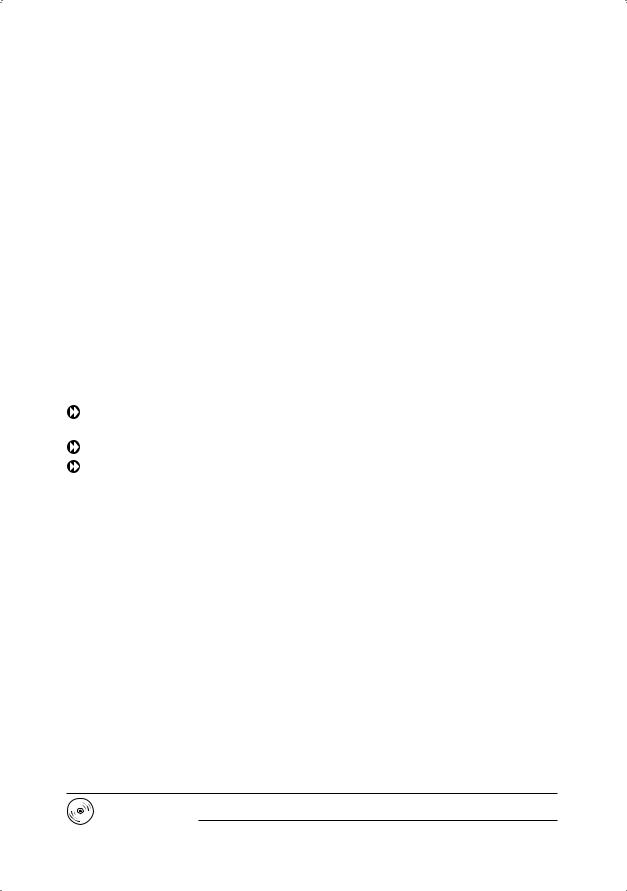
26 |
Глава 1. AutoCAD 2009. Общие сведения |
Определение границ рисунка
Команда LIMITS позволяет установить границы текущего рисунка в пространстве модели и в пространстве листа. Она вызывается из падающего меню Format Drawing Limits. В AutoCAD границы рисунка выполняют две функции: определяют диапазон изменения координат точек и контролируют фрагмент рисунка, покрытый видимой координатной сеткой.
Границы рисунка — это пара двумерных точек в мировой системе координат: координаты левого нижнего и правого верхнего углов, определяющие прямоугольную область. По оси Z границы не устанавливаются.
Запросы команды LIMITS:
Reset Model space limits: — переустановка лимитов пространства модели
Specify lower left corner or [ON/OFF] <current>: — левый нижний угол
Specify upper right corner <current>: — правый верхний угол
где:
ON — включается контроль соблюдения границ. При этом AutoCAD отвергает все попытки ввести точки с координатами, выходящими за границы рисунка;
OFF — отключается контроль соблюдения границ рисунка; <current> — текущее значение.
Если текущее значение границ рисунка вас устраивает, достаточно нажать клавишу
Enter.
Лимиты должны полностью охватывать полномасштабную модель. Например, если ее размеры 100 × 200 мм, значения лимитов должны слегка превышать эти цифры.
В пространстве листа лимиты обычно задают равными формату листа бумаги. Следовательно, сетка (если она включена) покрывает при этом весь скомпонованный чертеж, включая графические объекты, размерные элементы, основную надпись и т. п. Например, если формат листа равен 210 × 297 мм, следует установить десятичный формат единиц и определить лимиты указанием точек 0,0 для левого нижнего угла прямоугольника и 210,297 — для правого верхнего угла.
Если в пространстве листа отображаются поля листа или подложен заданный формат, нельзя задать границы рисунка с помощью команды LIMITS. В этом случае лимиты вычисляются и устанавливаются в зависимости от размеров выбранного листа. Включение и отключение отображения полей и разметки листа производятся на вкладке Display диалогового окна Options.
В пространстве модели лимиты могут быть заданы при создании нового рисунка с помощью Мастера быстрой подготовки или Мастера детальной подготовки.
Выполните упражнение N4 из раздела 1.
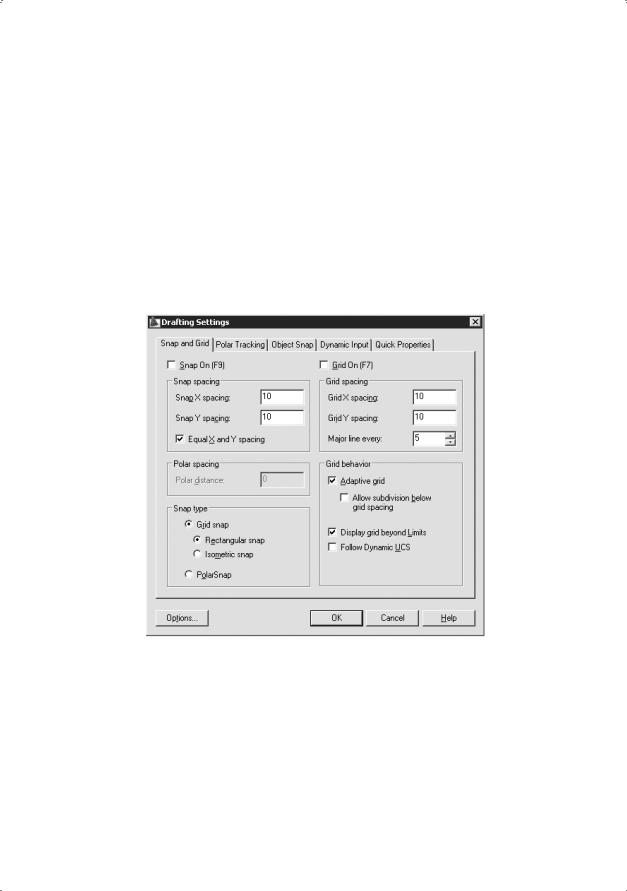
Определение параметров сетки |
27 |
Определение параметров сетки
Сеткой называется упорядоченная последовательность точек, покрывающих область рисунка в пределах лимитов. Работа в режиме GRID подобна наложению на рисунок листа бумаги в клетку. Использование сетки помогает выравнивать объекты и оценивать расстояние между ними. Сетку можно включать и отключать в ходе выполнения других команд. На печать она не выводится.
Включение сетки и определение ее частоты осуществляется на вкладке Snap and Grid диалогового окна режимов рисования Drafting Settings (рис. 1.10), которое загружается из падающего меню Tools Drafting Settings... или при выборе пункта настройки Settings... контекстного меню, вызываемого щелчком правой кнопки мыши на кнопке Grid Display в строке состояния.
Рис. 1.10. Диалоговое окно определения параметров сетки и шага привязки
Сетка включается при установке флажка Grid On (F7). В области Grid spacing устанавливается частота горизонтальных и вертикальных делений сетки, то есть шаг сетки по осям X и Y. Это осуществляется в текстовых полях Grid X spacing: и Grid Y spacing: соответственно. В поле Major line every: устанавливается шаг основной линии.
В области Grid behavior определяется режим сетки: Adaptive grid — настройка сетки, Allow subdivision below grid spacing — разрешение дробления мельче шага сетки,
Display grid beyond Limits — показать сетку за лимитами, Follow Dynamic UCS — следовать динамической ПСК.
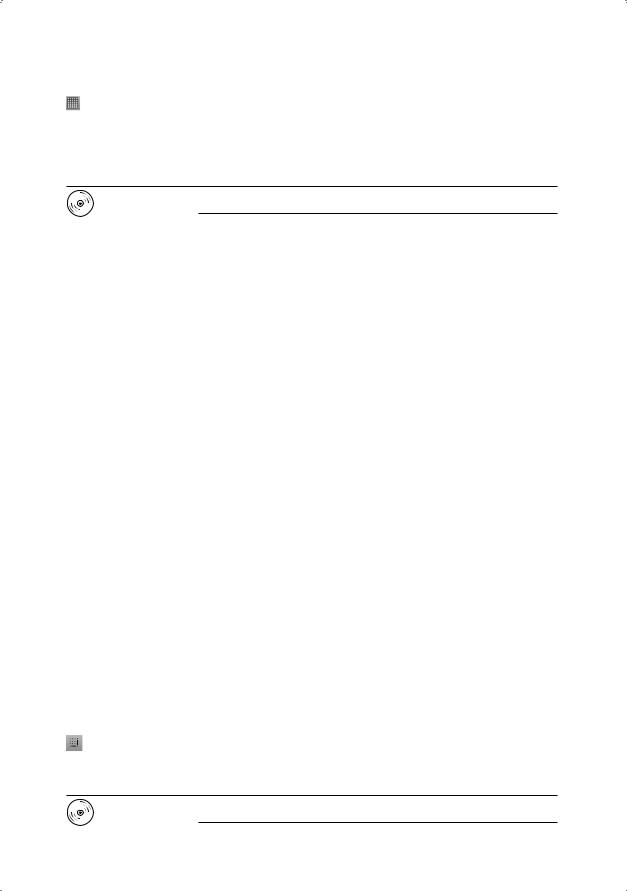
28 |
Глава 1. AutoCAD 2009. Общие сведения |
При работе с рисунком включать и отключать сетку следует щелчком на кнопке Grid Display в строке состояния или нажатием функциональной клавиши F7.
После зумирования рисунка для лучшего согласования с новым коэффициентом экранного увеличения может потребоваться изменение частоты сетки.
Выполните упражнение N5 из раздела 1.
Определение шага привязки
В режиме шаговой привязки SNAP курсор может находиться только в определенных точках согласно установленному значению шага и при этом движется не плавно, а скачкообразно между узлами воображаемой сетки, как бы «прилипая» к ее узлам. Активность режима шаговой привязки SNAP можно определить визуально, по скачкообразному движению курсора на экране. Шаговая привязка обычно используется для точного указания точек с помощью мыши. Интервал привязки задается отдельно по осям X и Y. Включение и отключение режима шаговой привязки может производиться в ходе выполнения команды.
Шаг привязки не обязательно совпадает с частотой сетки. Сетку часто делают достаточно редкой, используя ее исключительно для наглядности, а шаг привязки устанавливают меньшим. Допустимо и обратное: установка большего по сравнению с сеткой шага привязки.
Включение шаговой привязки SNAP и настройка ее параметров осуществляются на вкладке Snap and Grid диалогового окна режимов рисования Drafting Settings, которое загружается из падающего меню Tools Drafting Settings... или при выборе пункта Settings... из контекстного меню, вызываемого щелчком правой кнопки мыши на кнопке Snap Mode в строке состояния (см. рис. 1.10).
Шаговая привязка включается при установке флажка Snap On (F9). В области Snap spacing задается шаг привязки по горизонтали и вертикали. Это осуществляется в текстовых полях Snap X spacing: и Snap Y spacing: соответственно.
Параметром Equal X and Y spacing устанавливается равный шаг по осям X и Y. В области Polar spacing задается шаг полярной привязки.
Тип привязки устанавливается в области Snap type. Grid snap — шаговая привязка (Rectangular snap — ортогональная, Isometric snap — изометрическая), PolarSnap — полярная привязка.
При работе с рисунком включать и отключать шаговую привязку следует щелчком на кнопке Snap Mode в строке состояния или нажатием функциональной клавиши F9.
Выполните упражнения N6 из раздела 1 и L4 из раздела 2.
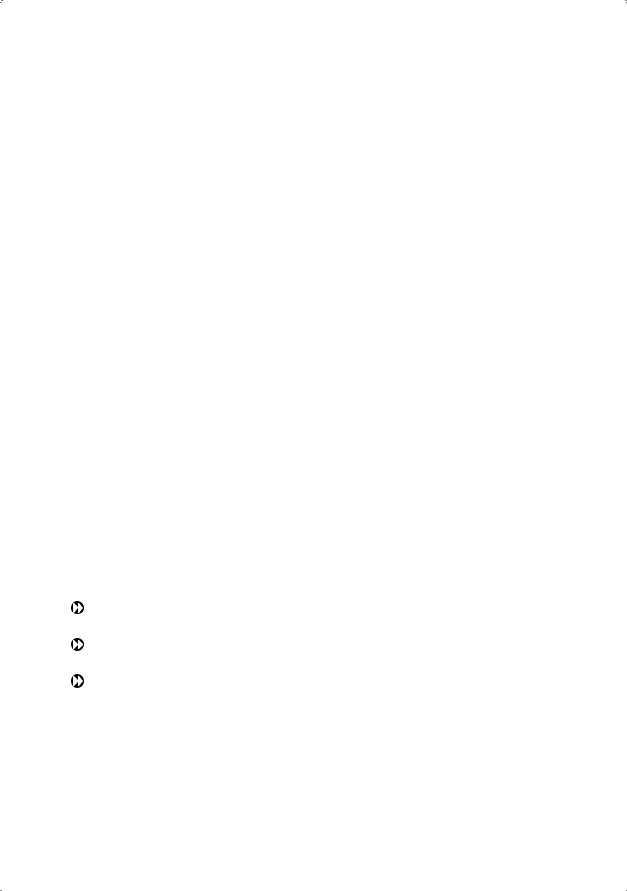
Установка изометрического стиля сетки и шаговой привязки |
29 |
Совмещение шаговой привязки с полярным отслеживанием
При использовании полярного отслеживания можно установить такой режим шаговой привязки, в котором узлы располагаются только вдоль линий полярного отслеживания через заданные интервалы.
Для настройки шаговой привязки на совместную работу с полярным отслеживанием необходимо выбрать из падающего меню Tools Drafting Settings... и затем на вкладке Snap and Grid диалогового окна Drafting Settings в области Snap type отметить пункт полярной привязки PolarSnap — см. рис. 1.10. Затем в области Polar spacing в текстовом поле Polar distance: задать величину шага привязки.
Установка изометрического стиля
сетки и шаговой привязки
Изометрический стиль сетки и шаговой привязки помогает строить двумерные рисунки, представляющие трехмерные объекты (например, куб). Аксонометрия (в том числе и изометрия) — это не что иное, как средство изображения трехмерных объектов на плоскости, то есть имитация объема, а не трехмерная модель. Поэтому изометрические рисунки нельзя рассматривать в перспективной проекции или под различными углами. Имитация трехмерности достигается здесь за счет расположения объектов по трем изометрическим осям. При нулевом угле поворота шаговой привязки направления изометрических осей следующие: 30, 90 и 150°. Узлы сетки и шаговой привязки можно ориентировать вдоль левой, правой или верхней изометрической плоскости (рис. 1.11); переключение между плоскостями осуществляется нажатием функциональной клавиши F5 (или сочетания CTRL+E):
левая: сетка и шаговая привязка ориентируются вдоль осей, направленных под углами 90 и 150°;
правая: сетка и шаговая привязка ориентируются вдоль осей, направленных под углами 90 и 30°;
верхняя: сетка и шаговая привязка ориентируются вдоль осей, направленных под углами 30 и 150°.
При выборе изометрического стиля шаговая привязка, сетка и указатель мыши в виде перекрестья поворачиваются соответственно выбранным изометрическим осям. При определенных условиях в AutoCAD допускается указание только тех точек, которые лежат в одной из изометрических плоскостей. Например, когда включен ортогональный режим ORTHO, указываемые при рисовании точки располагаются в текущей изометрической плоскости. Таким образом, можно вначале нарисовать верхнюю плоскость модели, затем, переключившись на левую плоскость,
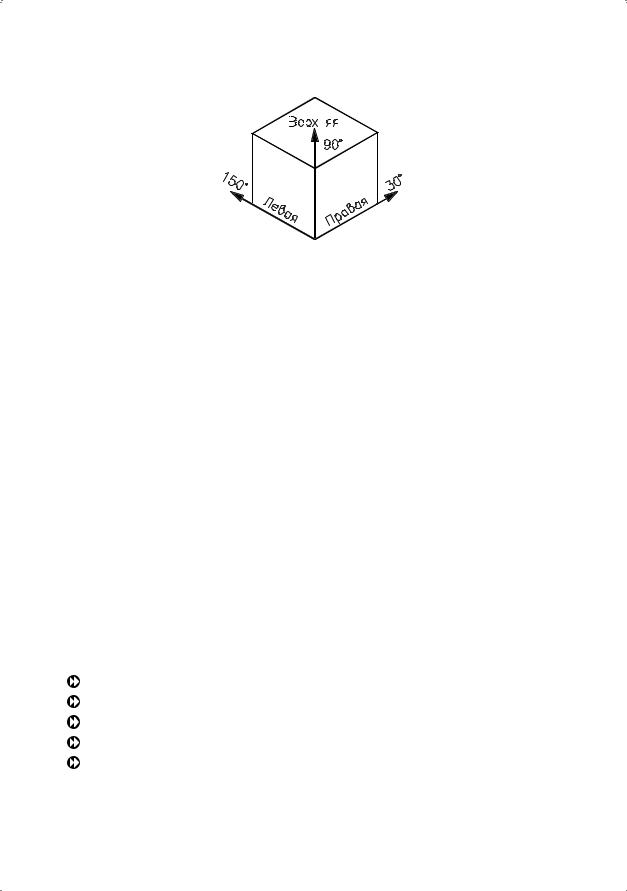
30 |
Глава 1. AutoCAD 2009. Общие сведения |
||||||||||||||
|
|
|
|
|
|
|
|
|
|
|
|
|
|
|
|
Рис. 1.11. Оси изометрической сетки привязки
построить одну из сторон модели, а после этого завершить построение, выбрав правую плоскость.
Для включения изометрии необходимо выбрать из падающего меню Tools Drafting Settings... и далее на вкладке Snap and Grid диалогового окна Drafting Settings в области Snap type отметить пункт Isometric snap — см. рис. 1.10.
Определение формата единиц
Размеры каждого из создаваемых в AutoCAD объектов задаются в условных единицах измерения. Соответствие единиц AutoCAD и единиц существующих метрических систем устанавливается перед рисованием. Так, в одном рисунке единица может соответствовать одному миллиметру, в другом — одному дюйму и т. д. Заданные значения определяют интерпретацию вводимых координат и углов, а также вид отображаемых координат и размеров.
Тип и точность представления единиц назначают в диалоговом окне определения форматов единиц Drawing Units, показанном на рис. 1.12. Оно вызывается из падающего меню Format Units.... В области Length устанавливаются формат Type: и точность Precision: линейных единиц измерения, в области Angle — формат Type: и точность Precision: угловых единиц. Параметр Clockwise определяет отсчет по часовой стрелке.
Для измерения расстояний предлагаются следующие форматы единиц:
Architectural — архитектурные;
Decimal — десятичные;
Engineering — инженерные;
Fractional — дробные;
Scientific — научные.
В техническом и архитектурном форматах значения чисел записываются в футах и дюймах; при этом предполагается, что условная единица составляет один дюйм.
