
- •Міністерство освіти і науки, молоді та спорту україни
- •Тема 1. Робота з об’єктами ос Windows
- •Тема 2. Налаштування параметрів ос Windows
- •Пр2. Операційна система Windows. Робота з піктограмами та вікнами. Налаштування операційної системи.
- •Тема 3. Основи форматування документів
- •Тема 4. Вирівнювання тексту, форматування абзаців та списків
- •Тема 5. Використання стилів документа
- •Тема 6. Використання в тексті зображень та авто фігур.
- •Тема 7. Організація даних у виді таблиць.
- •Тема 8. Використання в документі діаграм та графіків.
- •Тема 9. Параметри сторінок та нумерація.
- •Тема 9. Параметри сторінок та нумерація.
- •Тема 11. Форматування великих документів: колонки та розділи.
- •Тема 12. Створення змісту та покажчиків
- •Тема 13. Основи роботи з електронними таблицями ms Excel.
- •Тема 14. Редагування електронних таблиць.
- •Пр8. Проведення розрахунків засобами excel з використанням, абсолютної і відносної адресації.
- •Тема 15. Форматування чисел і дат. Форматування чисел
- •Вимкнення автоформатування чисел
- •Показ дат у вигляді днів тижня
- •Приклад аркуша
- •Тема 16. Форматування і друк робочих листів Excel.
- •Пр9. Використання математичних формул і функцій при розв’язуванні прикладних математичних задач.
- •Тема 17. Основи використання формул і функцій.
- •Тема 18. Функції баз даних.
- •Пр10. Табулювання функцій з використанням математичних розрахунків.
- •Тема 19. Функції для роботи з датою та часом. Функції дати і часу
- •Тема 20. Інженерні функції Інженерні функції
- •Пр11. Використання логічних та статистичних функцій.
- •Тема 21. Фінансові функції . Фінансові функції
- •Тема 22. Вивчення інформаційних функцій. Інформаційні функції
- •Пр12. Прогнозування розвитку підприємства.
- •Тема 23. Вивчення логічних функцій Логічні функції
- •Тема 24. Функції посилань та підстановки Функції для роботи з посиланнями та масивами
- •Пр13. Використання фінансових функцій для розв’язання фінансових задач.
- •Тема 25. Вивчення арифметичних та тригонометричних функцій Математичні та тригонометричні функції
- •Тема 26. Текстові функції Текстові функції
- •Пр14. Обчислення прикладних задач з використанням команди Підбір параметра. Тема 27. Статистичні функції. Статистичні функції
- •Тема 28. Робота зі списками.
- •Пр15. Обчислення задач оптимізації з використанням команди Пошук рішення.
- •Тема 29. Побудова діаграм в Excel.
- •Тема 30. Модифікація діаграм.
- •Пр16. Створення бухгалтерської відомості оплати праці.
- •Тема 31. Форматування діаграм.
- •Тема 32. Налаштування в Excel.
- •Пр17. Знаходження точки рівноваги між потребою та пропозицією.
- •Тема 33. Використовування зведених таблиць та діаграм.
- •Тема 34. Аналіз даних.
- •Про підбір параметра
- •О надстройке «Поиск решения»
- •Пр18. Розв’язування статистичних задач на ряди динаміки.
- •Тема 35. Використання Excel для створення презентацій.
- •Тема 36. Запис та редагування макросів.
- •Створення макросу
- •Зміна макросу
- •Виконання макросу
- •Тема 37. Створення презентацій засобами Power Point. Створення презентації
- •1. Елементи слайдової презентації
- •2. Збереження презентації
- •3. Застосування шаблону оформлення слайда
- •4. Вставка тексту до слайда
- •5. Форматування тексту
- •10. Вставка об’єктів до слайдів презентації
- •11. Вставка організаційної діаграми
- •12. Вставка та форматування таблиці
- •13. Імпортування об’єктів, створених у середовищі інших програмних засобів
- •14. Вставка колонтитулів у слайд
- •15. Режими перегляду презентації
- •16. Застосування ефекту прихованого слайда
- •17. Вставка гіперпосилань
- •18. Вставка кнопок керування
- •19. Настройка кнопки керування
- •20. Анімаційні ефекти
- •21. Анімація об’єктів слайда
- •22. Вставка звуків
- •23. Вставка відеокліпів
- •Пр19. Створення презентацій засобами Power Point.
- •Тема 38. Програми-браузери.
- •Ситуація в Україні
- •Переглядачі спеціального призначення
- •Тема 39. Технологія пошуку інформації.
Тема 28. Робота зі списками.
Про списки
Список Microsoft Excel надають можливості, яку спрощують керування та аналіз груп споріднених даних на аркуші Excel. Визначивши діапазон як список, можна керувати даними в цьому списку та аналізувати їх незалежно від інших даних поза межами списку. Наприклад, використовуючи лише дані у списку, можна фільтрувати стовпці, додавати рядок підсумків і навіть створювати звіти зведених таблиць.
На аркуші можна створити декілька списків, що відкриває широкі можливості розділення даних на окремі легко керовані групи залежно від поточних потреб.
Примітка Список неможливо створити у спільній книзі. Перш ніж створювати список у книзі, слід заборонити спільний доступ до неї.
Списки Excel спрощують спільне використання даних декількома користувачами завдяки інтеграції з Microsoft Windows SharePoint Services. Маючи веб-адресу та права розробника на вузлі SharePoint, можна надати свій список іншим користувачам, які будуть здатні переглядати, редагувати й оновлювати його. Якщо зв'язати список Excel зі списком на вузлі SharePoint, можна буде синхронізувати зміни з вузлом SharePoint, і всі користувачі матимуть доступ до оновлених даних.
Засоби списку в Microsoft Excel і візуальні елементи, які їх доповнюють, дають змогу спростити розпізнавання та зміну вмісту списку.

Кожний стовпець списку за замовчуванням отримує засіб автофільтру, елементи керування якого містяться в рядку заголовка. Цей засіб дає змогу швидко добирати та сортувати дані.
Темно-синя межа списку чітко окреслює діапазон клітинок, які утворюють список.
Рядок списку, який містить зірочку, має назву рядка вставки. Дані, введені в цей рядок, автоматично додаються до списку; при цьому межа списку розсувається.
До списку можна додати рядок підсумків. Клацнувши клітинку в рядку підсумків, можна вибрати з розкривного списку потрібну статистичну функцію.
Розмір списку можна змінити, перетягнувши маркер зміни розміру в нижньому куті рамки списку.
Переваги списків
Сортування та фільтрація списків . Списки можна сортувати за зростанням або за спаданням, або вказувати спеціальний порядок сортування. Також можна фільтрувати списки таким чином, щоб відображувалися лише дані, які відповідають указаним умовам.
Забезпечення цілісності даних . Для списків, не зв'язаних зі списками SharePoint, можна використовувати вбудовані засоби перевірки даних, які надає Microsoft Excel. Наприклад, можна вказати, щоб у стовпці списку були дозволені лише числа або дати. Якщо список зв'язаний зі списком SharePoint, до нього автоматично застосовуються засоби перевірки даних Windows SharePoint Services. Наприклад, коли список публікують і зв'язують із сервером, на якому працюють служби Windows SharePoint Services, або коли в Excel редагують існуючий список Excel, до кожного стовпця списку застосовуються правила типів даних, які дозволяють наявність у стовпці даних лише одного типу.
Форматування об'єктів списку . Клітинки у списку можна форматувати таким самим чином, як і клітинки на аркуші.
Сумісність зі списками Windows SharePoint Services . При публікації списку на вузлі SharePoint створюється користувацький список SharePoint. Якщо зв'язати список із вузлом, публікуючи його або експортуючи існуючий список SharePoint, цей список можна відредагувати в автономному режимі та синхронізувати зі списком SharePoint пізніше.
Використання списків як бази даних
Набор рядків таблиці, що містить зв'язані дані, утворює список. Список може використовуватися як база даних, в якого рядка виступають як записи, а стовпці є полями. Перший рядок списку при цьому містить назви стовпців. Можна вибрати діапазон вічок і визначити його як список.
Списки на аркуші Excel дозволяють групувати дані і виконувати різні дії над зв'язаними даними. Управління даними в нім і їх аналіз виробляється незалежно від даних за межами списку. До кожного стовпцю списку за умовчанням застосовується Автофільтр, кнопки якого розташовані в рядку заголовків, що дозволяє швидко фільтрувати і сортувати дані. У список можна додати рядок підсумків. Клацнувши вічко в рядку підсумків, можна вибрати із списку, що розкривається, потрібну узагальнену функцію. Шляхом переміщення мітки зміни розміру, рамки списку, що знаходиться в правому нижньому кутку, можна змінити розмір списку. Як приклад, складемо список студентів групи. У вічко А1 введемо Список студентів, в А2 — № п/п, В2 — Прізвище, С2 — Ім'я, D2 — Рік народження і заповнимо перший рядок списку, не вказуючи № п/п, наприклад, Андрєєв Петро 1978 (мал. 18.2).

Мал. 18.2 Побудова бази даних в Excel
Ha екрані відображуватиметься діалогове вікно з ім'ям аркуша, на якому розташований список (мал. 18.3). Призначення кнопок в цьому вікні:
Дoбaвumь(New) — дозволяє створити новий запис. Після натиснення клавіші Enter запис буде доданий в кінець списку. Поля форми очистяться і в них можна буде ввести новий запис.
Видалити (Delete) — видаляє поточний запис із списку.
Повернути (Restore) — відміняє всі зміни, внесені до поточного запису. Натиснення цієї кнопки не відновлює видалений запис.
Далі (Find Next), Назад (Find Prev) — дозволяє перейти до наступної або до попереднього запису списку.
Критерії (Criteria) — дозволяє виробляти пошук записів, заснованих на заданій умові пошуку (пошук даних за заданими умовами розглянутий нижче).
Закрити (Close) — додає запис і закриває діалогове вікно.

Мал. 18.3 Форма для введення і редагування нових записів
Над кнопками виводиться номер поточного запису і кількість записів в списку. Після досягнення кінця списку номер запису з'являється повідомлення Новий запис. Для переміщення між записами списку використовуйте смугу прокрутки.
Відзначимо, що використання списку як база даних має обмежену сферу застосування — в основному як інструмент для аналізу інформації, що зберігається, оскільки Excel дозволяє розмістити на аркуші таблицю з обмеженою кількістю рядків і стовпців. У Access простіше структурувати дані.
При створенні декількох списків їх рекомендується розміщувати на різних листах або відділяти один від одного порожніми рядками і стовпцями. При такому розміщенні полегшується виділення списку: досить виділити одне з його вічок і натискувати клавіші Ctrl+Shift+*.
Пошук даних за заданими умовами
За допомогою форми можна виробляти пошук даних, приведених в списку, по певному критерію. Аби провести такий пошук, натискуйте кнопку Критерії (Criteria) (мал. 18.4). Як умова можуть виступати як послідовність символів, наприклад, конкретне прізвище, так і вираження. Введемо в поле Рік народження «>1978» і після натиснення кнопки Далі (Find Next) або Назад (Find Prev) ми побачимо записи, що задовольняють заданому критерію.
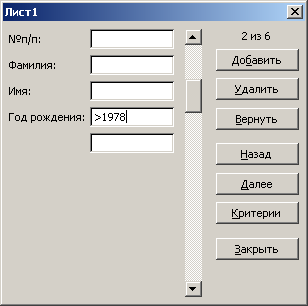
Мал. 18.4 Завдання критерію пошуку
Автофільтр
У ряді випадків нам необхідно знайти лише ті рядки списку, які відповідають заданій умові, наприклад, в списку цін на продукти вибрати лише рядки, що стосуються шоколаду, або в списку студентів, вибрати тих, хто народився після певної дати. Приховати рядки, що не відповідають заданій умові, дозволяє функція Автофільтр.
У верхньому рядку виділеного діапазону в кожному стовпці з'явиться список (мал. 18.5), що розкривається, містить перелік можливих варіантів фільтрації (таблиця 18.1). Для відміни використання автофільтру повторивши виберіть в меню Дані (Data) команди Фільтр (Filter), Автофільтр (AutoFUter).
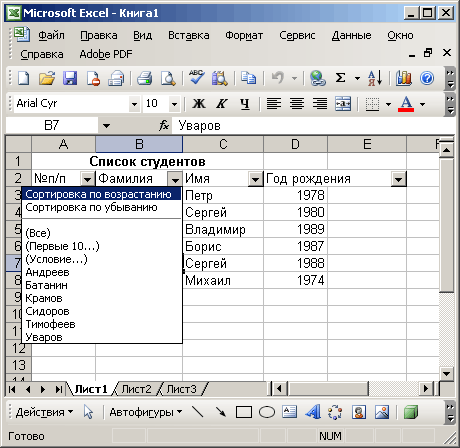
Мал. 18.5 Вибір умови фільтрації за допомогою функції Автофільтр
Таблиця 18.1. Призначення різних елементів списку, що розкривається, створеного командами Фільтр (Filter), Автофільтр (AutoFilter) у меню Дані (Data)

Автофільтрація "Перші 10"
Після вибору елементу Перші 10 (Тор 10) в списку, що розкривається, створеному командою Автофільтром, відображується діалогове вікно Накладення умови за списком (Тор 10). Поле лічильника біля лівого кордону діалогового вікна дозволяє вказати в стовпці з числовими даними кількість шуканих записів: від 0 до 500 найбільших (Тор) або найменших (Bottom) елементів списку.

Мал. 18.6 Діалогове вікно Накладення умови за списком
У правом списку, що розкривається, можна вибрати параметр; елементів списку, який служить для відображення певного числа рядків з найбільшими або найменшими значеннями в даному стовпці. Параметр % від кількості елементів дозволяє вивести вказаний відсоток рядків з найбільшими або найменшими значеннями в даному стовпці.
Призначений для користувача автофільтр
Призначений для користувача автофільтр дозволяє використовувати операторів порівняння при фільтрації даних вибраного стовпця. Після вибору елементу Умова (Custom) у списку, що розкривається, створеному командою Автофільтр (AutoFilter) відображується діалогове вікно Призначений для користувача автофільтр (Custom AutoFilter).
У групі параметрів списку, що розкривається, зліва виберіть операцію фільтрації, а потім в полі справа введіть значення з аркуша, з яким вироблятиметься порівняння. Для включення іншого набору умов фільтрації виберіть потрібне положення перемикача І (And), Або (Or) і задайте відповідні умови в розташованих нижче полях.
Наприклад, ви можете вибрати із списку елемент починається з (begins with) і вказати букву. В результаті будуть вибрані лише ті прізвища, які починаються з цієї букви.
