
3. Организация перехода между бланками (листами)
Оформить перемещение между бланками можно с помощью гиперссылок или макросов.
При создании гиперссылок выполняется следующая последовательность действий: выделяется объект, с помощью которого будет осуществлен переход к другому бланку (листу). Это может быть надпись, кнопка, рисунок. В меню Вставка выбирается пункт Гиперссылка (либо левая кнопка мыши →Гиперссылка). В диалоговом окне выбирается место в документе и ссылка на соответствующий лист.
Второй способ перемещения между листами – это использование кнопок и запись макросов. Макросы рассмотрим более подробно.
Если какое-то действие часто повторяется, его выполнение можно автоматизировать с помощью макроса. Макрос – это последовательность команд и функций, хранящихся в модуле Visual Basic. Их можно выполнить всякий раз, когда макрос будет запущен. При записи макроса MS Excel хранит информацию о каждом шаге выполнения последовательности команд. Последующий запуск макроса вызывает повторение («воспроизведение») команд. Это очень удобно использовать при переходе из одного места в документе в другое или при обнулении результатов тестирования.
Макрос удобнее использовать, если он назначен кнопке или другому графическому объекту на листе. Все шаги и команды, выполняемые макросом, должны быть спланированы перед записью или написанием макроса.
Д![]() опустим,
нам нужно перейти на следующий лист и
очистить содержимое ячейки, в которой
содержался предыдущий ответ испытуемого
при нажатии на соответствующую кнопку.
Элемент Кнопка
находиться на панели инструментов Формы
(меню Вид
→ Панели инструментов → Формы).
Выбрав инструмент Кнопка
нужно щелкнуть на рабочем поле листа,
в этом месте появиться кнопка и
одновременно диалоговое окно «Назначить
макрос объекту». После нажатия кнопки
Записать
появиться окно «Запись макроса».
опустим,
нам нужно перейти на следующий лист и
очистить содержимое ячейки, в которой
содержался предыдущий ответ испытуемого
при нажатии на соответствующую кнопку.
Элемент Кнопка
находиться на панели инструментов Формы
(меню Вид
→ Панели инструментов → Формы).
Выбрав инструмент Кнопка
нужно щелкнуть на рабочем поле листа,
в этом месте появиться кнопка и
одновременно диалоговое окно «Назначить
макрос объекту». После нажатия кнопки
Записать
появиться окно «Запись макроса».
Д![]() алее,
нажав кнопку «ОК» (запись началась)
нужно перейти на следующий лист, выделить
заданную ячейку и нажать клавишу Delete.
После этого необходимо остановить
запись:
алее,
нажав кнопку «ОК» (запись началась)
нужно перейти на следующий лист, выделить
заданную ячейку и нажать клавишу Delete.
После этого необходимо остановить
запись:
Заданные действия, от начала записи до остановки назначались кнопке, и при нажатии на эту кнопку можно перейти на следующий лист и содержимое заданной ячейки будет удаляться. Назначать объекту можно любые последовательности действий.
4. Подведение итогов
Для подведения итогов тестирования можно предусмотреть специальный лист, на котором будут подведены итоги ответов (см. рис. 3.12). В столбцах А и В вводятся номера и содержание вопросов. В столбце С необходимо указать ответ испытуемого, в D – правильный ответ. Для этого выделим ячейку C4, введем знак равно = и щелкнем по листу Вопрос1 и по ячейке с ответом испытуемого, далее Enter. Если Вы все правильно сделали в ячейке С4 листа контроля результатов появится, например, следующая запись: =Вопрос1!C20. И так далее по всем вопросам необходимо ввести ответ испытуемого и правильный ответ (см. рис. 3.12).
Для начисления баллов и проверки правильности выбранного варианта ответа необходимо использовать логическую функцию ЕСЛИ. В строке логическое выражение выбирается лист рабочей книги и номер ячейки, в которой содержится ответ; в строке Значение_если_истина – указывается реплика на правильный ответ; в строке Значение_если_ложь – указывается реплика на неправильный ответ.
Смысл автоматической проверки состоит в том, что программа сравнивает ответ учащегося из выбранного варианта с правильным ответом, указанного создателем теста. Если эти ответы совпадают, то ставится 1 балл за ответ, если не совпадают – 0 баллов. Далее программа подсчитывает суммарное количество баллов и, исходя из этого, выставляет оценку.
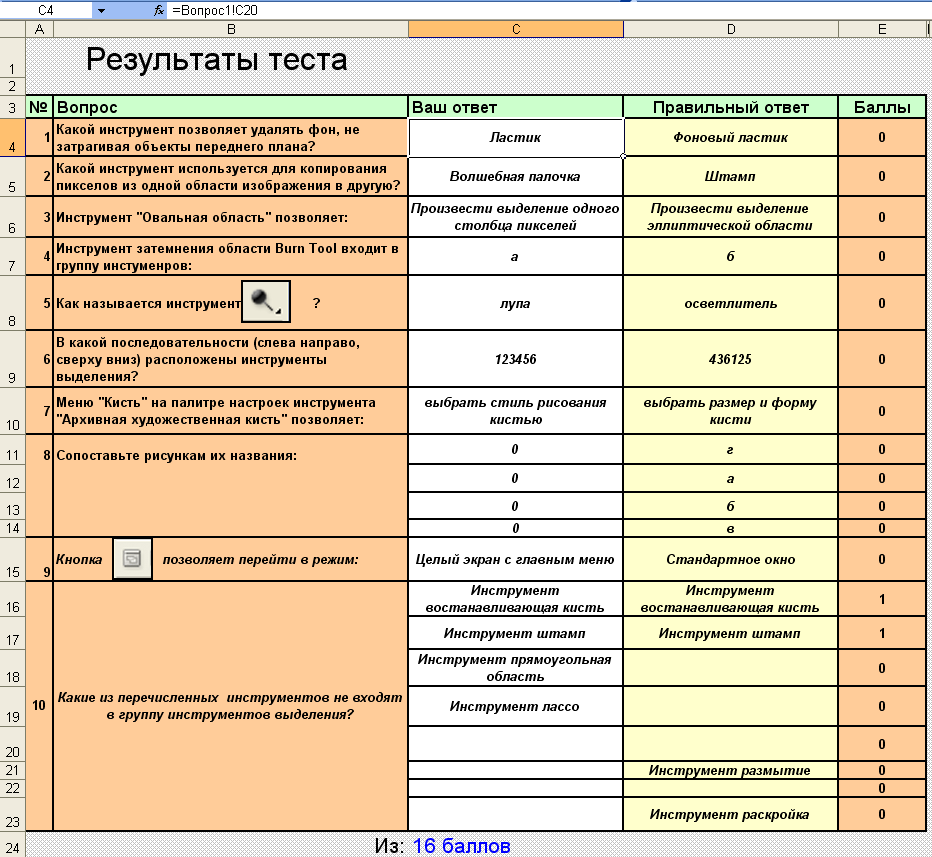
Рис.3.12 Пример листа Результатов.
У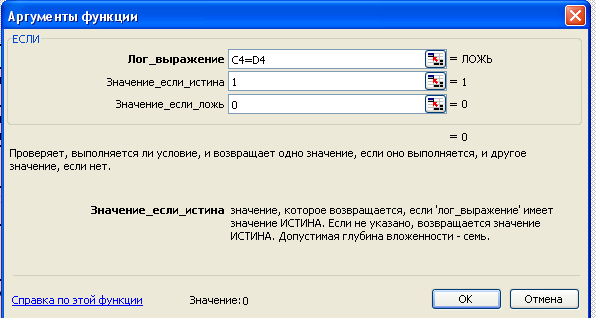 становите
курсор в ячейку Е4
на пересечении столбца Баллы
и строки первого вопроса. Вызовите
функцию ЕСЛИ
из Мастера
функций в
меню Вставка
- Функция. В
окне Аргументы
функции
набрать: =ЕСЛИ(C4=D4;1;0).
Таким образом,
если ответ испытуемого (С4) совпадает
(=) с правильным ответом (D4),
то вывести 1 балл, в противном случае –
0. Задайте проверку для каждого вопроса.
становите
курсор в ячейку Е4
на пересечении столбца Баллы
и строки первого вопроса. Вызовите
функцию ЕСЛИ
из Мастера
функций в
меню Вставка
- Функция. В
окне Аргументы
функции
набрать: =ЕСЛИ(C4=D4;1;0).
Таким образом,
если ответ испытуемого (С4) совпадает
(=) с правильным ответом (D4),
то вывести 1 балл, в противном случае –
0. Задайте проверку для каждого вопроса.
Для общего подведения итогов и подсчета количества набранных баллов (например, ячейка С26) можно использовать функцию СУММ. При этом в строке диапазон указывается диапазон ячеек (E4:E23), где содержатся баллы за вопросы.

Разработчику теста необходимо самостоятельно определиться с соотношением количества баллов и оценкой за тест. Далее в ячейке С28 необходимо аккуратно составить формулу ЕСЛИ с вложенными формулами. Например,
ЕСЛИ(C26>=14;"5"; ЕСЛИ(C26>=12; "4"; ЕСЛИ(C26>=10; "3"; ЕСЛИ(C26>=8; "плохо"; "Вы совсем не усвоили материал"))))
Задайте общую проверку решений. Протестируйте сами себя и убедитесь, что оценка выставляется так, как было задумано.
Скроем столбец, где ведется выставление баллов. Для этого выделим этот столбец и дадим команду Формат – Столбец – Скрыть. Теперь защитим лист Результаты от изменений. Перейдите на указанный лист. Выполните команду Сервис – Защита - Защитить лист. Для того, чтобы не допустить несанкционированного отображения данных защитим книгу. Для этого дадим команду Сервис – Защита – Защитить книгу…В этом окне можно ввести пароль, который нужно будет ввести для того, чтобы снять защиту. Но можно этого не делать.
Для того, чтобы ваш тест выглядел более привлекательно можно украсить его картинками (командой Вставка – Рисунок – Картинки (или Из файла).
