
Создание тестовых программ средствами ms Excel
Рассмотрим возможность программы MS Excel для создания компьютерного теста и использование его в процессе обучения.
Можно выделить следующие этапы создание теста.
-
Продумывание способа оформления тестовых заданий. Составление вопросов.
-
Выбор способа ввода ответа и оформление ответа.
-
Переход между бланками (вопросами)
-
Выбор способов оценивания и подведение итогов.
1. Оформление тестовых заданий
На первом этапе необходимо продумать вопросы заданий, варианты ответов и разработать дизайн тестирующей программы. Можно разместить каждый вопрос и поле для ввода ответов на отдельном листе (см. рис. 3.2), или разметить все вопросы и поля для ввода ответов на одном листе (см. рис. 3.3).

Рис. 3.2 Лист вопроса при оформлении теста в MS Excel
|
№п/п |
Вопрос |
Ответ |
|
1 |
|
|
|
2 |
|
|
|
3 |
|
|
Рис. 3.3 Структура листа для ввода ответов теста в MS Excel
В общем виде тестовое задание состоит из четырех частей:
-
инструкция;
-
тексты заданий (вопрос);
-
варианты ответов;
-
правильные ответы.
Инструкция содержит указания на то, для кого предназначен тест, какие темы и разделы дисциплин представлены в вопросах, что испытуемый должен сделать, каким образом выполнить задание, где и как делать пометки и записи.
Текст задания (или вопроса) представляет собой содержательное наполнение задания.
Варианты ответов не используются для заданий открытого типа, где обучаемый самостоятельно формирует и отражает ответ.
Правильный ответ – обязательный атрибут любого тестового задания – без него задание теряет смысл, поскольку не может быть точно оценено с учетом авторского замысла.
Рассмотрим вопрос о структуре теста в том случае, если он составляется в MS Excel. На отдельном листе может быть организована специальная содержательная страница, на которой представлены основные структурные элементы теста и организованы гиперссылки к основным разделам (рис.3.4).
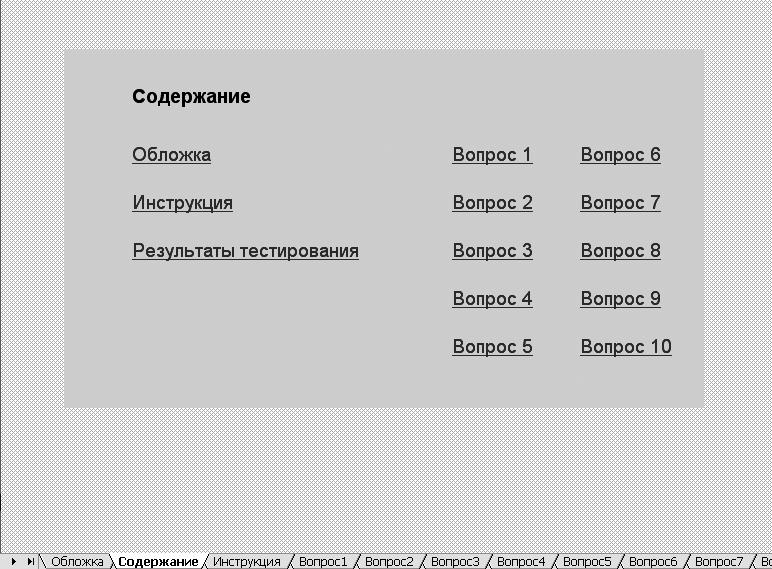
Рис.3.4 Содержательная страница при оформлении теста в MS Excel
Д ля
оформления вопросов нужно создать
бланки (рис.3.5).
ля
оформления вопросов нужно создать
бланки (рис.3.5).
Для оформления бланков используются операции:
-
Создания границ ячеек, изменения цвета шрифта и фона ячеек

-
Объединения ячеек (рис.3.6) в меню Формат – Ячейки) или щелкнув правой кнопкой мыши по требуемой ячейке;
Рис.3.5 Бланк для оформления вопросов.
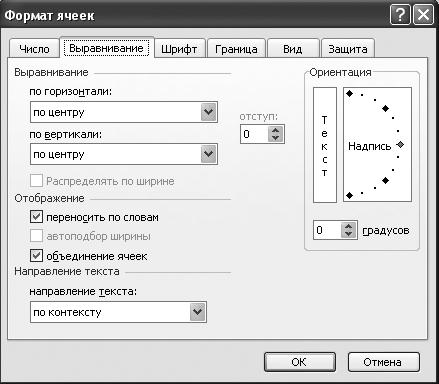
Р ис.3.6
Вид диалогового окна Формат ячеек.
ис.3.6
Вид диалогового окна Формат ячеек.
2. Выбор способа ввода ответов, оформление ответов
В данной работе рассмотрены следующие типы тестовых заданий:
1. Одиночный выбор предусматривает выбор одного из предложенных вариантов ответа.
При создании теста с выборочным ответом или теста на сопоставление выполняется следующая последовательность действий:
-
Выбирается позиция меню Данные;
-
В ниспадающем меню выбирается команда Проверка;
3) В диалоговом окне выбирается тип данных Список;
4) В поле Источник перечисляются варианты ответов через точку с запятой;


Результатом выполнения операций будет список с выборочными ответами, из которых тестируемый должен будет выбрать один ответ (см. рис. 3.7).
2. Множественный выбор (рис.3.8) – выбор нескольких вариантов ответа из числа предложенных.

Рис.3.7 Пример теста с одиночным выбором.

Рис.3.8 Пример теста с множественным выбором.
При создании теста
с множественным выбором можно использовать
элемент Флажок
![]() .
.
Этот элемент имеет два свойства – установлен и снят. Флажок используется в случае, если на заданный вопрос теста существует несколько правильных ответов – множественный выбор. В случае существования единственно правильного ответа на заданный вопрос, лучше использовать Переключатель, т.к. из нескольких переключателей, находящихся в одной группе можно выбрать только один, остальные автоматически приобретают свойство - снят.
Элемент Флажок
находиться на панели инструментов
Формы:
![]()
Для отображения этой панели необходимо выбрать пункт меню Вид → Панели инструментов → Формы. Элемент Флажок добавляется для каждого варианта ответов, для этого необходимо выбрать его на панели инструментов Формы и щелкнуть в ячейке, напротив соответствующего ответа. Щелкните по надписи Флажок1 правой кнопкой мыши, из появившегося меню выберите пункт Изменить_текст и удалите надпись, используя клавиши для удаления текста.
Действуя аналогично необходимо добавить флажки ко всем вариантам ответов. Далее необходимо привязать каждый флажок к ячейке. Щелкните правой кнопкой мыши по Флажку и из меню выберите пункт Формат_объекта.
Появиться диалоговое окно Формат_Элемента_управления, выбрав вкладку Элемент_управления найдите пункт Связь_с_ячейкой. В данном окне необходимо указать координату ячейки, к которой привязывается выделенный флажок. В данном случае для флажка в ячейке С13 устанавливаем связь с ячейкой N13. Для флажка, находящегося в ячейке С15 устанавливаем связь с ячейкой N15, и т.д.(см. рис. 3.8)
В результате, если флажок будет выбран, в ячейке, к которой он привязан, будет присвоено значение ИСТИНА, или значение ЛОЖЬ в случае, если флажок снят.
3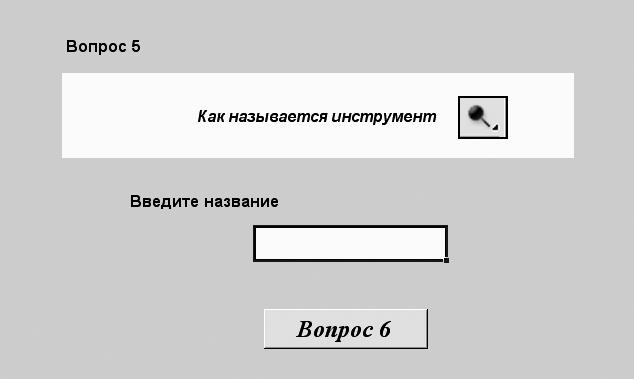 .
Свободный
ответ
(рис.3.9) – ввод ответа с клавиатуры. При
создании теста со свободным ответом
объединяется группа ячеек для ввода
ответа.
.
Свободный
ответ
(рис.3.9) – ввод ответа с клавиатуры. При
создании теста со свободным ответом
объединяется группа ячеек для ввода
ответа.
Рис. 3.9 Пример ввода ответа с клавиатуры.
4. Задание на соответствие (рис. 3.10) – в таком тесте обучающийся должен сопоставить данные из разных колонок.

Рис.3.10 Пример задания на соответствие.
5. Задание на установление правильной последовательности (рис.3.11) – в таком типе вопросов обучающемуся задается вопрос и дается набор готовых элементов. В его задачу входит расстановка этих элементов в правильной последовательности.

Рис.3.11 Пример задания на расстановку последовательности.
