
- •Оглавление
- •Введение
- •Краткое описание пользовательского интерфейса Excel 2007
- •Операции с рабочим листом
- •Структура рабочего листа
- •Выделение ячеек
- •Вводданных
- •Создание формул
- •Практическая работа 1
- •Функции в формулах
- •Редактирование рабочего листа
- •Форматирование рабочего листа
- •Практическая работа 2
- •Практическая работа 3
- •Практическая работа 4
- •Формулы массивов
- •Практическая работа 5
- •Создание диаграмм
- •Редактирование диаграмм
- •Форматирование диаграмм
- •Практическая работа 6
- •Анализ данных
- •Практическая работа 7
- •Решение задач оптимизации средствами Microsoft Excel
- •Практическая работа 8
- •Работа с базами данных в Microsoft Excel
- •Практическая работа 9
- •Создание сводных данных
- •Практическая работа 10
- •Статистические расчеты средствами Excel
- •Практическая работа 11
- •Финансовые расчеты средствами Excel
- •Практическая работа 12
- •Список литературы
- •117997, Москва, Стремянный пер., 36.
- •117997, Москва, ул. Зацепа, 41/4.
Практическая работа 8
Решение задач оптимизации средствами Microsoft Excel
Решить задачи линейного программирования:
найти максимальное значение функции
![]()
при следующих
ограничениях:

Ответ:
![]() при
при![]()
найти минимальное значение функции
![]()
при следующих
ограничениях:
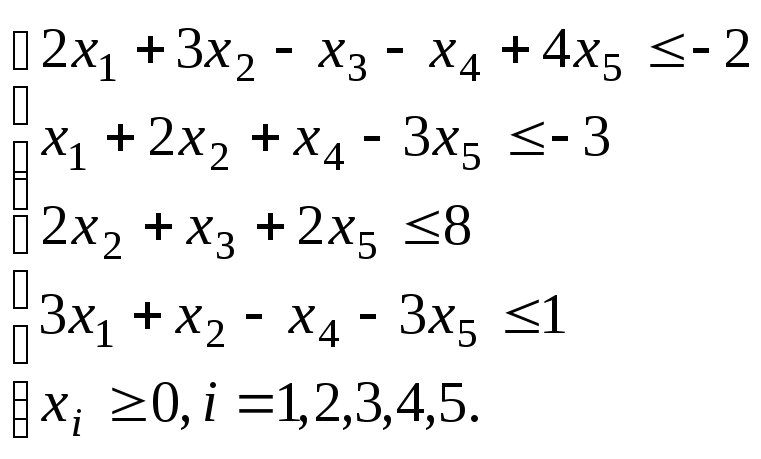
Ответ:
![]() при
при![]()
Решить задачи нелинейного программирования:
найти максимальное значение функции
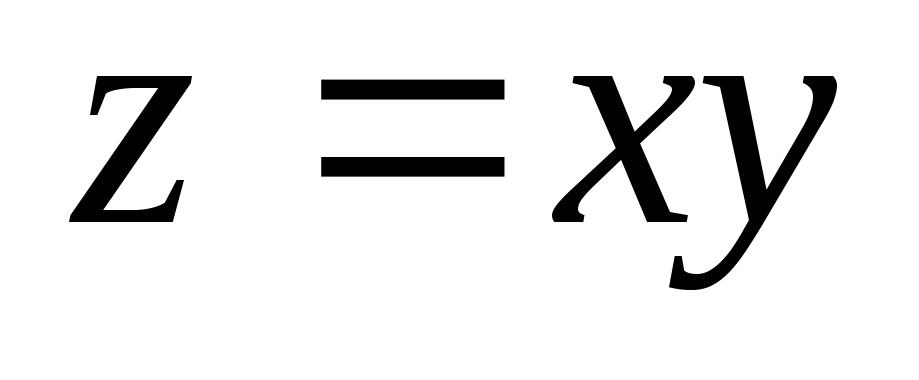 при условии
при условии
Ответ:
![]() при
при![]() ;
;
найти максимальное и минимальное значение функции
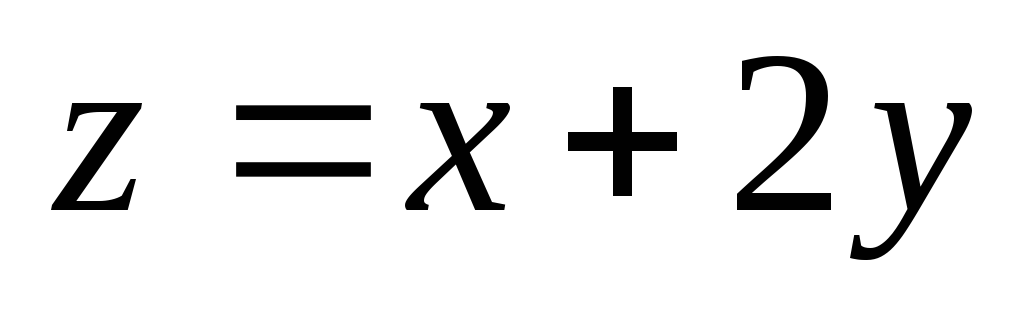 при условии
при условии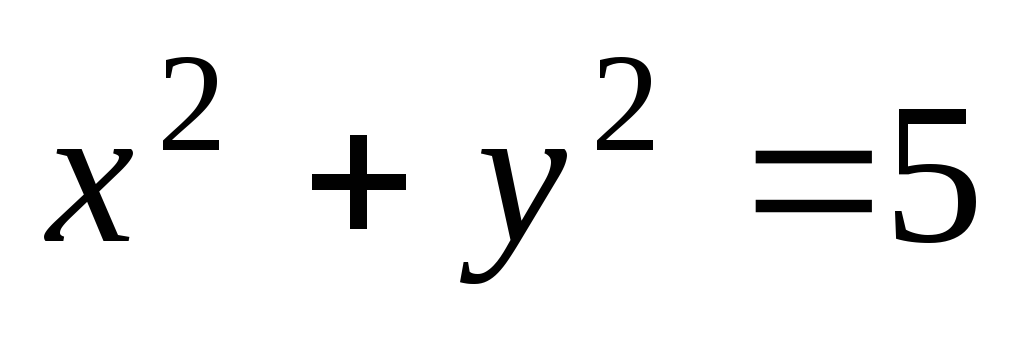 .
.
Ответ:
![]() при
при![]() ;
;
![]() при
при![]() ;
;
найти максимальное и минимальное значение функции
 при условии
при условии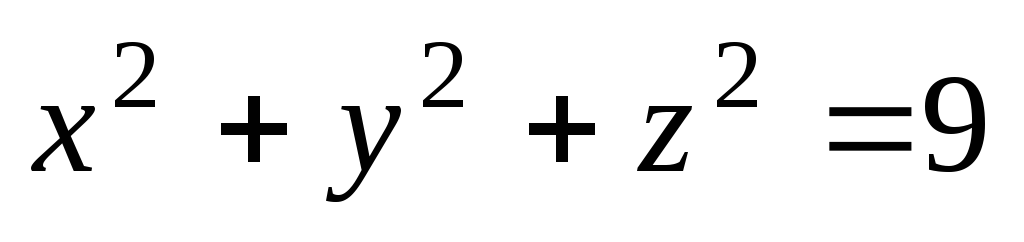 .
.
Ответ:
![]() при
при![]()
![]() при
при![]()
найти максимальное значение функции
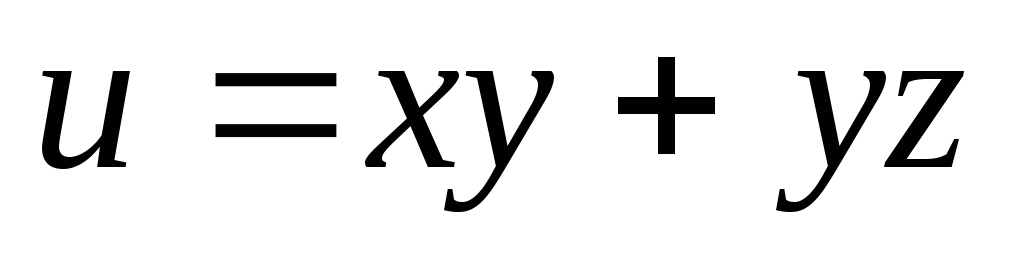 при условиях
при условиях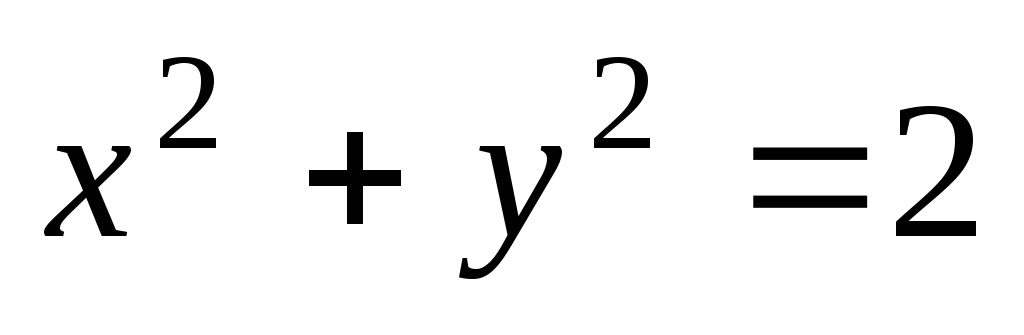 и
и .
.
Ответ:
![]() при
при![]() .
.
Найти оптимальное решение следующих экономических задач:
Задача планирования производства
Фирма реализует товары двух видов: Товар 1иТовар 2, используя при этом четыре типа ресурсов – технические, трудовые, финансовые и транспортные. Норма затрат ресурсов на единицу товара, общий объем каждого ресурса и прибыль от реализации каждого товара заданы в таблице 1.
Таблица 1
|
Ресурсы |
Норма затрат ресурсов на товары |
Общее количество ресурсов | |
|
Товар 1 |
Товар 2 | ||
|
Технические |
2 |
2 |
12 |
|
Трудовые |
1 |
2 |
8 |
|
Финансовые |
4 |
0 |
16 |
|
Транспортные |
0 |
4 |
12 |
|
Прибыль на единицу продукции, руб. |
2,00 |
3,00 |
|
Требуется определить количество товаров каждого вида, обеспечивающее фирме максимальную прибыль.
В этой задаче переменные
![]() и
и
![]() – количество товаров каждого вида;
целевая функция
– количество товаров каждого вида;
целевая функция
![]() ;
;
ограничения на объем
каждого вида ресурсов:

Ответ:![]()
Транспортная задача
Предприятия, выпускающие одинаковую продукцию, могут реализовать ее в трех различных магазинах. Стоимость транспортировки единицы объема продукции от каждого предприятия до каждого магазина, а также объем готовой продукции на каждом предприятии и пропускная способность каждого магазина приведены в таблице 2.
Таблица 2
|
|
Магазин 1 |
Магазин 2 |
Магазин 3 |
Магазин 4 |
Объем готовой продукции |
|
Предприятие 1 |
2 |
4 |
3 |
5 |
1 000 |
|
Предприятие 2 |
7 |
6 |
4 |
3 |
1 100 |
|
Предприятие 3 |
2 |
5 |
5 |
7 |
900 |
|
Пропускная возможность магазинов |
500 |
1 100 |
700 |
700 |
|
Рассчитать объем продукции, который следует поставлять с каждого предприятия в каждый магазин, чтобы затраты по транспортировке были наименьшими.
Здесь переменные
![]() − объем продукции, поставляемый изi-го предприятия
вj-й магазин; целевая
функция
− объем продукции, поставляемый изi-го предприятия
вj-й магазин; целевая
функция
 ограничения
на объем готовой продукции:
ограничения
на объем готовой продукции: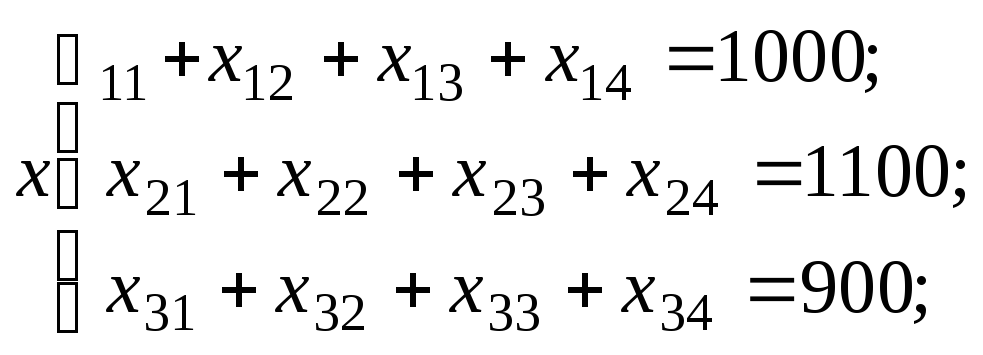
ограничения,
накладываемые пропускной возможностью
магазинов:
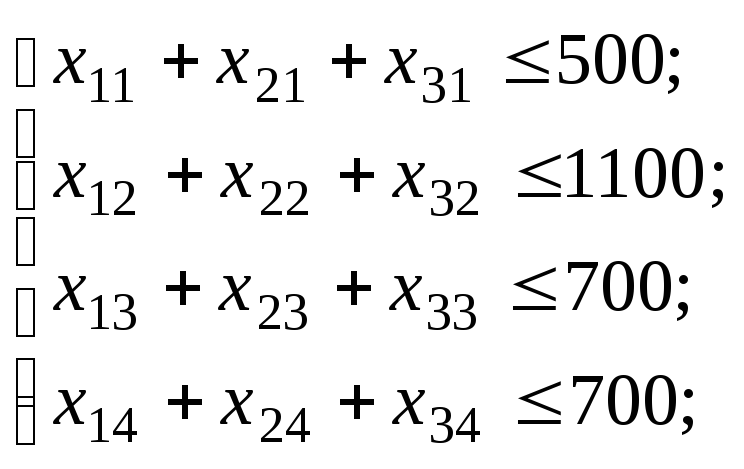
кроме того
![]()
![]() ‑ ограничения, определяемые физическим
смыслом задачи.
‑ ограничения, определяемые физическим
смыслом задачи.
Ответ: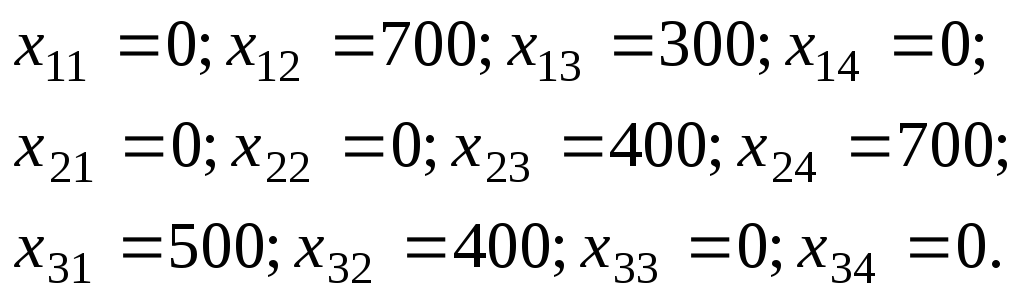
Работа с базами данных в Microsoft Excel
База данныхпредставляет собой упорядоченную последовательность наборов данных, описывающих характеристики отдельных объектов. Набор характеристик одного объекта является отдельнойзаписью. Для каждой характеристики в записях отводится отдельное место, называемоеполем. Поля имеют уникальные имена. Записи нумеруются.
Характерными операциями для обработки информации в базах данных являются сортировка, поиск, фильтрация, выборка записей. Для выполнения этих операций разрабатываются специальные прикладные программы, называемые системами управления базами данных, однако с небольшими базами данных можно работать и в табличном процессоре, т.к. структура электронной таблицы позволяет организовывать ее блоки в виде базы данных, располагая поля в столбцах, а записи – в строках таблицы.
Таблицы Excel
Удобным средством для организации базы данных являются таблицыExcel.
Таблица Excelпредставляет собой прямоугольный блок ячеек со структурированными данными, имеющий строку заголовков, обозначающих содержимое столбцов.
В заголовке каждого столбца имеется раскрывающийся список, который можно использовать для сортировки и фильтрации данных.
При прокрутке строк таблицы заголовки столбцов замещают буквенные заголовки столбцов рабочего листа, вследствие чего они всегда видны на экране.
В формулах вместо адресов ячеек используются заголовки столбцов (структурированные ссылки).
Формула, введенная в одну ячейку, автоматически копируется во все ячейки столбца.
В таблицу легко добавляются новые строки и столбцы.
Создание таблицы
I способ:
Выделить диапазон ячеек, предназначенный для преобразования в таблицу. Ячейки могут быть как пустыми, так и содержать данные (в последнем случае достаточно поместить курсор в любую ячейку диапазона).
На вкладке Вставкав группеТаблицыщелкнуть по кнопкеТаблица. Можно воспользоваться клавишами быстрого доступаCtrl+LилиCtrl+T.
В открывшемся диалоговом окне указать диапазон ячеек таблицы. По умолчанию предлагается диапазон, который был выделен перед обращением к команде.
Если первая строка выделенного диапазона должна стать строкой заголовков, установить флажок Таблица с заголовками. Если этот флажок не будет установлен, к выделенному диапазону добавится строка со стандартными заголовками. Стандартные заголовки можно изменить, дважды щелкнув по ячейке и введя нужный текст.
II способ:
Выделить диапазон ячеек, предназначенный для преобразования в таблицу (пустой или заполненный данными).
На вкладке Главнаяв группеСтилиоткрыть списокФорматировать как таблицу.
Выбрать нужный стиль таблицы.
В открывшемся диалоговом окне указать диапазон ячеек таблицы и при необходимости установить флажок Таблица с заголовками.
Выделение строк и столбцов таблицы
Чтобы выделить столбец таблицы, надо установить указатель мыши на верхнюю границу выделяемого столбца так, чтобы указатель принял вид направленной вниз черной стрелки, и нажать кнопку мыши.
Для выделения нескольких подряд идущих столбцов надо переместить указатель мыши при нажатой кнопке по верхней границе этих столбцов.
Для выделения нескольких несмежных столбцов надо выделить один из них, а затем выделять остальные при нажатой клавише Ctrl.
Чтобы выделить строку таблицы, надо установить указатель мыши на левую границу выделяемой строки так, чтобы указатель принял вид направленной вниз черной стрелки, и нажать кнопку мыши.
Для выделения нескольких подряд идущих строк надо переместить указатель мыши при нажатой кнопке по левой границе этих строк.
Для выделения нескольких несмежных строк надо выделить одну из них, а затем выделять остальные при нажатой клавише Ctrl.
Добавление и удаление строк и столбцов в таблицах
Чтобы добавить новую строку или новый столбец в конец таблицы, можно воспользоваться одним из следующих способов:
ввести данные в эту строку или столбец: Excelавтоматически расширит таблицу;
для добавления пустой строки в конец таблицы в последней ячейке последнего столбца нажать клавишу Tab;
установить указатель мыши на метку изменения размера в правом нижнем углу таблицы и переместить ее вправо (для добавления столбцов) или вниз (для добавления строк).
Добавить новые строки в конец таблицы или новые столбцы слева и (или) справа от таблицы можно, выбрав на вкладке Работа с таблицами – Конструкторв группеСвойствакомандуИзменить размер таблицыи указав новый диапазон данных для таблицы.
Чтобы вставить новые строки в середину таблицы, надо:
Выделить несколько строк таблицы, над которыми надо вставить новые (количество вставленных строк будет равно количеству выделенных).
На вкладке Главнаяв группеЯчейкив спискеВставитьвыбрать командуВставить строки таблицы сверхуили в контекстном меню выделенных строк в спискеВставитьвыбрать командуВставить строки таблицы сверху.
Если выделена последняя строка таблицы, то новые строки можно вставить как сверху, так и снизу выделенных строк. В последнем случае надо выбрать команду Вставить строки таблицы снизу.
Чтобы вставить новые столбцы в середину таблицы, надо:
Выделить несколько столбцов таблицы, слева от которых надо вставить новые (количество вставленных столбцов будет равно количеству выделенных).
На вкладке Главнаяв группеЯчейкив спискеВставитьвыбрать командуВставить столбцы таблицы слеваили в контекстном меню выделенных столбцов в спискеВставитьвыбрать командуВставить столбцы таблицы слева.
Если выделен последний столбец таблицы, то новые столбцы можно вставить как слева, так и справа от выделенных столбцов. В последнем случае надо выбрать команду Вставить столбцы таблицы справа.
Вычисляемые столбцы
Чтобы создать вычисляемый столбец, надо вставить в таблицу пустой столбец, а затем ввести формулу в любую ячейку этого столбца. Формула будет автоматически скопирована во все ячейки столбца.
Ввод, перемещение или копирование формулы в столбец, уже содержащий данные, не приводит к автоматическому созданию вычисляемого столбца.
В вычисляемый столбец можно включать формулы, отличающиеся от формулы столбца, которые становятся исключениями.
Исключения вычисляемого столбца создаются при выполнении любого из следующих действий.
ввод в ячейку вычисляемого столбца данных, не являющихся формулой;
удаление формулы из одной или нескольких ячеек вычисляемого столбца;
копирование в вычисляемый столбец данных, не соответствующих формуле столбца;
ввод новой формулы в вычисляемый столбец, который уже содержит одно или несколько исключений;
ввод формулы в ячейку вычисляемого столбца и нажатие кнопки Отменитьна панели быстрого доступа.
В формулах вычисляемых столбцов используются структурированные ссылкина табличные данные. Структурированная ссылка имеет следующие составные части:
имя таблицы;
указатель специального элемента таблицы, с помощью которого можно ссылаться на конкретные части таблицы, например, на строку;
указатель столбца.
Имяприсваивается таблице при создании.
Указатель специального элементаначинается с символа # и заключается в квадратные скобки.
Указатель столбцапредставляет собой заключенный в квадратные скобки заголовок столбца.
Указатель специального элемента и указатель столбца вместе составляют указатель таблицы. Указатель таблицы заключается в квадратные скобки.
Пример структурированной ссылки:
Таблица4[[#Эта строка];[Должность]]
Ссылки на табличные данные в формуле будут автоматически преобразованы в структурированные, если при вводе формулы не набирать адреса ячеек на клавиатуре, а указывать их мышью или клавишами управления курсором.
Изменить формулув вычисляемом столбце, не содержащем исключений, можно одним из следующих способов:
отредактировать формулу в любой ячейке столбца;
скопировать другую формулу в любую ячейку столбца.
Чтобы удалитьвычисляемый столбец, надо на вкладкеГлавнаяв группеЯчейкив спискеУдалитьвыбрать командуУдалить столбцы таблицы.
Строка итогов таблицы
Для добавления к таблице итоговой строки надо:
Выделить любую ячейку таблицы.
На вкладке Работа с таблицами–Конструкторв группеПараметры стилей таблицустановить флажокСтрока итогов.
В строке итогов щелкнуть по ячейке столбца, для которого нужно рассчитать итог, и из раскрывающегося списка выбрать нужную функцию.
Форма данных
Форма– это такой режим базы данных, в котором записи выводятся на экран по одной.
Форма данных выводится на экран с помощью кнопки Форма. Этой кнопки нет среди ленточных команд, поэтому сначала ее необходимо добавить на панель быстрого доступа:
Щелкнуть мышью по кнопке раскрытия списка на панели быстрого доступа.
Выбрать строку Другие команды.
В поле Выбрать команды извыбрать вариантКоманды не на ленте.
Выбрать в списке команду Форма.
Щелкнуть по кнопке Добавить.
Чтобы вывести на экран форму данных, надо поместить курсор в любое место таблице и щелкнуть по кнопке Формана панели быстрого доступа.
В Microsoft Excel форма данных представляет собой диалоговое окно, в котором поочередно выводятся отдельные полные записи списка.
К основным компонентам диалогового окна формы данных относятся: названия столбцов (имена полей), поля, формирующие запись, кнопки команд, полоса прокрутки.
Поля, формирующие запись, выводятся в виде поля ввода в том случае, если они содержат значения констант, которые можно отредактировать. Вычисляемые поля, содержащие результаты вычислений по формулам, не подлежат редактированию и не выводятся в полях ввода.
С помощью кнопок команд в диалоговом окне формы данных можно выполнять следующие операции:
добавить новую запись: щелкнуть по кнопке Добавитьи ввести данные в поле ввода;
удалить выведенную на экран запись: щелкнуть по кнопке Удалить;
отменить изменения в выведенной на экран записи: щелкнуть по кнопке Вернуть;
перейти к предыдущей или последующей записи: с помощью кнопок НазадиДалее, кроме того, для перехода к другим записям можно использовать полосу прокрутки;
найти запись по заданным критериям: с помощью кнопки Критерии.
Поиск записей по заданным критериям
После выбора в диалоговом окне формы данных кнопки КритерииMicrosoftExcelизменяет форму данных таким образом, что вводимые в поля данные интерпретируются как условия поиска, называемыекритериями сравнения.
Критерий может представлять собой последовательность символов, которым должна соответствовать запись, или выражение. Если критерии задаются в нескольких полях, то будут найдены записи, удовлетворяющие всем заданным критериям.
Чтобы найти удовлетворяющие критериям записи, следует щелкать по кнопкам ДалееиНазад. Чтобы выйти из режима поиска, надо щелкнуть по кнопкеПравка.
Сортировка данных в таблице
В процессе сортировки таблицы MicrosoftExcelпереупорядочивает строки в соответствии с содержимым одного или более столбцов. Сортировка по нескольким столбцам используется для группировки данных с одинаковыми значениями в одном столбце и последующей сортировки данных другого столбца в группах с одинаковыми значениями.
Таблицы можно сортировать в возрастающем (от 0 до 9, от А до Я, от AдоZ) или убывающем (от 9 до 0, от Я до А, отZдоA) порядке.
При создании таблицы в заголовке каждого столбца появляется кнопка, раскрывающая список, который можно использовать для сортировки и фильтрации данных. Эту кнопку можно вывести на экран или убрать с экрана также одним из следующих способов (предварительно поместив курсор в любую ячейку таблицы):
на вкладке Главнаяв группеРедактированиев спискеСортировка и фильтрвыбрать командуФильтр;
на вкладке Данныев группеСортировка и фильтрщелкнуть по кнопкеФильтр;
нажать клавиши Ctrl+Shift+L.
Для сортировки таблицы по значениям одного столбца надо открыть раскрывающийся список в заголовке этого столбца выбрать порядок сортировки.
Отсортировать таблицу по нескольким столбцам можно одним из двух способов.
I способ:сначала выполнить сортировку по последнему сортируемому столбцу, затем по предпоследнему и т.д. до первого сортируемого столбца.
II способ:
На вкладке Главнаяв группеРедактированиев спискеСортировка и фильтрвыбрать командуНастраиваемая сортировкаили в контекстном меню любой ячейки таблицы выбрать командуСортировка, затем ‑Настраиваемая сортировка.
В открывшемся диалоговом окне указать первый по значимости столбец для сортировки, критерий и порядок сортировки.
Щелкнуть по кнопке Добавить уровеньи в новой строке указать следующий по значимости столбец для сортировки, критерий и порядок сортировки для этого столбца.
Повторить п. 3 для остальных сортируемых столбцов.
Щелкнуть по кнопке ОК.
После сортировки таблицы на копках раскрытия списка в заголовках столбцов, по которым проводилась сортировка, появляются маленькие вертикальные стрелки.
Фильтрация данных в таблице
Фильтрация– это отбор записей, удовлетворяющих заданным условиям. Фильтрация выводит на экран нужные записи, временно скрывая остальные.
Можно применять одновременно несколько фильтров. Фильтры действуют по дополнительному принципу, т. е. каждый новый фильтр накладывается на фильтр, примененный до него, и в еще большей степени ограничивает подмножество данных.
После фильтрации на кнопках раскрытия списка в заголовках столбцов, по которым задавались условия отбора, появляются специальные значки.
Отфильтрованные данные можно копировать в другие диапазоны ячеек, изменять, форматировать, использовать для построения диаграмм.
В MicrosoftExcelимеется несколько способов фильтрации данных в таблицах.
Фильтр по выделенному
Этот способ позволяет использовать в качестве условия отбора данные, содержащиеся в какой-либо ячейке таблицы. При этом условием отбора может быть значение ячейки, цвет, цвет шрифта, значок.
Выбрать ячейку, данные которой нужно использовать в качестве условия отбора.
В контекстном меню этой ячейки выбрать команду Фильтр.
Выбрать нужный вариант фильтра.
Автофильтр
С помощью этого способа фильтрации также можно использовать в качестве условия отбора данные из столбца таблицы, но в отличие от фильтра по выделенному можно задать несколько значений столбца.
Щелкнуть по кнопке раскрытия списка в заголовке столбца, по которому нужно отфильтровать данные.
В открывшемся списке выбрать значения, которые нужно использовать в качестве условия отбора, т.е. установить флажки рядом с этими значениями и снять флажки у остальных значений.
Щелкнуть по кнопке ОК.
В этом же списке есть команда для снятия фильтра.
Пользовательский автофильтр
Пользовательский фильтр позволяет создавать условия отбора с помощью операторов сравнения и логических операторов.
Щелкнуть по кнопке раскрытия списка в заголовке столбца, по которому нужно задать условия отбора.
В зависимости от типа данных столбца выбрать команду Текстовые фильтры,Числовые фильтрыилиФильтры по дате.
В открывшемся списке выбрать нужный оператор сравнения или команду Настраиваемый фильтр.
В открывшемся диалоговом окне Пользовательский автофильтрввести условие отбора.
Чтобы отфильтровать записи, удовлетворяющие одному условию по данному полю, выбрать необходимый оператор сравнения в первом поле и значение – справа от него.
Чтобы отфильтровать записи, удовлетворяющие одновременно двум условиям по данному полю, выбрать оператор и значение в первой строке диалогового окна, переключатель И, оператор сравнения и значение во второй строке диалогового окна.
Чтобы отфильтровать записи, удовлетворяющие одному из двух условий по данному полю, выбрать оператор и значение в первой строке диалогового окна, переключатель ИЛИ, оператор сравнения и значение во второй строке диалогового окна.
Щелкнуть по кнопке ОК.
Расширенный фильтр
Для фильтрации списка по более сложным условиям используется расширенный фильтр.
При использовании расширенного фильтра условия вводятся в блок таблицы. Простые условия отбора составляются из имени поля, оператора сравнения и значения. Сложные условия включают несколько простых условий, связанных логическими операторами И,ИЛИ.
Для использования расширенного фильтра сначала надо подготовить блок условий:
Для блока условий отвести пустой блок рабочего листа, расположенный вне таблицы. Блок условий и таблицу должна разделять хотя бы одна пустая строка.
В верхнюю строку блока условий скопировать имена полей, для которых надо задать условия отбора. Если для одного поля задается несколько условий, то имя этого поля копируется несколько раз.
В следующих строках (под строкой с именами полей) ввести условия отбора в соответствии со следующими правилами:
каждое условие вводится в столбце с именем того поля, для которого задается условие;
если искомые записи должны удовлетворять нескольким условиям одновременно, то эти условия вводятся в одной строке (соответствует логическому оператору И);
если искомые записи должны удовлетворять хотя бы одному из условий, то эти условия вводятся в разные строки (соответствует логическому оператору ИЛИ).
Примеры блоков условий:
Фамилии сотрудников начинаются на букву С:
Фамилии
С*
Стаж работы больше 5 лет:
Стаж работы
>5
Окладот 12000 до 20000 руб.:
Оклад
Оклад
>12000
<20000
Стаж работы меньше 5 лет или оклад меньше 15000 руб.:
Стаж работы
Оклад
<5
<15000
Техники конструкторского отдела, у которых либо стаж работы больше 5 лет, либо оклад больше 12000 руб.:
|
Отдел |
Должность |
Стаж работы |
Оклад |
|
конструкторский |
техник |
>5 |
|
|
конструкторский |
техник |
|
>12000 |
Чтобы применитьрасширенный фильтр
Подготовить блок условий.
Выделить любую ячейку из таблицы.
На вкладке Данныев группеСортировка ифильтрвыбрать командуДополнительно.
В поле Исходный диапазонввести ссылку на диапазон таблицы.
В поле Диапазон условийввести ссылку на блок условий.
Чтобы показать результат фильтрации, скрыв ненужные строки в списке, установить переключатель Обработкав положениеФильтровать список на месте.
Чтобы скопировать отфильтрованные строки в другую область листа, надо установить переключатель Обработкав положениеСкопировать результаты в другое место, а затем в полеПоместить результат в диапазонуказать левую верхнюю ячейку области вставки.
При копировании отобранных строк в другое место можно указать столбцы, включаемые в копию. Для этого перед фильтрацией надо скопировать заголовки нужных столбцов в первую строку области вставки результатов, а при фильтрации в поле Поместить результат в диапазонввести ссылку на эту строку. Тогда отфильтрованная таблица будет включать только столбцы, заголовки которых были скопированы.
Щелкнуть по кнопке ОК.
В качестве условия отбора можно использовать значение, вычисляемое при помощи формулы.
Синтаксис условия отбора в этом случае:
= Ссылка Оператор сравнения Выражение
Здесь ссылка– ссылка либо на ячейку с именем столбца, на значение которого накладывается условие, либо на ячейку с первой записью в этом столбце;выражениесоставляется из ссылок на ячейки, значений, арифметических операторов, функций.
В качестве заголовка условия нельзя использовать заголовок столбца. Можно оставить его пустым или использовать заголовок, не совпадающий ни с одним из заголовков столбцов таблицы.
Пример:блок условия для отбора данных о сотрудниках, зарплата которых превышает среднюю:
|
=G50>СРЗНАЧ(Таблица4[Оклад]) |
Функции для работы с базами данных
В MicrosoftExcelимеются функции для работы с базами данных. Каждая из этих функций использует три аргумента: база данных, поле, критерий:
База данных− это диапазон ячеек, в которых располагается база данных;
Полеопределяет столбец, используемый функцией; аргументПолеможет быть задан как адрес ячейки, содержащей имя поля, как текст с названием поля (столбца) в кавычках или как число, задающее положение столбца в списке;
Критерий− ссылка на диапазон ячеек, задающих условие отбора.
Примеры использования функций
Дана база данных:

Вычислить количество сотрудников в конструкторском отделе.
И спользуется
функция БСЧЕТА() с аргументами:
спользуется
функция БСЧЕТА() с аргументами:
база данных ‑ A1:F8;
поле ‑ A1 (адрес ячейки с заголовком столбцаФамилии);
к
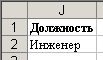 ритерий
‑H1:H2 (диапазон ячеек,
содержащих условие отбора).
ритерий
‑H1:H2 (диапазон ячеек,
содержащих условие отбора).
Вычислить сумму выплат всех инженеров.
Используется функция =БДСУММ(A1:F8;F1;J1:J2).
И
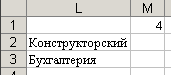 спользуя
таблицу подстановки, вычислить
количество сотрудников в каждом отделе.
спользуя
таблицу подстановки, вычислить
количество сотрудников в каждом отделе.
Подготавливается таблица:
В ячейку M1 вводится формула
=БСЧЕТА(A1:F8; A1; H1:H2).
В диалоговом окне команды Таблица данныхв полеПодставлять значения по строкам вдается ссылка на ячейкуH2.
И
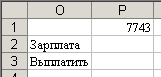 спользуя
таблицу подстановки, вычислить сумму
зарплат и выплат для всех инженеров.
спользуя
таблицу подстановки, вычислить сумму
зарплат и выплат для всех инженеров.
Подготавливается таблица:
В ячейку P1 вводится формула
= БДСУММ (A1:F8; F1; J1:J2).
В диалоговом окне команды Таблица данныхв полеПодставлять значения по строкам вдается ссылка на ячейкуF1.
И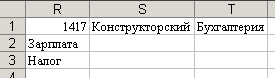 спользуя
таблицу подстановки, вычислить сумму
зарплат и налогов по каждому отделу.
спользуя
таблицу подстановки, вычислить сумму
зарплат и налогов по каждому отделу.
Подготавливается таблица:
В ячейку R1 вводится формула =БДСУММ (A1:F8;E1;H1:H2).
В диалоговом окне команды Таблица данныхв полеПодставлять значения по строкам вдается ссылка на ячейкуH2, в полеПодставлять значения по столбцам в− ссылка на ячейкуE1.
