
- •Оглавление
- •Введение
- •Краткое описание пользовательского интерфейса Excel 2007
- •Операции с рабочим листом
- •Структура рабочего листа
- •Выделение ячеек
- •Вводданных
- •Создание формул
- •Практическая работа 1
- •Функции в формулах
- •Редактирование рабочего листа
- •Форматирование рабочего листа
- •Практическая работа 2
- •Практическая работа 3
- •Практическая работа 4
- •Формулы массивов
- •Практическая работа 5
- •Создание диаграмм
- •Редактирование диаграмм
- •Форматирование диаграмм
- •Практическая работа 6
- •Анализ данных
- •Практическая работа 7
- •Решение задач оптимизации средствами Microsoft Excel
- •Практическая работа 8
- •Работа с базами данных в Microsoft Excel
- •Практическая работа 9
- •Создание сводных данных
- •Практическая работа 10
- •Статистические расчеты средствами Excel
- •Практическая работа 11
- •Финансовые расчеты средствами Excel
- •Практическая работа 12
- •Список литературы
- •117997, Москва, Стремянный пер., 36.
- •117997, Москва, ул. Зацепа, 41/4.
Создание сводных данных
Суммирование данных списка
Под спискомпонимается набор строк, содержащий однотипные данные и удовлетворяющий следующим условиям:
первая строка диапазона данных содержит заголовки столбцов;
столбцы содержат однотипные данные;
отсутствуют пустые строки и столбцы.
Для быстрого суммирования данных списка и разбиения списка на группы программа Microsoft Excel предлагает процедуру вставки автоматически рассчитанных итогов.
При подведении промежуточных итогов список разбивается на группы: в одну группу объединяются записи, имеющие одинаковые значения в заданном столбце.
При автоматическом подведении итогов строки промежуточного и общего итогов вставляются в список, который структурируется.
MicrosoftExcel рассчитывает промежуточные итоги с помощью выбранной итоговой функции. Можно одновременно вывести на экран промежуточные итоги, рассчитанные разными способами.
Нельзя вставить промежуточные итоги в диапазон данных, преобразованный в таблицу Excel.
Подведение промежуточных итогов
Отсортировать список по столбцу, по которому надо образовать группы.
Выделить любую ячейку в списке.
На вкладке Данныев группеСтруктуравыбрать команду Промежуточные итоги.
В открывшемся диалоговом окне в поле При каждом изменении ввыбрать имя столбца, по которому необходимо образовать группы.
В поле Операциявыбрать одну или несколько функций, необходимых для подведения итогов:
сумма– сумма чисел (используется по умолчанию для подведения итогов по числовым полям);
количество − количество записей (используется по умолчанию для подведения итогов по нечисловым полям);
среднее– среднее чисел;
максимум– максимальное число;
минимум– минимальное число.
Сведения обо всех функциях можно получить, воспользовавшись справочной системой.
В поле Добавить итоги по: выбрать столбцы, по которым необходимо подвести итоги.
Если нужно разместить итоговые строки под данными, включить режим Итоги под данными, иначе – выключить этот режим.
Чтобы вставить разрывы страницы после каждой группы, включить режим Конец страницы между группами.
Если нужно заменить ранее вычисленные итоги новыми, включить режим Заменить текущие итоги.
Щелкнуть по кнопке ОК.
В результате операции для каждой группы одинаковых элементов в выбранном поле будет вставлена строка промежуточного итога, а в конец списка добавлена строка общего итога.
Группы можно разделить на подгруппы и вставить вложенные уровни промежуточных итогов для подгрупп. Для этого надо:
Отсортировать данные по тем столбцам, по которым надо образовать группы и подгруппы.
Выполнить операцию подведения итогов, указав имя столбца, по которому данные надо разделить на группы.
Повторно выполнить операцию подведения итогов, указав имя столбца, по которому группы надо разделить на подгруппы, и выключив режим Заменить текущие итоги.
Чтобы подвести итоги, рассчитанные разными способами, надо несколько раз выполнить операцию подведения итогов, выбирая разные функции. При этом режим Заменить текущие итогидолжен быть выключен. В результате для каждой группы будет вставлено несколько строк промежуточных итогов (столько, сколько использовано функций).
Чтобы удалить итоговые строки, надо на вкладке Данныев группеСтруктуравыбрать команду Промежуточные итогии в открывшемся диалоговом окне щелкнуть по кнопкеУбрать все.
Структурирование рабочих листов
Данные имеют иерархическую организацию, если их можно подразделить на подробные и итоговые данные.Подробные данные– это строки (или столбцы) с исходными данными, по которым вычисляются итоги.
Если данные подразделяются на группы, группы – на подгруппы, и т.д., то они имеют многоуровневую иерархическую организацию. При этом каждый внутренний уровень содержит подробные данные для соответствующего внешнего уровня.
Для группировки и суммирования данных с иерархической организацией можно создавать многоуровневую структуру.
Структура листа– это инструмент, позволяющий управлять скрытием или выводом на экран подробных данных.
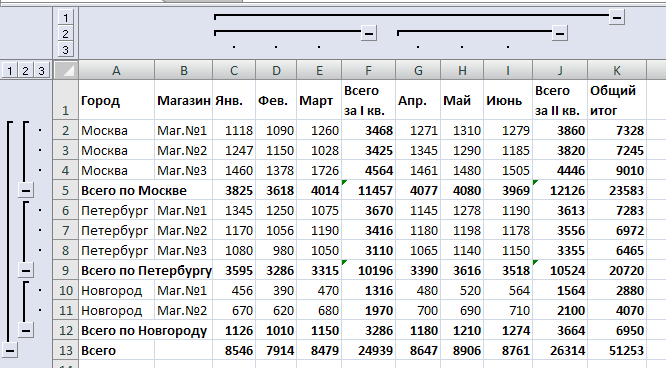 Рис. 11
Рис. 11
MicrosoftExcelпозволяет создавать многоуровневую структуру с числом уровней в пределах восьми. Структура может быть создана из строк, из столбцов или из строк и столбцов одновременно.
П![]()
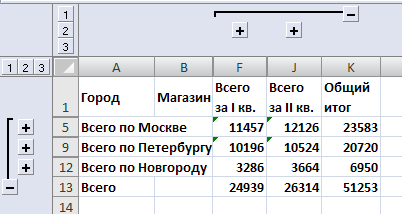 ри
структурировании рабочего листа на
экран выводятся панели с элементами
управления структурой: слева ‑ для
структуры, созданной из строк, и сверху
– для структуры из столбцов. На панелях
изображаются лини, объединяющие
группы, называемыелинейками
уровня. На этих линиях расположены
кнопкиСкрыть детали:
ри
структурировании рабочего листа на
экран выводятся панели с элементами
управления структурой: слева ‑ для
структуры, созданной из строк, и сверху
– для структуры из столбцов. На панелях
изображаются лини, объединяющие
группы, называемыелинейками
уровня. На этих линиях расположены
кнопкиСкрыть детали:
Щ Рис.
12![]()
Н![]() ад
структурными линиями расположены
кнопки уровней, щелчок по которым
скрывает все строки ниже выбранного
уровня: чтобы увидеть только общий
итог, надо щелкнуть по кнопке первого
уровня, а чтобы увидеть все данные −
по кнопке последнего уровня.
ад
структурными линиями расположены
кнопки уровней, щелчок по которым
скрывает все строки ниже выбранного
уровня: чтобы увидеть только общий
итог, надо щелкнуть по кнопке первого
уровня, а чтобы увидеть все данные −
по кнопке последнего уровня.
На рисунках представлен структурированный по столбцам и по строкам рабочий лист с отображением разных уровней структуры: на рис. 11 показан третий уровень вертикальной (по строкам) и горизонтальной (по столбцам) структур.
На рис. 12 – вторые уровни обеих структур:
На рис. 13 – третий уровень вертикальной и второй уровень горизонтальной структуры:
Создание структуры
С уществует
несколько способов создания структуры.
уществует
несколько способов создания структуры.
I способ– при помощи процедуры подведения итогов: создавая промежуточные итоги,MicrosoftExcelавтоматически структурирует данные.
Этим способом можно создать только вертикальную структуру. Кроме того, если для разных столбцов требуются различные итоговые функции, вставляется несколько итоговых строк, по одной для каждой функции, что загромождает таблицу.
II способ– командойСоздание структуры:
П
Рис. 13
осле каждой группы данных вставить строку (для вертикальной структуры) или столбец (для горизонтальной структуры) и ввести в них итоговые формулы. В случае создания многоуровневой структуры вставить итоговые строки или столбцы для всех уровней.Поместить курсор в любую ячейку диапазона данных.
На вкладке Данныев группеСтруктурав спискеГруппироватьвыбрать командуСоздание структуры.
Таким способом можно создать и вертикальную, и горизонтальную структуру. Различные итоговые функции можно разместить в одной строке (если вставлять их вручную).
Для удаления структуры надо на вкладке Данныев группеСтруктурав спискеГруппироватьвыбрать командуУдалить структуру.
Программа Excelсоздает структуру описанным способом на основании анализа формул. Если таблица не содержит формул, а это может случиться, например, при импортировании данных из другой программы, структуру можно создать способом группировки данных вручную.
III способ– группировка данных вручную.
После каждой группы данных вставить строку и вручную ввести в нее итоговые формулы.
Выделить строки (или столбцы), которые надо включить в группу, кроме строки с итоговыми формулами.
На вкладке Данныев группеСтруктурав спискеГруппироватьвыбрать командуГруппироватьили нажать комбинацию клавишAlt+Shift+.
Повторить п. 2 и 3 для каждой группы.
При создании многоуровневой структуры группировка производится несколько раз, начиная с самого нижнего уровня иерархии: сначала подробные данные объединяются в подгруппы, затем подгруппы – в группы более высокого уровня и т.д. до верхнего уровня.
Неправильно сгруппированные данные можно разгруппировать. Для этого надо выделить их и на вкладке Данныев группеСтруктурав спискеГруппироватьвыбрать командуРазгруппировать или нажать комбинацию клавишAlt+Shift+.
Консолидация данных
Консолидация данных– это объединение значений из нескольких диапазонов данных. Диапазоны, данные которых используются для консолидации, называютсяисходными областями. Диапазон, в который помещаются консолидированные данные, называетсяконечной областью. Исходные области могут находиться на одном рабочем листе, на разных листах, в разных рабочих книгах.
Исходные области могут представлять собой таблицы, состоящие из одинаковых заголовков столбцов и строк, а также из одинаковых столбцов, но разных строк или одинаковых строк, но разных столбцов.
Данные объединяются с помощью функций: Сумма,Произведение, Минимум,Максимум,Среднееи др.
В MicrosoftExcel существует два метода консолидации данных:
по расположению;
по категориям.
Для консолидации по расположению исходные области должны иметь одинаковые заголовки столбцов и строк и располагаться идентично, т. е. в одинаковых блоках ячеек на разных листах.
Для консолидации по категориям исходные области могут иметь различные заголовки столбцов и строк и располагаться в произвольных блоках ячеек.
Чтобы консолидировать данные, надо;
Выделить левую верхнюю ячейку конечной области консолидируемых данных.
На вкладке Данныев группеРабота с даннымивыбрать командуКонсолидация.
В открывшемся диалоговом окне в поле Функциявыбрать функцию для обработки данных.
В поле Ссылкаввести ссылку на первую исходную область, причем, если выполняется консолидация по расположению, заголовки строк и столбцов не должны входить в исходную область, если же выполняется консолидация по категориям, то в исходную область должны входить либо заголовки строк, либо заголовки столбцов, либо то и другое.
Щелкнуть по кнопке Добавить.
Так же выделить остальные исходные области.
В случае консолидации по расположению режимы Использовать в качестве имен подписи верхней строкиизначения верхнего столбцадолжны быть отключены, в случае консолидации по категориям включается либо один из этих режимов, либо оба в зависимости от того, какие заголовки входят в исходные области.
Для автоматического обновления данных конечной области при изменении данных исходных областей включить режим Создавать связи с исходными данными. При включении этого режима в конечной области создается структура рабочего листа и вставляются итоговые формулы.
Сводные таблицы
Сводная таблица‑ это динамическая таблица итоговых данных, извлеченных или рассчитанных на основе информации, содержащейся в базе данных.
Сводные таблицы позволяют создавать динамические перекрестные таблицы, данные в которых обобщаются по нескольким измерениям.
С помощью сводной таблицы можно подсчитать промежуточные итоги с любым уровнем детализации.
На рис. 14,15 представлены примеры сводных таблиц.

Рис. 14
Основными элементами сводных таблиц являются:
область Значения– ячейки сводной таблицы, в которых содержатся итоговые данные; над значениями полей, помещенных в эту область, выполняются сводные вычисления (обобщающие, консолидирующие, итоговые и т.д.); в приведенных примерах в эту область помещено полеВыплатить;
о
 бластьНазвания столбцов– значения
полей, помещенных в эту область,
размещаются вдоль верхнего края сводной
таблицы в качестве заголовков столбцов;
в таблице на рис.14 это полеДолжность,
в таблице на рис.15 эта область не
заполнена;
бластьНазвания столбцов– значения
полей, помещенных в эту область,
размещаются вдоль верхнего края сводной
таблицы в качестве заголовков столбцов;
в таблице на рис.14 это полеДолжность,
в таблице на рис.15 эта область не
заполнена;область Названия строк– значения полей, помещенных в эту область, размещаются вдоль левого края сводной таблицы в качестве заголовков строк; в таблице на рис.14 в эту область помещено полеФамилии, в таблице на рис.15 – поляОтделиФамилии;
о
Рис. 15
бластьФильтр отчета– эта область как бы добавляет третье измерение в сводную таблицу; поле, помещенное в эту область создает раскрывающийся список своих значений; в таблице на рис.14 в эту область помещено полеОтдели из списка выбрано значениебухгалтерия; в таблице на рис.15 эта область не заполнена;область Общие итоги– строка или столбец, в которых показаны общие итоги для всех ячеек строки или столбца;
область Промежуточные итоги– строка или столбец, в которых отображаются промежуточные итоги для отдельных строк или столбцов; в таблице на рис.14 такой области нет; в таблице на рис.15 есть три строки промежуточных итогов (для каждого отдела).
Области Названия столбцовиНазвания строкмогут быть иерархическими, т.е. иметь вложенные подобласти.
Создание сводной таблицы
Перед созданием сводной таблицы рекомендуется преобразовать диапазон данных в таблицу Excel.
Чтобы создать сводную таблицу, надо:
Выделить любую ячейку диапазона данных, для которых надо создать сводную таблицу.
На вкладке Вставкав группеТаблицыв спискеСводная таблицавыбрать командуСводная таблица.
В
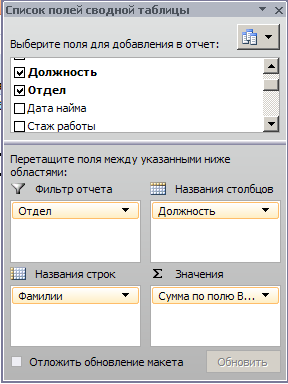 открывшемся диалоговом окне включить
режимВыбрать таблицу или диапазони в полеТаблица или диапазонуказать диапазон данных.
открывшемся диалоговом окне включить
режимВыбрать таблицу или диапазони в полеТаблица или диапазонуказать диапазон данных.Выбрать вариант размещения сводной таблицы: На новый листилиНа существующий лист. В случае размещения на существующем листе в полеДиапазонуказать левую верхнюю ячейку диапазона сводной таблицы.
Щелкнуть по кнопке ОК.
Н
Рис.
16
Разместить поля диапазона данных в областях сводной таблицы. Это можно сделать одним из двух способов:
перетащить мышью имя поля из списка в нужную область;
в контекстном меню поля выбрать область его местоположения.
Группировка элементов сводной таблицы
В полях и строках сводной таблицы можно группировать элементы произвольным образом. Группировка элементов позволяет выделить набор данных, который сложно выделить другим способом, например, путем сортировки или фильтрации.
Excelпредлагает два способа группировки: вручную и автоматически.
Чтобы сгруппировать элементы вручную, надо:
В сводной таблице выделить элементы, которые надо объединить в одну группу.
На вкладке Работа со сводными таблицами – Параметрыв спискеГруппироватьвыбрать командуГруппировать по выделенному.
Если элементами поля являются числовые значения или значения даты или времени, их можно сгруппировать автоматически:
В сводной таблице выделить любой элемент поля, элементы которого надо сгруппировать.
На вкладке Работа со сводными таблицами – Параметрыв спискеГруппироватьвыбрать командуГруппировать по полю.
В открывшемся диалоговом окне в поле начиная сввести значение первого элемента группы (по умолчанию предлагается минимальное значение поля).
В поле поввести значение последнего элемента группы (по умолчанию предлагается максимальное значение поля).
В поле с шагомввести значение интервала группы.
Работа со сводной таблицей
Отображение или скрытие элементов.
Эта операция выполняется посредством фильтрации. Заголовки областей Названия столбцовиНазвания строкснабжены кнопками, раскрывающими меню для сортировки и фильтрации. Кроме того, команды для фильтрации содержатся в контекстном меню элементов.
Развертывание или свертывание уровней детализации.
Если поле имеет подчиненные (вложенные)
поля, рядом с ним появляется кнопка,
позволяющая скрывать (![]() )или
выводить на экран (
)или
выводить на экран (![]() )вложенные
поля (рис.15). Для этих же целей в контекстном
меню поля имеется группа командРазвернуть/свернуть.
)вложенные
поля (рис.15). Для этих же целей в контекстном
меню поля имеется группа командРазвернуть/свернуть.
Отображение или скрытие подробных сведений о значениях.
Эта операция выполняется с помощью команды Показать деталиконтекстного меню ячейки. Другой способ – двойной щелчок мыши по ячейке. Подробные данные, на которых базируется значение этой ячейки, будут помещены на новый лист. Для скрытия подробных данных надо удалить этот лист.
Изменение функции подведения итогов.
По умолчанию в области Значениядля числовых значений используется функция СУММ, для текстовых – функция СЧЁТ. Для изменения итоговой функции надо:
В области Значениявыделить поле, для которого требуется изменить итоговую функцию.
На вкладке Работа со сводными таблицами – Параметрыв спискеАктивное полевыбрать командуПараметры поля.
В открывшемся диалоговом окне выбрать нужную операцию.
Добавление, изменение и удаление полей.
Добавление или удаление полей из областей сводной таблицы выполняется с помощью панели Список полей сводной таблицы, которая всегда появляется на экране при выделении любой ячейки сводной таблицы (если щелкнуть мышью вне диапазона сводной таблицы, панель исчезнет с экрана).
Чтобы добавить новое поле, надо перетащить его из списка в нужную область.
Для изменения порядка полей (если область содержит несколько полей), надо расставить поля в нужном порядке при помощи мыши.
Чтобы удалить поле из области, надо вытащить его за пределы панели.
Можно временно удалить поле из сводной таблицы, сняв метку с флажка этого поля в списке полей верхней части панели; если снова установить флажок, имя этого поля появится в той же области, где было раньше.
Изменение формы сводной таблицы: компактной, табличной или структурной.
Для выбора формы надо на вкладке Работа со сводными таблицами – Конструкторв группеМакетв спискеМакет отчетавыбрать нужный вариант.
Изменение макетов столбцов, строк и итогов.
Для отключения или включения отображения заголовков полей, строк и столбцов предназначена кнопка Заголовки полей, расположенная на вкладкеРабота со сводными таблицами – Параметрыв группеПоказать или скрыть.
Команды для отключения или включения отображения промежуточных и общих итогов, а также выбора варианта их размещения находятся на вкладке Работа со сводными таблицами – Конструкторв группеМакет.
Изменение формата.
Для изменения формата чисел надо выделить любую ячейку с числовым значением, на вкладке Работа со сводными таблицами – Параметрыв спискеАктивное полевыбрать командуПараметры поля, в открывшемся диалоговом окне щелкнуть по кнопкеЧисловой формати выбрать нужный формат.
Изменить общий стиль сводной таблицы можно с помощью стилей, приведенных на вкладке Работа со сводными таблицами – Конструкторв группеСтили сводной таблицы.
