
- •Автоматизированное проектирование средств и систем управления Введение
- •Системы проектирования
- •Основные методы выполнения инженерно-графических работ
- •1.3. Анализ программного обеспечения
- •1.4.Базы данных для проектирования электро-, гидроприводов и систем автоматизации
- •Глава 2 Начинаем работу: создание документа, открытие и сохранение файлов на диске
- •Глава 3 Подготовка простых иллюстраций, обозначение связей между блоками
- •Основные элементы окна Microsoft Visio
- •Выбор масштаба просмотра изображения
- •Направляющие линии и сетка
- •Дополнительные панели инструментов
- •«Сборка» иллюстрации из блоков
- •Работа с наборами фигур
- •Подключение новых наборов элементов
- •Рисующие инструменты
- •Вставка растровых изображений
- •Обозначение связей между блоками
- •Как настроить формы соединительных линий
- •Глава 4 Выделение элементов и настройка их внешнего вида
- •Выделение и группировка элементов
- •Снятие выделения с элементов
- •Объединение элементов в группы
- •Удаление блоков
- •Изменение размера, перемещение и поворот объектов
- •Выравнивание блоков
- •Библиографический список
Подключение новых наборов элементов
При создании нового документа на панель Фигуры выводится всего несколько наборов (групп) из числа доступных в Microsoft Visio. Список наборов, соответствующий типу (шаблону) иллюстрации, определен разработчиками программы, однако, можно в любой момент добавить к проекту дополнительные наборы элементов.
Для
этого нажмите кнопку Фигуры
![]() ,
расположенную на панели инструментов,
и
выберите нужную группу из появившегося
на экране меню (рис. 3.9).
,
расположенную на панели инструментов,
и
выберите нужную группу из появившегося
на экране меню (рис. 3.9).

Рис. 3.9. При работе с иллюстрацией вы можете использовать все группы элементов, доступные в Microsoft Visio
Рисующие инструменты
Для
того, чтобы получить доступ к рисующим
инструментам, нажмите кнопку Средства
рисования![]() ,расположенную
на панели инструментов, или вызовите
команду меню Вид
> Панели инструментов > Рисование.
При
этом на экране появится небольшая
панель, с помощью которой вы сможете
выбрать для использования один из
доступных инструментов (рис. 3.10).
,расположенную
на панели инструментов, или вызовите
команду меню Вид
> Панели инструментов > Рисование.
При
этом на экране появится небольшая
панель, с помощью которой вы сможете
выбрать для использования один из
доступных инструментов (рис. 3.10).
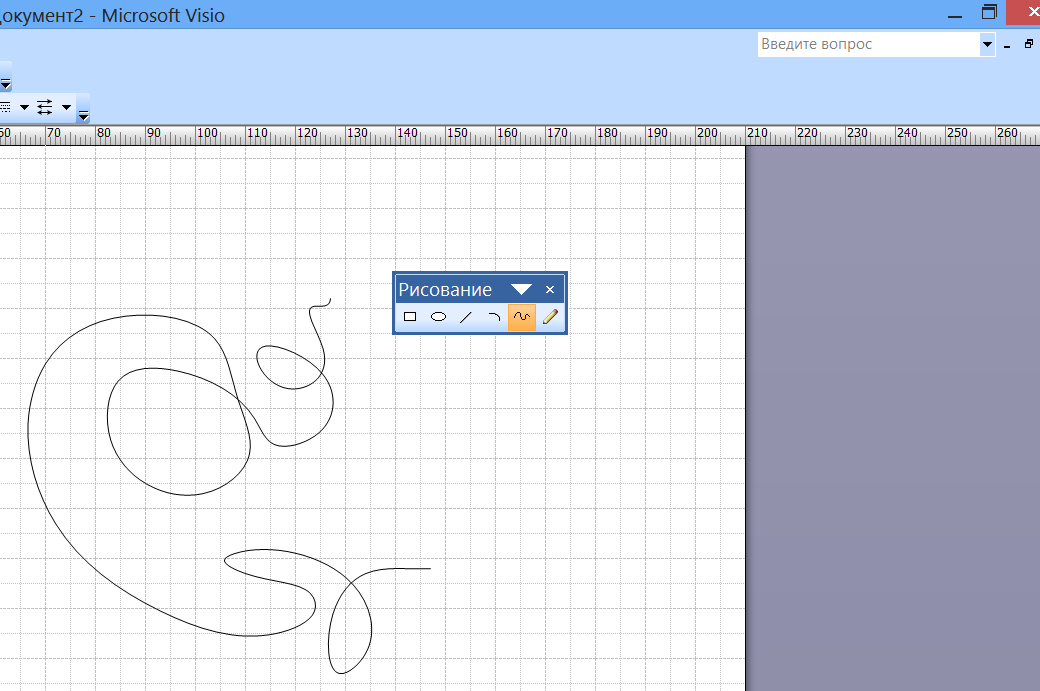
Рис. 3.10. При помощи рисующих инструментов вы можете создавать
фигуры произвольной формы
К
вашим услугам шесть инструментов, два
из которых – Прямоугольник
и Эллипс
![]() –позволяют
быстро чертить простые фигуры. Выберите
инструмент и подведите указатель мыши
к точке, из которой вы хотите начертить
построение. Нажмите левую кнопку мыши
и, не отпуская ее, начертите фигуру
нужного размера.
–позволяют
быстро чертить простые фигуры. Выберите
инструмент и подведите указатель мыши
к точке, из которой вы хотите начертить
построение. Нажмите левую кнопку мыши
и, не отпуская ее, начертите фигуру
нужного размера.
При
помощи инструментов Линия
и Кривая
![]() можно
быстро соединить две точки прямой
линией или дугой.
Для этого выберите инструмент и
установите указатель мыши в начальной
точке. Нажмите левую кнопку мыши и, не
отпуская ee
проведите
линию. Если выбран инструмент Кривая,
то изгиб получающейся дуги! будет задан
автоматически.
можно
быстро соединить две точки прямой
линией или дугой.
Для этого выберите инструмент и
установите указатель мыши в начальной
точке. Нажмите левую кнопку мыши и, не
отпуская ee
проведите
линию. Если выбран инструмент Кривая,
то изгиб получающейся дуги! будет задан
автоматически.
Удерживая нажатой клавишу Shift во время работы с инструментом Линия, вы можете задать направление прямой –по горизонтали, по вертикали или под углом, кратным 45° (0, 45, 90, 135, 180 и так далее).
Инструменты Ломаная и Карандаш служат для построения линий более сложной формы. Пример использования инструмента Ломаная представлен на рис. 3.10. Ведите указатель мыши, удерживая нажатой ее левую кнопку – программа будет автоматически отслеживать и сглаживать ваши движения, строя плавную линию.
Инструмент Карандаш позволяет создавать фигуры, состоящие из отрезков прямых и дуг окружности. Установив указатель мыши в начальную точку, нажмите левую кнопку мыши. От вашего движения зависит то, будет ли отрезок линии прямым или криволинейным. Подведя курсор в конечную точку отрезка, отпустите кнопку мыши.
Такие фигуры, как прямоугольник и эллипс, сразу после построения являются замкнутыми и имеют цветной фон (по умолчанию – белый). При помощи инструментов Ломаная и Карандаш вы также можете построить замкнутый объект. Для этого следует начать и завершить линию в одной точке. В одной из последующих глав мы поговорим о том, каким образом можно изменить цвет линии и внутренней области (фона) стандартных блоков и фигур, созданных пользователем при помощи рисующих инструментов.
Отметим также, что форму сложных линий, нарисованных при помощи инструментов Ломаная и Карандаш, можно изменять после того, как рисование было завершено. Выделив объект, вы увидите на линии набор маркеров – на рис. 3.11 круги и ромбы, находящиеся на стыках (ромбы) и в середине отрезков (круги). Выбрав инструмент Линия, Кривая, Ломаная или Карандаш, щелкните на любом маркере, чтобы выделить его, и переместите при помощи мыши.

Рис. 3.11. Вы можете изменить форму линии, перемещая
при помощи специальные маркеры
