
- •Автоматизированное проектирование средств и систем управления Введение
- •Системы проектирования
- •Основные методы выполнения инженерно-графических работ
- •1.3. Анализ программного обеспечения
- •1.4.Базы данных для проектирования электро-, гидроприводов и систем автоматизации
- •Глава 2 Начинаем работу: создание документа, открытие и сохранение файлов на диске
- •Глава 3 Подготовка простых иллюстраций, обозначение связей между блоками
- •Основные элементы окна Microsoft Visio
- •Выбор масштаба просмотра изображения
- •Направляющие линии и сетка
- •Дополнительные панели инструментов
- •«Сборка» иллюстрации из блоков
- •Работа с наборами фигур
- •Подключение новых наборов элементов
- •Рисующие инструменты
- •Вставка растровых изображений
- •Обозначение связей между блоками
- •Как настроить формы соединительных линий
- •Глава 4 Выделение элементов и настройка их внешнего вида
- •Выделение и группировка элементов
- •Снятие выделения с элементов
- •Объединение элементов в группы
- •Удаление блоков
- •Изменение размера, перемещение и поворот объектов
- •Выравнивание блоков
- •Библиографический список
Направляющие линии и сетка
Иллюстрации выглядят намного опрятнее, если их элементы имеют пропорциональные размеры и аккуратно выровнены относительно друг друга. Поэтому неудивительно, что в Microsoft Visio предусмотрено несколько средств для точного размещения элементов на листе.
Прежде всего, следует отметить направляющую сетку, которая по умолчанию отображается в окне документа (см. рис. 3.1). При перемещении или изменении размеров элементов, их углы или стороны «прилипают» к сетке, что позволяет быстро придавать блокам одинаковые размеры и пропорции. По умолчанию линии сетки проводятся через каждые 5 мм.
Кроме сетки, блоки иллюстрации могут автоматически выравниваться относительно делений линеек и соседних элементов. Подробнее о режимах выравнивания объектов (так называемой «динамической привязке») мы поговорим в следующей главе.
Вы можете в любой момент скрыть сетку или вернуть ее на экран. Для этого вое пользуйтесь командой Вид ► Сетка (рис. 3.3).

Рис. 3.3. Команды меню Вид позволяют управлять отображением сетки
и других элементов окна Visio
Вместе с отключением отображений сетки выключается и привязка к ней вновь создаваемых и перемещаемых фигур Когда сетка вновь выводится на экран, выравнивание по ее линиям включается автоматически.
Еще одним средством точного позиционирования элементов являются направляющие линии (см. рис. 3.4), которые могут быть горизонтальными или вертикальными. К ним, как и к линиям сетки, «прилипают» элементы изображения, но если линии сетки жестко зафиксированы, то направляющие могут быть размещены в произвольном месте страницы.
Направляющие линии и сетка отображаются независимо друг от друга, поэтому можно убрать с экрана сетку и воспользоваться для точной расстановки блоков заранее подготовленными направляющими или наоборот, скрыть направляющие и воспользоваться сеткой.

Рис. 3.4. Для выравнивания элементов вы можете использовать направляющие линии
Отметим, что к направляющим «прилипают» не только углы и стороны, но и центры элементов, что позволяет быстро и ровно установить несколько блоков по вертикали или по горизонтали.
Для того чтобы создать новую направляющую линию, установите указатель мыши над «линейкой», расположенной вдоль верхнего или левого краев листа. Нажмите левую кнопку мыши и, не отпуская ее, переместите указатель. На листе появится Управляющая линия, которую вы сможете поместить в интересующей вас части листа. При необходимости линию можно легко переместить, также с помощью мыши.
Выделив направляющую щелчком мыши и нажав клавишу Delete, вы сможете удалить линию, которая больше не нужна. Лишние направляющие могут мешать точной расстановке элементов.
Как и сетку, направляющие линии и линейки можно скрыть и вновь вернуть на экран. Для этого воспользуйтесь, соответственно, командами Вид ► Направляющие и Вид ► Линейки (см. рис. 3.3).
Дополнительные панели инструментов
Кроме направляющих линий, сетки и линеек можно вывести на экран несколько информационных панелей, облегчающих работу с документом. На рис. 3.5 представлены две из них – Размер и положение (в нижнем левом углу окна) и Панораму и масштаб (в верхнем правом углу). Для их вызова используйте одноименные команды меню Вид.
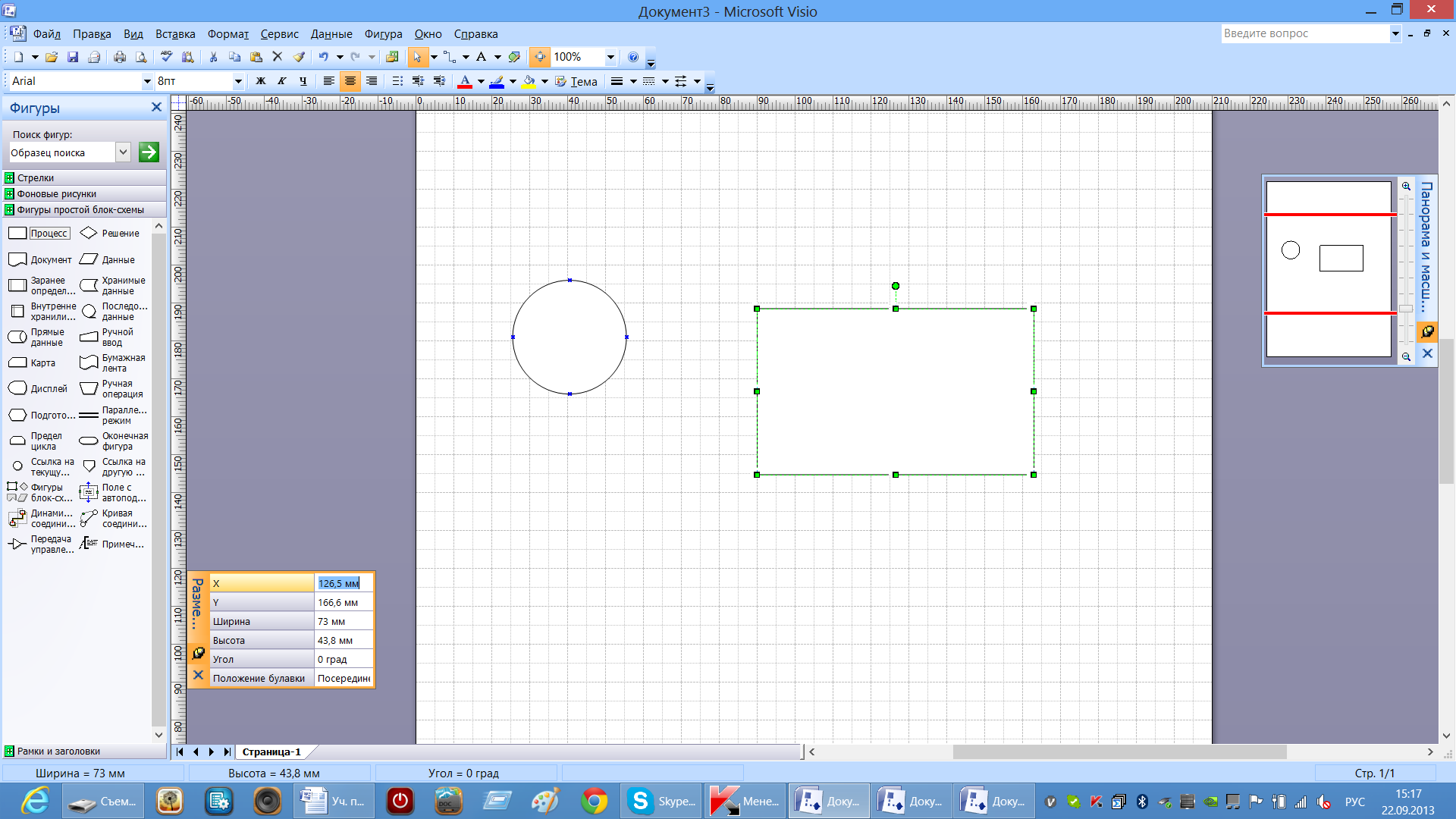
Рис. 3.5. Дополнительные информационные панели
способны облегчить и ускорить работу с документом
На панели Размер и положение находятся точные значения размеров выделенного в данный момент элемента, а также координаты его геометрического центра. Боле того, щелкнув левой кнопкой мыши на одной из граф этой панели, вы сможете ввести соответствующее значение (например, высоту блока) с клавиатуры. Это может оказаться гораздо удобнее и быстрее, чем пытаться установить нужные размеры или положение элемента при помощи мыши.
ПРИМЕЧАНИЕ. О том, каким образом выполняется выделение и перемещение элементов иллюстрации, мы поговорим в последующих разделах.
Панель Панорама и масштаб позволяет быстро задать масштаб просмотра документа. Для этой цели служат вертикальный ползунок и кнопки с символами «+» и «–». На этой же панели находится уменьшенная копия редактируемого изображения. Рамкой выделяется фрагмент, видимый в данный момент на экране.
Перемещая эту рамку при помощи мыши, вы можете быстро «пролистать» документ до интересующего вас фрагмента. Это особенно удобно во время работы при большом увеличении.
Если панель занимает на экране слишком много места или, наоборот, настолько мала, что с ней неудобно работать, измените ее размер. Сделать это можно, переместив границы панели при помощи мыши. Вы также можете переместить панель в другую точку окна, «схватив» ее за текстовый заголовок. Это поможет вам более комфортно организовать рабочее пространство.
Ненужную в данный момент панель можно убрать с экрана. Для этого повторно используйте в меню Вид команду вызова панели, либо нажмите кнопку с символом в виде креста, расположенную в заголовке панели.
Кнопка
с символом в виде канцелярской кнопки
![]() ,
также расположенная в заголовке панели,
позволяет включать или выключать режим
автоматического сворачивания, который
помогает избежать чрезмерного
загромождения экрана, не убирая панели.
,
также расположенная в заголовке панели,
позволяет включать или выключать режим
автоматического сворачивания, который
помогает избежать чрезмерного
загромождения экрана, не убирая панели.
