
- •Автоматизированное проектирование средств и систем управления Введение
- •Системы проектирования
- •Основные методы выполнения инженерно-графических работ
- •1.3. Анализ программного обеспечения
- •1.4.Базы данных для проектирования электро-, гидроприводов и систем автоматизации
- •Глава 2 Начинаем работу: создание документа, открытие и сохранение файлов на диске
- •Глава 3 Подготовка простых иллюстраций, обозначение связей между блоками
- •Основные элементы окна Microsoft Visio
- •Выбор масштаба просмотра изображения
- •Направляющие линии и сетка
- •Дополнительные панели инструментов
- •«Сборка» иллюстрации из блоков
- •Работа с наборами фигур
- •Подключение новых наборов элементов
- •Рисующие инструменты
- •Вставка растровых изображений
- •Обозначение связей между блоками
- •Как настроить формы соединительных линий
- •Глава 4 Выделение элементов и настройка их внешнего вида
- •Выделение и группировка элементов
- •Снятие выделения с элементов
- •Объединение элементов в группы
- •Удаление блоков
- •Изменение размера, перемещение и поворот объектов
- •Выравнивание блоков
- •Библиографический список
Снятие выделения с элементов
Если вы хотите снять выделение со всех выделенных объектов, просто щелкните левой кнопкой мыши на пустом поле иллюстрации. Если снять выделение нужно только с некоторых объектов, щелкните на них левой кнопкой мыши, удерживая при этом нажатой клавишу Shift. Эта же клавиша позволит добавить к выделению новые блоки.
Объединение элементов в группы
Если несколько элементов представляют собой законченный фрагмент иллюстрации, их можно объединить в группу. Это позволит настраивать, перемещать или масштабировать объединенные элементы одновременно, не тратя время на последовательное выделение элементов при каждом к ним обращении.
Группировка объектов особенно удобна при чистовой компоновке листа иллюстрации, когда требуется оптимальным образом расположить на листе несколько готовых наборов элементов.
Выделите элементы, которые должны войти в группу. После этого щелкните на любом из выделенных блоков правой кнопкой мыши и вызовите из появившегося на экране контекстного меню команду Фигура ► Группировать (рис. 4.5).

Рис. 4.5. Для одновременной настройки или перемещения нескольких объектов
вы можете объединить их в группу
После этого щелчок левой кнопкой мыши на любом из сгруппированных блоков будет выделять сразу всю группу. Все действия, производимые при помощи кнопок, клавиш или команд меню, будут применяться ко всей группе в целом.
При необходимости вы можете получить доступ к конкретному элементу и изменить его параметры индивидуально. Для этого дважды щелкните на нужном блоке левой кнопкой мыши. Вокруг него появится рамка выделения и маркеры (см. рис. 4.6). Такой выделенный блок можно перемещать и настраивать. При этом он останется частью группы и, сняв с него выделение, вы снова сможете работать со всей группой одновременно.
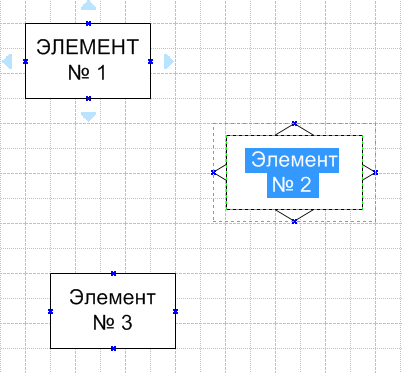
Рис. 4.6. Вы можете выделить отдельный элемент, входящий в группу,
и настроить его параметры индивидуально
При помощи клавиши Shift можно выделить не один, а несколько элементов, как входящих в группу, так и не имеющих к ней отношения.
Ставшую ненужной группу можно расформировать. Для этого выделите ее, щелкните правой кнопкой мыши по любому из входящих в группу элементов и вызовите из появившегося на экране контекстного меню команду Фигура ► Разгруппировать (см. рис. 4.5). Эта команда становится активной при работе с ранее образованной группой блоков.
Копирование объектов
Так как иллюстрация может содержать множество однотипных элементов, подготовив один образец и скопировав его нужное число раз, вы существенно сократите временные затраты.
Для того, чтобы скопировать один или несколько элементов, выделите их (см. выше), после чего воспользуйтесь одним из следующих способов:
– переместите выделенные объекты при помощи мыши, удерживая нажатой клавишу Ctrl – вместо обычного перемещения они будут скопированы в выбранную вами область листа. При нажатой клавише Ctrl указатель мыши будет дополнен символом «+» – это говорит о том, что режим, копирования включен ;
– скопируйте выбранные элементы в буфер обмена при помощи команд Правка ► Копировать (аналогичный результат достигается при использовании комбинации клавиш Ctrl+C или Ctrl+Insert). После этого при помощи команды Правка ► Вставить поместите в документ нужное число экземпляров ранее скопированных объектов.
Команды для работы с буфером обмена присутствуют и в контекстном меню выделенных элементов (см. рис. 4.5). Для вставки фрагмента документа из буфера также можно использовать комбинации клавиш Ctrl+V или Shift+Insert.
С помощью буфера обмена вы можете поместить в документ Microsoft Visio элементы, созданные и скопированные в буфер при помощи других программ. Команда Правка ► Специальная вставка... позволяет не только вставить фрагмент из буфера, но и выбрать формат, в котором этот фрагмент будет использован (рис. 4.7).
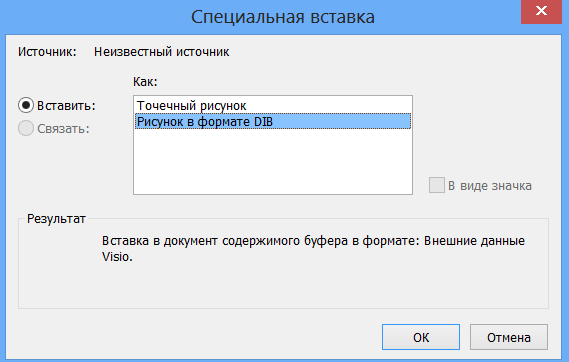
Рис. 4.7. При помощи команды Специальная вставка… вы можете не только поместить в документ фрагмент из буфера обмена, но и выбрать формат, в котором будут представлены полученные данные
Например, можно добавить к документу фрагмент текста, представив его в виде изображения. Вы не сможете больше редактировать этот фрагмент как набор символов, но зато будете уверены в том, что никакие параметры текста (например, начертание шрифта) не изменятся при передаче документа на другой компьютер.
При необходимости можно скопировать элементы иллюстрации или весь документ целиком через буфер обмена в другое приложение, например в Microsoft Word.
