
- •Автоматизированное проектирование средств и систем управления Введение
- •Системы проектирования
- •Основные методы выполнения инженерно-графических работ
- •1.3. Анализ программного обеспечения
- •1.4.Базы данных для проектирования электро-, гидроприводов и систем автоматизации
- •Глава 2 Начинаем работу: создание документа, открытие и сохранение файлов на диске
- •Глава 3 Подготовка простых иллюстраций, обозначение связей между блоками
- •Основные элементы окна Microsoft Visio
- •Выбор масштаба просмотра изображения
- •Направляющие линии и сетка
- •Дополнительные панели инструментов
- •«Сборка» иллюстрации из блоков
- •Работа с наборами фигур
- •Подключение новых наборов элементов
- •Рисующие инструменты
- •Вставка растровых изображений
- •Обозначение связей между блоками
- •Как настроить формы соединительных линий
- •Глава 4 Выделение элементов и настройка их внешнего вида
- •Выделение и группировка элементов
- •Снятие выделения с элементов
- •Объединение элементов в группы
- •Удаление блоков
- •Изменение размера, перемещение и поворот объектов
- •Выравнивание блоков
- •Библиографический список
1.4.Базы данных для проектирования электро-, гидроприводов и систем автоматизации
База данных для проектирования представляет собой набор взаимосвязанных документов, специальных файлов и таблиц данных. Она, как правило, размещается в отдельной папке и содержит:
– технические средства электроприводов и систем автоматизации;
– описания электрических устройств и связей между ними;
– отчеты в формате документов Word или любом другом текстовом формате;
– файлы черновиков, т.е. файлы рисунков, создаваемых для черновых проработок;
– файлы структурных схем;
– файлы функциональных схем;
– файлы принципиальных схем;
– файлы схем соединений;
– файлы схем подключений;
– файлы общих схем;
– файлы схем расположения.
Все файлы схем выполняются в одном из видов программных средств автоматизации. Документы, размещенные в базе данных для проектирования, легко редактируются, сохраняются, удаляются.
В ElectriCS предусматривается автоматическое создание проекта в виде отдельного каталога.
Глава 2 Начинаем работу: создание документа, открытие и сохранение файлов на диске
Итак, мы познакомились с основными возможностями программы Microsoft Visio. Теперь поговорим об отправной точке работы с любой диаграммой или иллюстрацией – о создании нового документа [2]. Кроме того, в этой главе мы научимся сохранять готовые документы на жестком диске и открывать ранее созданные файлы. На рис. 2.1 представлено окно программы Microsoft Visio сразу после ее запуска.

Рис. 2.1. Окно Microsoft Visio сразу после запуска программы
Оформление этого окна и расположение его элементов очень похоже на другие программы Microsoft Office. В работе этих программ также есть много общего, поэтому, при наличии хотя бы небольшого опыта работы с Word или Excel, освоение Visio будет для вас совсем несложной задачей.
В верхней части окна находятся панели инструментов, кнопки и другие элементы, которые существенно ускоряют доступ к функциям программы. С ними мы будем знакомиться по мере необходимости, а пока обратим внимание на центральную часть окна. Там можно увидеть большую стрелку-сообщение, указывающую на список, расположенный в левой части окна.
В этом списке перечислены основные типы шаблонов или разновидностей диаграмм, с которыми способна работать программа Visio. Щелкните на одном из пунктов списка левой кнопкой мыши, после чего уточните свой выбор, щелкнув по одному из примеров диаграмм, расположенных в центральной части окна (рис. 2.2).
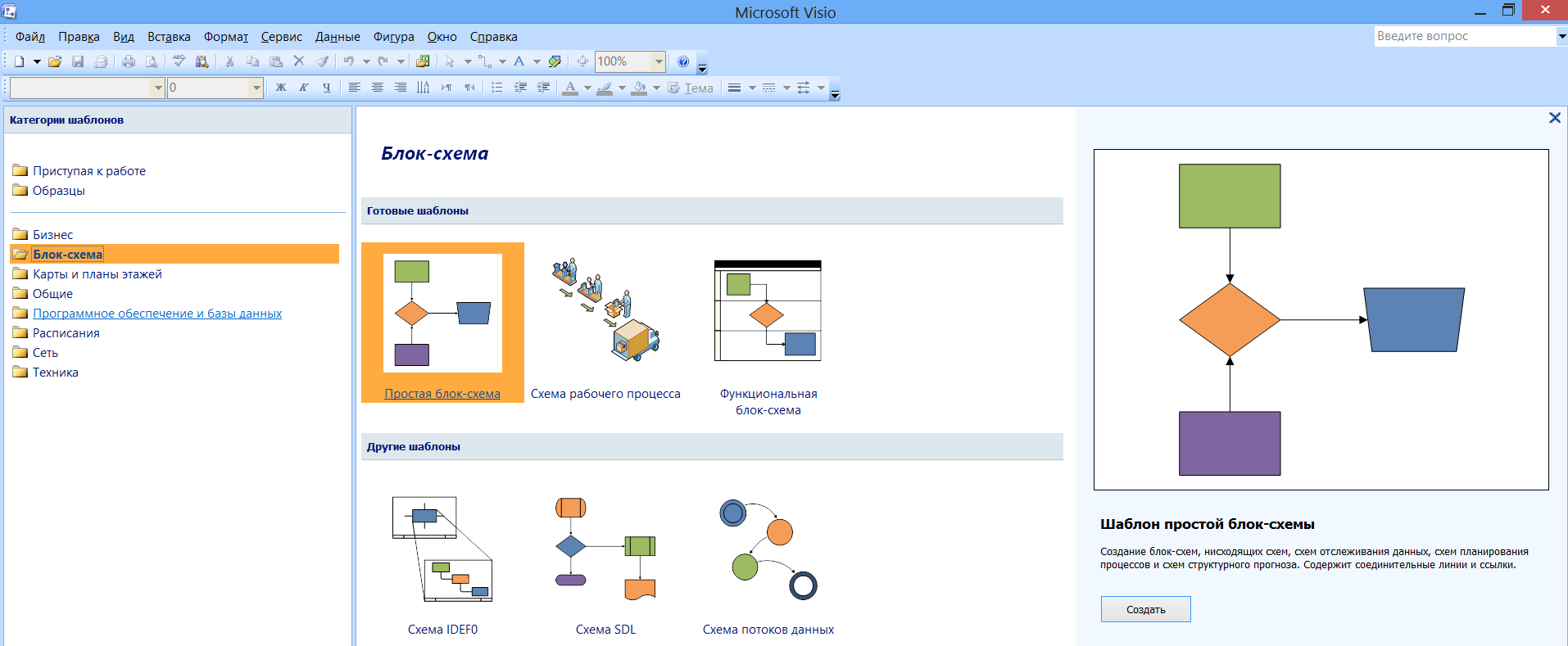
Рис. 2. 2. Выбор подходящего типа диаграммы
В зависимости от выбранного вами типа диаграммы, Visio подготовит к использованию тот или иной набор базовых блоков – «кирпичиков» для сборки схемы, чертежа или карты:
■ Бизнес – в этой группе представлены диаграммы, используемые для описания деловых и технологических процессов, а также организационных схем компаний и предприятий;
■ Блок-схема – здесь вы найдете наиболее простые и популярные виды диаграмм, например классическую блок-схему алгоритма работы программы;
■ Карты и планы этажей – в этой группе представлены специфические наборы блоков, позволяющие быстро подготовить аккуратный и красочный план здания или схему проезда;
■ Общие – эта группа содержит несколько видов блок-схем, отличающихся от базовых вариантов более эффектным графическим оформлением;
■ Расписание – здесь представлены диаграммы, предназначенные для отображения хода деловых и производственных процессов. Можно быстро подготовить диаграмму Ганта или получить в свое распоряжение аккуратно оформленную календарную сетку всего за несколько щелчков мыши;
■ Сеть – выбрав этот тип диаграмм, можно быстро и красиво оформить схему взаимодействия объединенных в сеть компьютеров и другой электронной техники.
Наборы элементов, используемых при «сборке» диаграмм, не являются жестко фиксированными. Приобретя некоторый опыт работы с программой, вы научитесь самостоятельно комбинировать наборы блоков. Например, без каких-либо усилий можно дополнить обычную блок-схему
изображениями устройство из набора блоков для изображения компьютерных сетей.
Выбрав наиболее подходящий тип, нажмите кнопку Создать, расположенную в правой части окна, под примерным изображением диаграммы (см. рис. 2.2). В нашем примере мы начнем работу с подготовки простой блок-схемы.
СОВЕТ. Для создания новой диаграммы определенного типа можно дважды щелкнуть на его значке левой кнопкой мыши.
Быстрое создание нового документа
Если
вы хорошо представляете, иллюстрация
какого типа нужна вам в данный момент,
для создания нового документа
воспользуйтесь кнопкой Создать
![]() ,
расположенной в верхнем левом углу
окна. Нажав на небольшую стрелку,
расположенную рядом с этой кнопкой,
можно быстро выбрать нужный вам шаблон
(рис. 2.3).
,
расположенной в верхнем левом углу
окна. Нажав на небольшую стрелку,
расположенную рядом с этой кнопкой,
можно быстро выбрать нужный вам шаблон
(рис. 2.3).

Рис. 2.3. При помощи меню кнопки Создать вы можете
быстро выбрать подходящий тип диаграммы
Сохранение документа на жестком диске
Во
время работы с документом,
его
можно в любой момент сохранить в файле
на жестком диске.
Этим
вы сохраните результаты своего труда
и защитите их от случайного изменения
или
повреждения
в результате сбоя в работе компьютера.
Для
того,
чтобы
сохранить диаграмму в файле,
вызовите
команду меню Файл
► Сохранить или
нажмите кнопку Сохранить
![]() ,расположенную
на
панели
инструментов.
,расположенную
на
панели
инструментов.
Если документ, с которым вы работаете в данный момент, ранее не был сохранен в виде файла, вам будет предложено ввести его имя и выбрать папку для сохранения. На рис. 2.4 представлено окно сохранения документа.
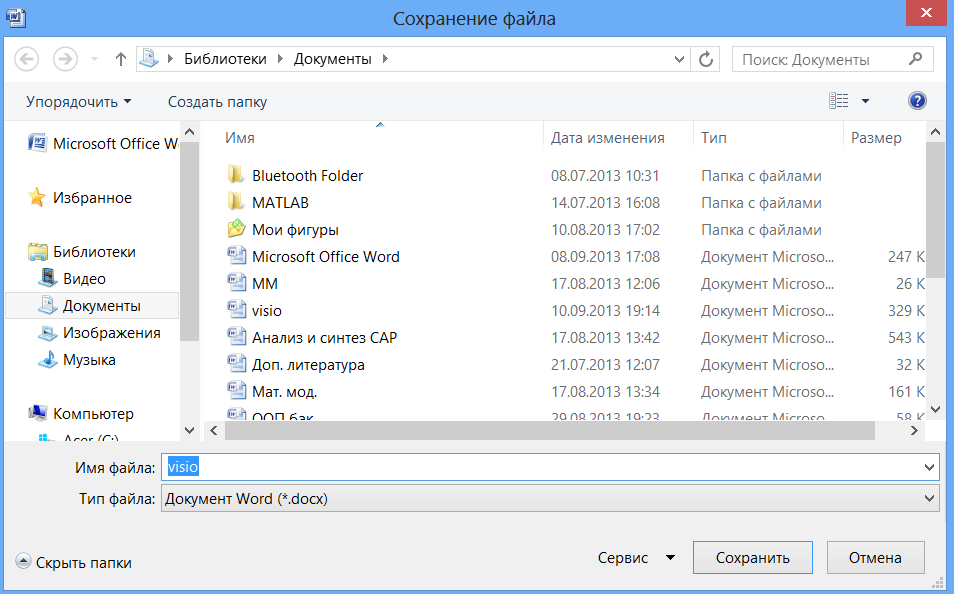
Рис. 2.4. Окно сохранения документа при работе с Windows
Это стандартное окно сохранения файла, используемое в Windows. Если вы работаете с другой версией Windows, например Windows ХР, то окно сохранения файла будет иметь несколько иной вид, но основные действия останутся без изменений.
В поле Имя файла введите название документа. Вы можете назвать его по вашему усмотрению и вкусу, однако, для облегчения будущей работы с файлами следует выбирать «говорящие» имена, описывающие содержание документа.
При помощи раскрывающегося списка Тип файла можно выбрать формат, в котором будет сохранен редактируемый документ. По умолчанию используется «родной» Для Visio формат docx (пункт списка Документ (*.docx). Файлы, сохраненные в этом формате, могут быть впоследствии вновь открыты для редактирования.
В главе, посвященной обмену данными с другими приложениями, мы поговорим об остальных форматах сохранения файлов, доступных в Microsoft Visio, а также об особенностях их использования.
Кроме имени файла следует выбрать папку, в которую будет помещен документ. В Windows Professional это можно сделать при помощи строки адреса, расположенной в верхней части окна сохранения (см. рис. 2.4).
Если вы затрудняетесь выбрать папку таким способом, не вполне привычным для пользователей других версий Windows, способом, нажмите расположенную в нижнем левом углу окна кнопку Обзор папок. Окно, примет традиционный вид, и вы сможете выбрать место для сохранения файла при помощи дерева дисков и папок (рис. 2.5).
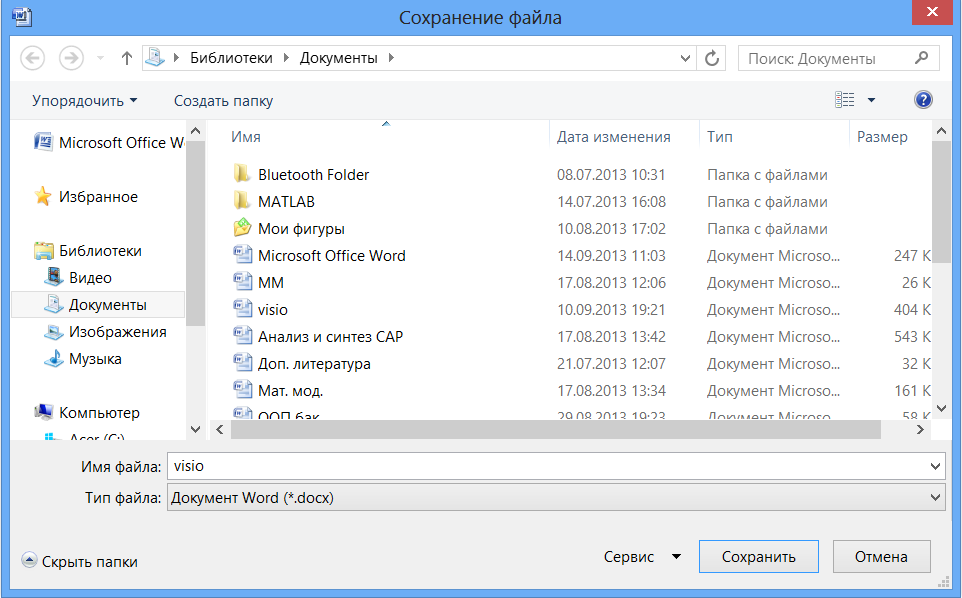
Рис. 2.5. При желании вы можете переключить окно сохранения файла в более
традиционный вид и вывести на экран дерево дисков и папок
Закончив ввод параметров документа, нажмите кнопку Сохранить. После того, как запись данных на диск будет завершена, можно продолжить работу с документом. После этого повторный вызов команды Файл ► Сохранить или нажатие на одноименную кнопку панели инструментов позволит сохранить диаграмму в файле под этим же именем.
Для ускорения вызова команды сохранения файла вы можете использовать связанную с ней комбинацию «горячих» клавиш Ctrl+S.
Команда Файл ► Сохранить как позволит вам сохранить документ в отдельном файле под новым именем. С ее помощью можно быстро сделать копию документа и продолжить работу, сохранив исходные данные без изменений.
Эта же команда позволит сохранить документ в другом формате, например, для использования в приложении, не способном открыть документ в формате docx.
Если документ, с которым вы работаете, настолько важен, что вы боитесь случайно сохранить внесенные изменения, воспользуйтесь командой сохранения файла только для чтения.
Команда Только чтение позволяет записать файл на диск и запретить сохранение вносимых после этого момента изменений.
Возможность редактировать файл останется, но для сохранения изменений нужно будет выбрать для него новое имя. Команда Файл ► Сохранить и одноименная кнопка в этом режиме будут действовать аналогично команде Сохранить как.
При повторном открытии документа, доступного только для чтения, защита от случайного сохранения продолжает действовать. Об этом вам напомнит надпись Только чтение в заголовке окна программы.
ПРИМЕЧАНИЕ. Для защиты файла от случайного сохранения изменений для него устанавливается атрибут Только чтение. Эти слова должны быть знакомы пользователям, имеющим некоторый опыт работы с Windows.
Кроме того, вы можете включить функцию автоматического сохранения документа через определенные промежутки времени. Для этого вызовите команду Сервис ► Параметры. В появившемся на экране окне перейдите на вкладку Сохранение и открытие, установите флажок Автосохранение каждые и с помощью расположенного рядом поля установите подходящую длительность интервала автоматического сохранения (в минутах). Закончив настройку, нажмите кнопку ОК.
Открытие файлов
Для того, чтобы продолжить работу с ранее созданным документом, необходимо открыть соответствующий файл. Сделать это можно несколькими способами, самый простой из которых – дважды щелкнуть левой кнопкой мыши на значке Файла в окне Проводника Windows.
При этом автоматически запустится Microsoft Visio, а указанный вами документ будет открыт в нем для редактирования.
Файлы
Visio легко узнать по характерным значкам
![]() ,
кроме того, если вы работаете с WindowsProfessional,
в окне Проводника будут представлены
уменьшенные копии находящихся в файлах
схем и диаграмм.
,
кроме того, если вы работаете с WindowsProfessional,
в окне Проводника будут представлены
уменьшенные копии находящихся в файлах
схем и диаграмм.
Если
приложение Visio уже запущено и готово к
работе, то открыть существующий документ
можно при помощи команды Файл ► Открыть
или кнопки Открыть
![]() ,
расположенной
на
панели
инструментов.
,
расположенной
на
панели
инструментов.
Вызвав эту команду или нажав на кнопку, вы увидите на экране окно выбора документа, представленное на рис. 2.6 Перейдите в нужную папку, щелчком левой кнопки мыши выделите нужный документ и нажмите кнопку Открыть.
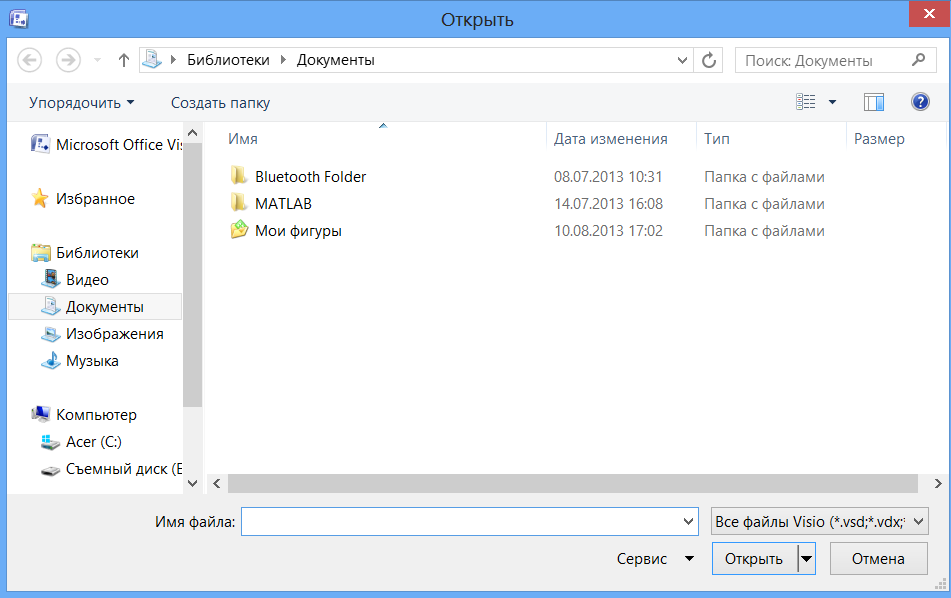
Рис. 2.6. Окно открытия файлов в Microsoft Visio
Если в выбранной вами папке находится множество различных файлов, можно «отфильтровать» файлы нужного типа при помощи раскрывающегося списка, расположенного в правом нижнем углу окна. По умолчанию в этом списке выбран пункт Все файлы Visio, позволяющий вывести на экран только файлы полностью поддерживаемых этой программой форматов.
С0ВЕТ. Если на вашем компьютере установлена операционная система Windows Professional, то для поиска файла вы можете ввести часть его имени в поле Поиск, расположенное в верхней части окна.
Кнопка Открыть снабжена меню, команды которого позволяют выбрать режим работы с документом (рис. 2.7).
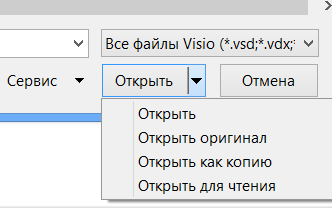
Рис. 2.7. Открывая документ, вы можете выбрать режим работы с ним
Выбрав пункт Открыть или Открыть оригинал, вы можете начать работу с файлами в обычном режиме. Изменения, вносимые в документ в процессе редактирования, будут сохраняться в этом же документе.
Если вы не хотите, чтобы изменения затронули исходный документ, выберите команду Открыть как копию. В этом случае документ сразу же после открытия получит новое имя, и его редактирование не отразится в исходном файле. Копия документа с новым именем будет находиться в оперативной памяти компьютера. Для того чтобы записать ее на диск воспользуйтесь командой Файл ► Сохранить или Файл ► Сохранить как.
Еще один способ обезопасить исходный файл от случайного сохранения в измененном виде – открыть его только для чтения. Сделать это можно при помощи команды Открыть для чтения из меню кнопки Открыть (см. рис. 2.7). При попытке сохранить отредактированный документ, вам будет предложено выбрать для него новое имя.
СОВЕТ. Лучший способ защитить важные документы от случайного изменения или повреждения – своевременно создавать их резервные копии. Если такие копии хранятся вне компьютера, например на компакт-дисках, то они будут надежно защищены не только от неосторожного редактирования, но и от поломки оборудования или заражения компьютерными вирусами.
Для еще большего комфорта пользователей Microsoft Visio хранит сведения о недавно редактировавшихся документах, а также об используемых для создания новых диаграмм шаблонах.
Список из двух недавно использовавшихся шаблонов представлено в центральной части окна программы на рис. 2.8. В правой части окна находится список открывшихся для редактирования документов.
Кроме
того, список недавно открывшихся
документов находится после нажатия
кнопки
![]() .
Используя соответствующую команду, вы
можете быстро открыть нужный документ
(см. рис. 2.9).
.
Используя соответствующую команду, вы
можете быстро открыть нужный документ
(см. рис. 2.9).

Рис. 2.8. Visio сохраняет сведения о недавно редактировавшихся документах
и используемых шаблонах
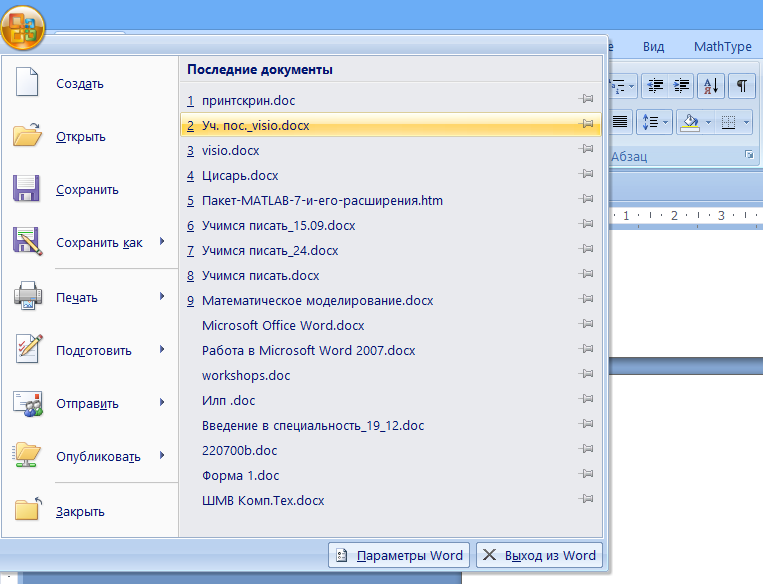
Рис. 2.9. В меню вы можете найти команды, позволяющие быстро открыть
один из недавно открывшихся в Visio документов
Работа со справочной системой Microsoft Visio
Если в процессе работы с Visio у вас возникнут вопросы по поводу использования каких-либо функций этой программы, вы можете в любой момент обратиться к справочной системе, входящей в комплект поставки. Для этого можно использовать команды меню Справка.
Самый простой способ получить информацию на интересующую вас тему – ввести запрос в специальном поле, расположенном в верхнем правом углу окна программы (рис. 2.9).Закончив ввод, нажмите клавишу Enter – на экране появится окно со справочной системой, содержащее ссылки на статьи, в которых встречаются введенные вами слова (см. рис. 2.10).

![]()
Рис. 2.9. В верхнем правом углу окна программы находится
поле для ввода запросов к справочной системе Visio
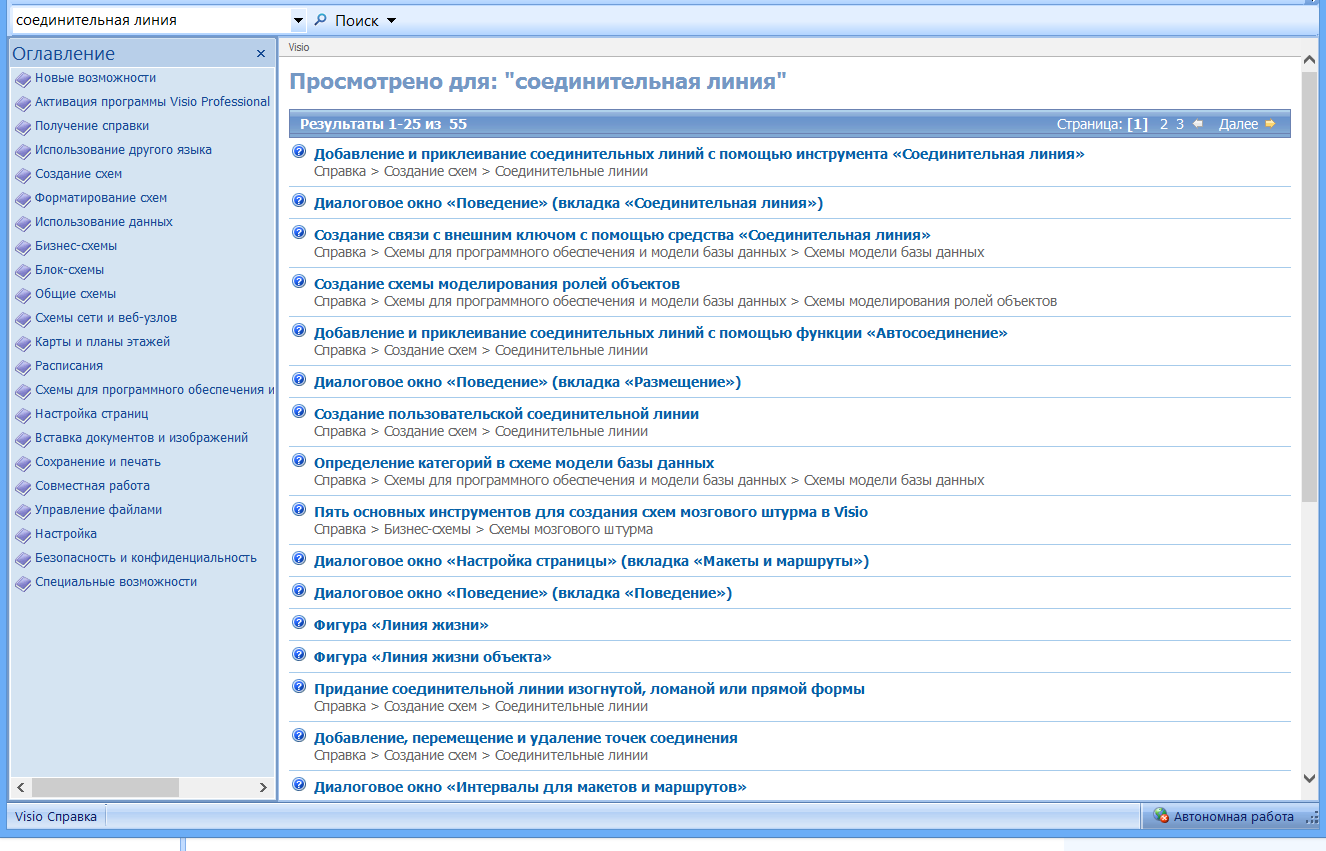
Рис. 2.10. Окно справочной системы Visio – при помощи ссылок вы можете перейти
к интересующей вас статье
Работа со справочной системой очень похожа на процесс просмотра веб-страниц в программе-браузере. Статьи связаны между собой при помощи ссылок. Щелкнув по ссылке, вы можете быстро перейти к нужному разделу.
В
верхней части окна находятся кнопки
навигации, при помощи которых можно
перемещаться "вперед" и "назад"
между недавно просмотренными разделами
справочной системы или, например,
перейти к ее оглавлению
![]() .
.
Нажав
на кнопку с изображением книги
![]() ,
вы можете вывести на экран список
разделов, который поможет вам
ориентироваться среди множества
разделов и статей (см. рис. 2. 11).
,
вы можете вывести на экран список
разделов, который поможет вам
ориентироваться среди множества
разделов и статей (см. рис. 2. 11).
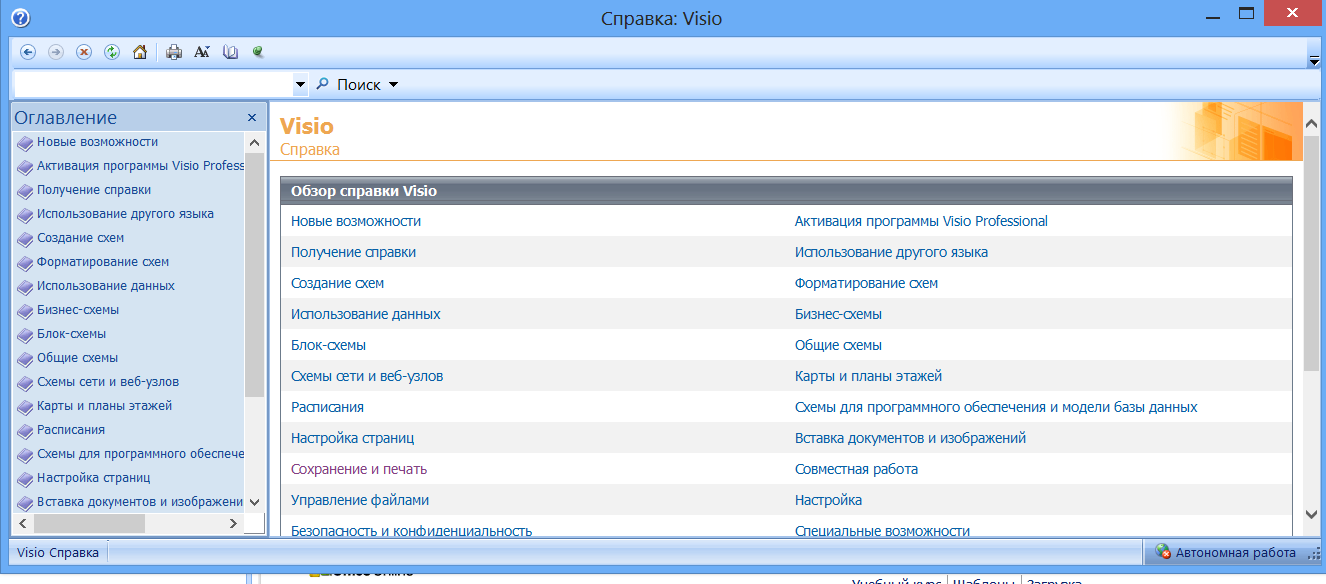
Рис. 2.11. Вы можете вывести на экран список разделов справочной системы
