
- •Автоматизированное проектирование средств и систем управления Введение
- •Инструментальные средства проектирования
- •Системы проектирования
- •2. Основные методы выполнения инженерно-графических работ
- •1.3. Анализ программного обеспечения
- •1.4.Базы данных для проектирования электро-, гидроприводов и систем автоматизации
- •Глава 2 Начинаем работу: создание документа, открытие и сохранение файлов на диске
- •Глава 3 Подготовка простых иллюстраций, обозначение связей между блоками
- •Основные элементы окна Microsoft Visio
- •Выбор масштаба просмотра изображения
- •Направляющие линии и сетка
- •«Сборка» иллюстрации из блоков
- •Работа с наборами фигур
- •Подключение новых наборов элементов
- •Рисующие инструменты
- •Вставка растровых изображений
- •Обозначение связей между блоками
- •Как настроить формы соединительных линий
- •Глава 4 Выделение элементов
- •Выделение и группировка элементов
- •Снятие выделения с элементов
- •Объединение элементов в группы
- •Удаление блоков
- •Изменение размера, перемещение и поворот объектов
- •Выравнивание блоков
- •Глава 5 Работа с текстом
- •Текстовые элементы в Microsoft Visio
- •Ввод и настройка форматирования текста
- •Текстовые подписи к элементам
- •Самостоятельные надписи
- •Редактирование ранее введенного текста
- •Настройка форматирования текста
- •Вставка специальных символов
- •Работа с буфером обмена
- •Проверка орфографии
- •Глава 6
Вставка специальных символов
В некоторых случаях, особенно при подготовке технических или научных материалов возникает необходимость использовать в тексте специальные символы, например, обозначение градуса («°») или знак «плюс-минус» («±»). Многие современные шрифты имеют в своем составе эти и другие специальные символы, однако, в большинстве случаев, для них не находится соответствующих клавиш на клавиатуре.
Для того чтобы поместить в текст символ, который вы затрудняетесь набрать при помощи клавиатуры, воспользуйтесь командой Вставка ► Символ. При вызове этой команды на экране появится окно, представленное на рис. 5.11.
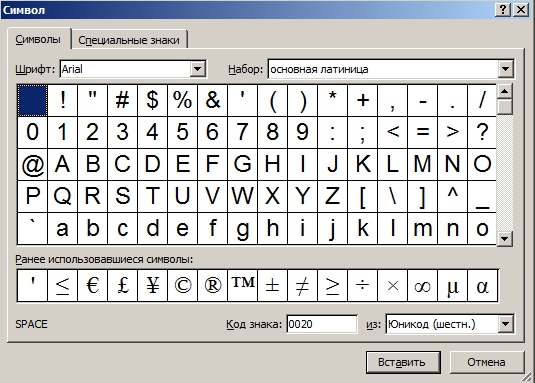
Рис. 5.11. При помощи окна команды Вставка ► Символ вы можете выбрать и добавить в текст редко используемые символы, отсутствующие на стандартной клавиатуре
При помощи раскрывающегося списка Шрифт выберите начертание символов, с которым вы хотите работать. После этого, просматривая таблицу символов, выделите нужный знак при помощи мыши и нажмите кнопку Вставить.
После того, как вы выделите в таблице интересующий вас символ, в нижней части окна будет выведено его краткое описание и код. Зная этот код, можно быстро ввести символ при помощи клавиатуры – достаточно набрать десятичный номер на цифровой клавиатуре, удерживая нажатой клавишу Alt. Например, для ввода символа «+» нужно набрать код Alt+00B1.
Обратите внимание – вводить с клавиатуры следует номер в десятичной системе счисления, в то время как в окне вставки символа по умолчанию отображаются шестнадцатеричные значения.
Раскрывающийся список, расположенный в нижнем правом углу окна, позволяет выбрать режим представления кодов символов в десятичной системе исчисления, однако, в системах, отличных от Юникод (работающем в шестнадцатеричной системе) набор доступных символов может быть сильно ограничен.
Если известен шестнадцатеричный код символа, можно перевести его в десятичную систему, например, при помощи программы Калькулятор, традиционно входящей в состав Windows. Для корректного распознавания набранного вами кода может, потребоваться ввести первый, «ведущий» 0 – Alt+00B1 вместо Alt+0B1.
Работа с буфером обмена
Работая с текстом, вы можете свободно пользоваться буфером обмена Windows для копирования фрагментов надписей или отдельных символов, как между элементами иллюстрации, так и между разными приложениями. Копирование через буфер обмена является, наверное, самым простым и удобным способом переноса данных между различными приложениями.
Работая с несколькими документами Visio одновременно, вы можете копировать между ними не только фрагменты текста, но и блоки целиком. При этом будут с хранены все параметры их внешнего вида.
Вы можете, при желании, попытаться скопировать фрагмент иллюстрации в другую программу, но результат этого действия зависит от степени совместимости между используемым вами приложением и Microsoft Visio. Большинство программ способны получить и правильно обработать текст, однако элементы и иллюстрации целиком можно использовать далеко не везде.
Здесь просто перечислим команды и комбинации клавиш, используемые для копирования данных через буфер обмена Windows:
– Правка ► Копировать, комбинации клавиш Ctrl+Insert или Ctrl+C – копирование выделенного фрагмента текста или элемента в буфер обмена;
– Правка ► Вырезать, комбинации клавиш Shift+Delete или Ctrl+V – «перемежение» данных – копирование в буфер с одновременным удалением из документа. Вы можете вставить помещенный в буфер обмена фрагмент в текущий документ, другую иллюстрацию Visio или документ, открытый при помощи другого приложения;
– Правка ► Вставить, комбинации клавиш Shift+Insert или Ctrl+V –вставка фрагмента из буфера обмена;
– Правка ► Специальная вставка..., комбинация клавиш Ctrl+Alt+V – позволяет не только вставить в документ фрагмент, находящийся в буфере, но и выбрать формат, в котором будут представлены полученные данные. Например, можно поместить в документ фрагмент текста, преобразовав его в графическое изображение;
– Правка ► Очистить, клавиша Delete – эта команда не относится к работе с буфером обмена, но бывает крайне полезной, так как позволяет удалить выделенный элемент.
Аналоги перечисленных выше команд можно найти в контекстном меню элементов иллюстрации или свободного поля листа. При этом следует помнить, что для копирования объекта необходимо предварительно выделить его при помощи мыши. При работе с текстом вы можете использовать для выделения нужного фрагмента клавиатуру.
