
- •Автоматизированное проектирование средств и систем управления Введение
- •Инструментальные средства проектирования
- •Системы проектирования
- •2. Основные методы выполнения инженерно-графических работ
- •1.3. Анализ программного обеспечения
- •1.4.Базы данных для проектирования электро-, гидроприводов и систем автоматизации
- •Глава 2 Начинаем работу: создание документа, открытие и сохранение файлов на диске
- •Глава 3 Подготовка простых иллюстраций, обозначение связей между блоками
- •Основные элементы окна Microsoft Visio
- •Выбор масштаба просмотра изображения
- •Направляющие линии и сетка
- •«Сборка» иллюстрации из блоков
- •Работа с наборами фигур
- •Подключение новых наборов элементов
- •Рисующие инструменты
- •Вставка растровых изображений
- •Обозначение связей между блоками
- •Как настроить формы соединительных линий
- •Глава 4 Выделение элементов
- •Выделение и группировка элементов
- •Снятие выделения с элементов
- •Объединение элементов в группы
- •Удаление блоков
- •Изменение размера, перемещение и поворот объектов
- •Выравнивание блоков
- •Глава 5 Работа с текстом
- •Текстовые элементы в Microsoft Visio
- •Ввод и настройка форматирования текста
- •Текстовые подписи к элементам
- •Самостоятельные надписи
- •Редактирование ранее введенного текста
- •Настройка форматирования текста
- •Вставка специальных символов
- •Работа с буфером обмена
- •Проверка орфографии
- •Глава 6
Текстовые элементы в Microsoft Visio
В предыдущих главах мы уже упоминали о том, что практически любой элемент иллюстрации может быть снабжен текстовой подписью. Эта подпись может пояснять назначение элемента или, например, быть его порядковым номером. Однако надписи могут выступать и в роли самостоятельных объектов. В этом случае их можно перемещать и настраивать независимо от других блоков.
Все текстовые элементы, используемые в Visio, можно разделить на три группы:
– текстовые подписи к элементам – вводятся в процессе создания или редактирования отдельных блоков иллюстрации и являются их составляющими частями. Сложные элементы, состоящие из нескольких объектов (например, графики), могут содержать несколько текстовых подписей. В зависимости от типа объекта, подписи могут располагаться прямо в его поле или рядом;
– самостоятельные надписи (текстовые блоки) – существуют в виде отдельных элементов и могут быть перемещены или настроены независимо от остальных частей изображения. Надписи могут иметь достаточно большой объем;
– выносные элементы и комментарии – объекты этого типа специально предназначены для размещения подписей и «выносок», поясняющих значение других элементов. Выносные элементы имеют специальные органы управления, позволяющие оптимальным образом настроить отображение текста. Это отличи от объектов других типов.
Ввод и настройка форматирования текста
Перед тем как начать ввод текста, нужно выбрать тип создаваемого текстового элемента. От вашего выбора будет зависеть возможность дальнейшей настройки надписи, например, самостоятельный текстовый блок вы сможете перемещать независимо от других объектов. Способ ввода при выборе типа текстового элемента не меняется – текст вводится при помощи клавиатуры. Если вы имеете хотя бы небольшой опыт работы с другими программами Microsoft Office, то освоение средств работы с текстом в Microsoft Visio не займет у вас много времени.
Текстовые подписи к элементам
В главе 3, посвященной «сборке» иллюстрации из отдельных элементов, мы уже говорили о том, что для ввода подписи к одному из блоков достаточно дважды щелкнуть по нему левой кнопкой мыши.
При этом программа автоматически перейдет в режим ввода текста (рис. 5.1). Если размеры элемента или вводимого текста слишком малы для комфортной работы, масштаб изображения будет автоматически увеличен.
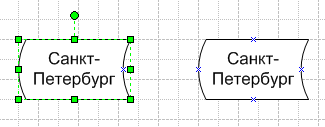
Рис. 5.1. Дважды щелкнув по элементу левой кнопкой мыши, вы можете перейти
в режим ввода пояснительного текста. Слева - надпись в процессе редактирования, справа – элемент с готовым текстом
Закончив редактирование надписи, щелкните левой кнопкой мыши за ее пределами. Программа выйдет из режима редактирования текста, и вы сможете продолжить работу с остальными элементами иллюстрации.
Многие элементы, например, представленный на рис. 5.1 дорожный указатель, имеют свободное поле для размещения текста. Но некоторые элементы таким полем не снабжены. В этом случае надпись будет расположена рядом с объектом и получит некоторую свободу настройки – вы сможете перемещать ее по полю иллюстрации при помощи специального маркера, имеющего вид желтого ромба (рис. 5.2).
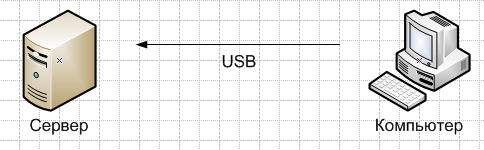
Рис. 5.2. Маркер позволяет переместить надпись относительно элемента.
к которому он относится
Маркер перемещения надписи выводится на экран при выделении соответствующего элемента. С помощью маркера вы можете перемещать текст независимо от блока. В то же время, при перемещении самого блока, надпись будет перемещаться синхронно с ним. Если вы хотите получить текстовый элемент, полностью независимый от других частей иллюстрации, создайте самостоятельный текстовый блок (см. ниже).
Обратите внимание на соединительную линию, присутствующую на рис. 5.2 также снабжена поясняющей надписью. Чтобы ввести такую надпись, дважды щелкните на самой линии левой кнопкой мыши. Если надпись и линия сливаются друг с другом, выделите линию щелчком левой кнопки мыши и перенесите надпись в сторону при помощи маркера.
Редактируя поясняющие надписи, относящиеся к элементам иллюстрации, вы можете использовать различные средства оформления, например, сделать текст жирным, изменить его размер или выделить часть надписи цветом.
