
- •Автоматизированное проектирование средств и систем управления Введение
- •Инструментальные средства проектирования
- •Системы проектирования
- •2. Основные методы выполнения инженерно-графических работ
- •1.3. Анализ программного обеспечения
- •1.4.Базы данных для проектирования электро-, гидроприводов и систем автоматизации
- •Глава 2 Начинаем работу: создание документа, открытие и сохранение файлов на диске
- •Глава 3 Подготовка простых иллюстраций, обозначение связей между блоками
- •Основные элементы окна Microsoft Visio
- •Выбор масштаба просмотра изображения
- •Направляющие линии и сетка
- •«Сборка» иллюстрации из блоков
- •Работа с наборами фигур
- •Подключение новых наборов элементов
- •Рисующие инструменты
- •Вставка растровых изображений
- •Обозначение связей между блоками
- •Как настроить формы соединительных линий
- •Глава 4 Выделение элементов
- •Выделение и группировка элементов
- •Снятие выделения с элементов
- •Объединение элементов в группы
- •Удаление блоков
- •Изменение размера, перемещение и поворот объектов
- •Выравнивание блоков
- •Глава 5 Работа с текстом
- •Текстовые элементы в Microsoft Visio
- •Ввод и настройка форматирования текста
- •Текстовые подписи к элементам
- •Самостоятельные надписи
- •Редактирование ранее введенного текста
- •Настройка форматирования текста
- •Вставка специальных символов
- •Работа с буфером обмена
- •Проверка орфографии
- •Глава 6
Настройка форматирования текста
Как и другие программы, входящие в состав Microsoft Office, Visio позволяет гибко настраивать внешний вид надписей и текстовых блоков, входящих в состав иллюстрации.
Вы можете изменить как оформление всей надписи, так и ее фрагмента. Для настройки блока в целом, выделите его однократным щелчком левой кнопки мыши (см. главу 4). После этого использованные вами команды и инструменты настройки будут применяться ко всему тексту, связанному с выделенным элементом (рис. 5.6 а).
При двойном щелчке на элементе программа перейдет в режим редактирования текста, а все символы надписи будут автоматически выделены. В этом случае средства настройки текста будут действовать на всю надпись целиком (рис. 5.6, б).
Если нужно изменить внешний вид части надписи, перейдите в режим редактирования текста (см. выше). После этого при помощи клавиатуры или мыши установите курсор в начало фрагмента, который вы хотите настроить. Нажмите клавишу Shift и, удерживая ее нажатой, переместите курсор в конец выделяемого фрагмента. Мышь позволяет сделать это быстрее, а при помощи клавиатуры вы сможете точнее выделить расположенные рядом друг с другом символы. Установив курсор в нужную позицию, отпустите клавишу Shift. На рис. 5.12, в приведен пример частичного выделения надписи.
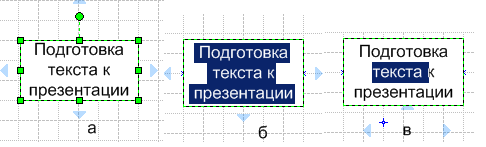
Рис. 5.6. Способы выделения текста для настройки форматирования: а выделение
полностью всего элемента; б — выделение всей надписи; в — выделение
фрагмента текста
Существует несколько приемов, позволяющих ускорить выделение фрагмента текста. Для того бы выделить отдельное слово, дважды щелкните на нем левой кнопкой мыши. Если вы хотите выделить целиком абзац текста, щелкните на нем три раза.
![]()
Рис. 5.7. Панель Форматирование – основное средство настройки
внешнего вида элементов и надписей
Выделив элемент, Надпись или фрагмент текста, можно приступить к настройке его внешнего вида – форматированию. Основным средством для этого служит панель инструментов Форматирование (рис. 5.7).
В левой части этой панели находятся два раскрывающихся списка, при помощи которых вы можете выбрать тип (гарнитуру) шрифта и его размер. Названия шрифтов в развернутом списке (рис. 5.8) отображаются при помощи самих шрифтов, что позволяет быстрее подобрать шрифт, подходящий к каждому конкретному случаю.
Вы
можете выбрать значение размера из
списка или ввести с клавиатуры во
«встроенное» в него поле ввода. При
помощи клавиатуры можно задать
нестандартный размер шрифта, например,
13 или 60 пт
![]() .
Закончив ввод, нажмите клавишуEnter.
Вводить название единицы измерения не
нужно.
.
Закончив ввод, нажмите клавишуEnter.
Вводить название единицы измерения не
нужно.
Остальные элементы панели Форматирование аналогичны элементам разделов Microsoft Word – Шрифт и Абзац.

Рис. 5.8. Название шрифтов отображаются при помощи символов соответствующего вида. Что позволяет быстрее найти в списке нужный набор символов
Правее
кнопок управления маркированными
списками находится еще одна кнопка
![]() ,
имеющая отношение к настройке параметров
текстовых элементов и подписей к блокам.
С ее помощью вы можете выбрать цвет
символов всей надписи или ее выделенного
фрагмента.
,
имеющая отношение к настройке параметров
текстовых элементов и подписей к блокам.
С ее помощью вы можете выбрать цвет
символов всей надписи или ее выделенного
фрагмента.
Выбор цвета выполняется точно так же, как и при настройке внешнего вида графических элементов иллюстрации, о которых мы рассказывали в Главе 4.
На панель инструментов вынесены элементы управления наиболее полезными и часто используемыми параметрами текста. Воспользовавшись командами меню можно получить доступ к менее популярным настройкам, которые, тем не мене могут оказаться очень полезными в некоторых ситуациях. Для работы с этими параметрами используется отдельное окно, представленное на рис. 5.9.
Вызвать это окно на экран можно при помощи команды Формат ► Текст. Аналогичная по названию и назначению команда находится в контекстном меню элемента. Если вы выделите элемент или текстовый блок целиком, то настройка параметров будет выполнена для всего блока или надписи.

Рис. 5.9. Окно настройки форматирования текста
Теперь поговорим о параметрах, которые вы сможете изменить при помощи окна настройки форматирования текста. В нем находятся несколько вкладок, на каждой из которых находятся элементы управления, близкие по смыслу.
На вкладке Шрифт (рис. 5.9) вы сможете выбрать гарнитуру текста (шрифт), его начертание и размер. Раскрывающийся список Регистр позволяет преобразовать регистр символов, например, сделать все буквы выделенного фрагмента заглавными или, наоборот, строчными.
При помощи списка Положение можно оформить выделенный фрагмент в виде подстрочного или надстрочного индекса. Списки Подчеркивание и Зачеркивание позволяют, соответственно, подчеркнуть или перечеркнуть текст одиночной или двойной линией.
|
Обычный |
0 |
|
| |
|
! (нет) |
ы |
|
| |
|
(нет) |
й |
Другие вкладки окна настройки форматирования позволяют настраивать следующие параметры:
– Знак – на этой вкладке можно выбрать ширину символов текста («масштаб») и интервалов между ними;
– Абзац – элементы управления, расположенные на этой вкладке, позволяют установить режим выравнивания текста в абзаце (по ширине, по центру, по правому или левому краю), ширину отступов и междустрочных интервалов;
– Блок текста – здесь вы сможете выбрать режим вертикального выравнивания текста относительно границ блока – по центру, по верхнему или нижнему краю. При желании вы можете установить ширину полей, которые будут оставлены между текстом и границами блока, а также цвет фона текстового блока и его прозрачность (рис. 5.10);

Рис. 5.10.
Рис. 5.18. При желании вы можете установить режим вертикального выравнивания текста, ширину полей текстового блока, цвет и прозрачность его фона
– Табуляция – элементы этой вкладки позволяют задать положения табуляций отступов для абзацев и пунктов списка. Смещать текст на заданные вручную или установленные по умолчанию позиции табуляции можно, нажимая клавиши Tab и Backspace, а также при помощи линейки, которую можно вызвать на экран при помощи команды контекстного меню;
– Маркеры – на этой вкладке можно не только включить или отключить отображение маркеров списка, но и выбрать их форму, в том числе вручную ввести символ (или последовательность символов), который будет использоваться в качестве маркеров для редактируемого списка. Вы также сможете выбрать подходящий для маркера шрифт и задать его размер.
